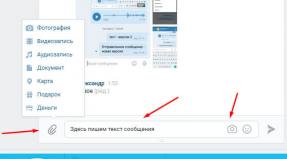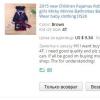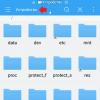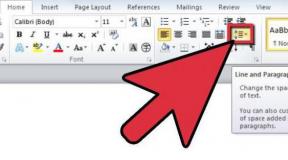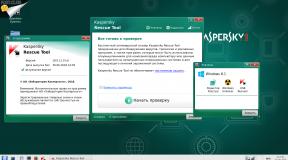Что делать если не работает виндовс. Компьютер включается, но не запускается операционная система: возможные причины и способы решения проблемы. Использование установочного диска
Операционные системы семейства Windows не всегда отличаются высокой надёжностью, поэтому разработчиками была предусмотрена возможность произвести восстановление операционной системы из специального интерфейса. Функция восстановления системы – это не переустановка, пользовательские файлы практически не затрагиваются, сбрасываются только определённые настройки и системные файлы, которые привели к возникновению ошибки.
Однако, что делать, если данная функция не работает? Возможно ли в этом случае провести восстановление работоспособности операционной системы или нет?
Причины, по которой восстановление системы не работает
Всего выделяется несколько причин, мешающих воспользоваться данной функцией ОС:
- Отсутствие «Точки восстановления» . Операционная система создаётся специальные «Точки восстановления» , с помощью которых производится процесс «реанимации». Однако в настройках ОС функция создания таких «точек» может быть отключена, а если их нет, то делать восстановление не из чего. К счастью, их отсутствие не является «приговором»;
- Битая «Точка восстановления» . В случае если «Точка восстановления» была успешно создана, но система не может её использовать и выдаёт ошибку, то это значит, что информация, хранящаяся в ней, была повреждена. В таком случае придётся использовать другие «точки», если таковые есть;
- Деятельность специализированного ПО. Антивирусные программы, специальные блокировщики и даже некоторые оптимизаторы, работающие в фоновом режиме, могут помешать запуску процедуры восстановления;
- На компьютере вирусы. Опять же, некоторые вирусы могут препятствовать запуску процедуры восстановления. Это может происходить путём изменения реестра, системных файлов и простого удаления «Точек восстановления» ;
- Серьёзная ошибка операционной системы. Если при использовании ОС произошла какая-то фатальная ошибка, в ходе которой повределись или были уничтожены основные системные файлы, то Восстановление запустить не удастся. В этом случае остаётся только переустанавливать операционную систему;
- Проблемы с оборудованием. Чаще всего пользователям не удаётся запустить процедуру восстановления из-за поломки жёсткого диска и/или планок оперативной памяти. В этом случае их придётся починить или заменить, а после этого попытаться снова «оживить» операционную систему.
Давайте рассмотрим, как справится с несколькими из описанных проблем.
Вариант 1: Выбрать другую «Точку восстановления»
В случае, если у вас включена возможно создания «Точек восстановления» , то скорее всего вы сможете использовать несколько штук. Итак, рассмотрим, как выполнить восстановление системы при таком условии:
- Перейдите в «Панель управления» и найдите там элемент «Восстановление» . Для удобства поиска поставьте напротив «Просмотр» значение «Крупные значки» или «Мелкие значки» . Также можно воспользоваться поисковой строкой, расположенной в верхней правой части окна.
- Выберите вариант «Запуск восстановления системы» .
- Если у вас вообще нет никаких «Точек восстановления» , то появится ошибка. При условии, что таковые имеются вы увидите окно приветствия, где указано краткое описание данной возможности у ОС Windows. Нажмите «Далее» .
- Здесь вам будет предложено выбрать одну из «Точек восстановления» , расположенную на компьютере. Если «точка» только одна и после её выбора компьютер выдаёт ошибку, то этот вариант вам не подойдёт. Если их несколько, то выберите любую, которая вас устраивает. Дополнительно каждая «точка» сортируется по дате.
- Если вам изначально попалась битая «Точка Восстановления» , то вы можете выбрать другую. При условии, что она «целая» вас перебросит в окно, где потребуется подтвердить намеренье произвести восстановление системы.




Вариант 2: Отключение антивирусного ПО
Антивирусы, работающие в фоновом режиме, иногда могут препятствовать запуску процедуры восстановления системы (это не касается Защитника Windows). Чтобы избежать всех проблем, их просто рекомендуется отключить на то время, пока проводится восстановление. Возможно для этого потребуется дополнительная перезагрузка компьютера.
Итак, рассмотрим, как отключить самые распространённые антивирусы. Начнём с Касперского (инструкция универсальна для всех версий):

Теперь перейдём к Dr. Web:

Также рассмотрим, как отключить защиту у антивируса Avast:

Процесс восстановления делается аналогичным образом, что в первом варианте. По завершению включите снова защиту от вирусов.
Вариант 3: Восстановление из «Безопасного режима»
Иногда деятельности встроенных функций в систему может мешать нежелательное ПО. В таком случае придётся делать все важные манипуляции из «Безопасного режима» . В нём отключаются все второстепенные и посторонние службы, драйвера и т.д., что позволяет обеспечить минимальное стороннее программное вмешательство в работу Windows.
Рассмотрим, как войти в для большинства операционных систем Windows:

Дополнительно, если в меню после нажатия клавиши F8 появился вариант «Загрузить последнюю удачную конфигурацию» , то изначально используйте его. Это что-то вроде ускоренного аналога «Восстановления системы» . Если компьютер сможет загрузится с последней удачной конфигурацией, то скорее всего выполнять процедуру восстановления не потребуется.
Пользователи более новых версий Windows могут столкнуться с проблемой, что клавиша F8 не работает, а меню не появляется. В таком случае придётся поступить следующим образом:
- Попытайтесь войти в операционную систему. Если это невозможно, то придётся использовать инструкцию, описанную в 4 варианте.
- После запуска ОС нажмите правой кнопкой мыши на кнопку выключения в меню «Пуск» с зажатой клавишей Shift .
- Не отпуская клавишу Shift выберите вариант .
- Компьютер перезагрузится и у вас появится синее окошко с выбором действий. Перейдите в раздел «Диагностика» .
- Затем в «Дополнительные параметры» .
- Теперь нажмите на «Параметры загрузки» .
- Появится список горячих клавиш, используемых для загрузки какой-либо системной функции. В вашем случае нужно нажать на F4 .





В «Безопасном режиме» также рекомендуется отключить все антивирусные программы, которые могут помешать работе. Подробнее от том, как это сделать написано во 2-м варианте. Процесс восстановления операционной системы не отличается от описанного в первом варианте.
Вариант 4: Восстановление из образа
Если оказалось так, что вас на компьютере вообще нет «точек восстановления», то можно использовать образ операционной системы, записанный на флешку. Соответственно, вам потребуется образ точно такой же ОС, которая установлена в данный момент на компьютере.
Итак, когда всё будет готово, то приступайте к процессу восстановления:
- Вставьте флеш-носитель с записанным образом и перезагрузите компьютер.
- Скорее всего изначально придётся настроить загрузку с флешки, то есть провести некоторые манипуляции в BIOS. Чтобы войти в него, нажмите клавиши от F2 до F12 (можно ещё нажать Delete ) до того, как появится логотип Windows. Конкретную клавишу для входа в BIOS можно узнать в документации к компьютеру и/или материнской плате.
- Версии BIOS могут различаться на разных компьютерах, следовательно, отличаться будет интерфейс и расположение элементов. Ищите элементы с наименованием «Boot» , «Advancet» .
- Выберите вариант «1st Boot Device» . Нажмите Enter , чтобы внести в него изменения.
- Всплывёт окошко, где нужно будет выбрать носитель, с которого будет загружаться компьютер. Выберите свою флешку.
- Сохраните изменения и выйдите из BIOS, использовав клавишу F10 .
- Произойдёт перезагрузка. Появится окошко, где нужно выбрать язык и раскладку клавиатуры. После нажмите «Далее» .
- В следующем окне нажмите на текстовую ссылку «Восстановление системы» . Она расположена в левом нижнем углу.
- Появится окно с выбором дополнительных действий. Здесь нужно перейти в «Диагностику» , а оттуда в «Дополнительные параметры» .
- Выберите элемент «Восстановление системы» .
- Запустится окно приветствия. В нём нажмите «Далее» .
- Начнётся восстановление системы. Ожидайте её завершения.





В этой статье были рассмотрены основные причины, из-за которых восстановление системы в Windows может не работать. Используя приведённые выше варианты, вы сможете вернуть работоспособность ОС.
К сожалению, иногда можно встретить достаточно серьезные проблемы с включением компьютеров и стартом операционных систем, хотя до определенного момента беды ничто не предвещало. Бывает так, что но чаще всего компьютер включается, но не запускается операционная система. Именно о таких ситуациях далее и пойдет речь. Рассмотрим вопросы, связанные с тем, почему не загружается компьютер, и что делать в таких ситуациях. Тут есть несколько универсальных решений.
Компьютер включается, но не запускается операционная система: причины
Среди всех возможных ситуаций, когда возникают сбои на стадии загрузки, можно выделить несколько типичных случаев.
Тут есть три варианта:
- появляется черный экран;
- возникает синий экран BSoD;
- операционная система стартует, но не может полностью загрузиться.
В первом случае, когда не запускается компьютер (не включается загрузка), на черном экране могут возникать сообщения, свидетельствующие о физических или программных неполадках. В самом простом случае, когда ничего серьезного не происходит, система может сообщать, что, например, отсутствует клавиатура (для стационарных ПК). Простейшим решением станет ее подключение и перезагрузка.
Если же компьютер включается, но не запускается загрузка, и вместо этого на черном экране появляются предупреждения о программных сбоях или отсутствующих файлах, причин такого поведения системы может быть достаточно много. Среди них в первую очередь можно выделить проблемы с винчестером, повреждение операционной системы (случайное или намеренное удаление системных компонентов или записей реестра), воздействие вирусов, неправильные записи загрузочного сектора, конфликты оперативной памяти и т.д. Кстати сказать, если выскакивает синий экран, это в большей степени относится к «оперативке» или недавно установленным драйверам устройств, которые и вызывают появление конфликтов уже не на программном, а на физическом уровне.
Что делать, если не загружается компьютер, и операционная система не стартует по вышеуказанным причинам? В зависимости от ситуации есть несколько решений. Непосвященному пользователю они могут показаться достаточно сложными, однако в определенных ситуациях для реанимации системы можно применить только их. Поэтому придется потратить и время, и силы.
Компьютер включается, но не загружается: что делать в первую очередь?
Итак, начнем с самого простого. Предположим, что в системе произошел кратковременный технический сбой, например при некорректном завершении работы или перепадах напряжения.

Как правило, практически все сегодня используемые модификации Windows обычно при рестарте автоматически активируют запуск Если этого не произошло, перед стартом системы придется использовать клавишу F8 для вызова дополнительного загрузочного меню (в Windows 10 используется другой метод).
Компьютер включается, но не запускается операционная система? Расстраиваться не стоит. Здесь в самом простом варианте можно выбрать строку загрузки последней работоспособной конфигурации. Если с системными компонентами все в порядке, система загрузится без проблем. Если это не поможет, придется использовать раздел устранения неполадок, а иногда успехом может увенчаться даже попытка загрузки в безопасном режиме.
Возможное вирусное заражение
К сожалению, и вирусы могут вызывать появление таких ситуаций. Что делать, если компьютер не включается? Способы решения именно этой проблемы сводятся к тому, чтобы использовать мощный который мог бы произвести проверку на предмет наличия угроз еще до старта самой ОС.

Среди всего многообразия антивирусного ПО отдельно стоит отметить дисковые утилиты, которые стартуют непосредственно с оптического носителя или USB-устройства, имеют собственные загрузочные записи и даже графический интерфейс наподобие Windows. Одним из самых мощных средств можно назвать Kaspersky Rescue Disk. Его использование может гарантировать почти стопроцентное обнаружение вирусов, даже скрывающихся в оперативной памяти.
Конфликты оперативной памяти
Теперь посмотрим, что делать, если не загружается компьютер, и вместо этого появляется синий экран. Как уже говорилось, чаще всего это свидетельствует о проблемах с драйверами и оперативной памятью. Драйверы пока не трогаем, а посмотрим именно на «оперативку».
Предлагаемое решение в вопросе того, если не загружается компьютер, в основном рассчитано на стационарные ПК. В этой ситуации следует удалить все планки памяти, а затем вставлять их поочередно и проверять загрузку. Возможно, какая-то из них и является тем звеном, которое вызывает сбои. Это может наблюдаться, когда добавляются планки разных производителей.

Если же систему удастся хоть как-нибудь загрузить, используя тот же безопасный режим, «оперативку» сразу же следует проверить утилитой Memtest86+, которая и поможет выявить истинную причину неполадок.
Система не видит жесткий диск
Теперь наихудшая ситуация, когда не загружается компьютер. Причины и способы их устранения могут быть связаны с жестким диском.

Винчестер может иметь неполадки и программного, и физического характера, хотя иногда дело даже не в этом. Проблема может быть совершенно банальной: у пользователя в настройках BIOS установлен приоритет загрузки со съемного устройства, например, с оптического диска, который в данный момент находится в дисководе, но системным не является. Его следует просто извлечь и повторить загрузку.
С другой стороны, еще одна проблема того, что не запускается компьютер (не включается старт системы), может быть связана с тем, что поврежден загрузчик и записи соответствующего сектора. О решении этой ситуации будет сказано чуть позже. Но в самом простом случае можно попытаться произвести восстановление дисковых данных при помощи Recovery-утилит.

Иногда помогает и изменение настроек первичной системы ввода/вывода BIOS. Здесь нужно найти раздел, связанный с настройкой винчестера, и в параметрах конфигурации SATA деактивировать использование режима AHCI.
Наконец, винчестер может иметь и чисто физические повреждения, и тут без вмешательства извне не обойтись.
Использование установочного диска
Многие пользователи явно недооценивают ту помощь, которую может оказать установочный или с образом системы в решении проблем, связанных с ситуациями, когда компьютер включается, но не загружается операционная система.

Во-первых, практически в любой комплект входит так называемая консоль восстановления, с помощью которой можно устранить множество сбоев программного характера, а во-вторых, тут можно использовать командную строку. Это, кстати, наиболее действенный метод. Далее будет понятно, как это работает.
Проблемы с загрузчиком BOOTMGR
Считается, что наиболее распространенной проблемой, когда компьютер включается, но не запускается операционная система, является повреждение загрузчика Windows (Boot Manager). В этом случае система как раз и пишет, что отсутствует системный раздел (она попросту не видит винчестер).
Исправить эту проблему можно при условии старта с загрузочного диска и перехода к командной строке в консоли восстановления, для вызова которой следует нажать клавишу «R». Далее нужно сначала использовать команду проверки диска, а затем исправить (восстановить) загрузочные записи.

Вся последовательность выглядит следующим образом:
- chkdsk c: /f /r;
- Bootrec.exe /FixMbr;
- Bootrec.exe /FixBoot.
После ввода команд знаки препинания не ставятся, а нажимается клавиша ввода. Если по каким-то причинам выполнение этих команд положительного эффекта не возымело, как вариант можно использовать полную перезапись загрузочного сектора, которая производится командой Bootrec.exe /RebuildBcd. Если жесткий диск не имеет физических повреждений, это должно сработать, как говорится, на все сто.
Можно применять и некоторые сторонние утилиты. Наиболее подходящей программой выглядит средство под названием MbrFix, которое входит в состав загрузочного комплекта Hiren’s Boot CD. После ее вызова, например, для Windows 7 при условии того, что именно эта система установлена, причем только на одном диске (разбиение на разделы отсутствует), следует прописать следующее:
- MbrFix.exe /drive 0 fixmbr /win7.
Это избавит пользователя от необходимости внесения изменений в загрузочные записи, а загрузка будет восстановлена.
Проблемы с доступом к файлу NTLDR
При появлении сообщения, что данный компонент в системе отсутствует, сначала применяется фиксация загрузки, как в прошлом случае.

Однако если результат достигнут не будет, нужно будет скопировать оригинальный файл в корень системного раздела. Например, если это диск «C», а дисковод - «E», команда будет иметь следующий вид:
- E:\i386> copy ntldr C:\ (после копирования система загрузится без проблем).
Поврежденный или отсутствующий файл HAL.dll
В случае, когда компьютер включается, но не грузится операционная система в нормальном режиме, причина может состоять в поврежденном компоненте HAL.dll (соответствующее уведомление может быть показано на экране).
В этой ситуации нужно загрузить систему в безопасном режиме, вызвать командную консоль и прописать в ней такую строку:
- C:\windows\system32\restore\rstrui.exe (далее нажимается клавиша Enter и производится рестарт).
Вместо итога
Вот кратко и все, что касается решения проблемы невозможности старта операционной системы. Естественно, здесь не затрагивались вопросы того, что причиной может быть пониженное питание, отказ батарейки CMOS, неплотное прилегание шлейфов, наличие пыли внутри системного блока или другие неисправности. Но в программном плане вышеизложенные методы работают безотказно.
К сожалению, неспособность Windows загружаться - это проблема, возникающая без сообщений об ошибке или любого другого очевидного пути ее решения. У вас может появиться черный экран сразу же после запуска, или компьютер будет самостоятельно перезагружаться вместо или даже после отображения на экране Рабочего стола.
Чаще всего это происходит из-за неправильных драйверов устройств, ошибок в системном реестре, разрушения файлов и вредоносных программ.
Что же делать, если Windows не запускается? Перед вами нет Проводника, чтобы удалить файлы, нет Интернета, чтобы найти какое-нибудь решение, нет Диспетчера устройств, где можно отключать и включать компоненты, а также нет и пасьянса, чтобы убить время, пока вы ждете окончания загрузки антивредоносной программы. У вас есть только эта книга и звук вашего дыхания, раздающийся в тишине. К счастью, Microsoft удалила ту ограниченную Консоль восстановления, которая использовалась в Windows 2000 и ХР. Она заменена полностью автоматическим набором инструментов, о котором речь пойдет далее, а также полнофункциональной командной строкой.
Восстановление запуска
Когда происходила сборка инструментов для Восстановления запуска Windows 7, Microsoft использовала подход корпорации Apple Computer: все сделать просто, но так, чтобы это не начало работать в реальном мире.
Запуск Восстановления установлен по умолчанию Windows 7 в отдельном разделе диска, но в зависимости от уровня поломки вы либо сможете туда попасть, либо нет. Прочитайте раздел «Использование F8».
Если же F8 не работает, то придется найти установочный диск Windows 7, о котором вы, возможно, уже успели позабыть.
Вставьте установочный диск в дисковод и включите компьютер. Если появилось окошко «Установить сейчас», то нажмите на ссылку Восстановить компьютер, находящуюся внизу. Если на экране выскочила подсказка, то выберите функцию Использовать инструменты восстановления, выберите операционную систему из списка и нажмите Далее.
Еще одна опция здесь называется Восстановление компьютера с помощью образа системы и применяется, только если вы использовали инструмент Создание образа системы. Будьте осторожны с этим инструментом; вы точно потеряете всю информацию, если выберете эту опцию.
Хорошая новость - вы можете развалиться в кресле и следить за указателем, примерно минут двадцать. Плохая новость - у вас нет другого выбора.
Возможно, вы знакомы с интерактивным меню пяти полезных восстанавливающих инструментов, использующихся в Windows Vista; не переживайте, они присутствуют и в Windows 7, но нужно их подождать. Несколько минут Windows попытается решить проблему без вашей помощи, но только для того, чтобы после этого предоставить вариант - начать установку Windows заново. Нажмите кнопку Отмена, чтобы продолжать смотреть на бегущую черную полосу; позже вам будут предложены лучшие инструменты восстановления системы.
Если автоматизированный инструмент Windows помог решить проблему, то считайте себя счастливчиком. В противном случае появится сообщение «Восстановление запуска не может восстановить этот компьютер автоматически» с предложением послать сообщение о проблеме в Microsoft; но так как система Windows не работает и подключение к сети неактивно, то такое сообщение никуда не отправится. Нажмите Отмена для вывода на экран долгожданной страницы с инструментами Восстановления системы. Вот как эти инструменты работают:
Восстановление запуска
Нажатие этой кнопки вернет вас на шаг назад; если вы уже зашли так далеко, то эта опция бесполезна.
Восстановление Системы
Эта кнопка возвращает Windows назад на несколько точек восстановления. Это оказывается полезным, если последняя установка драйвера помешала Windows запустить систему. В зависимости от того, как давно происходило создание последней точки восстановления системы, может либо ничего не произойти, либо можно вернуться очень далеко назад. Стоит попробовать, но не удивляйтесь, если это приведет к поломке недавно установленного приложения или драйвера. Обратите внимание на раздел «Назад в прошлое - используем точки восстановления и теневые копии».
Восстановление образа системы
Эту операцию можно использовать для очистки жесткого диска и восстановления резервной копии, сделанной при помощи инструмента Создание образа системы в Панели управления.
Диагностика памяти Windows
Эта кнопка позволит проверить системную память на наличие ошибок. В отличие от всех остальных этот инструмент ничего не меняет на жестком диске, поэтому его можно использовать в любое время.
Командная строка
Из всех перечисленных на этой странице инструментов этот является именно тем, который сохранит ваше время. Используйте этот инструмент, чтобы открыть окно Командной строки, которое позволит копировать, удалять или переименовывать файлы, которые, возможно, мешают загрузке Windows. Эти действия также возможны в режиме Безопасный режим с поддержкой командной строки.
Использование F8
Сразу же после запуска компьютера, но до того, как появится логотип Windows, нажмите F8 для запуска меню Дополнительные варианты загрузки.
Если же F8 не помогает, тогда, возможно, ваш компьютер не распознает установку Windows, и потребуется инструмент Восстановление запуска на установочном диске Windows, описанный ранее. Если же и эти инструменты не работают или у вас нет оригинального диска, тогда лучше всего отсоединить жесткий диск от компьютера и подключить его к другому компьютеру, используя специальный USB-инструмент. И тогда появится возможность определить проблему, или - в худшем случае - попытаться восстановить хотя бы часть своих данных, как это описано в разделе «Восстановление системы после поломки».
Из меню, появляющегося после нажатия F8, вы сможете выбрать следующие функции:
Восстановление компьютера
При выборе этой опции вы сразу же переходите на страницу Параметры восстановления системы.
Если вариант Восстановление компьютера не появился, это означает, что ваш жесткий диск не содержит скрытый раздел «Восстановление системы» объемом 100 Мбайт. Если этого раздела нет, то для получения доступа к инструментам необходим установочный диск Windows 7.
Безопасный режим
В этом режиме Windows работает в полуфункциональном состоянии, позволяющем устранить неполадки или удалить программы или драйверы устройств. Если сетевые драйверы не ответственны за поломку Windows, используйте вариант Безопасный режим с загрузкой сетевых драйверов вместо просто Безопасный режим.
Безопасный режим с загрузкой сетевых драйверов
Это практически то же самое, что и Безопасный режим, за исключением того, что Windows загружает сетевые драйверы. Это очень важно, если для поиска решений и скачивания антивредоносных программ вам нужен доступ к Интернету или передача файлов с других компьютеров или на другие компьютеры по сети.
Безопасный режим с поддержкой командной строки
Вместо загрузки Windows и Рабочего стола вы увидите окно Командной строки. Оно будет похоже на то, которое доступно из окна Параметры восстановления системы.
Вариант загрузки Безопасный режим с поддержкой командной строки является хорошим выбором, если вы подозреваете, что запуску Windows препятствует недавняя установка драйвера. Когда появляется окно Командной строки, введите devmgmt.msc и нажмите Enter для запуска Диспетчера устройств. Затем в окне Диспетчера устройств найдите драйвер, щелкните правой кнопкой мышки и отключите его. Закройте Диспетчер устройств и перезапустите Windows.
Чтобы выйти из окна Командной строки и перезапустить Windows, введите слово Exit и нажмите Enter. Если после введения слова Exit окно Командной строки закрывается, но Windows остается работать, нажмите Ctri+Alt+Del, а затем - на маленькую стрелку, находящуюся рядом с красной кнопкой внизу экрана. Чтобы устранить файловые ошибки на жестком диске, обратитесь к разделу «Поиск ошибок на диске».
Ведение журнала загрузки
Эта опция запускает Windows обычным способом, за исключением того, что каждый шаг загрузки записывается в файл ntbtlog.txt, который находится в папке \Windows. Если Windows не запускается, то запустите ее, выбрав ведение журнала загрузки, по крайней мере, один раз. Затем перезагрузите компьютер, снова нажмите кнопку F8 и выберите один из вариантов безопасного режима, перечисленных ранее. Когда вы снова войдете в Windows, прочитайте запись при помощи Блокнота; вполне вероятно, что последняя запись в протоколе содержит информацию об источнике проблемы.
Включение видеорежима с низким разрешением
Эта опция запускает Windows обычным способом, но в режиме VGA. Она помогает обнаружить нерабочие драйверы или неправильные настройки видеоаппаратуры, запуская Windows в наиболее совместимом режиме работы дисплея.
Загрузка последней удачной конфигурации
Эта опция запускает Windows с той конфигурацией драйверов и настроек Системного реестра, с которой система успешно загружалась ранее. Используйте эту опцию, если к проблеме, которая не позволяет Windows начать работу, привели недавние изменения в Системном реестре или установка аппаратных средств. Ознакомьтесь с разделом «Назад в прошлое - используем точки восстановления и теневые копии».
Режим восстановления служб каталогов
Если ваш компьютер является контроллером домена сети, что, строго говоря, невозможно в Windows 7, эта опция отключает Active Directory. Другими словами, в Windows 7 вы не сможете использовать этот метод.
Режим отладки
В этом режиме, обычно не предназначенном для конечных пользователей, информация об исправлении неполадки отсылается на последовательный порт для записи ее другим компьютером. А вообще, есть ли на вашем компьютере последовательный порт?
Отключить автоматическую перезагрузку при отказе системы
В отличие от остальных восьми вариантов этот просто изменяет настройки для того, чтобы вы смогли определить причину незапуска Windows. Если сбой происходит во время загрузки Windows, то по умолчанию компьютер перезагружается так быстро, что невозможно прочитать сообщение об ошибке на этом печально известном синем экране. Отключите автоматическую перезагрузку при отказе системы, если вы хотите прочитать сообщение, а затем перезагрузить компьютер вручную.
Отключить принудительное подписание драйверов
По умолчанию 64-битное издание Windows 7 не разрешит установку любых драйверов, на которых не была поставлена электронная подпись.
Можно отключить принудительное подписание драйверов, чтобы компьютер смог установить драйверы, не имеющие подписи, но на практике это никогда не срабатывает. Вместо этого для загрузки Windows следует открыть окно Командной строки и ввести следующее:
bcdedit.exe - set loadoptions DDISABLE_INTEGRITY_CHECKS
Нажмите кнопку Enter, закройте окно Командной строки и перезагрузите Windows, чтобы получить желаемый результат. Если это не срабатывает, то, возможно, вам придется отказаться от поддержки определенных устройств, пока производитель не сделает для них подписанный и «родной» драйвер.
Название этой опции говорит само за себя - используйте ее, чтобы продолжить обычную загрузку Windows, как будто вы никогда и не нажимали F8. С помощью этих инструментов вы получите все необходимое, чтобы запустить Windows заново.
Иногда пользователи сталкиваются с проблемой, когда не работает windows media player, начинаются глобальные поиски решения проблемы. Советов много, а реально рабочих всего несколько штук.
Сегодня я покажу вам 3 легких способа, которые позволят заставить media player работать в штатном режиме, как и было изначально. А в качестве бонуса, в конце статьи, Вы сможете посмотреть видео урок, в котором на практическом примере показано выполнение всех необходимых действий.
Вступление
Если вы читаете дальше, значит у вас уже не запускается стандартный windows media player, которым вы всегда пользовались, а может быть вы просто любопытный пользователь, который хочет быт вооружен знаниями на всякий случай.
Поэтому прежде чем приступить к решению проблемы, я немного расскажу вам о причинах по которым люди сталкиваются с данной проблемой. Ведь большинство начинает кричать, что мол вот вирус подхватил, да конечно, такое бывает, но очень редко. В основном происходит сбой в операционной системе и у медиа плеера слетают библиотеки данных или ключи запуска в реестре. Ситуация не очень приятная, но легко решаемая.
Дорогие читатели, главное не надо торопиться, делайте все по порядку. Не надо сразу прыгать на последний вариант, ведь проблемы бывают разные и только применив все доступный шаги вы сможете восстановить работу своего windows media playera. Давайте переходить к делу.
Перезапуск медиа компонентов
Самый простой способ решения проблемы с нерабочим плеером это так скажем его перезагрузка, для этого необходимо выполнить ряд простых действий.
Заходим в меню «Пуск» и выбираем раздел «Панель управления»
Теперь ищем раздел «Программы и компоненты/ Удаление или изменение программ», заходим:
Переходим в раздел «Включение или отключение компонентов Windows»
Ждем несколько секунд загрузку и видим перед собой небольшое окошко в котором надо найти строчку «Компоненты для работы с мультимедиа» наша задача снять галочку с этой строки и применить настройки. Будьте внимательны, вам будет предложено перезагрузить компьютер, это нужно сделать обязательно.
После того, как вы применили новые настройки и перезагрузили компьютер, просто вернитесь еще раз в это меню и поставьте на место галочку, которую сняли, после этого пробуем запустить windows media player. Если проблема осталась, то не отчаивайтесь, просто переходите к следующему методу и все обязательно получится.
Перерегистрация системных библиотек
Достаточно сложный с технической стороны процесс, но в практике очень легко выполняется и тысячи пользователей уже через минуту используют свой плеер в штатном режиме, желаю и вам удачи. Наша задача навести порядок в системных библиотеках, для этого просто нажимаем меню «Пуск» и прямо в строке поиска прописываем команду: regsvr32 jscript.dll
Следом вводим еще две команды:
- regsvr32 vbscript.dll
- regsvr32 wmp.dll
Получилось три команды, которые вы по очереди применили, главное не пропускайте не одну, просто прописали, применили и тоже самое со следующей и со следующей. А когда закончили пробуем включить свой не рабочий windows media player.
Как результат? Проблема решена? Думаю, что после этого уже почти все пользователи радуются плеером без проблем, но если вы все еще мучаетесь, ведь у вас какая-то особенная проблема, то пришло время перейти к «тяжелой артиллерии».
Автоматическое восстановление Media Playera
На этом этапе все невероятно просто, наша задача зайти на официальный сайт поддержки Microsoft и найти там бесплатную утилиту, которая должна автоматически протестировать ряд проблемных случаев связанных с плеером windows media и сразу же их устранить.
Согласитесь это очень круто и невероятно просто, главное чтобы помогло. А для этого мы приступаем к действию.
И теперь загружаем ту самую программку на свой компьютер:
После того, как вы скачали утилиту, просто запускаем ее и следуем понятным инструкциям:
Для тех кто еще немного сомневается в своих силах или переживает, что допустит ошибку. То я это уже тоже предусмотрел и подготовил для вас подробное видео с практическими примерами, где я сам проделываю каждый шаг на ваших глазах. Осталось только посмотреть и повторить на своем компьютере. Приятного просмотра.
Посмотреть видео: Не работает Windows Media Player, есть решение!
После изучения всего материала, пожалуйста, отпишитесь в комментариях, помогло ли вам мои рекомендации в решение проблемы? Заработал ли теперь плеер или нет? Может быть вы применили какой-то свой метод, не жлобитесь, нас уже около тысячи человек каждый день на данном сайте, поделитесь своими знаниями и вам будут благодарны многие.