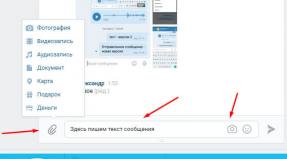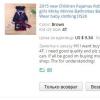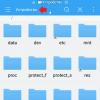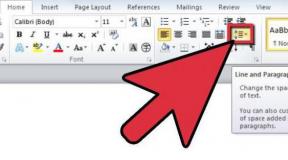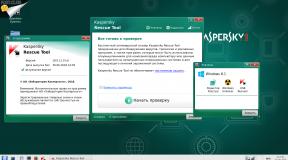Установка и подключение жесткого диска SATA и IDE. Установка Windows XP Установка sata
Установка жёсткого диска на компьютер – занятие не сложное и нечего пугаться, если вам предстоит самому это сделать, даже если вы свой компьютер в открытом виде никогда не видели. Я сейчас вам всё объясню, и всё у вас получится.
Установка жёсткого диска на компьютер потребуется в случае, если вы собираетесь обновить свой девайс, собираете компьютер с нуля или хотите второй HDD. Эта инструкция поможет вам в первых двух случаях. Но в случае замены HDD я не буду рассказывать, как извлечь старый, думаю, с этим проблем не возникнет, а только покажу, как правильно поставить новый. А вот про подключение второго харда расскажу как-нибудь в другой раз.
Установка нового жёсткого диска начинается с прикручивания его к корпусу. Делается это с помощью болтов. В корпусе харда есть резьбовые отверстия, в корпусе компьютера есть пазы. Через них и прикручивается.
Убедитесь, что установленное устройство не помешает вентиляции внутри системного блока, а также что все провода и шлейфы спокойно дотягиваются до него без натяжки.
Только на сервисе https://doctorsmm.com/ в ограниченный период времени действуют скидки на продажу просмотров в Инстаграм. Торопитесь, чтобы успеть приобрести ресурс с наиболее удобным скоростным режимом к видео или трансляции, а опытные менеджеры помогут Вам разобраться в любом вопросе.
Подключение жёсткого диска к материнской плате
Болты зафиксированы, и переходим к проводам и шлейфам. Подключите , с помощью которых HDD будет с нею сообщаться.
В зависимости от типа HDD, они будут отличаться – ATA (IDE) и SATA. Первые более старые, вторые новые, но оба вида всё ещё бывают в продаже.
Подключение жёсткого диска IDE к материнской плате осуществляется с помощью шлейфа, который отличается большим количеством контактов, пинов, и поэтому он широкий. На шлейфе имеется замок, который не позволяет подключить его неправильно. Поэтому ошибиться невозможно. Соедините с помощью IDE шлейфа HDD и материнскую плату.
Подключение жёсткого диска SATA происходит с помощью узкого шлейфа. Перепутать гнёзда подключения на материнской плате будет невозможно, так как SATA подойдёт только в правильный разъём. С помощью SATA шлейфа следует соединить HDD с материнской платой.
Подключение жёсткого диска к питанию
В жёстких дисках IDE и SATA различаются и кабели питания. Большинство для одного и другого вида или имеются специальные переходники.
Для подключения жёстких дисков IDE используется разъём 4-х пиновый Peripheral Power Connector. Для жёстких дисков SATA нужен разъём SATA Power Connector. В обоих случаях нельзя перепутать подключения, поэтому не опасайтесь, что сделаете что-то не правильно.
Отличия подключения жёстких дисков IDE и SATA
Казалось бы, процедура подключении одинаковая, но на самом деле IDE немного отличается от SATA тем, что там требуется установить позицию перемычки, так называемого джампера.
Материнская плата снабжается обычно парой разъёмов для IDE устройств, и в каждое может быть подключено по два девайса. В каждой паре может быть одно устройство master и одно slave, и нельзя, чтобы было два одинаковых. Жёсткий диск должен иметь позицию master, если с него загружается Windows. Второе устройство в этой же ветви подключения должен быть slave.
Если всё это трудно понять, то просто поставьте джампер на master, если в вашем компьютере только один жёсткий диск.
Карту подключения джампера вы сможете найти на самом корпусе жесткого диска.
С SATA таких проблем нет. Ведущие и ведомые позиции устанавливаются через BIOS. При подключении жёсткого диска SATA потребуется настроить его как загрузочный, если на нём установлена операционная система.
Привет всем читателям блога. Часто у начинающих пользователей компьютера возникает проблема с работой жесткого диска, так как неправильно выставлены режимы работы винчестера.
Современные материнские платы обычно имеют установленный хост - контроллер для подключения накопителей интерфейса Serial ATA(SATA
). При этом, однако, часто подобный контроллер способен работать и со старыми жесткими дисками и прочими типами накопителей интерфейса Parallel ATA
(PATA или IDE). Как правильно выставить эти режимы рассмотрим сегодня. BIOS
, она же базовая система ввода - вывода,
обеспечивает начало загрузки компьютера и дает операционной системе возможность работать с оборудованием.
В частности, именно в BIOS
производится включение и отключение
многих устройств – например, жестких дисков.
Инструкция
1.
При подключении жесткого диска BIOS
обычно определяет его самостоятельно,
никаких проблем с этим возникнуть не должно.
Но учитывая, что винчестеры имеют разные интерфейсы – старый IDE и новый SATA,
следует проверить установки и при необходимости выставить нужные.
Если раньше были выставлены IDE
, то диск SATA
компьютер увидит, но
работать винчестер будет значительно
медленнее
, чем должен.
2.
Чтобы внести в настройки BIOS
какие - либо изменения, в базовую систему ввода-вывода
сначала надо войти. Обычно при старте компьютера появляется подсказка – например,
Press F2 to enter setup.
Если такой подсказки нет, попробуйте следующие клавиши:
Del, Esc,F1, F2, F3, F10.
Иногда используются комбинации клавиш, например: Ctrl+Alt+Esc,
Ctrl+Alt+Del, Ctrl+Alt+Ins, Fn+F1.
3.
После входа в BIOS
необходимо найти нужную строчку для изменения настроек.
Учитывая,что версии BIOS
бывают разные
, поищите на вкладках упоминания SATA, IDE,
AHCI.
Найдя их, смените IDE
на SATA
путем выбора необходимого значения из списка. Нужное значение может быть обозначено и как SATA AHCI MODE
или AHCI MODE.

В некоторых случаях надо просто выставить у пункта IDE значение disabled (отключено),
а у SATA поставить enabled (включено).
4. После установки нужных значений сохраните изменения, нажав F10 .
В появившемся окошке выберите Yes или введите Y и нажмите Enter.
После перезагрузки диск будет работать в необходимом режиме.
5. Иногда пользователь пытается поменять в BIOS значение SATA на IDE, так как при
попытке установить ОС система сообщает о том, что не найдено ни одного диска.
Причина этого кроется в отсутствии на установочном диске драйверов SATA.
Одним из вариантов решения проблемы является временный перевод диска в IDE - режим ,
но правильнее будет просто найти более новый установочный диск с Windows.
На дисках с Windows 7 и Windows XP SP3 данная проблема уже не встречается.
6. Если не получается, то попробуйте на IDE поставить перемычку в режиме cable select,

а SATA в режиме AUTO , тогда комп сам расставит приоритеты.
7. Не забывайте о том, что у SATA - дисков другой разъем питания ,

Нежели у дисков с IDE - интерфейсом.

Для подключения вам может понадобиться переходник питания.
8. Перемычки на дисках SATA
не имеют отношение к позиционированию
диска
(примари
или слэйв
). Данная перемычка является ограничителем скорости
передачи
данных для совместимости с более "старыми
" материнскими платами.
Как оптимально настроить БИОС, читайте
Как устранить
синий экран
во время
установки Windows
читайте
Вот пожалуй и все о том, как включить режим SATA
в БИОС.
Проблемы с жесткими дисками можно поделить на две разновидности: не правильное подключение устройства и сбой в самом винчестере. И если первое достаточно просто решается, то со вторым пунктом могут возникнуть проблемы. Если винчестер не работает, это не повод звонить мастеру или обращаться в сервис. Нужно просто знать инструкцию о том, как установить жесткий диск IDE. Об этом и пойдет речь.
Обычно, проблемы с винчестером возникают, когда вы приобрели новое оборудование или хотите дополнительно подсоединить второй диск. Часто жесткий диск не работает, когда его вынимали для использования на другом компьютере, затем ставили обратно на рабочее место. Все это связано с тем, что винчестер был не корректно установлен.
Все винчестеры имеют свой интерфейс, за счет которого они подсоединяются к материнской плате. Всего их три:
- Integrated Device Electronics, разработанный в 1986 году, и им пользуются до сих пор. Сокращенное название: IDE.
- Small Computer Systems Interface, который также был создан в 1986 году, и которым пользуются и по сей день. Сокращенно: SCSI.
- Advanced Technology Attachment. Был разработан в 2003 году, и сейчас становиться все популярнее. Serial ATA.

Ранее также применялись такие интерфейсы, как ST и ESDI, но о них постепенно позабыли. ST перестали использовать в 1989 году, а ESDI эксплуатировался не позднее, чем до 1991 года. IDE же, в свою очередь, был самым часто используемым интерфейсом, позднее его доработали и переделали в АТА, благодаря чему появилась возможность подсоединять не только винчестеры, но и диски CD и DVD.
АTА развивался с каждым годом и имеет несколько собственных стандартов от АTА-1 до ATA-7, которые выпускались с 1988 года и по 2001 год. С каждым стандартом постепенно возрастала скорость передачи данных, если вначале она была 8,33 Мб/с, то к 2000 году скорость уже достигала 100 мб/с. В дальнейшем в 2004 года интерфейс ATA или IDE, был заменен на современный SATA.
SCSI – это интерфейс, с помощью которого можно было подключать не только накопительные системы, но и различного вида периферийные устройства. К примеру, существовал SCSI-сканер. В дальнейшем, с появлением USB, такой интерфейс стал непрактичным. SCSI используется на серверах, на обычных ПК не встретишь материнскую плату с таким интерфейсом, так как она будет достаточно дорогой.
SATA – это самый современный интерфейс. Его часто называют последовательным АTА или Serial ATA. Когда как обычный АTА был параллельным АTА. Такая модификация имеет гораздо большую производительность. Но стоит учитывать, что скорость диска также зависит от кэш памяти.
Как подключать жесткие диски ATA (IDE) и SАТA
Сейчас все меньше материнских плат поддерживают IDE, выпускают в основном SATA. И за этим интерфейсом будущее. Самое первое правило для подключения винта к материнской плате, это необходимость отключить ваш компьютер от сети.
Материнская плата имеет два IDE разъема. Это означает, что можно подключать сразу два жестких диска. Но этот контроллер также подходит и для СD/DVD приводов. К главному контроллеру подключается более быстрое устройство, и оно будет носить название Master. Затем можно установить второе устройство, которое будет Slave. Таким образом можно подсоединить до четырех устройств. Отображаться они будут следующим образом:
Подсоединенные к первому контроллеру:
- первичный главный (primary master);
- первичный подчиненный (primary slave).
Подсоединенные ко второму:
- вторичный главный (secondary master);
- вторичный подчиненный (secondary slave).

Если открыть крышку вашего персонально компьютера и обратить внимание на материнскую плату, то там можно обнаружить надпись IDE-0, это главный контролер, а IDE-1 – это дополнительный. Интерфейс IDE больше, чем SATA, этим они легко различаются.
Также важно, обратить внимание, с помощью какого шлейфа производится соединение. Если это серый, 40-контактный шлейф, то его лучше заменить на желтый 80-контактный. Жесткий диск, подключенный через желтый шлейф, будет работать быстрее. Система BIOS распознает шлейфы. И 40-контактный серый шлейф достаточно медлителен. Лучше обратиться в магазин, где продается различное оборудование для компьютеров и попросить желтый 80-контактный шлейф. Ваш ПК благодаря всего лишь замене шлейфа будет работать быстрее.
Шлейф соединяется с интерфейсом на материнской плате и жестким диском, при этом перепутать или неправильно воткнуть шлейф у вас просто не получится. Подсоединив винчестер, необходимо определится, в каком режиме он будет работать master или slave, (главный или подчиненный).
Режим этот устанавливается при помощи перемычки, находящейся неподалеку от разъема для шлейфа. Еще это перемычку называют джампер. Необходимо будет переключить его на master или slave. Это зависит от вида вашего устройства. На жестком диске на вкладке или этикетке должны быть нарисовано обозначение master, или его заменяют на device. Если же там написано slave или device-1, то также нужно будет выбрать соответствующий режим.
Важно понимать, что к одному контролеру не могут быть подсоединены два master или два slave. Если вы подсоединяете второе устройство, уточните сначала, в каком режиме работает первое. И не меняйте режим у уже подключенного жесткого диска.
К примеру, у вас был винчестер, с которого запускался Windows, он, соответственно, установлен в режиме главного устройства. Вы подключили второй диск и master поставили на него, тогда ПК будет стараться с нового диска запустить операционную систему, у него это не получится, и возможности работать на компьютере не будет.
Есть и третий вариант, как можно установить устройства на IDE. Это с помощью кабеля, так называемый Cable Select. В таком случае, жесткий диск будет основным или подчиненным зависит от того, куда он подключается на шлейфе, в середине шлейфа или в конце. Не рекомендуем использовать такое соединение, так как может получиться, что у вас будет два жестких диска slave или два master, что приведет к ошибке.
После того, как все манипуляции со шлейфом выполнены, нужно соединить винчестер с питанием. Для этого нужно любой кабели из блока питание установить к жесткому диску. Ошибиться тут тоже достаточно сложно. Часто кабели располагаются желтой стороной кверху.
Где расположить жесткий диск, нет конкретных рекомендаций. Так как корпуса могут быть различны. Обычно, его располагают там, где получится. Это связано с тем, что комплектующие для ПК делают в Тайване. Часто размер проводов или шлейфа не совсем подходит. Лучше всего подобрать место, где жесткий диск будет охлаждаться с помощью вентиляторов.
Как установить жесткий диск с интерфейсом SATA
Здесь нет ничего сложного, перепутать SATA разъем с другими просто не возможно, похожих на материнской плате нет. У интерфейса SATA есть свои особенности:
У кабеля для SАTА есть два одинаковых разъема. Без разницы какой куда подключать, главное один соединить с материнской платой, второй с жестким диском. Перепутать или не так воткнуть кабель, нет возможности.
В отличие от IDE у SАТA не нужно выбирать режимы главного и подчиненного устройства, что значительно упрощает задачу.
К материнской плате с одним разъемом SAТА можно подключить лишь один винчестер.
Режимы, которые есть на IDE-устройствах не оказывают никакого влияния на SAТА.
У жесткого диска с интерфейсом SATA особый кабель для питания. Он должен быть в комплекте с самим винчестером. Либо можно воспользоваться переходником.
Поскольку SATA жесткие диски быстрее, чем IDE, то целесообразно именно на них устанавливать операционную систему. В этом случае ПК будет работать производительней. Для этого нужно в момент, когда загружается Windows, нажать Del на клавиатуре. Попасть в меню Setup, а там выбрать либо Boot Sequence, либо Boot Device Priority, где необходимо определится с тем, какой диск будет загрузочным.
Также жесткие диски SATA имеют драйвера, их можно скачать с официального сайта производителя или установить с диска, который должен идти в комплекте с винчестером. Без установленных драйверов операционная система просто не увидит ваш диск.
Инструкция
При подключении жесткого диска BIOS обычно определяет его самостоятельно, никаких проблем с этим возникнуть не должно. Но учитывая, что винчестеры имеют разные интерфейсы – старый IDE и новый SATA - следует проверить установки и при необходимости выставить нужные. Если раньше были выставлены IDE, то диск SATA компьютер увидит, но работать винчестер будет значительно медленнее, чем должен.
Чтобы внести в настройки BIOS какие-либо изменения, в базовую систему ввода-вывода сначала надо войти. Обычно при старте компьютера появляется подсказка – например, Press F2 to enter setup. Если такой подсказки нет, попробуйте следующие клавиши: Del, Esc, F1, F2, F3, F10. Иногда используются комбинации клавиш, например: Ctrl+Alt+Esc, Ctrl+Alt+Del, Ctrl+Alt+Ins, Fn+F1.
После входа в BIOS необходимо найти нужную строчку для изменения настроек. Учитывая, что версии BIOS бывают разные, поищите на вкладках упоминания SATA, IDE, AHCI. Найдя их, смените IDE на SATA путем выбора необходимого значения из списка. Нужное значение может быть обозначено и как SATA AHCI MODE или AHCI MODE. В некоторых случаях надо просто выставить у пункта IDE значение disabled (отключено), а у SATA поставить enabled (включено).
После установки нужных значений сохраните изменения, нажав F10. В появившемся окошке выберите Yes или введите Y и нажмите Enter. После перезагрузки диск будет работать в необходимом режиме.
Иногда пользователь пытается поменять в BIOS значение SATA на IDE, так как при попытке установить ОС система сообщает о том, что не найдено ни одного диска. Причина этого кроется в отсутствии на установочном диске драйверов SATA. Одним из вариантов решения проблемы является временный диска в IDE-режим, но правильнее будет просто найти более новый установочный диск с Windows. На дисках с Windows 7 и Windows XP SP3 данная проблема уже не встречается.
Не забывайте о том, что у SATA-дисков другой разъем питания, нежели у дисков с IDE-интерфейсом. Для подключения вам может понадобиться переходник питания.
Источники:
- как поменять ahci на ide
Когда вы подключаете к компьютеру жесткий диск, может случиться, что он не отображается в «Мой компьютер» и даже отсутствует в «Диспетчере устройств». Тогда первым делом нужно посмотреть, видит ли жесткий диск биос компьютера. Если в биос винчестер все-таки определяется, значит, система его распознала. В таких случаях жесткий диск нужно будет просто вручную подключить уже в самой системе.
Вам понадобится
- - Компьютер с ОС Windows.
Инструкция
Включите компьютер и сразу после этого нажмите на клавиатуре кнопку Del. Так вы попадете в меню биос, в котором выберите меню Main. В нем есть информация обо всех подключенных к материнской плате основных устройствах.
Искать жесткий нужно в зависимости от интерфейса подключения, каким он оснащен. Если ваш жесткий диск оснащен интерфейсом IDE, то искать его нужно в разделах Primary IDE Master и Secondary IDE Master. Если система жесткий диск, то напротив строки отображается информация о модели жесткого диска, фирме производителе и емкости винчестера. Выбрав этот раздел и нажав Enter, вы увидите более подробную информацию о жестком диске. Если система подключенного винчестера, то напротив будет надпись Not detected.
Если у вас жесткий диск с интерфейсом подключения SATA, значит искать, соответственно, нужно напротив пунктов SATA. К примеру, вы подключили жесткий диск ко второму SATA-разъему на системной плате. Следовательно, информация о нем должна быть напротив пункта SATA 2. Чтобы просмотреть дополнительную информацию, нужно также выбрать этот раздел и нажать Enter. Как и в предыдущем случае, если система не распознает подключенное устройство, вы увидите надпись Not detected.
Система должна распознавать жесткие диски сразу же после их подключения. Если вы подключили жесткий диск, а система биос его не видит, причин может быть несколько. Возможно, отходит шлейф подключения. Тогда нужно все проверить и подключить заново. Также может быть, что шлейф подключения вышел из строя, значит нужно попробовать другой. Может также случиться, что вы забыли подключить питание к винчестеру. Не стоит исключать поломки интерфейса подключения на самой системной плате. Стоит попробовать подключить жесткий диск к другому интерфейсу. Самый верный способ проверить жесткий диск на исправность - подключить к другому компьютеру.
Источники:
- не находит жесткий диск
Режим SATA значительно расширяет возможности работы с жестким диском компьютера. К примеру, винчестеры, работающие с этим интерфейсом, можно использовать в режиме работы AHCI. Это существенно ускоряет работу жесткого диска, понижает шум и ускоряет загрузку операционной системы. Также можно выбрать другие режимы работы SATA. Более подробно о каждом из них можно узнать на различных интернет-ресурсах или с помощью соответствующей литературы.

Вам понадобится
- - компьютер с ОС Windows.
Инструкция
Включить режим работы SATA можно в BIOS-меню системной платы. Включите компьютер. Сразу после включения питания вам нужно нажать клавишу Del. В зависимости от модели вашей материнской платы, вместо клавиши Del могут быть другие варианты. Более подробно узнать об этом вы можете в документации к вашей системной плате или же на сайте производителя.
В зависимости от модели материнской платы, опция включения SATA-режима может быть в разных разделах. В основном, эта опция находится во вкладке Configuration. В этой вкладке найдите строку On Chip Sata Chanel. Установите для этого значения Enable, «Включен». Рядом должна также располагаться строка On Chip Sata type. В этой строке нужно выбрать, в каком именно SATA-режиме будет работать ваш жесткий диск.
Из всех доступных вариантов рекомендуется выбрать Native IDE. Работа жесткого диска в таком режиме обычно более быстрая. Также в списке возможных режимов может быть AHCI, который гарантирует максимально быструю работу винчестера. Официально поддерживается только в операционных системах Windows Vista и Windows 7. Если AHCI есть в списке, остановите свой выбор на нем. После того как выберите нужный вариант, выйдите из БИОС, при этом обязательно сохранив все настройки. Компьютер перезагрузится, и после этого жесткий диск будет работать в выбранном вами режиме.
Если вы выбрали AHCI-режим, и после выхода из BIOS и сохранения всех настроек компьютер , то вам нужно выбрать другой интерфейс работы SATA. Это связано с тем, что в некоторых случаях для правильной работы режима AHCI необходимо скачать отдельные драйвера, которые можно найти на сайте производителя материнской платы. В этом случае выберите Native IDE. Позже при необходимости вы можете скачать драйвера и установить AHCI. Иногда может потребоваться переустановка операционной системы.
Одним из основных элементов любого компьютерного устройства, как известно, является жесткий диск, на котором хранится информация. Применительно к винчестерам любого типа используется такой термин, как AHCI. Но многие пользователи не только знают о том, как включить AHCI, но даже не имеют представления, что это такое. Рассмотрим значение основного термина и действия, необходимые для активации данного режима в Windows-системах.
Что такое AHCI?
Современные жесткие диски, подключаемые к материнской плате через в работе могут использовать два режима: IDE (совместимость с устаревшим оборудованием) и AHCI - новейший стандарт, обозначаемый как Advanced Host Controller Interface, позволяющий многократно увеличить производительность самого устройства и установленной операционной системы за счет более быстрого считывания данных.
Практически все современные SSD-диски увеличение производительности при обращении к ним показывают именно в том случае, когда установлен режим AHCI. Но и это не самое главное.
Для чего нужен режим AHCI?
Оставим пока вопрос, как включить режим AHCI в Windows, а посмотрим на преимущества, которые может извлечь пользователь современного компьютера при активации этого режима.
Прежде всего, при активированном режиме AHCI менять или устанавливать дополнительные винчестеры можно, что называется, «на лету» (даже без выключения компьютера или переустановки операционной системы). Это несомненно является огромным плюсом для серверов.

Второй аспект связан с тем, что при установке такого режима в действие вступает специальная технология NCQ, которая позволяет уменьшить количество перемещений считывающих головок, ускоряя при этом одновременное использование обращений к винчестеру разными приложениями, программами и службами. Наконец, как считается, активация AHCI благоприятно сказывается на производительности всей системы. Конечно, как свидетельствуют отзывы специалистов и пользователей, в домашних условиях прирост производительности особо наблюдаться не будет, однако при условии установки жесткого диска SSD такой режим все равно лучше включить.
Чего не стоит делать и на что обратить внимание изначально
Но вот самое главное заблуждение большинства пользователей состоит в том, что они пытаются для активации использовать исключительно настройки первичной системы BIOS (по крайней мере, об этом можно прочитать в большинстве рецензий на возникающие проблемы). Это делать категорически запрещается без выполнения предварительных действий в операционной системе.
Активировать режим в BIOS можно только в случае установки ОС на «чистый» жесткий диск. Если выполнить такую процедуру с уже имеющейся ОС на борту, Windows выдаст ошибку при старте и уйдет в режим постоянной перезагрузки. Потом начинаются сетования, мол, пользователь включал режим AHCI в Windows, но из этого ничего хорошего не вышло. Что ответить? Возможно, были нарушены базовые правила, поскольку в разных модификациях системы необходимо предпринимать различные действия.
Как проверить, активен ли режим AHCI?
Но для начала следует проверить, включен ли режим. Быть может, его дополнительная активация и не понадобится.
В самом простом случае при старте компьютерного терминала или ноутбука нужно зайти в настройки BIOS и обратиться к разделу SATA Mode.

В самой операционной системе можно использовать «Диспетчер устройств», вызываемый из «Панели управления», администрирования или консоли «Выполнить» командой devmgmt.msc и перейти к разделу контроллеров IDE ATA/ATAPI. При включенном режиме в стандартных устройствах AHCI-контроллер будет отображен. Если его в списке нет, придется решать вопрос, как включить AHCI в системе. Опять же, решение зависит от того, какая именно версия Windows установлена на компьютере.
Как включить режим AHCI в Windows 7
Итак, для начала рассмотрим «семерку». Для седьмой и десятой версий действия выглядят несколько похожими, а вот для Windows 8 отличаются достаточно сильно.

- Первым делом следует вызвать редактор реестра (regedit в консоли «Выполнить»).
- Развернуть ветку HKLM.
- Через каталоги SYSTEM, CurrentControlSet и конечную директорию Services дойти до папки msahci.
- Справа следует вызвать меню редактирования параметра Start и установить его значение на ноль.
- Теперь в директории Services нужно найти каталог IastorV, в котором для параметра Start выполняются аналогичные вышеописанным действия.
- Только по завершении этих процедур вопрос, как включить AHCI в BIOS без катастрофических последствий для системы, перестанет быть проблемой.
Действия в Windows 8/8.1
Для Windows 8 вышеприведенная методика не подойдет, поскольку есть более простое решение. В данном случае сначала необходимо установить режим минимальной загрузки системы в безопасном режиме. Как включить AHCI? Достаточно просто.

- Для этого сначала вызывается командная строка (обязательно от имени администратора), а в ней прописывается сочетание bcdedit /set {current} safeboot minimal.
- После этого необходимо произвести перезагрузку, в самом начале рестарта войти в настройки BOIS и уже там переключить режим с IDE на AHCI.
- После сохранения настроек снова следует перезагрузка, вызывается командная консоль, а в ней прописывается строка bcdedit /deletevalue {current} safeboot, после чего следует еще один рестарт компьютера.
В принципе, вопрос, как включить AHCI именно в «восьмерке», может быть решен за счет использования специальной утилиты от Intel (естественно, при наличии процессора именно этого производителя).
- Сначала с официального ресурса необходимо загрузить драйвер в виде файла f6flpy и настройщик SetupRST.exe.
- После этого в «Диспетчере устройств» выбирается искомый жесткий диск, применяется процедура обновления драйвера, а в качестве самого драйвера в ручном режиме указывается загруженный файл f6flpy.
- Далее следует перезагрузка, а после старта системы с уже активированным режимом AHCI для завершения настройки компьютера осуществляется запуск исполняемого файла настройки SetupRST.
Как включить AHCI в Windows 10?
Как уже говорилось, для десятой версии системы действия несколько схожи с теми, что производятся в Windows 7. Единственное различие состоит в выборе папок и параметров.

- В системном реестре находим каталог Services. Здесь для параметра Start используется директория storahci.
- Далее нулевые значения выставляются для параметра 0 в директориях storahci/StartOverride и iaStorV/StartOverride.
- После этого можно приступать к активации основного значения в настройках первичной системы ввода/вывода BIOS.
Кстати сказать, в восьмой версии системы редактирование аналогичных параметров произвести тоже можно. Но зачем, если имеется и более простое рациональное решение проблемы?
Активация AHCI в BIOS
Для входа в настройки на стационарных компьютерах чаще всего используется клавиша Del, а для ноутбуков - F2, F12, комбинации с клавишами Esc и Fn или специальные кнопки на панели вроде ASSIST в Sony VAIO.

Здесь необходимо найти раздел или настройки режима AHCI. Как включить в БИОСе нужный параметр? Просто на строке установки режима SATA использовать клавишу ввода, а выбор параметра осуществить при помощи стрелок с подтверждением в виде еще одного нажатия Enter. Не забываем при выходе сохранить изменения (F10 + Y) и перегружаем систему. При повторном старте система автоматически установит необходимые драйверы.
Возможные проблемы
К сожалению, иногда при переходе в режим AHCI могут возникать и непредвиденные ошибки. Возможно, сам жесткий диск не поддерживает такой режим работы. В таком случае нечего и пытаться активировать AHCI.
С другой стороны, если система загружается, но выдаются какие-то ошибки или возникают сбои именно после переключения с IDE на AHCI, можно попытаться устранить неполадки при помощи специально разработанной утилиты от Microsoft под названием Fix It.
Если же не поможет ни то, ни другое, придется снова вызвать настройки BIOS и менять режим работы винчестера. Обратите внимание: если AHCI активировался без выполнения предварительных действий в системном реестре, которые были описаны выше, такие методы могут не сработать. Выходом станет либо восстановление системы с использованием съемного носителя, либо полная переустановка Windows. Так что будьте бдительны. Впрочем, хочется надеяться, что до этого не дойдет (конечно, при условии, что вся последовательность была выполнена именно в том порядке, который был приведен в описании).
При повторной или чистой можно изначально включить этот режим в BIOS, чтобы потом не метаться в поисках решения по его активации или устранению возникающих неполадок и сбоев в работе компьютера или ноутбука.
Вместо итога
В заключение остается добавить, что неопытным пользователям, не знакомым с тонкостями настройки первичной системы BIOS и операционных систем Windows, без особой надобности активировать этот режим не стоит. Все равно на современных компьютерах с мощными процессорами и большими объемами оперативной памяти прирост производительности особо заметен не будет. На старых терминалах или ноутбуках использовать такой режим вообще смысла нет. В основном, как уже было сказано, такие настройки больше подойдут для серверов, когда к жесткому диску производится обращение нескольких десятков дочерних терминалов в локальной сети.