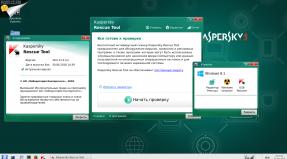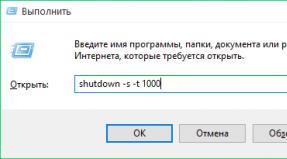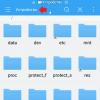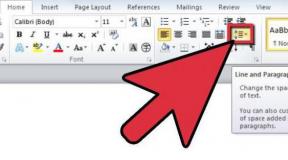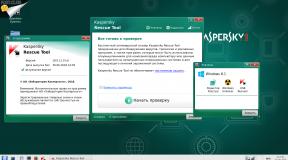Темы для Firefox. Как создать свою тему для Mozilla Firefox Оформление firefox
Перестали работать не только многие привычные расширения, но также и темы оформления. В частности, мы потеряли несколько отличных тёмных тем , которые пользовались немалой популярностью.
К примеру, тема FT DeepDark от автора steva заинтересовала более 11 тысяч юзеров. Однако сейчас рядом с ней, как и напротив многих других тем оформления, в официальном каталоге расположена надпись: «Это дополнение несовместимо с вашей версией Firefox».
Досадно. Впрочем, сегодня мы решили напомнить вам о том, что в Firefox есть встроенные темы, включая тёмную.
Включаем тёмную тему
Если прежде вы и вовсе этого не знали, то найти данные темы не составит большого труда. Откройте главное и перейдите в раздел «изменить».

Внизу открывшейся вкладки располагается кнопка, скрывающая меню выбора тем. Вариантов там несколько, включая светлую тему, зелёную «пастельный градиент» и светло-коричневую «ренессанс веб-браузера». Ещё есть синяя тема со звёздами под названием «космическая фантазия». Но нас интересует именно тёмная тема Firefox:

К слову, если внесённые изменения вам не понравятся и захочется вернуть изначальное оформление, то стандартная тема Firefox, как видите, располагается там же. Иногда во время смены тем её название меняется на английское Default. Не переживайте: это всё та же базовая тема по умолчанию.
Но вернёмся к тёмной. Так она выглядит:

Активная вкладка – тёмная, фоновые вкладки – ещё темнее (ближе к черной теме). Полностью тёмными также становятся вся панель инструментов и адресная строка. Меню и другие элементы интерфейса, впрочем, остаются прежними.
Также напомним, что, начиная с версии 57, вы можете изменять размер элементов интерфейса:

В итоге так будет выглядеть тёмная тема в её компактном виде:

Благодаря уменьшению «шапки» браузера и всех значков на ней, интерфейс станет занимать меньше места, а круглая кнопка «назад» будет заменена на прямоугольную.
Здравствуйте, уважаемые читатели блога сайт. Не так давно я написал статью про довольно популярный в мире и упоминал там, что изюминка этой программы заключается в том, что в нее изначально был заложен только базовый набор свойств, а все остальное было отдано на откуп дополнениям.
Понятно, что осветить все мало-мальски стоящие плагины для Фаерфокса не стоит и мечтать, однако, я попробую остановиться на тех из них, которые использую сам. Сначала думаю обозреть дополнения, помогающие вебмастерам и Seo специалистам в их нелегком труде, а затем уже перейти к общеупотребимым расширениям.
Не теряю надежду и на то, что вы в комментариях упомянете ваших фаворитов с указанием их названия и кратким описанием возможностей. Очень надеюсь почерпнуть для себя что-то полезное.
Лучшие расширения Мазилы для всех
- Fireshot — дополнение для Мазилы, позволяющее делать скриншоты. Масса возможностей как по снятию скринов (запросто может сделать снимок не только видимой области, но и всей вебстраницы), так и по их последующему редактированию, добавлению графических или текстовых указателей и аннотаций. Мне кажется, что может быть очень полезен вебмастерам, да и обычным пользователям интернета тоже .
Этот плагин имеет сразу целый ряд возможностей, которые могут пригодиться не только вебмастерам, но и обычным пользователям . Итак, Neiron Search Tools устанавливается в браузер и позволяет:
 В общем, расширение получилось довольно интересное с рядом уникальных и популярных функций.
В общем, расширение получилось довольно интересное с рядом уникальных и популярных функций.Дополнения для Firefox в помощь вебмастерам
— плагин для Mozilla, который в представлении не нуждается. По приведенной ссылке вы сможете найти статью описывающую все его возможности, которых, поверьте, не мало. Раньше, так это вообще был единственный удобный вариант препарации кода своего или чужого сайта.

Сейчас ситуация существенно изменилась и практически во всех популярных обозревателях вы найдете инструмент аналогичный Firebug, и этот инструмент будет уже изначально встроенным в программу. Однако именно Фаербаг стал отправным моментом к такому изобилию:
- В Опере нужно выбрать из контекстного меню интересующего вас элемента веб страницы пункт «Проинспектировать элемент»
- В достаточно выбрать из контекстного меню «Просмотр кода элемента»
- В — «Проверить объект»
- Да и в самом Фаерфоксе от Мазилы вы можете использовать не Firebug, а выбрать из контекстного меню «Исследовать элемент»
Но все-таки этот плагин превосходит по возможностям встроенные аналоги. Он сам по себе может служить пристанищем для других расширений. Например, измеритель скорости загрузки YSlow или все тот же Гугловский помощник в ускорении сайта , который живет внутри именно этого дополнения для Mozilla. В общем советую попробовать или хотя бы пробежать глазами по статье, которую я привел в начале.
— этот плагин не имеет такого количества клонов, как описанный чуть выше (в Сафари, правда, имеются инструменты для разработчиков, которые реализуют нечто похожее), но иногда он бывает просто незаменим.

Особенно он пригодится начинающим вебмастерам , для которых еще не является обыденным делом. По приведенной ссылке вы найдете подробную статью, рассказывающую про все особенности этого замечательного дополнения.
- — служит скорее не пользе или удобству, а повышению такого показателя вашего сайта, как . Показатель этот косвенно отображает сайта, а значит может быть косвенно вам полезен. Если работаете со своим ресурсом через Mozilla Firefox, то не примените установить в него данный плагин — в результате цифирьки Alexa для вашего ресурса чуть-чуть понизятся (что есть хорошо).
- — по приведенной ссылке вы найдете статью с описанием возможностей этой мощной надстройки для Фаерфокса. Пригодится она прежде всего тем, кто занимается внешней (кто покупает ссылки
, например, в , или размещает статьи в ). С помощью него довольно легко и наглядно можно увидеть всю подноготную сайта, который может стать донором для вашей обратной ссылки.

- Flagfox — в адресной строке показывает флажок той страны, где расположен сервер открытого в Firefox сайта (читайте про то, ). Щелкнув по флажку левой кнопкой, можно узнать точное местоположение сервера, а щелкнув правой — контекстное меню со множеством вариантов, включая .

SeoQuake — реальная альтернатива описанному чуть выше SEO плагину для Mozilla. Также умеет на лету отображать множество различных параметров открытой страницы при помощи расположенного в верхней части тулбара, но и в поисковой выдаче умеет добавлять информационные строчки для каждого сайта:

У него есть масса настроек, которые прячутся в контекстном меню иконки, расположенной в верхнем правом углу окна браузера.
BBCodeXtra — когда вы или пишите сообщение на форуме, то довольно часто возникает необходимость вставки или BB кодов (или каким-либо еще способом отформатировать текст). Вводить каждый раз теги или BB коды утомляет, а визуальный редактор будет иметь место далеко не всегда. Вот тут-то вам и поможет плагин для Mozilla Firefox под названием BBCodeXtra.
Устанавливаете курсор в нужное текстовое поле нужной Html формы и выбираете из контекстного меню вставку BB кодов или тегов:

https://сайт
Rainbow Color Tools — маленькое, но полезное дополнение для Мазилы, которое позволяет захватывать цвет с экрана буквально одним щелчком мыши. При верстке очень часто возникает необходимость подбора , и сделать это иногда бывает проще всего, захватив его с экрана (инструмент пипетка). Для этих целей существует великое множество программ, но плагин для браузера выглядит более привлекательным решением.
После его установки в верхней правой области окна вы найдете значок радуги. Щелкнув по нему левой кнопкой мыши, сможете получить код цвета любого участка экрана, просто водя по нему мышью и щелкнув левой кнопкой на интересующем оттенке. Его код будет скопирован в буфер обмена, что весьма удобно.

Расположенная справа от значка стрелочка позволит просмотреть все захваченные ранее цвета с помощью этого дополнения, а также открыть палитру и посмотреть основную цветовую схему открытого в браузере сайта.
Темы и обои для Mozilla

Начнем с Обоев для Мазилы . По сути, обои являются упрощенным вариантом полноценных тем (при их установке изменяется только фоновая заливка цветом или изображением панели инструментов) и для того, чтобы понять, насколько хорошо те или иные обои подходят вашему обозревателю, достаточно будет всего лишь подвести мышь к понравившемуся эскизу, и вы увидите как это безобразие будет выглядеть на вашем любимце:

Если предварительная примерка обоев вас удовлетворила, то для их установки нужно щелкнуть на понравившемся варианте упрощенной темы и в открывшемся окне нажать на кнопку «Добавить в Firefox»:

Теперь что касаемо тем для Мазилы Фаерфокс . Они отличаются от обоев тем, что имеют больший вес и изменяют не только внешний вид панели инструментов, но и дизайн кнопок управления браузером, а также вносят изменения еще в ряд мелочей. Примерить полноценные темы без установки не получится, поэтому переходите непосредственно к ее загрузке и жмите на кнопку «Добавить в Firefox».
Дождитесь полной загрузки темы (иногда они довольно много весят), подтвердите ваше желание увидеть этот шедевр в Mozilla, после чего в верхней области появится предложение перезапустить браузер. Сделайте это и увидите, какие изменения внесла новая тема (полазайте по всем закоулкам).
Если скачанная и установленная тема восторгов у вас не вызвала, то никто не мешает вам продолжить поиск и примерку. Однако бывают ситуации, что нужно вернуться к уже ранее установленной теме, а как она называлась вы уже и не помните. В этом случае вам нужно будет пройти по следующему пути «Дополнения» — вкладка «Внешний вид»:

Первой будет стоять ваша текущая тема (ее название написано ярко) и рядом с ней будет размещаться кнопка «Удалить». Можете ее воспользоваться, но если вам данная тема еще понадобится, то можете просто нажать на кнопку «Включить» рядом с любой из ранее установленных вами в Mozilla Firefox. Тема, используемая по умолчанию, называется Default и, в отличии от других, удалить ее будет невозможно.
Удачи вам! До скорых встреч на страницах блога сайт
Вам может быть интересно
 Визуальные закладки Яндекса для Mozilla Firefox, Google Chrome - как установить и настроить вкладки в популярных браузерах
Визуальные закладки Яндекса для Mozilla Firefox, Google Chrome - как установить и настроить вкладки в популярных браузерах
 Web Developer для Firefox - установка и возможности плагина для верстальщиков и вебмастеров
Web Developer для Firefox - установка и возможности плагина для верстальщиков и вебмастеров
 Rds Bar и Page Promoter бар в помощь вебмастеру
Rds Bar и Page Promoter бар в помощь вебмастеру
 Mozilla Firefox - скачать, установить и настроить самый расширяемый из браузеров под названием Мазила Фаерфокс
Mozilla Firefox - скачать, установить и настроить самый расширяемый из браузеров под названием Мазила Фаерфокс
 Firebug - как пользоваться лучшим плагином для вебмастеров
Firebug - как пользоваться лучшим плагином для вебмастеров
 SEObar - удобный и информативный SEO плагин для Оперы
SEObar - удобный и информативный SEO плагин для Оперы
 Gzip сжатие для ускорения загрузки сайта - как его включить для Js, Html и Css с помощью файла.htaccess
Gzip сжатие для ускорения загрузки сайта - как его включить для Js, Html и Css с помощью файла.htaccess
 Яндекс Элементы - скачать и установить бар в Firefox, Internet Explorer, Opera и Chrome
Яндекс Элементы - скачать и установить бар в Firefox, Internet Explorer, Opera и Chrome
 Расширения и темы для Google Chrome
Расширения и темы для Google Chrome
Стандартное оформление Firefox не всем нравится. Многие пользователи хотят видеть свой любимый браузер в другом стиле. Существуют тысячи отлично реализованных тем и обоев на любой вкус, которые с легкостью можно "примерить" на Firefox одним кликом мыши.
Итак, приступим.
Нажимаем на "Инструменты " - далее выбираем пункт "Настройки "
Во вкладке "Основные"
находим внизу кнопку "Настроить дополнения"
.
В Firefox 3.6 (для 4-й версии ниже) нажимаем на вкладку "Темы" и внизу жмем на ссылку "Загрузить темы" .
В Firefox 4 открывается "Менеджер дополнений ". И в "Получить дополнения " есть ссылки на страницы, где можно изменить темы или обои для тем. Обои в основном отлично подходят для стандартной темы (defailt).
Для того, чтобы изменить тему оформления нажимаем на "Показать все темы и обои " (находится в самом низу).

Автоматически переходим на страницу, где мы можем выбрать новую тему.

Например эту - "Walnut for Firefox "

Если вы хотите установить себе такую же. Нажимаем на "Показать все темы и обои ". Там в поиск вводим "Walnut for Firefox " и нажимаем кнопку поиска или "Enter " на клавиатуре. Дальше кликаем на "Add to Firefox ".

Для того, чтобы изменить обои для темы, нажимаем в "Получить дополнения " на "Показать все ", что возле "Избранные обои " справо.

Что удобно при выборе обоев для темы, при наведении мышки на оформление, Firefox преображается в эту тему (зависит от скорости подключения к сети. При хорошем интернете секунду, две нужно подождать).
Выбираем понравившуюся. Например эту - "lucky Bamboo "

затем нажимаем на иконку или на название обои. Открывается страница с детальным описанием. Остается только нажать на "Add to Firefox ".

Тем и обоев, как уже упоминалось выше, множество. Для удобства выбора, они разделены по категориям. Например, для обоев: природа, мода, абстракция, фильмы, спорт и так далее. Также можно выбрать по "Самые популярные", "Лидеры рейтинга", "Недавно добавленные" .
Все загруженные темы и обои можно найти и менять, нажав на "Внешний вид ", что в Менеджере дополнений Firefox 4 .

В 3.6 версии Firefox для переключения с одной темы на другую установленную нажимаем на вкладку "Темы" , что находится "Дополнения " и там все меняем по своему усмотрению.
Если же не нашли ничего подходящего, можно создать свою тему. Для этого выполняем четыре простых шага. Нажимаем на сайте на кнопку "Create Your Own"
1. Создаем или подбираем из своих изображений картинку, которая будет отображаться в верхней части браузера. Размеры изображения должны быть - 3000 пикселей в ширину и 200 пикселей в высоту. Формат PNG или JPG. Размер не должен превышать 300 кб
2. Создаем или подбираем картинку, которая будет отображаться в нижней части браузера. Требования те же, что и к картинке для верней части, только размер на этот раз должен быть - 3000 на 100.
3 Тестируем выбранные изображения и изменяем если что-то не так. Тестировать надо на разных версиях Firefox
.
4. И наконец устанавливаем и при желании добавляем свое творение в каталог тем Firefox Personas.
Темы Firefox - это специальные дополнения для графического оформления браузера. При помощи них можно установить другой фон в панели управления , поменять вид кнопок, цвет шрифта на вкладках.
Для Мазила можно скачать два типа тем:
Фоновые - это «лёгкие» темы. Они преображают лишь только фоновую заставку в верхней панели FF и его цветовую схему.
Полные темы - выполняют более серьёзные модификации.

Эта статья расскажет вам, как пользоваться темами: загружать, переключать, удалять их.
Как перейти в галерею тем?
Выполнить эту процедуру можно двумя способами:
Способ №1: через настройки FF
1. В меню клацните: раздел «Инструменты» → пункт «Дополнения».

2. Откройте вкладку «Внешний вид».


Способ №2: на офсайте
1. Перейдите на страничку - https://addons.mozilla.org/ru/firefox/.
2. Наведите курсор на раздел «Темы», чтобы выбрать интересующую категорию (например, лучшие). Либо сразу кликните по разделу, чтобы быстро перейти в галерею.

3. В блоке «Темы» размещены ТОПы и категории по разным тематикам. Воспользуйтесь этим меню или подберите оформление на главной страничке «Избранные… ».

4. Наведите курсор на блок понравившейся темы. Браузер тут же примет её графические надстройки. Если вам подходит такой вариант, нажмите кнопку «Добавить». Дополнение автоматически установится и активируется в веб-обозревателе.
Внимание! Если вы хотите создать собственный скин для FF, кликните под меню кнопку «Представить новую тему» и ссылку «Узнать больше». На этих страничках размещены руководства и рекомендации по созданию графической обложки.

Как менять и удалять оформление?
Для управления графическим оформлением в меню откройте: Инструменты → Дополнения → Внешний вид.

Чтобы полностью убрать тему из FF, в её блоке клацните «Удалить».

Для временной деактивации используйте команду «Отключить». Обратите внимание на то, что предустановленные скины «Стандартная», «Светлая», «Тёмная» (встроенные в Firefox) можно только лишь отключить.

При активации какой-либо темы в настроечной панели предыдущая автоматически отключается.
Альтернативные варианты графического дизайна интерфейса - отличная возможность настроить внешний вид браузера под себя в соответствии с интересами и вкусовыми предпочтениям.