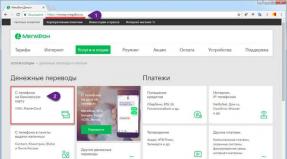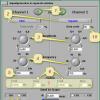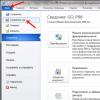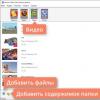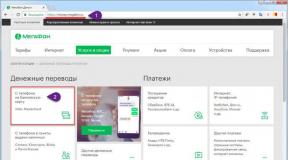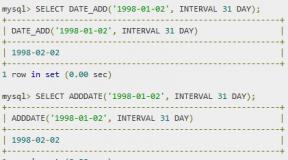Разбивка жесткого диска на разделы windows 10. Программы для работы с разделами жесткого диска. Запуск утилиты для изменения разметки диска
Можно в Windows 10 разбить жесткий диск на разделы. На одном диске можно создать четыре раздела и при этом на каждом диске должно быть не менее 15 % свободного места. Разбить диск на разделы Windows 10 можно с помощью средств встроенных в систему. Чтобы разбить жесткий диск на разделы Windows 10 нужно будет открыть Управление дисками. Запустите управление дисками, а для этого наведите курсор на кнопку Пуск и нажав правую кнопку мыши выберите из открывшегося меню пункт Управление дисками.
Как разбить диск в Windows 10
Когда откроется панель управления дисками то верхней его части будут отображаться разделы, а нижней диски с находящимися в них разделами. Нужно будет навести курсор на диск и нажать правую кнопку мыши. Откроется меню в котором выберите пункт Сжать том .
 Как разделить жесткий диск на Windows 10
Как разделить жесткий диск на Windows 10
Откроется окошко в котором в пункте Размер сжимаемого пространства вам по умолчанию предложат передать всё свободное место на диске для создания нового раздела. В моём случае мне было предложено передать 56877 мб, но я прописал передать только 20000 мб и нажал кнопку Сжать .
 Как разделить диски на виндовс 10
Как разделить диски на виндовс 10
В нижней части панели управления дисками вы увидите, что диск разделился на два раздела, но один раздел не распределён и поэтому не будет отображаться в верхней части окна, а также в проводнике. Чтобы второй раздел появился нужно навести на него курсор и нажать правую кнопку мышки, а в открывшемся меню выбрать пункт Создать простой том .
 Чтобы разделить жесткий диск на разделы Windows 10 понадобится запускать мастер создания простого тома
Чтобы разделить жесткий диск на разделы Windows 10 понадобится запускать мастер создания простого тома
Запустится окно мастера создания простого тома в котором нажмите кнопку Далее.
 Разбивка диска в Windows 10
Разбивка диска в Windows 10
В следующем окне можно задать размер создаваемого диска, но вы ничего не меняйте, а нажмите кнопку Далее.
 Как поделить жесткий диск на Windows 10
Как поделить жесткий диск на Windows 10
В следующем окне вам предложат присвоить букву создаваемому разделу. Можете из всплывающего списка выбрать букву и нажать Далее.
 Как разбить жесткий диск на Windows 10
Как разбить жесткий диск на Windows 10
В следующем окне вам нужно будет выбрать какая файловая система будет у создаваемого раздела. Выбрать файловую систему можно из всплывающего списка и нажать Далее.
 Завершаем разделение диска в Windows 10
Завершаем разделение диска в Windows 10
В следующем окне нажмите кнопку Готово и мастер создания простого тома начнёт свою работу.
 Произошла разбивка жесткого диска на разделы Windows 10
Произошла разбивка жесткого диска на разделы Windows 10
По окончании работы мастера сразу откроется окно нового раздела которое можете закрыть. После этого в панели управления дисками вы можете посмотреть, что вам удалось разделить диск Windows 10 так как будет отображаться новый раздел который также будет виден и в проводнике.
Сегодня компьютеры и ноутбуки продаются с установленной ОС windows 10, а жесткий диск в основном имеет только один большой раздел.
Такая конфигурация – плохая. Его нужно разделить как минимум на 2 части, а еще лучше даже на несколько разделов, особенно если он большой, хотя в среднем они имеют 500 гб – для такого будет достаточно две части.
Это важно по нескольким причинам. Первая – при переустановке windows 10 вы сохраните все свои данные.
Второе — традиционные жесткие диски в настоящее время являются самыми медленными компонентами в компьютерах.
Поэтому желательно сосредоточиться на их оптимизации, для роста производительности.
Один из важных нюансов разделение жесткого диска на несколько разделов. Общее правило состоит в том, что чем меньше системный раздел, тем он работает быстрее.
Конечно, уменьшение размера не нужно преувеличивать, ведь там буду программы, игры и виртуальная память.
Разделение жесткого диска в компьютере или ноутбуке с windows 10 должно быть по меньшей мере две части – так получите много преимуществ.
Во время разбиения можете разделить на несколько разделов, чтобы установить дополнительные операционные системы, которые будут работать независимо от существующей.
Кроме различных версий Windows, можете также установить Linux, Knoppix, Debian, Ubuntu или Fedora.
Программа разделить жесткий диск на 2 части на компьютере или ноутбуке с windows 10
В некотором смысле, пионер среди программных средств для разбиения — Partition Magic, но независимо от того, какие у вас мотивы, можно обойтись и без программ.
Кроме Partition Magic есть другие приложения с подобным действием, котором удалось даже превзойти знаменитый прототип с точки зрения охвата функциональности.
Тем не менее, они дают одинаково высокую или даже более высокую надежность и стабильность работы.
Речь идет о таком программном обеспечении как «Paragon Hard Disk Manager», «Paragon Partition Manager» и «Acronis Disk Director Suite», «Acronis disk director».
Тем не менее, не каждый пользователь готов за них заплатить, поэтому рекомендую воспользоваться бесплатными инструментами самой windows 10.
Как в компьютере или ноутбуке разбить на части жесткий диск средствами windows 10 без потерь
На первом этапе вам нужно открыть раздел «Управление Дисками». Для этого откройте « » и перейдите в раздел «Администрирование».
Затем, в новом окне дважды кликните на «Управление компьютером», после чего нажмите с левой стороны на строку «Управление дисками». Увидите картинку как на рис. ниже.

Теперь вам понадобится кликнуть на большом разделе ПКМ и нажать на строку «Сжать том».


Затем появится окно, где вам потребуется подтвердить конфигурацию, определенную системой или вести свои данные и также подтвердить.

Теперь на разделе где сверху черная полоска, кликните опять ПКМ и нажмите на строку «Создать простой том».

Затем начнется процесс обработки и появится новое окно, в котором жмите «Далее». В следующем окне вам понадобится выбрать букву для названия нового раздела – можете указать любую, кроме «С».
Вот и все. Операция должна пройти без потерь данных – все они останутся на разделе «С».
На компьютерах многих пользователей установленный HDD или SSD диск в операционной системе разделен на один или максимум два тома. Этим юзеры подвергают себя серьезным проблемам, когда система «слетает» и ее нужно переустанавливать с форматированием винчестера. В этом случае вся информация потеряется (как ее потом восстановить, прочитайте в статье « »). Чтобы застраховать себя от подобной ситуации, прочитайте, как разделить жесткий диск на 2 части Windows 10.
Разделение
Разделить физический HDD на несколько томов можно различными способами в зависимости от того, установлена Windows 10 на компьютере или вы только собираетесь это сделать.
Встроенными средствами
Разделение системного жесткого диска может быть выполнено, даже когда ОС работает стабильно, но пользователя не устраивает действующее деление памяти между томами. Сделать это можно штатными средствами Windows 10.
- ПКМ на меню Пуск → Управление дисками.
Альтернативный вариант запуска утилиты: нажмите Win+R и введите команду diskmgmt.ms c. - Выберите тот том, который вы хотите разбить на два (они указаны в верхней части окна утилиты).
- ПКМ по нему → Сжать том → откроется окно, в котором система предложит освободить место для создания нового диска.
Важно! Не «урезайте» исходный том полностью (особенно если на него установлена ОС), это нарушит стабильность работы компьютера.
- Укажите нужный размер → Сжать → в нижней части окна появится новая область с надписью «Свободно».
- ПКМ на ней → Создать новый том → откроется Мастер создания.

- Укажите размер, букву нового тома (как изменить букву существующего диска прочитайте в статье « »).
- На этапе «Форматирование раздела» оставьте все значения по умолчанию (желательно!) или выберите те, которые вам нужны → Далее → Готово.

На видео процесс разбития представлен наглядно.
Во время установки ОС
Разделение диска на несколько томов можно выполнить при инсталляции Windows 10 на компьютер с установочного DVD или .
Важно! Этот способ подразумевает полное удаление информации, хранящейся на диске, которые будет разделен.

С помощью софта
Существуют программы, которые помогают разделить HDD на несколько томов.
Aomei Partition Assistant
Программа русифицирована, а процесс разделения в ней очень простой. Поэтому использовать Aomei Partition Assistant сможет любой человек даже без специальных навыков.

Acronis Disk Director
Утилита условно-бесплатная, но предлагает к использованию много полезных опций при работе с физическим диском.

Вывод
Разделить диск на два тома можно в среде Windows 10 штатными средствами или специальными программами, а также во время установки ОС на компьютер. Но в последнем случае информация, которая хранится на носителе, полностью удалится.
Для нормальной и стабильной работы операционной системы любого персонального компьютера или ноутбука необходимо провести правильное разделение пространства на жёстком диске (выполнить разбивку HDD). Нередко покупая компьютер в магазине, вы можете столкнуться с тем, что все пространство винчестера отведено лишь под один системный диск (обычно это системный диск «C»). Такая настройка по распределению памяти HDD не совсем корректна. Кроме того, это может негативно повлиять на работу компьютера, ведь под угрозой исчезновения могут оказаться важные документы и системные файлы (под такие данные рекомендуется использовать отдельный раздел на жёстком диске).Поэтому, чтобы избежать любых неприятностей, связанных с неправильным использованием памяти HDD компьютера, его принято разбивать на несколько дополнительных разделов (дисков), один из которых обычно отводится для нужд операционной системы. И тем не менее, следует помнить, что сам процесс разделения жёсткого диска очень ответственная и щепетильная процедура. Перед её началом рекомендуется произвести резервное копирование всех важных документов на USB-флешку или другой носитель информации, после чего уже переходить непосредственно к изменению размера дискового пространства.
Итак, для того, чтобы разделить жёсткий диск, вам предстоит пройти несколько пошаговых процедур. В первую очередь, следует выбрать раздел диска, который необходимо разбить на подразделы. После этого необходимо указать размер нового раздела, который требуется создать с указанием типа файловой системы. Пройдя все эти пункты, можно запускать саму процедуру разбивки HDD. В результате успешного выполнения данной операции, программа выведет список выполненных изменений. Стоит также отметить, что большинство современных программ по работе с жёсткими дисками помогут вам не только произвести разбивку HDD, но и осуществить их слияние, произвести глубокое форматирование и прочие сложные процедуры.
Здравствуйте админ! Второй раз в жизни покупаю себе ноутбук и никак не разберусь в скрытых разделах на его жёстком диске! Первый свой ноут покупал давно, ещё с предустановленной Windows 7 в 2009 году и там было два скрытых раздела, вчера купил ноутбук с Windows 8.1, и на нём уже находится три скрытых раздела, а после обновления до Windows 10 стало аж четыре, а один знакомый айтишник сказал, что есть ещё и пятый раздел, но увидеть его можно только с помощью командной строки или специальной программы! Объясните непрофессионалу, зачем они нужны, ведь в сумме они занимают 20 Гб дискового пространства моего ноутбука.
Что содержат скрытые разделы ноутбука с Windows 10
Привет друзья! На всех современных ноутбуках с установленными операционными системами Windows 7, 8.1, 10 вы увидите скрытые разделы на жёстком диске. Зачем они нужны, как посмотреть их содержимое и что будет, если их удалить, обо всём этом я расскажу в сегодняшней статье.
Скрытые разделы на ноутбуках появились вместе с операционной системой Windows 7. На Windows XP никаких скрытых разделов не было, вместе с ноутбуками шёл установочный диск с операционной системой, если XP-ишка вела себя нестабильно, то её запросто можно было переустановить с помощью дистрибутива.
Windows Vista
С появлением (в 2007 году) операционной системы Windows Vista правила изменились, при покупке ноутбука никакого установочного диска уже не прилагалось, но на ноутбуке можно было создать DVD диски восстановления и в случае необходимости восстановить Висту с помощью них. Многие модели ноутбуков уже имели в комплекте готовые диски восстановления.
Windows 7
В 2009 году на ноутбуках с предустановленной Windows 7 я впервые увидел два скрытых раздела, первый размером 9 Гб Исправен (раздел восстановления) и второй System Reserved (Зарезервировано системой) объём 100 МБ.
Примечание : на ноутбуках многих производителей наоборот, первым был раздел System Reserved 100 Мб, а самым последним (третьим или четвёртым) раздел восстановления 9-15 Гб.
Естественно я сразу захотел узнать, что находится внутри этих разделов! Если присвоить букву первому скрытому разделу - System Reserved Зарезервировано системой 100 МБ , то окажется, что раздел содержит в себе файлы конфигурации хранилища загрузки (BCD) папку Boot и менеджер загрузки системы (файл bootmgr) - данные файлы отвечают за загрузку операционной системы.

Второй же раздел (9 Гб) содержал (сжатый файл образ Windows 7 поделённый на несколько частей и программу отката Recovery , с помощью которой можно было вернуть ноутбуку заводское состояние даже, если он не загружался.

Windows 8, 8.1, 10
26 октября 2012 года появились ноутбуки с установленной Windows 8, а через год Windows 8.1 и они уже имели БИОС UEFI с протоколом безопасной загрузки Secure Boot, и содержали в себе четыре скрытых раздела, в том числе не отображаемый в Управлении дисками третий скрытый служебный раздел MSR (размер 128 Мб), увидеть его можно с помощью командной строки

или любого менеджера разделов жёсткого диска, например .

При обновлении Windows 8.1 до Windows 10 появился ещё один (пятый) скрытый раздел


Увидеть все существующие разделы жёсткого диска вашего ноутбука можно не только с помощью AOMEI Partition, но и с помощью командной строки. Запускаем командною строку от имени администратора, вводим команды:
diskpart
lis dis
sel dis 0
lis par

Итак, что же содержат в себе скрытые разделы нового ноутбука обновившегося с Windows 8.1 до Windows 10
Как войти на скрытый раздел и посмотреть что там?
Друзья, если войти в Управление дисками ноутбука и щёлкнуть на скрытом разделе правой мышью, то откроется только « Справка» , то есть назначить скрытому разделу букву и войти на него не получится.

Сделать это можно другим способом. К примеру, давайте заглянем в скрытый раздел (463 Мб), который создался при обновлении с Windows 8.1 до Windows 10 .

Запускаем командною строку от имени администратора, вводим команды:
diskpart
lis vol
sel vol 1 (1 номер скрытого раздела созданного при обновлении с Win 8.1 до Win 10 ), у вас может быть другой номер.
assign
Назначение имени диска или точки подключения выполнено успешно.
exit
exit

Нашему скрытому разделу Windows 10 присвоила букву (E:) и он виден в проводнике, заходим в него.

В скрытом разделе находится папка Recovery.

В папке Recovery находится папка WindowsRE и уже в ней находится пользовательский образ со средствами среды восстановления Windows 10 (Winre.wim).


Вот мы и отгадали секрет данного скрытого раздела создающегося при обновлении Windows 8.1 до Windows 10, в нём находятся все инструменты аварийного восстановления системы. Если этот скрытый раздел удалить , то мы не сможем произвести восстановление Windows 10 в среде восстановления.
Напомню, как работает среда восстановления.
Делаем перезагрузку Windows 10 при нажатой клавише Shift .
И входим в среду восстановления Windows 10,
Диагностика -> Дополнительные параметры . Видим все доступные инструменты среды восстановления операционной системы.

Теперь форматируем или полностью удаляем скрытый раздел.

Входим в среду восстановления и видим, что ни один инструмент нам не доступен.

Также мы не сможем создать флешку или диск восстановления Windows 10, выйдет ошибка «Нам не удаётся создать диск восстановления на этом компьютере. Отсутствуют некоторые обязательные файлы. Чтобы устранить неполадки в случае, когда компьютер не загружается, воспользуйтесь установочным носителем Windows». То есть, при восстановлении Windows 10 нам придётся загружаться с дистрибутива операционной системы, так как на нём тоже есть файлы среды восстановления.

В конце статьи давайте посмотрим, что содержится на других скрытых разделах ноутбука с Windows 10:


1. Первый скрытый раздел размером 400 Мб содержит файлы среды восстановления Windows 8.1, в папке Windows RE находится пользовательский образ со средствами среды восстановления Windows 8.1 (Winre.wim). Но так как мы обновились до Windows 10 и не собираемся откатываться обратно до Windows 8.1 , то этот раздел нам больше не нужен и мы можем его удалить.

2. Второй скрытый раздел размером 300 Мб Исправен (Шифрованный (EFI) системный раздел) FAT32 содержит файлы конфигурации хранилища загрузки (BCD) - папку EFI\Microsoft\Boot. Данный раздел ни в коем случае трогать нельзя, иначе вы не загрузитесь в Win 10 .

3. Третий скрытый и не отображаемый в Управлении дисками служебный раздел MSR , обязателен для разметки GPT в системах UEFI, файловая система NTFS, размер 128 Мб.

4. Четвёртый скрытый раздел 400 Мб мы уже разобрали, на нём, как и на первом скрытом разделе 400 Мб, находятся файлы среды восстановления, только не Windows 8.1, а Windows 10.

5. На пятом разделе, в папке Recovery, находится заводской образ install.wim с Windows 8.1. С помощью данного раздела вы в любой момент сможете вернуть себе заводские настройки, то есть - Windows 8.1.


Итого: Из всех скрытых разделов ноутбука, обновившегося с с Windows 8.1 до Win 10, удалить без последствий можно только первый раздел 400 Мб (но что вам это даст). Остальные, как ни крути, всё-таки нужны.