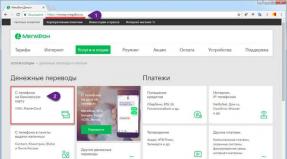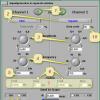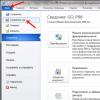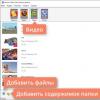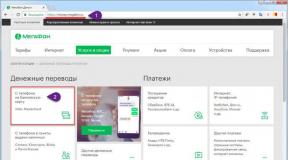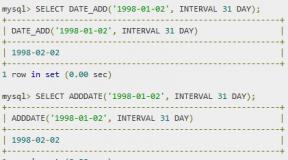Как изменять сканированные документы. Как легко отредактировать отсканированные документы
Программы для распознавания текста позволяют конвертировать сфотографированные или отсканированные документы непосредственно в предложения.
Дело в том, что текст на изображении представлен в виде растра, набора точек. Упомянутый софт осуществляет превращение набора точек в полноценный текст, доступный для редактирования и сохранения.
Распознавание букв призвано оптимизировать процесс оцифровки бумажных печатных или рукописных книг, документов.
Такой метод оцифровки на порядки превосходит скорость ручного набора с изображения. Широко применяется при оцифровке библиотек и архивов. Далее рассмотрим пятерку лучших представителей семейства подобных программ.
ABBYY FineReader 10
FineReader безоговорочный лидер среди всех программ, распознающих текст на изображении. В частности, софта, более четко обрабатывающего кириллицу нет. Вообще в активе FineReader 179 языков, текст на которых распознается чрезвычайно успешно.
Единственное обстоятельство, которое может разочаровать пользователей, состоит в том, что программа платная. Бесплатно распространяется только пробная версия на 15 дней. За этот период разрешено сканирование 50-ти страниц.
Дальше за пользование программой придется платить. FineReader легко «кушает» любое более-менее качественное изображение. Источник при этом совершенно неважен. Будь то фотография, скан страницы или любая картинка с буквами.
Достоинства:
- точное распознавание;
- огромное количество языков чтения;
- толерантность к качеству изображения-источника.
Недостаток:
- пробная версия на 15 дней.
OCR CuneiForm
Бесплатная программа для считывания текстовой информации с изображений. Точность распознавания на порядок ниже, чем у предыдущей рассматриваемой программы. Но как для бесплатной утилиты, функционал все-таки на высоте.
Интересно! CuneiForm распознает блоки текста, графические изображения и даже различные таблицы. Более того, считыванию поддаются даже неразлинованные таблицы.
Для обеспечения точности к процессу распознавания подключаются специальные словари, которые пополняют словарный запас из сканируемых документов.
Достоинства:
- бесплатное распространение;
- использование словарей для проверки правильности текста;
- сканирование текста с ксерокопий плохого качества.
Недостатки:
- относительно небольшая точность;
- небольшое количество поддерживаемых языков.
WinScan2PDF
Это даже не полноценная программа, а утилита. Установка не потребуется, а исполнительный файл весит всего в несколько килобайт. Процесс распознавания происходит предельно быстро, правда, полученные в его результате документы сохраняются исключительно в формате PDF.
Фактически весь процесс выполняется при нажатии трех кнопок: выбор источника, места назначения и, собственно, запуска программы.
Утилита предназначена для быстрой пакетной обработки множества файлов. Для удобства пользователей предусмотрен большой языковой пакет интерфейса.
Достоинства:
- портативность;
- быстрая работа;
- простота в использовании.
Недостатки:
- минимальный размер;
- единственный формат файлов на выходе.
SimpleOCR
Отличная небольшая программа для распознавания текстов с изображений. Поддерживает даже чтение рукописей. Беда в том, что русский не входит ни в языковой пакет интерфейса, ни в список поддерживаемых для распознавания языков.
Однако если необходимо отсканировать английский, датский или французский, то лучшего бесплатного варианта не найти.
В своей области программа обеспечивает точную расшифровку шрифтов, удаление шума и извлечение графических изображений. К тому же в интерфейс программы встроен текстовый редактор, практически идентичный WordPad, что значительно повышает удобство использования программы.
Достоинства:
- точное распознавание текста;
- удобный текстовый редактор;
- удаление шума с изображения.
Недостатки:
- полное отсутствие русского языка.
Freemore OCR
Программа позволяет оперативно извлекать текст и графику с изображений. Софт поддерживает работу с несколькими сканерами без потери производительности. Извлеченный текст может быть сохранен в формате текстового документа или документа MS Office.
Кроме того предусмотрена функция многостраничного распознавания.
Распространяется Freemore OCR бесплатно, однако, интерфейс только на английском. Но это обстоятельство никак не влияет на удобство пользования, потому как организованы элементы управления интуитивно понятным образом.
Достоинства:
- бесплатное распространение;
- возможность работы с несколькими сканерами;
- достойна точность распознавания.
Недостатки
- Отсутствие русского языка в интерфейсе;
- Необходимость загрузки русского языкового пакета для распознавания.
После завершения поиска документа, можно открыть документ в Word для его изменения. Как это сделать зависит от версии Office, в которой установлены.
Сканирование документа в формате PDF и изменить в Word
Совет: Преобразование лучше всего работает с документами, содержащими преимущественно текст.
Сканирование документа в соответствии с инструкциями для сканера и сохраните его на своем компьютере как PDF-файл.
В Word, выберите файл > Открыть .
Перейдите к нужному PDF-файл на своем компьютере и нажмите кнопку Открыть .
Появится сообщение о том, что Word будет преобразовать PDF-файла в редактируемый документ Word. Нажмите кнопку ОК .
См. также
Параметр со сканера или камеры для сканирование изображений и документов недоступен в Word 2010. Вместо этого можно использовать сканер для сканирования документа, и сохраните файл на своем компьютере.
Программа Microsoft Office Document Imaging была удалена из Office 2010, однако вы можете установить ее на своем компьютере, используя один из вариантов, описанных в статье Установка приложения MODI для использования совместно с Microsoft Office 2010 .
Прежде чем продолжать
Найти и открыть изображений документов Microsoft Office для Обработки изображений документа Microsoft Office в меню Пуск Windows.
В меню Файл выберите команду Открыть .
Найдите отсканированный документ и нажмите кнопку Открыть .
После запуска Microsoft Office Document Imaging нажмите клавиши CTRL+A, чтобы выделить весь документ, а затем нажмите клавиши CTRL+C.
Запустите Microsoft Word.
На вкладке Файл нажмите кнопку Создать .
Дважды щелкните элемент Новый документ .
Нажмите клавиши CTRL+V, чтобы вставить содержимое отсканированного документа в новый файл.
Параметр со сканера или камеры для сканирование изображений и документов недоступен в Microsoft Office Word 2007. Вместо этого можно использовать сканер для сканирования документа, и сохраните файл на своем компьютере.
Шаг 1: Установка Microsoft Office документа обработки изображений
Завершите работу всех программ.
Совет: Перед завершением работы всех программ советуем распечатать этот раздел.
Откройте панель управления: Щелкните правой кнопкой мыши кнопку Пуск и затем выберите пункт Панель управления или введите Панель управления в поле поиска в Windows.
На панели управления щелкните Программы , а затем - Программы и компоненты .
Щелкните правой кнопкой мыши название выпуска Microsoft Office установлен, или щелкните правой кнопкой мыши Microsoft Office Word 2007 (в зависимости от того как часть Office или отдельной программы установлен Word) и нажмите кнопку Изменить .
Выберите Добавить или удалить компоненты , а затем нажмите кнопку Продолжить .
В разделе Параметры установки щелкните знак "плюс" (+) рядом с компонентом Средства Office .
Щелкните стрелку рядом с компонентом Microsoft Office Document Imaging , выберите параметр Запускать все с моего компьютера , а затем нажмите кнопку Продолжить .
Шаг 2: Создание документа, который можно редактировать
Отсканируйте документ, следуя инструкциям для сканера.
Прежде чем продолжать , преобразуйте полученный файл в формат TIFF. Для этого можно использовать Paint или другую подобную программу.
Теперь у вас есть документ, который можно редактировать. Не забудьте сохранить новый файл, чтобы не потерять изменения.
Создание книжных изданий и журналов в цифровом формате для чтения возможно благодаря PDF-редакторам. Такое ПО превращает бумажные страницы в файл PDF. Представленные ниже программные продукты позволяют выполнить поставленную задачу. Применяя последние технологии, программы помогут получить отсканированное изображение с последующей цветокоррекцией или отображением текста из листа и его редактированием.
Продукт компании Adobe, предназначенный для создания PDF документов. Существует три версии программы, которые в определенной степени отличаются. К примеру, преобразование в формат для работы с , создание цифровой подписи и совместный доступ с другими пользователями есть в премиум-версии, но отсутствуют в стандартной. Все инструменты группируются в конкретных рубриках меню, а сам интерфейс выдержан и минималистичен. Непосредственно в рабочей области вы сможете конвертировать PDF в DOCX и XLSX, а также сохранять веб-страницы как PDF-объект. Благодаря всему этому собрать собственное портфолио и настроить готовые рабочие шаблоны не составит проблем.

ABBYY FineReader
Одно из самых известных приложений по распознаванию текста, которое позволяет сохранять его как PDF-документ. Программа распознает содержимое в PNG, JPG, PCX, DJVU, а сама оцифровка происходит сразу после открытия файла. Здесь можно редактировать документ и сохранить его в популярных форматах, к тому же, поддерживаются таблицы XLSX. Непосредственно из рабочей области FineReader подключаются принтеры для печати и сканеры для работы с бумагами и последующей их оцифровки. Софт универсальный и позволяет полностью обработать файл от бумажного листа до цифрового варианта.

Скан Корректор А4
Простая программа по коррекции отсканированных листов и изображений. В параметрах предоставляется изменение яркости, контрастности и цветового тона. К особенностям относится запоминание до десяти последовательно введенных изображений без сохранения их на компьютере. В рабочей области настраиваются границы формата А4, чтобы полностью отсканировать бумажный лист. Русскоязычный интерфейс программы будет легким в восприятии неопытными пользователями. ПО не устанавливается в систему, что позволяет использовать его, как портативную версию.

Итак, рассматриваемый софт дает возможность эффективно оцифровать фото для хранения на ПК или изменения цветового тона, а сканирование текста позволит конвертировать его из бумажного в электронный формат. Таким образом, программные продукты пригодятся в самых разных рабочих моментах.
Если Вы выбрали быстрый путь написания теоретической главы, о котором мы говорили в параграфе 2.1., вероятней всего Вам не обойтись без сканирования документов. В ином случае, этот пункт можете пропустить и начинать конспектировать материалы найденные в библиотеке .
Перед началом сканирования нужно определиться, что именно Вы хотите использовать при написании работы. А для этого нужно сначала просмотреть имеющуюся литературу и выделить карандашом нужные моменты.
Когда я впервые сканировал статью из журнала для своей первой курсовой, для меня это занятие было невообразимо сложным. В результате нескольких часов работы со сканером и FineReader’ом у меня на выходе вышла бредятина, не поддающаяся редактированию. В итоге пришлось все набирать руками. Чтобы у Вас не случилось подобного, рассмотрим подробнее все технические моменты сканирования.
Для сканирования нам, конечно же, потребуется сканер. Его не обязательно покупать. Можно, например, на время взять на время у товарища. Я пользуюсь сканером CanoScan Lide 60. Это хоть и не самая новая модель, но мне очень нравится этот компактный, быстрый и удобный в работе “девайс”. Если Вы взяли на время сканер, для того чтобы он работал нужно сначала установить программу-драйвер. Драйвера и руководство по установке всегда можно найти на установочном диске, который прилагается к устройству или скачать на сайте у производителя. После установки драйвера, подключите сканнер к компьютеру с помощью соединительного шнура. Теперь можно уже непосредственно приступить к сканированию.
Но сначала немного теории. Вы должны знать, что процесс сканирования состоит из двух этапов:
1. Непосредственно сканирование документа. На этом этапе сканнер как бы фотографирует поверхность сканируемого документа и сохраняет полученное изображение на компьютер в виде обычного файла.jpg .gif или в другом формате;
2. Распознавание документа. Это процесс преобразования текста из изображения сделанного сканером в обычный тест, который потом можно сохранить в Word и редактировать. Распознавание осуществляется без участия сканера, с помощью специальной программы (самая популярная Adobe FineReader). Таким образом, Вы можете сначала отсканировать несколько листов текста и сохранить их в виде изображения и только потом преобразовывать в текст.
Итак, начнем этап первый – сканирование :
– запускаем драйвер сканера: Пуск – Все программы – Canon – ScanGear (название драйвера я указываю для своего сканера). Появится окно драйвера:
– открываем крышку сканера и кладем книгу, журнал или их копию текстом вниз, как можно ровнее по отношению к краям рабочей поверхности сканера:
Здесь очень важно сделать так, чтобы крышка сканера как можно плотнее прижимала сканируемый документ, не допуская попадания внешнего освещения не рабочую поверхность сканера, которая соприкасается с документом;
– выполним необходимые установки в драйвере сканнера. Первым делом нужно установить разрешение, в котором будет отсканирован документ. Разрешение – это показатель, который определяет уровень детализации объекта при сканировании и определяется в точках на дюйм (dpi, или т/д). Чем больше разрешение, тем качественнее получается изображение. Но, при сканировании текстовых документов нет смысла устанавливать максимальное разрешение, поскольку толку от этого будет ноль. Кроме того, сканирование с большим разрешением занимает больше времени. Я рекомендую устанавливать разрешение в пределах 400-500 т/д (dpi). При такой настройке изображения получаются достаточно качественными для хорошего их распознания, а сам процесс сканирования не занимает много времени. Предлагаю посмотреть на скриншот установок моего принтера:
 |
Для начала нужно перейти в “Расширенный режим”. Источником всегда будет “Планшет” (планшетный сканер). Цветной режим лучше установить “Черно-белый” , ведь для сканирования текста нам цвета не нужны, а это уменьшит размер изображений на выходе. Разрешение, как я уже сказал, следует установить 400 т/д . Выходной размер изображения – обязательно “А4” . Теперь можно смело жать на кнопку “Сканировать” . Мой сканер устроен таким образом, что сначала запоминает отсканированные изображения во внутренней памяти, и только при закрытии окна драйвера предлагает сохранить их на компьютер. Мне остается только указать место, куда будут сохранены результаты работы.
У вас должны получаться файлы такого типа:

При увеличении такого изображения должен быть отчетливо виден текст.
Второй этап – распознание полученных изображений и их преобразование в текст. Как я уже говорил, для этого понадобится специальная программа – FineReader . Скачайте программу по этой ссылке (32Мб) . Пароль к архиву – сайт . Предложенная мной версия не требует установки (portable). В папке с программой будет множество разных файлов, но Вам нужен только один – FineReader.exe . Двойной клик на этом файле запустит программу на Вашем компьютере.
Эта версия программы достаточно старая. Все скриншоты ниже я делал используя именно её. Если эта версия FineReader у вас не запускается - выберите более новую .
Окно FineReader имеет следующий вид:

После установки языка, на котором напечатаны отсканированные Вами ранее документы, можно начинать распознание. Если в тексте присутствует сразу два языка (например, русский и английский) установку сделайте соответственно.
Чтобы начать распознание нажмите на стрелку справа от первой кнопки Сканировать – а затем – Открыть изображение:

Откроется окно выбора изображений. Откройте папку в которую Вы сохранили отсканированные изображения, нажмите CTRL + A (английское) на клавиатуре и нажмите на кнопку Открыть .

После этого слева в окне FineReader’а появятся эскизы добавленных файлов, по центру – на данный момент выделенный эскиз в увеличенном виде, снизу – еще большее увеличение, а справа результат распознания:

Для примера я взял всего два изображения. На скриншоте выше выделено первое из них, его сейчас и распознаем. Как видите, изображение отсканировано вертикально, чтобы распознать текст снимок нужно сначала развернуть на 90 градусов. Для этого воспользуемся кнопками и . Следующим шагом нужно указать программе, какую именно часть изображения нужно распознать, а также задать тип данных, которые должны получиться на выходе текст, таблица или изображение. Для этого существуют кнопки, соответственно: . Например, если нужно отметить текстовый блок, нажимаем левой кнопкой на , после этого нажимаем левой кнопкой мышки в левом верхнем углу текстового блока и, удерживая левую кнопку, перетягиваем в правый нижний угол. Для примера я полностью подготовил к распознанию одно изображение:

Как видите, все текстовые блоки в примере выше выделены зеленым, а рисунки – красным. Таблицы подготавливаются к распознанию аналогично. Для этого предназначена кнопка . Для того, чтобы перейти к следующему снимку, кликните левой кнопкой мыши на его эскизе слева. Таким образом подготавливаются к распознанию все полученные в результате сканирования изображения. После того, как подготовка изображений завершена, следует выделить их все. Для этого кликните левой кнопкой в пустом месте на панели эскизов (она называется Пакет ) и нажмите Ctrl+A (английское) на клавиатуре. Далее кликните на кнопку и подождите пока FineReader преобразует изображения в текст. После этого можно сохранять полученный текст в Word с помощью кнопки , после нажатия на которую откроется окно . В нем необходимо выбрать формат для сохранения – Microsoft Word, а также поставить отметку чтобы сохранились все страницы:
После нажатия кнопки ОК программа создаст документ Word и вставит в него текст из распознанных страниц в том порядке, в котором они находятся на панели эскизов (Пакет). Полученный документ сразу же сохраните в папку в файловой структуре дипломной работы и можете приступать к редактированию. Как это делается, описано в моем бесплатном курсе .
И последний момент. Эсли Вы сканировали газету или журнал, текст там часто дается в виде колонок (как в рассматриваемом примере выше). Эти колонки в Ворде нужно преобразовать в одну. Выделите текст в виде колонок и выполните команду: Формат – Колонки – Одна – ОК . Только после этого можно ставить Книжную ориентацию в Параметрах страницы, отступы полей, шрифт и т.д.
Как отсканировать документ и распознать его в MS Word
Как редактировать отсканированный документ, два способа, которые могут помочь справиться с задачей.
Вероятно вы хотите узнать как стабильно зарабатывать в Интернете от 500 рублей в день?
Скачайте мою бесплатную книгу
=>>
Сегодня очень интересная тема, по крайней мере для меня. Но, я думаю, что и вам интересно узнать, как отредактировать отсканированный документ.
Скажу вам честно – это не такая простая тема, как может показаться с первого взгляда. Во многом, ответ на этот вопрос зависит от самого документа и от того, что в итоге вам требуется получить.
То есть от того, какой результат вам нужен. Ведь на самом деле, существует два способа редактирования отсканированного документа.
Перевод в текстовый формат
Как вы понимаете, отсканированный документ представляет собой графический файл формата PNG, JPG, JPEG. Проще говоря – это обычная картинка.
В том случае, когда отсканированный документ содержит обычный текст на белом фоне, где требуется внести изменения в содержание текста, то лучшим вариантом будет перевести картинку в текстовый формат.

После этого сделать правку текста, и затем сохранить этот файл в формате Word, или в текстовом формате. Далее, при необходимости вывести файл из электронного формата в бумажный – распечатать на принтере.
О том, я недавно написал подробную, развёрнутую статью.
Повторяться не вижу смысла, кто не знает, как это сделать, сможет прочитать мою подробную инструкцию.
Скажу лишь, что, копировав текст с картинки, например, в Гугл документах, вы сможете там же отредактировать содержание документа так, как это нужно вам.
Как редактировать отсканированный документ в Фотошопе
Второй способ, на мой взгляд самый интересный – отредактировать документ в Фотошопе.
В принципе, редактировать отсканированный документ можно в любом графическом редакторе, однако Фотошоп, на мой взгляд, самый удобный, многофункциональный, да и просто привычный для меня редактор.
В Фотошопе можно сделать с картинкой всё, что пожелает ваша душа – переносить объекты с места на место. Сдвинуть подпись, поставить печать, убрать лишние слова или добавить новые.
Можно поменять цвет любого объекта, применить коррекцию к документу, то есть — отбелить фон или сделать ярче выцветший текст.
Кстати, о том, как работать с изображениями в Фотошопе, я написал довольно много статей.
Вы можете ознакомиться с ними:
Знакомство с инструментами
Если у вас на компьютере есть Фотошоп, или любой, другой графический редактор, то вы сможете самостоятельно сделать простейшие действия.
Например:
- Сделать фон светлым, а текст более ярким;
- Стереть лишние детали;
- Написать текст;
- Внести правку в содержимое и так далее.
Однако, если требуется более тонкая, можно сказать ювелирная работа, то лучше обратиться за помощью к профессионалу. Хочу отметить, что я с успехом выполняю подобные работы любой сложности.
Оставить заявку можно . А мы продолжим урок. Давайте я познакомлю вас с самыми необходимыми инструментами, которые могут пригодиться вам при работе с отсканированным документом.
Заниматься простым перечислением инструментов я не стану, это просто потеря времени, так как в Фотошопе всё подписано. Обратите внимание на левую панель, там расположены инструменты.
Подводя курсор к каждому инструменту, вы увидите его название в появляющейся подсказке. А если нажмёте на треугольник в уголочке каждого инструмента, то покажутся ещё несколько подобных инструментов на выбор.

Определить, что делает тот или иной инструмент не сложно. Это вы поймёте из их названия. Так ластик – стирает всё, по чему пройдётся, кисть – рисует, карандаш – пишет, обводит.
Инструменты для выделения – выделяют объекты, переносят их на другой слой, или просто сдвигают в нужном направлении.
Штамп штампует захваченный участок на новом месте и так далее. При нажатии на инструмент, вверху появляются настройки для него.

Там можно выбрать, к примеру, если это кисть:
- Размер;
- Мягкость или жёсткость;
- Указать прозрачность;
- Выбрать силу нажима и так далее.
Как вы понимаете, в одной статье невозможно описать все возможности программы Фотошоп – это материал для большой серии уроков.
Однако, чисто интуитивно, так сказать методом народного тыка, вы можете применить нужные инструменты для редактирования отсканированного документа.
Верхняя панель
Верхняя панель, также важна при обработке изображений. Например, открыв вкладку «Изображение», вы увидите, что можно применить к картинке.
Например:
- Коррекция ручная или автоматическая;
- Изменение размеров картинки или холста;
- Повороты и зеркальные отображения;
- Кадрирование и тримминг и так далее.
Без глубинных знаний графического редактора заниматься редактированием отсканированных документов можно, но вряд ли это приведёт к желаемому результату.
Если вы всё-таки решились на этот шаг, то советую сделать дубликат документа, на всякий случай. И при редактировании не забывайте создавать копию слоя. Тогда любые изменения можно будет удалить вместе с копией слоя.
Как редактировать отсканированный документ, пример
Пример того, как редактировать отсканированный документ в Фотошопе.
Допустим, что на документе следует поменять цифры или буквы, неважно.
Для этого я выбираю инструмент прямоугольное выделение, выделяю нужную цифру и копирую её на новый слой.
После этого, инструментом перемещение устанавливаю её в нужном месте.
Объединяю слои и сохраняю полученный результат. На скриншоте ниже вы можете увидеть результат того, как я поменял одну цифру в коде.

Попробуйте и вы проделать то же самое, на любом документе или картинке.
Не расстраивайтесь, если не получилось с первого раза. Хороший результат требует знаний, навыков, опыта.
Поэтому, чем чаще вы будете тренироваться, тем быстрее научитесь работать в Фотошопе. Удачи вам и не забудьте подписаться на блог, чтобы первыми узнавать о выходе новых статей.
P.S. Прикладываю скриншот моих заработков в партнёрских программах. Более того, напоминаю, что так зарабатывать может каждый, даже новичок! Главное — правильно это делать, а значит, научиться у тех, кто уже зарабатывает, то есть, у профессионалов Интернет бизнеса.