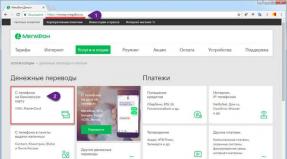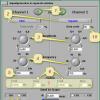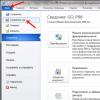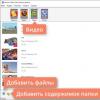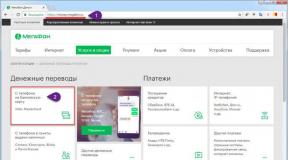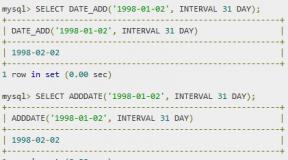Инструкция по перезагрузке компьютера с клавиатуры. Как перезагрузить ноутбук с помощью клавиатуры Перезагрузить систему windows 8
Операционная система Windows 8 очень сильно отличается от Windows 7, тем что имеет нестандартное меню и многие знакомые функции скрыты от пользователя. Из-за этого у возникает куча вопросов! Сегодня я расскажу вам как перезагрузить и выключить компьютер на Windows 8.
Завершить работу и перезагрузить можно несколькими способами. Давайте рассмотрим их.
1. Нужно навести курсор мыши на правый верхний угол. Появится меню в котором нас интересует кнопка параметров.
2. Теперь нажимаем на кнопку «Выключение».

3. И выбираем тот пункт, который нас интересует: перезагрузка, завершение работы или спящий режим.

Кстати, все эти действия может ускорить сочетание клавиш Win+I.
2 способ. После обновления Windows 8 до Windows 8.1 появилась кнопка «Пуск», но опять же она не такая как в Windows 7.
Для того, чтобы выключить или перезагрузить Windows 8, нужно нажать на иконку правой кнопкой мыши.

Наводим курсор мыши на «Завершение работы или выход из системы» и выбираем то, что нам нужно.
3. Если у вас есть вот такая иконка на панели задач, то нажимаем на нее.
Появляется окно Acer Power Button, в котором мы выбираем нужное действие.

4 способ. Работает только если вы нажимаете сочетание клавиш Alt+F4 на рабочем столе!
Появляется окно «Завершение работы Windows».
Как выключить или перезагрузить компьютер в Windows 8? Как ни странно, но именно этот вопрос одним из первых возникает у большинства пользователей при первом знакомстве с новой версией окошек, которая является уникальной в стремлении разработчиков корпорации из Редмонда сделать по настоящему универсальную операционную систему одинаково функциональную и удобную в работе как на ПК, так и на мобильных устройствах.
Одним из кардинальных изменений в Windows 8, по сравнению с предшественниками, является отсутствие кнопки «Пуск», которая, без малого за два десятилетия, стала привычной для всех пользователей операционных систем из windows семейства. К тому же, восьмая виндовс имеет весьма оригинальный способ запуска приложений, представляющий собой, так называемый плиточный интерфейс (Metro-интерфейс), который и заменил собой традиционное меню «Пуск», поэтому скорее всего, при первом знакомстве с новой ОС у многих пользователей сложится мнение, что, например, выключить компьютер также легко и просто, как это можно было сделать в Windows 7 или XP, в новой windows 8 больше не получится.

Как раз для таких людей, в этой статье и предложен один из способов, как сделать процесс получения доступа к управлению параметрами питания, такими как: выключение, перезагрузка, а также переход компьютера в спящий режим, максимально быстрым и удобным.
Получить доступ к кнопке питания можно различными способами:
- Необходимо навести указатель мыши в правый нижний или верхний угол экрана монитора (комбинация клавиш на клавиатуре Win + C ), в появившемся боковом меню выбрать раздел «Параметры», или используя сочетание кнопок клавиатуры Win + I сразу получить возможность управления кнопкой выключения.
- Другой способ заключается в использовании клавиатурной комбинации Ctrl + Alt + Delete , которая позволит моментально получить доступ к экрану блокировки, в правом нижнем углу которого и будет заветная кнопка.

Способ, который предлагается далее, пожалуй, еще проще, и подразумевает получение возможности управления выключением, перезагрузкой и переходом компьютера в спящий режим, непосредственно из контекстного меню проводника, а это значит, что кликнув один раз правой кнопкой мыши в любой области рабочего стола Windows 8, появляется возможность управления перезагрузкой и выключением компьютера.


Для этого необходимо выполнить следующие операции (или просто скачать этот файл и открыть его в системе):
- Создать «новый текстовый документ», в любом месте на компьютере
- Скопировать приведенный ниже код
- Вставить код в созданный пустой документ, сохранить
- Поменять расширение имени файла с . txt на . reg (имя файла может быть любым)
- Двойной клик по этому файлу, вносим данные в системный реестр, и мы получаем возможность управления питанием из контекстного меню, как это показано выше на скриншоте.
Таким образом, всего один раз, потратив немного времени, мы получили возможность выключать и перезагружать компьютер под управлением Windows 8 настолько быстро и удобно, насколько это в принципе возможно .
Первый раз,когда я установил Windows 8,это было весьма досадным усилием,попытка найти кнопку выключения или перезагрузки в Windows 8. Чтобы быть честным,я никогда не думал,что я напишу пост о том, как к выключить Windows,но,увидев,какое количество вопросов на эту тему, я седлал листинг нескольких способов,которыми вы можете выключить или перезагрузить компьютер с Windows.
Отключение Windows 8 через Charms Bar
Компания Microsoft предоставила кнопки завершение работы и перезагрузки для Windows 8, в соответствии с Настройками в Charms Bar. Чтобы показать Charms Bar,нажмите Win+C,чтобы открыть Charms Bar,а затем нажмите кнопку Настройка.В качестве альтернативы нажмите Win+I , откроются Настройки.
Нажав здесь на кнопку Питания,отобразится опция для Выключения, Перезагрузки или спящего режима компьютера с Windows.
Создать ярлыки Выключение,Перезагрузка в Windows 8
Вы можете также щёлкнуть правой кнопкой мыши на ярлык на рабочем столе и выбрать пункт Отправить.На экране появится ярлык,такой же как Плитка на стартовом экране Windows 8 .
Для создания функции выключить,перезагрузить,и т.д.,вы можете воспользоваться бесплатным портативным инструментом , которое позволит вам создавать такие ссылки,нажав на пользовательский значок!
Выключение или Перезагрузка Windows 8 с использованием » горячих » клавиш
Вы можете даже выключить или перезагрузить Windows 8 ПК с помощью горячих клавиш. Чтобы сделать это, нажмите правой кнопкой мыши на панель быстрого доступа,которую вы создали (см. выше) и выберите пункт Свойства.Здесь, в Контекстном пространстве Ключа,нажмите горячую клавишу,которую вы хотите внести в список действий. Это будет автоматически отображаться в поле.
Нажмите кнопку Применить или OK.
Создать в Windows 8 Закрыть диалоговое окно
Пока Вы находитесь на вашем рабочем столе, нажмите на Alt+F4 чтобы вышло диалоговое окно для завершения работы.Этот флажок даст вам быстрый доступ к выключению,перезагрузке,спящему режиму, переключить пользователя и выход из Windows 8 компьютера.
Отключение с помощью клавиатуры
Это было легко сделать в Windows 7,но это не так — то просто-или, скорее,это будет неудобно для использования клавиатуры для отключения Windows 8.Для этого вы должны сначала нажать Win+I, чтобы открыть Настройки,затем нажать клавишу пробел,стрелка Вверх два раза и,наконец,нажать Enter для завершения работы Windows 8 компьютера.
Отключение Windows 8 из Системного трея
Один быстрый способ выключения или перезагрузки Windows 8 будет использовать freeware утилиту,называемую . Этот легкий портативный инструмент,будет тихо сидеть в вашей области уведомления панели задач и позволяет выключать, перезагружать Windows8.Вы также можете настроить его, чтобы начать работу с Windows 8.
Определить кнопки при закрытии крышки ноутбука
Это Вы можете сделать через Электропитание в Панели Управления, определить, какие кнопки Питания будут делать, когда вы нажмёте на неё,или то,что должно произойти, когда вы закрываете крышку ноутбука.
Отключение Windows 8, используя Командную строку или Запустить
Технарям может быть известен,этот способ выключения или перезагрузки операционной системы Windows,используя опции отключения Windows 8 из командной строки.Например,если вам посчастливилось иметь свою команду приглашения open,для выключения компьютера типа shutdown / s и, чтобы перезагрузить ваш компьютер, тип shutdown / r , а затем нажмите Enter.
Вы можете выполнить опцию shutdown Windows 8,или любую версию, для того, что бы использовать Выполнить .Откройте Run,введите shutdown-s-t 0 и нажмите Enter.
Выключение или Перезагрузка Windows 8 с помощью Контекстного Меню
Есть и девятый способ выключения или перезагрузки компьютера с Windows 8.И этот метод можно сделать путём редактирования реестра, чтобы добавить эти функции на ваш рабочий стол,для щелчка правой кнопкой мыши и выхода контекстного меню.

Но вместо того, чтобы лезть в Реестра Windows,я рекомендую вам использовать портативную утилиту freeware app Right-Click Extender , чтобы добавить эти данные в ваше контекстное меню быстро и легко. Этот инструмент прекрасно работает в Windows 8 !
С Помощью Ctrl+Alt+Del
И,наконец,как мы можем забыть этот один способ,который является очень популярным — нажатие клавиш Ctrl+Alt+Del ,и на экране,который появляется,с помощью кнопки,которая появляется в нижней правой стороне,вы увидите опции для Выключения,Перезагрузки и Спящего режима.Я ничего не пропустил?
Первый раз,когда я установил Windows 8,это было весьма досадным усилием,попытка найти кнопку выключения или перезагрузки в Windows 8. Чтобы быть честным,я никогда не думал,что я напишу пост о том, как к выключить Windows,но,увидев,какое количество вопросов на эту тему, я седлал листинг нескольких способов,которыми вы можете выключить или перезагрузить компьютер с Windows.
Насладиться праздником в жизни, в этом тропическом раю на Андаманском море. Андаманские Cove Penthouse Кондо, Елисейский Отель или Отель Eden все они полностью самодостаточные и обеспечивают идеальную Аренда квартир в Тайланде и жилья на время отпуска для семьи или больших групп друзей.
Отключение Windows 8 через Charms Bar
Компания Microsoft предоставила кнопки завершение работы и перезагрузки для Windows 8, в соответствии с Настройками в Charms Bar. Чтобы показать Charms Bar,нажмите Win+C,чтобы открыть Charms Bar,а затем нажмите кнопку Настройка.В качестве альтернативы нажмите Win+I , откроются Настройки.
Нажав здесь на кнопку Питания,отобразится опция для Выключения, Перезагрузки или спящего режима компьютера с Windows.
Создать ярлыки Выключение,Перезагрузка в Windows 8
Вы можете также щёлкнуть правой кнопкой мыши на ярлык на рабочем столе и выбрать пункт Отправить.На экране появится ярлык,такой же как Плитка на стартовом экране Windows 8 .
Для создания функции выключить,перезагрузить,и т.д.,вы можете воспользоваться бесплатным портативным инструментом ,которое позволит вам создавать такие ссылки,нажав на пользовательский значок!
Выключение или Перезагрузка Windows 8 с использованием » горячих » клавиш
Вы можете даже выключить или перезагрузить Windows 8 ПК с помощью горячих клавиш. Чтобы сделать это, нажмите правой кнопкой мыши на панель быстрого доступа,которую вы создали (см. выше) и выберите пункт Свойства.Здесь, в Контекстном пространстве Ключа,нажмите горячую клавишу,которую вы хотите внести в список действий. Это будет автоматически отображаться в поле.
Нажмите кнопку Применить или OK.
Создать в Windows 8 Закрыть диалоговое окно
Пока Вы находитесь на вашем рабочем столе, нажмите на Alt+F4 чтобы вышло диалоговое окно для завершения работы.Этот флажок даст вам быстрый доступ к выключению,перезагрузке,спящему режиму, переключить пользователя и выход из Windows 8 компьютера.
Отключение с помощью клавиатуры
Это было легко сделать в Windows 7,но это не так - то просто-или, скорее,это будет неудобно для использования клавиатуры для отключения Windows 8.Для этого вы должны сначала нажать Win+I, чтобы открыть Настройки,затем нажать клавишу пробел,стрелка Вверх два раза и,наконец,нажать Enter для завершения работы Windows 8 компьютера.
Отключение Windows 8 из Системного трея
Один быстрый способ выключения или перезагрузки Windows 8 будет использовать freeware утилиту,называемую . Этот легкий портативный инструмент,будет тихо сидеть в вашей области уведомления панели задач и позволяет выключать, перезагружать Windows8.Вы также можете настроить его, чтобы начать работу с Windows 8.
Определить кнопки при закрытии крышки ноутбука
Это Вы можете сделать через Электропитание в Панели Управления, определить, какие кнопки Питания будут делать, когда вы нажмёте на неё,или то,что должно произойти, когда вы закрываете крышку ноутбука.
Отключение Windows 8, используя Командную строку или Запустить
Технарям может быть известен,этот способ выключения или перезагрузки операционной системы Windows,используя опции отключения Windows 8 из командной строки.Например,если вам посчастливилось иметь свою команду приглашения open,для выключения компьютера типа shutdown / s и, чтобы перезагрузить ваш компьютер, тип shutdown / r , а затем нажмите Enter.
Вы можете выполнить опцию shutdown Windows 8,или любую версию, для того, что бы использовать Выполнить .Откройте Run,введите shutdown-s-t 0 и нажмите Enter.
Выключение или Перезагрузка Windows 8 с помощью Контекстного Меню
Есть и девятый способ выключения или перезагрузки компьютера с Windows 8.И этот метод можно сделать путём редактирования реестра, чтобы добавить эти функции на ваш рабочий стол,для щелчка правой кнопкой мыши и выхода контекстного меню.

Но вместо того, чтобы лезть в Реестра Windows,я рекомендую вам использовать портативную утилиту freeware app Right-Click Extender , чтобы добавить эти данные в ваше контекстное меню быстро и легко. Этот инструмент прекрасно работает в Windows 8 !
С Помощью Ctrl+Alt+Del
И,наконец,как мы можем забыть этот один способ,который является очень популярным - нажатие клавиш Ctrl+Alt+Del ,и на экране,который появляется,с помощью кнопки,которая появляется в нижней правой стороне,вы увидите опции для Выключения,Перезагрузки и Спящего режима.Я ничего не пропустил?
В Windows 8 значительно переработан дизайн операционной системы, если сравнивать с уже ставшей классической «семеркой» или Вин XP. Интерфейс теперь называется Metro UI. Изменения коснулись расположения множества элементов, появились новые способы для вызова различных функций. Стандартное меню «Пуск» заменено на плиточный интерфейс. Вместе с тем поменялось местоположения кнопки выключения и перезагрузки Windows 8.
Способы рестарта компьютера в Виндовс 8
Существует большое количество методов перезагрузки компьютера в Виндовс 8. Самый простой - кнопка Restart на системном блоке. Но рекомендуется ей пользоваться только при зависании операционной системы. В остальных случаях лучше выбирать более безопасные варианты, о которых пойдет речь ниже.
Способ 1: Меню Charms
Одним из нововведений «восьмерки» стало появление панели Charms. Вызвать ее получится, если навести мышку в крайний правый угол экрана. Откроется меню, состоящее из пяти пунктов. Среди них выберите «Параметры»
.Затем нажмите на иконку питания снизу. Откроется контекстное меню с вариантами выключения компьютера.
Откроется контекстное меню с вариантами выключения компьютера.
Существует альтернативный вариант вызова меню «Параметры» . Достаточно нажать одновременно кнопки Win + I. Дальнейший порядок действий абсолютно такой же.
Способ 2: Горячие клавиши
Перезагрузку Виндовс 8 можно вызвать и с помощью горячих клавиш. Меню выключения активируется через сочетание Alt + F4. Откройте всплывающий список и выберите вариант перезапуска компьютера. А затем нажмите «Ок»
.
Способ 3: Новое меню «Пуск»
Хоть «Пуск»
значительно переработали, меню выключения компьютера осталось. Но иконка для его вызова перемещена в верхний правый угол, рядом с пиктограммой поиска и именем учетной записи. Оттуда получится выполнить перезапуск ПК.
Оттуда получится выполнить перезапуск ПК.
Способ 4: Ярлыка на рабочем столе
Для перезагрузки компьютера можно сделать специальный ярлык. В таком случае она будет активироваться по двойному клику. Для этого перейдите в любую папку или на рабочий стол. В свободном поле нажмите ПКМ. Затем выберите «Создать – Ярлык» . В появившуюся графу вбейте следующее:
shutdown /r /f /t 00
 Затем нужно указать имя для ярлыка, можно вписать любое, например, Restart. Когда вы дважды кликните по нему, система перезапустится.
Затем нужно указать имя для ярлыка, можно вписать любое, например, Restart. Когда вы дважды кликните по нему, система перезапустится.
Примечание: в команде атрибут / t с цифровой припиской обозначает время до перезагрузки ПК. В примере указано нулевое значение, но вы можете установить любую задержку (записывается в секундах).