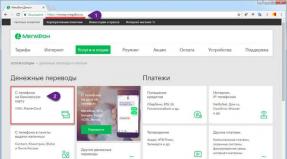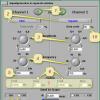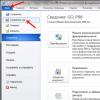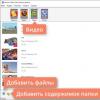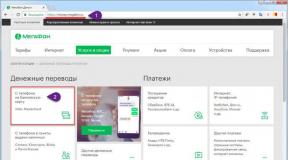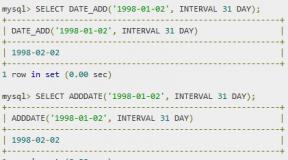Программа записать на диск файлы с компьютера. Как записать музыку на диск — четыре способа и видео
Как записать музыку на диск для автомагнитолы
Когда то магнитола в автомобиле символизировала статус хозяина и его финансовые возможности, теперь же те модели автомагнитол, о которых ранее мечтали и восхищались, являются практически антиквариатом на фоне современных автомобильных медиасистем.
Но так как цена более или менее приличного медиацентра не соответствует запросам автомобилистов, которые не высказывают большого желания стать владельцами очередной и недешёвой новинки технического прогресса, большинство из них предпочитает пользоваться автомагнитолами с CD приводом. Вследствие этого перед каждым из них возникает вопрос, как записать музыку для автомагнитолы.
Подготовка к записи
Формат записи
Для того, чтобы не было каких либо накладок при воспроизведении магнитолой записанной «болванки», нам необходимо узнать в каком формате записывать диск для автомагнитолы. Данную информацию содержит в себе прилагаемая к устройству инструкция пользователя, в которой прописаны все считываемые автомагнитолой форматы.
Самыми частыми и распространёнными являются форматы CDA, WAV, MP3. CDA является обычным форматом музыкальных компакт-дисков и считывается всеми без исключения CD – приводами.
Следующие два формата для своего воспроизведения требуют наличия в автомагнитоле определённых воспроизводящих декодеров
. К тому же формат WMA (в отличие от MP3 который сохраняет аудио файл по его «весу») записывает композицию по её текущему времени, то есть на стандартную CD «болванку» в формате WMA возможно сохранить лишь 80 минут записи.
Данную информацию так же следует учитывать, если вы будете проводить запись музыки на флешку для автомагнитолы.
Выбор диска
Первый критерий
Все «болванки» компакт-дисков делятся на две категории: CD и DVD. Некоторые пользователи считают, что на DVD дисках могут размещаться лишь видео файлы, это неверное утверждение, на него с таким же успехом могут быть записаны как музыкальные файлы, так и информация другого рода (фото, картинки, тексты и др.).
Всё дело в ёмкости диска, на «болванку» формата CD вмещается лишь 800 мегабайт информации, а на DVD диск можно разместить до 8,5 гигабайт данных (для сравнения единиц измерения информации смотрите следующее фото).
При этом заранее необходимо убедиться в том, что ваша автомагнитола может воспроизводить компакт диски DVD формата, ну а диски формата CD считываются всеми без исключения плеерами. В продаже иногда можно встретить мини диски, которые также подразделяются на CD формат объёмом в 210 мегабайт и на DVD формат вмещающем 1,4 гигабайта.
Второй критерий
Следующим критерием является возможность многократной перезаписи компакт-диска, об этом нам говорит их маркировка:
- CD-R и DVD-R диски могут подвергаться «прожигу» лишь один раз;
- CD-RW и DVD-RW позволяют перезаписывать на себя информацию любого типа до пятидесяти раз.
Третий критерий
Одним из важных показателей свойств диска также является скорость его записи. Нужно полагать, что большая скорость будет для нас предпочтительнее, однако, при этом, не следует забывать, что максимальная скорость «прожига» пишущего привода в зависимости от формата диска может быть разной.
Так, скорость записи CD-R считается 52х (то есть 7600 Кб/сек.), CD-RW от 4х до 32х, DVD-R записывается со скоростью от 2х до 16х, а DVD-RW от 2х до 8х.
Четвёртый критерий
Помимо прочего следует обратить внимание на способ упаковки компакт дисков. Естественно следует отдавать предпочтение дискам упакованных в индивидуальную коробку, так как размещение нескольких дисков на одной тубе не способствует их долговечности.
Так же следует обратить внимание на маркировку, нанесённую на лицевую сторону компакт-диска:
- «Printable» говорит о том, что на внешней стороне диска допускается распечатка изображения принтером;
- «Lightscribe» так же допускает распечатку изображений на лицевой стороне, но уже в самом приводе;
- «Hardcoated» означает, что на записываемую поверхность данного диска нанесено специальное защитное покрытие позволяющее продлить его жизнь в десять раз.
Запись диска
Помимо вышеизложенной информации следует учитывать тот факт, что в настоящее время имеют место быть «старая» и «новая» файловые системы компакт-дисков. И если «старая» файловая система (ISO 9660, она же CDFS) для абсолютного большинства MP3 проигрывателей знакома и предельно понятна, то «новая», более «продвинутая» файловая система UDF для того же большинства автомагнитол являются нечитаемым форматом записи.
Данная ситуация осложняется тем, что большая часть программ для «прожига» компакт дисков (особенно новые) по умолчанию записывают их в файловой системе нового образца – UDF, что для некоторых автовладельцев является неприятным сюрпризом.
К счастью программ для «прожига» и способов записи диска существует несметное количество, что позволяет избежать данного конфуза. Необходимо лишь во время записи внимательно отнестись к выбору файловой системы компакт-диска или на крайний случай переформатировать музыкальные файлы в конверторе.
Итак, чтобы записать компакт-диск, для начала вам необходимо скачать и установить на компьютер необходимое программное обеспечение, например такие как: Ashampoo Burning Studio, Astonsoft DeepBurner, CDBurnerXP, Free Easy CD DVD Burner, Nero, Small CD-Writer и мн. др.
По большому счету алгоритм записи компакт-диска во всех программах одинаков и интуитивно понятен:
- В главном окне запущенной нами программы нам на выбор предлагаются сразу несколько действий. Выбираем графу близкую по смыслу «Создать Audio CD», «Создать MP3 диск», например:
- В следующем окне добавляете приготовленные для записи аудиофайлы или выбранные папки с помощью клавиши «Добавить» или простым перетаскиванием мышью нужного файла в окно программы.
В низу окна при этом может находиться шкала, по которой визуально можно определить какой объём от общего количества заняли добавленные файлы и сколько места на диске ещё осталось:
- Если место на диске ещё осталось, при желании добавляем ещё несколько файлов. В случае же превышения установленного лимита объёма записываемой информации необходимо удалить лишние файлы, для чего выделяем файл и нажимаем клавишу «Удалить»:
- Далее в программе выбираем свой пишущий CD/DVD-дисковод (в названии привода можно убедиться, заглянув в меню мой компьютер):
- При желании присваиваем записываемому диску имя;
- При наличии дополнительных настроек выбираем скорость записи (дабы исключить появления во время записи ошибок не рекомендуется выбирать скорость более 8х);
- Чтобы проверить записанный диск на наличие ошибок ставим в соответствующей графе галочку;
- При наличии пункта «Копировать все данные в образ на жёсткий диск компьютера» файлы в виде образа будут сначала скопированы на жёсткий диск, и только после этого начнётся их запись в приводе. В данном случае процесс записи заметно замедляется, зато вероятность возникновения ошибки в записываемой информации сводится практически к нулю;
- Разрешая программе создавать мультисессионный диск, у вас появляется возможность добавлять на диск информацию, не стирая ранее записанную информацию. Но как показывает практика, при использовании данной опции велика вероятность выхода из строя диска:
- Далее нажимаем клавишу «Записать диск» или «Начать прожиг», после чего начнётся собственно сам процесс записи, который вы можете проследить на шкале выполнения операции.
Запись музыки на флешку
Далее находим съёмный диск, кликаем по нему правой клавишей мыши и вставляем файлы:
Совет! Значительно облегчают работу с файлами следующие стандартные операторы команд:
- Ctrl+A – Выделить;
- Ctrl+C – Копировать;
- Ctrl+X – Вырезать;
- Ctrl+V – Вставить.
Так же можно записать музыку на флешку для автомагнитолы с помощью файловых менеджеров, например такого как «Total Commander».
На примере фото можно понять, что в левой колонке главного окна программы находятся приготовленные для записи файлы, а в правом то место, куда мы хотим их перенести. Процесс копирования активируется простым перетаскиванием нужных файлов в иконку съёмного диска, а так же с помощью «горячих» клавиш «F-ряда» расположенного внизу главного окна менеджера.
На этом инструкция о том, как записать музыку на диск и флешку для автомагнитолы закончена, приятного вам прослушивания!
Сегодня, чтобы посмотреть видео на большом экране, не нужно даже выходить из дома. Если у вас есть домашний кинотеатр, видеопроектор или телевизор и DVD-плеер, вы можете записать любимый фильм на DVD и устроить просмотр у себя дома в любой момент! Кроме того, многие хранят свои семейные видеоархивы именно на дисках, чтобы освободить место на компьютере. Действительно, мы не так часто пересматриваем эти записи, а места на жестком диске они занимают много.
Есть множество программ, предназначенных исключительно для записи дисков. Однако узкоспециализированные продукты не всегда удобны, ведь записи на диск обычно сопутствуют другие задачи по обработке видео. Например, вам может понадобиться смонтировать видео перед записью или улучшить его качество. Также иногда возникает необходимость переписать на DVD видео с VHS-кассет или сохранить на диске ролик из интернета. Теперь не нужно искать отдельные программы для решения каждой из этих задач, ведь все нужное есть в одном универсальном пакете программ – Movavi Video Suite .
Из этой инструкции вы узнаете, как легко и быстро записать видео с компьютера на диск с помощью Movavi Video Suite.
Скачайте и установите Movavi Video Suite
Скачайте дистрибутив программы на свой компьютер. Запустите скачанный файл и следуйте инструкциям, появляющимся на экране. Как правило, процесс установки занимает всего несколько минут.
Откройте программу для записи дисков
По завершении установки запустите Movavi Video Suite. В главном окне программы перейдите на вкладку Данные и выберите опцию Запись диска . Обратите внимание, что модуль записи дисков не входит в дистрибутив Movavi Video Suite и устанавливается отдельно. Если модуль еще не установлен на вашем компьютере, вам будет предложено скачать и установить его. По завершении установки запустите программу, снова выбрав опцию Запись диска .
Добавьте видео в программу
В окне программы для записи видео на диск перейдите на вкладку Видео . Нажмите кнопку Добавить файлы , расположенную в нижнем левом углу окна программы. В открывшемся окне выберите видеофайл, который хотите записать на диск, и нажмите кнопку Добавить файлы . После того как вы добавите все нужные файлы, нажмите Закрыть , чтобы вернуться в интерфейс программы.

Если вы хотите добавить все файлы из одной папки, воспользуйтесь кнопкой Добавить содержимое папки . Видеофайлы также можно перенести в программу непосредственно из окна Проводника.
Вы можете добавлять записи в любых популярных видеоформатах: AVI, MP4, WMV, MKV, MOV, FLV и других.
Введите имя и выберите тип диска
Для начала нужно присвоить диску имя. Введите желаемое название в поле Имя диска .
Вы можете записать видео на DVD, CD или Blu-ray. Для CD в программе предусмотрены две опции: Video CD и Super Video CD . Стандарт Super Video CD позволяет получить видео более высокого качества, чем Video CD, но на диск SVCD поместится меньше видео, чем на VCD.

Для DVD-дисков есть три опции: DVD , DVD из VIDEO_TS и AVCHD DVD . AVCHD DVD – более современный стандарт, чем DVD; он позволяет записывать видео более высокого качества. Однако не все стандартные DVD-приводы читают диски AVCHD DVD.
Опция DVD из VIDEO_TS предназначена для записи видео на диск из папки VIDEO_TS. Эта функция пригодится, если вы раньше сохранили на компьютере диск DVD-видео и теперь хотите переписать его содержимое на DVD. Также можно использовать эту опцию, чтобы копировать видео с одного диска DVD-видео на другой.
Мы расскажем о записи видео на диск на примере DVD. Чтобы создать диск DVD-видео, в разделе Режим нужно отметить флажком опцию DVD .
Укажите настройки диска
В разделе Опции вы можете указать настройки DVD-диска. Для начала нужно выбрать стандарт – NTSC или PAL . Выбор стандарта зависит от географического региона, в котором вы планируете использовать диск. Если диск предназначен для России и стран СНГ, выбирайте PAL .
Далее нужно выбрать из списка Качество : Низкое , Среднее , Высокое или Настройки пользователя . Чтобы настроить качество вручную, нажмите кнопку Настроить и задайте нужную величину битрейта при помощи бегунков. Чем больше битрейт, тем выше качество видео, но тем больше оно занимает места на диске.

Из списка Соотношение сторон выберите, какое соотношение сторон будет у видео на диске – 4:3 (стандартное видео) или 16:9 (широкоэкранное видео). Если вы планируете смотреть DVD на устройстве с широким экраном, например, телевизоре с разрешением Full HD (1920×1080), выбирайте 16:9.
Хотя на сегодняшний день диски используются все реже, бесплатные программы для записи дисков все равно остаются такими же популярными, как и несколько лет назад.
Дело в том, что далеко не все сегодня пользуются флешками, многим удобнее использовать проверенные DVD и CD.
Поэтому было бы полезно разобраться в том, какие же программы используются для записи дисков чаще всего.
Для этого можно провести небольшое исследование по форумам, социальным сетям и просто сайтам, где распространяют всяческий софт.
Собственно, это и было сделано. А результаты данного исследования можно видеть ниже.
Интересно, что большинство пользователей той же Windows 7 даже не знают о существовании такой программы.
Но это и не удивительно, ведь такие гиганты, как Неро очень легко давят на рынке маленькую Small CD-Writer.
Она, кстати, полностью отвечает своему названию.
В данной программе нет абсолютно ничего лишнего, собраны только самые основные функции.
Кроме того, Small CD-Writer очень мало весит и ей не нужна возможность записывать какую-то временную информацию в кэш.
Благодаря этому Small CD-Writer не занимает много места и не требует много ресурсов памяти компьютера для своей работы.
Плюс ко всему Small CD-Writer настолько простая в использовании, что представить себе что-то еще проще очень сложно.

Как пользоваться
Использование Small CD-Writer, как уже упоминалось выше, очень простое. Для начинающих пользователей эта программа является оптимальной.
Итак, сам процесс записи файлов на диск, ДВД или СД, заключается в том, чтобы просто перетащить мышкой нужные файлы из какой-то папки в пространство, обведенное на рисунке №1 зеленой рамкой.
После этого следует нажать на кнопку «Записать» в области, обведенной красной рамкой на том же рисунке. Как видим, абсолютно ничего сложного в этом нет. После нажатия на кнопку появится небольшое окно, в котором нужно будет выбрать скорость и нажать кнопку ОК.
Процесс стирания дисков выглядит тоже очень просто.
После того как сама болванка будет вставлена в привод, нужно в меню, обведенном красным цветом, нажать кнопку «Извлечь/вставить диск» и выбрать нужный диск в меню «Компьютер» («Этот компьютер» на Windows 10 и «Мой компьютер» на Windows 7 и более ранних версиях).
После этого необходимо в той же области выбрать кнопку «Очистить», далее появится меню, в котором нужно будет выбрать вариант стирания – полное или быстрое.
Совет: Лучше всего выбирать полное стирание, чтобы никакие данные и, в частности, мусор, не остались на диске и не мешали в дальнейшем его использовании.
Подводя итог описания программы Small CD-Writer, можно сказать, что она является одной из самых простых в использовании.
Этим обусловлена ее огромная популярность среди пользователей рунета и вообще всей всемирной сети.
Также на сайте присутствуют статьи, посвященные таким темам:
- Бесплатные программы для записи CD-DVD дисков на русском языке: Список лучших
Здесь уже речь идет о полноценном многофункциональном пакете, в который входит огромное количество всевозможных функций, связанных с запись и стиранием DVD, CD и Blu-ray.
Но, несмотря на обилие функций, программа тоже довольно простая в использовании.

Основные функции, которые выполняет Ashampoo Burning Studio Free, заключаются в следующем:
- Создание образов дисков (самый известный формат такого образа дисков – ISO, есть еще CUE/BIN, ASHDISC и другие);
- Создание резервных копий данных;
- Запись музыки, фильмов и других данных на диски;
- Конвертация музыки (к примеру, можно создать Audio-CD, MP3, WMA и другое);
- Стирание дисков;
- Запись фильмов в формате Blu-ray и других подобных форматов, предназначенных исключительно для просмотра фильмов;
- Подготовка обложек для дисков, а также буклетов и других публикаций к ним.
Программа имеет полноценный интерфейс на русском языке, что является огромным преимуществом перед тем же Small CD-Writer.
Конечно, самой известной программой, которая выполняет те же функции, является Неро (полноценная платная версия) и на звание лучшей в этой области Ashampoo Burning Studio Free даже не претендует.
Использование
Чтобы записать диск с помощью Ashampoo Burning Studio Free, необходимо сделать следующее:
- Запустить программу при помощи ярлыка на рабочем столе или из меню «Пуск».
- В окне программы видим удобное меню с левой стороны, в котором указываются все возможные действия, связанные с записью и стиранием дисков. Чтобы просто сбросить какие-то данные на болванку, необходимо выбрать пункт «Записать файлы и папки».
Для этого на него достаточно навести курсором мышки.

- После этого выбираем пункт «Создать новый CD/DVD/Blu-ray диск» в выпадающем меню, состоящем из двух команд. Вторая предназначена для обновления существующего диска, то есть его перезаписи.

- Далее появляется окно, очень похожее на то, что мы уже видели в Small CD-Writer. Здесь тоже нужно просто перенести нужные файлы в область, обведенную зеленой рамкой на рисунке №4.
Когда они будут добавлены, осталось нажать на кнопку «Далее», расположенную в нижнем правом углу окна программы (обведена красной рамкой).

- Теперь открывается окно выбора привода. Если пользователь уже вставил в свой привод пустой диск, программа обнаружит его в автоматическом режиме. Здесь осталось только нажать на кнопку «Записать CD» и дождаться конца записи.

Примечание: На рисунке №5 показан идеальный вариант, когда в привод вставлен диск, на котором нет никаких данных, повреждений или чего-либо другого, что могло бы мешать нормальной записи. В противоположном случае программа выдаст соответствующее сообщение и кнопка «Записать CD» будет недоступной.
Кстати, скачать Ashampoo Burning Studio Free лучше всего на официальной странице – www.ashampoo.com/ru/rub/fdl.
После установки нужно будет пройти короткую процедуру получения бесплатного ключа.
Это бесплатная и очень облегченная версия настоящего гиганта и тяжеловеса в области программ для записи файлов на диски.

Возможности данной программы очень ограничены и заключаются в следующем:
- Запись данных на CD и DVD;
- Копирование дисков;
- Запись в формате Blu-ray;
- Очистка дисков.
Вот и все. Но в этом есть свои неоспоримые преимущества. К примеру, Nero Free работает в разы быстрее всего полноценного собрата.
Если обычное Неро может сильно зависать на слабых компьютерах, а сам процесс записи может длиться очень долго, то в упрощенной версии все намного быстрее.
Интересно, что большинство пользователей и выбирают Nero Free из-за того, что эта программа прекрасно справляется со своими задачами на слабых компьютерах.
Кроме того, у нее есть интерфейс на русском языке.
Но интересно, что скачать Nero Free на официальном сайте на данный момент нельзя. По крайней мере, найти ее там пользователи не могут.
Зато на других сайтах, чаще всего, пиратских, Nero Free есть в общем доступе.
Объясняется это тем, что, скорее всего, данный продукт распространялся какое-то очень короткое время, а потом команда Nero перестала этим заниматься.
В любом случае, Nero Free работает на всех современных компьютерах.
Как пользоваться
Во многом использование Nero Free очень похоже на маленький Small CD-Writer. Но здесь немного больше функций.
Все они сосредоточены в двух меню, одно из которых располагается сверху, а второй – в левой стороне окна программы.
Чтобы просто записать какие-то данные на диск, необходимо выбрать пункт «Запись данных» в меню, которое располагается слева.

После этого появится меню, показанное на рисунке №7. Дальше все делается так, как и в других подобных приложениях.
Есть поле, куда нужно вставлять все файлы, предназначенные для записи на диск (на рисунке №7 оно тоже выделено зеленым цветом).
Для начала нужно просто перетащить туда файлы. После этого следует нажать на кнопку «Запись» (выделена красным цветом).

В том окне тоже можно будет нажать на кнопку «Запись», после чего останется дождаться окончания процесса записи. Тоже видим, что ничего сложного в ее использовании нет.
Но все-таки часто требуется чуть больше функций, чем просто возможность записи информации на болванку.
Именно из-за отсутствия некоторых функций Nero Free значительно проигрывает тому же Ashampoo Burning Studio Free.
Но итоги будем подводить позже, а пока что рассмотрим еще одну подобную программу, которая тоже пользуется немалой популярностью в рунете.
Еще одна программа для записи дисков, которая отличается небывалой простотой в использовании.
Но ее отличие от предыдущих в том, что поддерживает просто небывалое количество форматов образов дисков.
Ни одна другая программа (даже из платных) не поддерживает такое количество форматов.
Среди них привычные нам всем ISO и DVD, а также BIN, UDI, CDI, FI, MDS, CDR, PDI и много других.
В общем, ImgBurn по праву можно назвать настоящим гигантом в плане поддерживаемых форматов.

С другой стороны, это часто мешает программе нормально функционировать. Некоторые пользователи пишут, что частенько при работе с некоторыми форматами запись происходит слишком долго.
В других случаях ImgBurn вообще перестает работать.
Но такие случаи встречаются крайне редко и могут быть обусловлены особенностями привода или компьютера в целом.
По большому счету практически обо всех проблемах, связанных с работой ImgBurn, люди сразу пишут на форумы при их возникновении.
Поэтому можно полагать, что практически все случаи неправильной работы ImgBurn запечатлены в постах на англоязычных и русскоязычных форумах (чаще всего первое).
В основном же люди очень довольны этой программой.
Не зря на различных сайтах, посвященных программному обеспечению пользователей, оценка ImgBurn не достигает отметки ниже 4.5 из 5.
Интерфейс программы показан на рисунке №8. Чтобы записать на диск какие-то файлы, нужно выбрать в меню соответствующий пункт.
После этого появится практически такое же меню записи, как показано на рисунках 4 и 7.
В нем пользователю нужно будет всего лишь перетащить нужные файлы в специально отведенное для этого пространство и нажать кнопку записи.

Помимо возможности записи самых разных образов на диск, пользователи выделяют следующие преимущества ImgBurn перед другими подобными программами:
- Запись на диск музыки и фильмов в самых разных форматах, среди которых есть даже OGG и WV.
- Поддержка Unicode (после записи проблем с названиями файлов и папок не возникнет).
- Возможность открытия и закрытия привода через окно программы.
- Возможность изменения метки образа.
- Автоматический поиск в интернете новой прошивки для того или иного привода.
Таких особенностей нет у остальных подобных программ для записи дисков. Правда, чтобы сделать программу русскоязычной, нужно скачать нужный файл в интернете, а потом бросить его в языковую папку (Languages) установленной программы.
CDBurnerXP
Что нужно сказать об этой программе в первую очередь, так это то, что она не предназначена только для пользователей Windows XP.
Ей могут пользоваться абсолютно все, кто скачает и установит CDBurnerXP на свой компьютер.
Хотя, конечно, изначально она создавалась исключительно для Windows XP.
Со времен, когда Microsoft перестал поддерживать ту операционную систему, интерфейс CDBurnerXP практически не изменился.
Программа прекрасно справляется с записью CD и DVD дисков, а также Blu-ray.
Также есть возможность создания образов в формате ISO. Основное преимущество, на которое обращают внимание разработчики, так это совместимость с различными версиями приводов.
Дело в том, что некоторые программы просто не могут работать, к примеру, с IDE и SCSI приводы, а другие не записывают информацию на приводы, подключенные по USB.
Так вот, в CDBurnerXP этой проблемы нет, что делает ее практически оптимальной для записи информации на диски.

Что касается форматов, то CDBurnerXP поддерживает все самые распространенные форматы видео-, аудио- и других файлов. Есть возможность создания Audio-CD.
Основные преимущества, выделяемые пользователями, состоят в следующем:
- Возможность создания обложек для дисков;
- Создание загрузочных дисков (обычно для этого нужны дополнительные утилиты);
- Быстрая работа;
- Мониторинг ошибок;
- Автоматическое обновление.
Также стоит выделить сам процесс записи. Здесь уже нет привычного меню, показанного на рисунках 5 и 7.
В CDBurnerXP создан полноценный проводник, подобный тому, который можно видеть в Total Commander. Он показан на рисунке №10.

При этом такой подход к записи нисколько не усложняет процесс записи, а, наоборот, упрощает его, причем во много раз.
Итоги и победитель гонки
Подводя итоги всему вышесказанному, можно сказать, что у каждой программы есть некоторые свои преимущества, которых нет у всех остальных подобных программ.
К примеру, у ImgBurn это возможность создания образов дисков в самых форматах.
У Small CD-Writer это максимальная простота в использовании.
Но чтобы выбрать победителя нашего сегодняшнего рейтинга, будем отталкиваться оттого, что лучшей среди всех программ для записи дисков является Неро (не только среди бесплатных).
Поэтому выбирать нужно ту, которая ближе всего по функционалу и другим особенностям к Nero.
По данному критерию несомненным лидером является Ashampoo Burning Studio Free. По количеству функций именно эта программа является лидером.
Да и среди полноценных версий Ashampoo всегда наступала на пятки Nero, просто на рекламу тратилось меньше денег.
Упрощенная версия Неро, Nero Free и близко недотягивает до того функционала, который есть у Ashampoo Burning Studio Free.
Так что нашим сегодняшним победителем становится именно эта программа!
Обзор Ashampoo Burning Studio Free от одного из пользователей можно видеть ниже.
Ashampoo Burning Studio 6 Free - бесплатная программа для записи дисков
Бесплатная программа для записи дисков Ashampoo Burning Studio 6 Free имеет простой интерфейс и обладает всеми необходимыми возможностями для записи СD, DVD и BD дисков.
Многие автомобилисты в поездках любят слушать музыку. Но радио не всегда может удовлетворить их потребности, поэтому предпочтение отдается прослушиванию любимых треков с диска, вставленного в автомобильный проигрыватель. Поскольку аудиоформат MP3 сегодня является самым распространенным, сразу же возникает вопрос о том, как записать MP3-диск в машину за 5 минут, да еще и в хорошем качестве. Тут можно привести достаточно много вариантов действий, но в любом случае следует учитывать и некоторые нюансы.
Как записать диск МП3 в машину: какой носитель выбрать?
Начать подготовку следует именно с выбора диска, на который будет производиться запись. Самыми распространенными сегодня являются диски стандартов CD и DVD, которые выпускаются в двух основных вариантах - R (носители для одноразового прожига) и RW (перезаписываемые диски).
Что выбрать? CD-носители (даже перезаписываемые) уходят в прошлое, поскольку по современным меркам места на них крайне мало. Но и DVD можно использовать не всегда, ведь сам проигрыватель в машине банально может их не распознавать. Вариант выбора одноразовой «болванки» тоже нецелесообразен. Со временем диск может прийти в негодность, например из-за появления царапин. Да и записать повторно такой носитель не получится. Поэтому оптимальным решением станет выбор RW-диска. Даже в случае его повреждения можно произвести полное форматирование, при котором поврежденные секторы в дальнейшем будут игнорироваться, а на сам носитель можно будет записать информацию повторно.
Нюансы, связанные с оптическими носителями
Также в вопросе о том, как записать музыку на диск, чтобы слушать в машине, нужно учесть, что некоторые модели магнитол могут не видеть RW-диски, хотя прекрасно читают стандартный формат R.
Кроме того, если использовать двусторонние или двухслойные DVD-носители, тоже нужно быть внимательным, поскольку проигрыватель может иметь ограничения по воспринимаемому объему. Поэтому предварительно нужно изучить руководство пользователя и убедиться, что записываемый диск будет воспроизведен на автомобильной магнитоле.
Предварительная подготовка файлов
Теперь несколько слов о подготовительных этапах, без которых решение проблемы, как записать на компьютере MP3-диск в машину, было бы неполным. В процессе записи придется добавлять файлы в программу. Если они находятся в разных папках, лучше сразу скопировать их в один каталог, чтобы потом не перепрыгивать с папки на папку в поисках нужного трека, а произвести добавление из одной директории.
Кроме того, несмотря на то что формат MP3 является самым популярным, музыка может быть представлена и в другом виде (форматы OGG, FLAC, AIFF, реже - WAV). Но ведь весь материал нужно записать именно в MP3! В этом случае для начала следует использовать любой аудиоконвертор, который поддерживает пакетную обработку нескольких форматов одновременно.

Простейшим решением станет применение утилит от Xilisoft или чего-то еще. Попутно (кроме основного преобразования) в таких программах можно установить и желаемые частотные характеристики, которые автоматически будут применены ко всем трекам в процессе преобразования в формат MP3.
Общие правила выбора метода записи
Наконец, еще одно немаловажное условие - выбор частотных характеристик. В процессе конвертирования лучше устанавливать стандартные параметры в виде частоты дискретизации 44,1 кГц, битрейта 128 кбит/с и глубины звучания 16 бит.

В этом случае треки будут занимать минимум места, а звучание будет качественным. Если посмотреть на размер такого файла, 5-минутный трек займет примерно 5-6 Мб.
Конечно, при выставлении частоты 48 кГц и битрейта 320 кбит качество будет выше, но отличить его от стандартного, если в автомобиле не установлена крутая профессиональная аудиосистема, на слух будет невозможно. И сами треки будут иметь размер намного больший, нежели при стандартных параметрах. Соответственно, на диск их поместится меньше.
И еще один момент. В процессе прожига нужно устанавливать минимальную скорость, поддерживаемую используемым приложением и самим оптическим носителем (это позволит избежать появления ошибок в процессе записи и сохранит нормальное качество звука). Кроме того, если в программе имеется функция проверки записанного материала, следует задействовать и ее.
Как записать диск МП3 в машину: как записать музыку средствами Windows
Наконец, переходим к основному вопросу. И для начала посмотрим, как записать диск МП3 в машину без использования сторонних программ, отдав предпочтение средствам Windows.

При установке пустого носителя в дисковод система по умолчанию предлагает произвести запись, используя собственный инструмент. Если выбрать это действие, далее будет предложено выбрать файлы и активировать процесс записи.

Практически ничем не отличается и применение стандартного проигрывателя Windows Media Player, в котором также нужно добавить треки в список воспроизведения, а затем использовать опцию записи на диск. Но большинство пользователей не доверяет средствам системы (надо сказать, что небезосновательно), поскольку их возможности крайне ограничены.
Выбор стороннего программного обеспечения
Что касается стороннего ПО, программ для быстрого создания MP3-дисков сегодня можно найти очень много. Однако безусловным лидером является пакет Nero Burning ROM.

В частности, вопрос о том, как максимально быстро записать МП3-диск машину, программа позволяет решить совершенно элементарно. В запущенном приложении Nero Express, входящем в состав полного программного пакета, нужно выбрать "Создание диска с данными" и добавить необходимые файлы. Применять создание музыкальных проектов в виде обычного компакт-диска или носителей, содержащих разные форматы треков, не рекомендуется. В первом случае дорожки CDA займут намного больше места в сравнении с файлами MP3, а во-втором - некоторые записанные треки могут просто не воспроизвестись.

Итак, файлы добавлены. Теперь нужно установить скорость записи (желательно 2x). Если такой параметр не поддерживается, без ущерба для качества можно использовать 4x или 8x (не более).

После этого в окне прожига желательно поставить галочку напротив строки проверки данных после записи на диск, убрать использование режима мультисессии (последующего добавления файлов) и нажать кнопку старта. Затраченное на проведение процесса время будет варьироваться в зависимости от типа носителя и скорости прожига.
Итак, в вопрос о том, как записать диск МП3 в машину, ясность уже внесена. Но настоящим меломанам, которые предпочитают слушать музыку в высоком качестве, не обращая внимания на быстроту создания музыкальных MP3-дисков, можно посоветовать на стадии подготовки треков выставить более высокие характеристики звука.

Кроме того, загруженные из интернета треки могут иметь разные уровни громкости. А ведь постоянно убирать или добавлять громкость за рулем не так уж и удобно. Поэтому в качестве одного из вариантов обработки звука можно предложить сначала произвести нормализацию в программах вроде Adobe Audition, Sound Forge, ACID Pro и т. д. Все такие аудиоредакторы имеют функцию Normalize. Но если есть желание, попутно можно добавить эффекты или обработать треки при помощи эквалайзера (тут можно применить встроенные шаблоны или выставить частоты самому).
Вместо итога
Как видно из вышеприведенного материала, вопрос о том, как записать диск МП3 в машину, решается совершенно просто. Что использовать для записи? Думается, оптимальным решением станет приложение Nero Express (и быстро, и надежно). И конечно же, не стоит игнорировать некоторые предварительные действия по подготовке записываемого материала, если хочется добиться хорошего качества звучания.