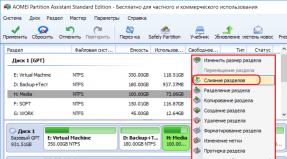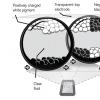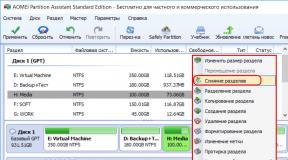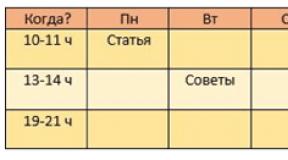Дополнительные параметры безопасности windows 7. Группы политик, отвечающих за безопасность. Отключение уведомлений о блокировании всплывающих окон
Введение
Если ваш компьютер подключен к компьютерной сети (неважно, Интернет это или Интранет), то он уязвим для вирусов, атак злоумышленников и других вторжений. Для защиты компьютера от этих опасностей необходимо, чтобы на нем постоянно работали межсетевой экран (брандмауэр) и антивирусное ПО (с последними обновлениями). Кроме того, необходимо, чтобы все последние обновления были также установлены на вашем компьютере.
Не каждый пользователь может постоянно следить за этим. Не каждый пользователь знает, как это осуществить. И даже если пользователь компетентен в этих вопросах, у него просто может не хватать времени на такие проверки. Компания Microsoft позаботилась обо всех этих пользователях, включив в состав SP2 для Windows XP такой инструмент. Он называется "" (Windows Security Center) (рис. 1).
Рис. 1. Центр обеспечения безопасности Windows
Основное назначение этого инструмента - информировать и направлять пользователя в нужном направлении. Во-первых, он постоянно контролирует состояния трех основных компонентов ОС (брандмауэр, антивирус, система автоматического обновления). Если параметры любого из этих компонентов не будут удовлетворять требованиям безопасности компьютера, то пользователь получит соответствующее уведомление. Например, на рис. 2 представлено одно из таких уведомлений.

Рис. 2. Оповещение
Во-вторых, при открытии "Центра обеспечения безопасности Windows" пользователь может не только получить конкретные рекомендации о том, как исправить сложившуюся ситуацию, но также узнать, где находятся другие настройки, связанные с безопасностью компьютера, и где на сайте Microsoft можно прочитать дополнительную информацию по обеспечению безопасности.
Необходимо сразу отметить, что при подключении компьютера к домену в "Центре обеспечения безопасности Windows" не отображаются сведения о состоянии безопасности компьютера (рис. 3) и не выполняется отправка сообщений безопасности. Считается, что в этом случае параметрами безопасности должен управлять администратор домена.
Чтобы включить "Центр для обеспечения безопасности Windows" для компьютера, входящего в состав домена, необходимо в групповой политике домена включить параметр "Конфигурация компьютера, Административные шаблоны, Компоненты Windows, Центр обеспечения безопасности, Включить "Центр обеспечения безопасности" (только для компьютеров в домене)".

Рис. 3. Центр обеспечения безопасности Windows
Параметры безопасности Windows
Чтобы открыть "Центр обеспечения безопасности Windows", нажмите кнопку "Пуск", выберите команду "Панель управления", затем дважды щелкните на значок "Центр обеспечения безопасности" (рис 4).
Рис. 4. Значок
Окно Центра обеспечения безопасности Windows можно условно разделить на три части (рис. 5):

Рис. 5. Центр обеспечения безопасности
- Ресурсы. Здесь располагаются ссылки для перехода к Интернет-ресурсам, ко встроенной в Windows справочной службе и к окну настройки параметров оповещений.
- Компоненты безопасности. Здесь располагаются информационные элементы трех основных компонентов безопасности: брандмауэр, автоматическое обновление, антивирусная защита.
- Параметры безопасности. Здесь располагаются кнопки перехода к настройкам безопасности следующих компонентов: обозреватель Internet Explorer, автоматическое обновление, брандмауэр Windows.
Рассмотрим эти части более подробно.
Ресурсы
На рис. 5 цифрой 1 обозначены ссылки, первые три из них предназначены для перехода на соответствующие страницы на сайте Microsoft. Предпоследняя ссылка предназначена для открытия справочной службы Windows на странице "Общие сведения о центре обеспечения безопасности Windows". Последняя ссылка предназначена для открытия окна "Параметры оповещений" (рис.6).

Рис. 6. Параметры оповещений
Если на компьютере установлен брандмауэр и антивирусное ПО, не определяемое Центром обеспечения безопасности, вы можете отключить соответствующие оповещения (см. рис.6).
Компоненты безопасности
На рис.5 цифра 2 - каждое информационное табло сообщает о состоянии соответствующего компонента. На рис.7 представлены возможные состояния.

Рис. 7. Состояния информационных табло
Состояния A-C понятны без комментариев. Состояние D - "Не найдено" - соответствует невозможности определить присутствие соответствующего ПО (например, антивирус или брандмауэр). Состояние E - "Срок истек" - возможно для антивирусной защиты, когда обновления антивирусных баз устарели. Состояние F - "Не наблюдается" - соответствует отключенному контролю над соответствующим компонентом.
Центром обеспечения безопасности применяется двухуровневый подход к определению состояния компонентов:
1. Проверка содержимого реестра и файлов со сведениями о состоянии ПО (Microsoft получает перечень файлов и параметров реестра от производителей ПО).
2. Сведения о состоянии ПО передаются от установленных программ средствами инструментария WMI (Windows Management Instrumentation - Инструментарий управления Windows).
На рис.8 представлено одно из возможных состояний компонента "Брандмауэр". Нажав кнопку "Рекомендации…", вы получите возможность либо включить брандмауэр (рис.9, кнопка "Включить сейчас"), либо отключить наблюдение за состоянием этого компонента (рис.9, параметр "Я самостоятельно устанавливаю и слежу за брандмауэром").

Рис. 8. Состояние "Брандмауэра"

После нажатия кнопки "Включить сейчас" (см. рис.9), если брандмауэр Windows будет успешно запущен, на экране появится соответствующее сообщение (рис.10).

Рис. 10. Сообщение
На рис.11 представлено одно из возможных состояний компонента "Автоматическое обновление". Нажав кнопку "Включить автоматическое обновление", вы задействуете рекомендуемый компанией Microsoft режим работы системы "Автоматическое обновление" (рис.12).

Рис. 11. Состояние "Автоматического обновления"

Рис. 12. Автоматическое обновление
Обратите внимание, что в зависимости от выставленного режима работы "Автоматического обновления" (см. рис.12) в окне "Центра обеспечения безопасности" указывается краткое описание этого режима.
На рис.13 представлено одно из возможных состояний компонента "Защита от вирусов". Нажав кнопку "Рекомендации…", вы получите лаконичные указания (рис.14): "включить антивирусную программу" (если она выключена), "установить другую антивирусную программу". В этом окне вы можете отключить наблюдение за состоянием этого компонента (параметр "Я самостоятельно устанавливаю и слежу за антивирусом").

Рис. 13. Состояние "Защиты от вирусов"

Параметры безопасности
На рис.5 под цифрой 3 расположены кнопки перехода к настройкам безопасности следующих компонентов: обозреватель Internet Explorer, автоматическое обновление, брандмауэр Windows.
Нажав кнопку ![]() , вы попадете на закладку "Безопасность" в окне настроек обозревателя Internet Explorer (рис.15).
, вы попадете на закладку "Безопасность" в окне настроек обозревателя Internet Explorer (рис.15).

Рис.15. Настройки Internet Explorer
Нажав кнопку , вы откроете окно настроек "Автоматического обновления" (см. рис.12).
Нажав кнопку , вы попадете в соответствующее окно настроек (рис.16).

Рис. 16.
В Windows XP SP2 для обозначения настроек, касающихся безопасности (см. например, рис.16), а также при оповещениях о состоянии безопасности компьютера (см. например, рис.2) используются следующие значки:
1. - Означает важные сведения и параметры безопасности.
2. - Оповещает о потенциальном риске нарушения безопасности.
3. - Ситуация более безопасна. На компьютере используются рекомендуемые настройки безопасности.
4. - Предупреждение: ситуация потенциально опасна. Измените настройки параметров безопасности, чтобы повысить безопасность компьютера.
5. - Использовать текущие настройки параметров безопасности не рекомендуется.
Свойства обозревателя
Как уже указывалось ранее, нажав кнопку ![]() в "Центре обеспечения безопасности Windows", вы попадете в окно настроек обозревателя Internet Explorer на закладку "Безопасность" (рис.17).
в "Центре обеспечения безопасности Windows", вы попадете в окно настроек обозревателя Internet Explorer на закладку "Безопасность" (рис.17).

Рис. 17.
Рассмотрим параметры, доступные на этой закладке. В верхней части расположены четыре зоны: Интернет, Местная интрасеть, Надежные узлы, Ограниченные узлы. В табл.1 дано описание для каждой зоны.
Таблица 1. Описание зон
Для всех зон, кроме зоны "Интернет", вы можете определить входящие в зону узлы. Для этого необходимо выбрать нужную зону (см. рис.17) и нажать кнопку "Узлы...". Для зоны "Местная интрасеть" в этом случае откроется окно, представленное на рис.18. Если вы хотите указать конкретные узлы, нажмите кнопку "Дополнительно…". В результате появится окно, представленное на рис.19. Аналогичное окно будет открыто, если вы будете определять узлы, входящие в зоны "Надежные узлы" и "Ограниченные узлы". Только для зоны "Ограниченные узлы" будет отсутствовать параметр "Для всех узлов этой зоны требуется проверка серверов (https:)".

Рис. 18. Местная интрасеть

Рис. 19. Задание конкретных узлов
Каждой зоне можно присвоить нужный уровень безопасности: высокий, средний, ниже среднего, низкий. Низкий уровень безопасности соответствует минимальной защите и применяется для узлов, которым вы полностью доверяете.
Выберите нужную зону (см.рис.17) и нажмите кнопку "По умолчанию". Закладка "Безопасность" изменит свой вид (рис.20). В нижней части окна вы можете определить нужный уровень безопасности. Если вы не хотите использовать предлагаемые уровни безопасности, вы можете нажать кнопку "Другой…" и определить все параметры безопасности самостоятельно (рис.21).

Рис. 20. Настройки безопасности Internet Explorer

Рис. 21. Параметры безопасности
Описанные выше настройки безопасности обозревателя Internet Explorer также доступны через групповую политику (Конфигурация компьютера, Административные шаблоны, Компоненты Windows, Internet Explorer, Панель управления обозревателем, Страница безопасности).
Автоматическое обновление
Как уже указывалось ранее, нажав кнопку в "Центре обеспечения безопасности Windows", вы откроете окно настроек "Автоматического обновления" (рис.22).

Рис. 22. Параметры автоматического обновления
Встроенная в Windows XP справочная система очень подробно описывает систему автоматического обновления. Для того чтобы воспользоваться этой справкой, щелкните по надписи "Как работает автоматическое обновление?" (см. рис.22). Остановимся только на некоторых моментах.
Во-первых, необходимо различать понятия "загрузка" и "установка" обновлений. Загрузка означает процесс передачи файлов обновлений с сервера Microsoft (или с внутреннего сервера обновлений в организации) на компьютер пользователя. Установка обозначает собственно процесс инсталляции обновлений на компьютере пользователя. Возможна ситуация, когда обновления загружены на пользовательский компьютер, но еще не установлены.
Во-вторых, если вы выбрали вариант "Автоматически"(см. рис.22), то обновления будут загружаться и устанавливаться в указанное вами время. Если компьютер в указанное время всегда выключен, то установка обновлений никогда не выполнится. При регистрации на компьютере пользователь с правами локального администратора может запустить установку вручную, не дожидаясь запланированного времени. При наступлении запланированного времени пользователю будет выдано соответствующее предупреждение о начале установки обновлений. Если в этот момент в системе работает администратор, у него будет возможность отложить установку до следующего запланированного времени. У других пользователей (без прав администратора) возможности отменить запланированную установку обновлений не будет.
Во всех остальных случаях (кроме варианта "отключить автоматическое обновление") уведомления о существующих обновлениях для вашего компьютера (готовых к загрузке или к установке) будут появляться только при регистрации на вашем компьютере пользователя с правами локального администратора. Таким образом, если на компьютере вы постоянно работаете с учетной записью, не входящей в группу локальных администраторов, то установка обновлений никогда не выполнится.
Описанные выше настройки автоматического обновления также доступны для настройки через групповую политику (Конфигурация компьютера, Административные шаблоны, Компоненты Windows, Windows Update). Кроме того, только через групповую политику можно задать дополнительные параметры. Например, можно указать адрес внутреннего сервера обновлений, который централизованно получает обновления с серверов Microsoft и отдает их внутренним компьютерам организации. В качестве примера такого сервера можно привести Microsoft® Windows Server™ Update Services (WSUS).
Как уже указывалось ранее, нажав кнопку в "Центре обеспечения безопасности Windows", вы откроете окно настроек "Брандмауэра Windows" (рис.23).

Рис. 23. Настройки Брандмауэра Windows
Если вы щелкните по надписи "Подробнее о брандмауэре Windows" (см. рис.23), то сможете прочитать краткую информацию о возможностях брандмауэра (межсетевого экрана), входящего в состав Windows XP SP2.
Отметим лишь, что, в отличие от продуктов других производителей, встроенный брандмауэр Windows предназначен только для контроля входящего трафика, т.е. он защищает компьютер только от внешних вторжений. Он не контролирует исходящий трафик вашего компьютера. Таким образом, если на ваш компьютер уже попал троянский конь или вирус, которые сами устанавливают соединения с другими компьютерами, брандмауэр Windows не будет блокировать их сетевую активность.
Кроме того, по умолчанию брандмауэр защищает все сетевые соединения, и запрос входящего эха по протоколу ICMP запрещен. Это означает, что если на компьютере включен брандмауэр Windows, то проверять наличие такого компьютера в сети с помощью команды PING - бессмысленное занятие.
Очень часто в организациях, где используется программное обеспечение, требующее разрешения входящих соединений на пользовательские компьютеры, возникает необходимость открыть некоторые порты на компьютерах с установленной Windows XP SP2. Для решения этой задачи необходимо задать исключения в настройках брандмауэра Windows. Существует два способа решить эту задачу:
1. Можно задать исключение, указав программу, требующую входящие соединения. В этом случае брандмауэр сам определит, какие порты необходимо открыть, и откроет их только на время выполнения указанной программы (точнее, на время, когда программа будет прослушивать этот порт).
2. Можно задать исключение, указав конкретный порт, по которому программа ожидает входящие соединения. В этом случае порт будет открыт всегда, даже когда эта программа не будет запущена. С точки зрения безопасности этот вариант менее предпочтителен.
Существует несколько способов задать исключение в настройках брандмауэра Windows. Можно воспользоваться графическим интерфейсом (рис.24). Этот вариант достаточно подробно освещен в Центре справки и поддержки Windows XP SP2. Можно использовать доменную групповую политику. Этот вариант предпочтителен при большом количестве компьютеров в организации. Рассмотрим его более подробно.

Рис. 24. Закладка Исключения
Параметры Брандмауэра Windows в групповой политике размещаются в узле "Конфигурация компьютера, Административные шаблоны, Сеть, Сетевые подключения, Брандмауэр Windows".
При настройке через групповую политику вам необходимо настроить два профиля:
1. Профиль домена. Настройки этого профиля используются, когда компьютер подключен к сети, содержащей контроллер домена организации.
2. Стандартный профиль. Настройки этого профиля применяются, когда компьютер не подключен к сети, содержащей контроллер домена организации. Например, если ноутбук организации используется в командировке и подсоединен к Интернету через Интернет-провайдера. В этом случае настройки брандмауэра должны быть более строгими по сравнению с настройками доменного профиля, так как компьютер подключается к публичной сети, минуя межсетевые экраны своей организации.
Рассмотрим, как задать исключения для программы и для заданного порта. В качестве конкретного примера возьмем обращение Сервера администрирования Kaspersky Administration Kit к компьютеру, на котором установлен Агент администрирования, для получения информации о состоянии антивирусной защиты. В этом случае необходимо, чтобы на клиентском компьютере был открыт порт UDP 15000 или разрешен прием входящих сообщений программой "C:\Program Files\Kaspersky Lab\NetworkAgent\klnagent.exe".
Похожая информация.
Благодарим Вас за проявленный интерес к нашему сайту. Компания Айтишник существует с 2006 года и предоставляет услуги IT аутсорсинга. Аутсорсинг - это перепоручение необходимых, но непрофильных для компании работ другой организации. В нашем случае это: создание, поддержка и сопровождение сайтов, продвижение сайтов в поисковых системах, поддержка и администрирование серверов под управлением Debian GNU/Linux.
Сайты на Joomla
В нынешний век информации, сайт де факто, становится как минимум визитной карточкой организации, а зачастую одним из инструментов бизнеса. Уже сейчас сайты создаются не только для организаций и частных лиц, но и для отдельных товаров, услуг и даже событий. На сегодняшний день сайт это не только источник рекламы на гигантскую аудиторию, но и инструмент для продаж и завязывания новых контактов. Мы создаем сайты, используя CMS Joomla! Эта система управления сайтами проста и интуитивно понятна. Она очень широко распространена и, следовательно, в Интернете о ней содержится большое количество информации. Найти специалиста, работающего с Joomla тоже несложно. И вам не надо далеко ходить! Наша компания Айтишник занимается обслуживанием и сопровождением сайтов на Joomla! Мы проведём все технические работы, возьмём на себя всю переписку с хостером и регистратором домена, наполним сайт и обновим на нём информацию. И хотя Joomla проста в управлении, интуитивно понятна. Но будете ли вы сами регулярно выполнять необходимые работы на сайте? Сколько времени они отнимут у вас? Если вы хотите сконцентрироваться на своём деле, то доверьте поддержку вашего сайта нам. Мы сделаем все от нас зависящее, чтобы сайт жил и приносил пользу своему владельцу.
Если вы коммерческая организация, которая рекламирует или продаёт свои товары, услуги в Интернет, то вам просто необходимо продвижение сайта в поисковых системах. Ведь для того, чтобы продать что-нибудь надо, как минимум, чтобы это увидели, чтобы об этом узнали. И мы поможем вам в этом, мы продвинем ваш Joomla сайт в поисковых системах. В зависимости от конкуренции и выделенного для продвижения бюджета, ваш сайт будет занимать достойные позиции в поисковой выдаче. Сайт увеличит вашу прибыль!
Серверы Debian
Рано или поздно, стремясь к открытости и прозрачности своего бизнеса, многие компании сталкиваются с необходимостью обеспечения лицензионной чистоты используемого программного обеспечения. Однако, далеко не всегда затраты на лицензионные отчисления приемлемы, в особенности для малого и среднего бизнеса. Выходом из этой сложной ситуации является решение о переходе на Open Source технологии. Одним из направлений Open Source является операционная система Linux (Линукс). Сотрудники нашей компании специализируются на Debian Linux (Дебиан Линукс). Это старейший и наиболее устойчивый дистрибутив операционной системы Линукс. Мы предлагаем вам услуги по внедрению Debian Linux на Вашем предприятии, настройку, обслуживание и поддержку серверов.
Информация и реклама
Последняя версия Microsoft Windows операционной системы Windows 7 , является одной из наиболее эффективных компьютерных операционных систем, доступных сегодня. Windows 7 не только удобная, но и безопасная во всех отношениях. Хотя она имеет элементы пользовательского интерфейса, очень похожий на Windows Vista, Windows 7 имеет гораздо более высокий уровень безопасности. В этой статье, давайте проанализируем эти функции безопасности в деталях.
Функции безопасности Windows 7 разбиты на шесть категорий, Windows Firewall, Windows Defender, User Account Control, BitLocker, родительский контроль и резервное копирование и восстановление. Мы будем проверять более подробную информацию о каждой из этих функций.
Брандмауэр Windows
Вирусы, компьютерные черви, хакеры, шпионские программы, или любая другая угроза влияют на ваш компьютер? Брандмауэр Windows может защитить его. Брандмауэр Windows в Windows 7 является более удобным, чем в Windows Vista. Windows 7 Firewall поддерживает три сетевых профиля, домашний, рабочий, и общественный. Каждый из них подходит для конкретных потребностей. Например, если ваш компьютер подключен к сети общего пользования, таких как точка доступа Wi-Fi , вы можете активировать общий профиль сети. Он отфильтровывает все входящие соединения, которые могут быть угрозой безопасности. Таким же образом, если вы подключены к рабочей среде, вы можете захотеть, иметь доверенные соединения, которые можно сделать через сетевой профиль работы.
Windows Defender
Вы знакомы с Защитником Windows Vista ? . Эта программа защищает вашу систему от всех видов вредоносных программ. Windows 7 имеет версию Defender, которая намного проще и легче в использовании, чем в Windows Vista. В Windows 7 , защитник входит в Action Center, утилита, которая сообщает о важных системных событиях. Эта версия имеет дополнительных параметров сканирования и защитника простых уведомлений. Кроме того, потребление ресурсов значительно снижено. Существует новая функция «очистка системы «, которая поможет вам удалить все нежелательные программы с помощью одного клика.
User Account Control (UAC)
Эта функция, впервые представленная в Vista, уведомляет Вас о любой деятельности, возбуждённой любой программой в системе, которая требует разрешения системного администратора. Когда это происходит, UAC уведомляет вас в диалоговом окне поиска о деталях входа администратора. Если вы системный администратор, вы можете нажать «Да» в диалоговом окне, и система будет поднимать свой уровень доступа. В противном случае, вам нужно связаться с администратором системы и заставить его выполнить задачу для вас. Тем не менее, вскоре после завершения задачи, уровень разрешений вернётся к стандартным пользователям. Диалоговое окно UAC имеет различные значки уведомлений, которые указывают на тип задачи, которую вы собираетесь делать.
BitLocker и BitLocker To Go.
BitLocker является инструментом шифрования данных доступна в Windows Vista и Windows 7 . Тем не менее, этот инструмент является частью только окончательной редакции Windows 7 . Этот инструмент поможет вам защитить важную информацию на вашем компьютере, шифруя её с так называемым виртуальным замком. С этой утилитой, Вы можете заблокировать весь жесткий диск. После включения, программа автоматически шифрует любой новый файл, сохраненный на жестком диске.
В Windows 7 , инструмент значительно улучшился, и есть еще один вариант под названием BitLocker To Go, который позволяет шифровать переносные устройства хранения данных, таких как внешние жесткие диски и USB-накопители.
Родительский контроль
Если у вас есть дети дома и они работают на компьютере, Parental Controls является то, что вы не можете забыть о контроле за детьми. Вы можете проверить, как дети используют систему. Включив родительский инструмент управления, вы можете легко контролировать их деятельность на ПК. Возможно, чтобы ограничить использование компьютера для детей в определенное время, и у них не будут играть разрушительные игры.
Резервное копирование и восстановление
Резервное копирование и восстановление представляет собой прекрасный инструмент снабженный всеми версиями Windows. Это страхует вас от потери данных, которые могут быть вызваны сбоями в работе системы. С помощью этого инструмента вы сможете создать резервную копию всех важных данных на внешние жесткие диски или оптические приводы. Кроме того, вы можете можете использовать вариант расписания резервного копирования и восстановления, которое автоматизирует процесс резервного копирования, так что вам не придется беспокоиться об этом вообще. В изданиях Windows 7 PRO и Максимальная, вы можете создавать резервные копии файлов на сетевые папки.
Заключение
Как видите, Windows 7 поставляется с довольно хорошими нагрузками безопасности. Хорошей новостью является то, что большинство из этих функций могут работать в тандеме с любыми сторонними средствами безопасности,которые вы хотите установить на ваш компьютер. Windows 7 является гораздо более функционально богатой и безопаснее, чем более старые версии Windows. Если вы научитесь использовать все эти функции безопасности должным образом, вам не придется беспокоиться о вашей системе вообще.
После установки операционной системы необходимо разобраться с вопросом, как настроить Windows 7. Сразу нужно отметить, что речь идет не только об установке драйверов и полезных программ, но и об оптимизации системы при сохранении высокого уровня безопасности. Давайте посмотрим, как правильно настроить Windows 7, чтобы не подвергать систему опасности.
Оптимизация работы системы
Одним из шагов оптимизации может стать удаление стандартных игр в Windows 7. Эти мини-приложения редко вызывают интерес, так что их присутствие ничем не обосновано. Правда, занимают они совсем мало места, так что особого эффекта от их отключения ждать не приходится.
Для лучшей оптимизации системы рекомендуется установить и настроить CCleaner. С помощью этой небольшой и удобной утилиты вы сможете почистить память компьютера от временных и ненужных файлов, исправить ошибки реестра, а также выполнить еще целый ряд полезных действий, которые пойдут на пользу вашей системе.
Однако не стоит в погоней за увеличением производительности отключать различные службы Windows, отвечающие за безопасность системы. Давайте посмотрим, как должны выглядеть ваши параметры безопасности после того, как вы установили Windows 7.
Ошибки пользователей
Для начала разберемся с некоторыми популярными заблуждениями пользователей, которые на поверку часто оказываются причиной краха только что установленной системы.
Отключение автоматического обновления
Любая система имеет уязвимости, которые невозможно раскрыть с самого начала. Они проявляются в процессе эксплуатации, поэтому разработчики постоянно улучшают Windows, выпуская обновления.
Игнорируя модификации, вы подвергаете свой компьютер опасности, не давая ему воспользоваться решениями, которые уже разработаны специалистами.
Использование нелицензионного ПО
Вторая проблема – широкое распространение различных сборок Windows и ломанных версий программ. Используя кейгены и другие средства обхода лицензии, вы подвергаете свою систему риску.
Используя кейгены и другие средства обхода лицензии, вы подвергаете свою систему риску.
Отсутствие антивируса
Антивирусное ПО – главный инструмент безопасности вашего компьютера. Важно, чтобы защитное приложение было лицензионным и желательно не бесплатным. Какое-то время можно использовать бесплатные антивирусы, однако они не всегда обеспечивают адекватную защиту.
Какое-то время можно использовать бесплатные антивирусы, однако они не всегда обеспечивают адекватную защиту.
Надоедливое окно с раздражающим вопросом «Разрешить?» при запуске любого инсталлятора – контроль учетных записей пользователя является одной из первых функций, которая «сносится» после установки Windows. Делать этого не следует: окно UAC – ваш последний оплот защиты, предупреждающий, что файл может быть заражен.
Делать этого не следует: окно UAC – ваш последний оплот защиты, предупреждающий, что файл может быть заражен.
Настройки безопасности
Теперь давайте посмотрим, как должна выглядеть система Windows, владелец которой заботится о безопасности своих данных. Для начала необходимо установить на систему все имеющиеся обновления.

Обязательно сохраните все внесенные изменения.
Встроенные средства защиты
Вернитесь в главное окно «Панели управления» и перейдите в раздел «Центр поддержки».
Разверните вкладку «Безопасность». Для максимальной защиты системы все параметры, указанные на вкладке «Безопасность», должны быть активированы. Особенно это касается брандмауэра, который при отсутствии антивирусного программного обеспечения является главным средством защиты системы от внешних угроз. Если вы еще не установили антивирус, то некоторые функции будут выключены. Как можно быстрее исправьте этот недостаток, чтобы не подвергать компьютер опасности.
Если вы еще не установили антивирус, то некоторые функции будут выключены. Как можно быстрее исправьте этот недостаток, чтобы не подвергать компьютер опасности.
Настройка UAC
В разделе «Центр поддержки» вам также необходимо настроить функцию контроля учетных записей.

Не стоит забывать и о безопасности в интернете. Современные браузеры обладают достаточно широким функционалом для того, чтобы блокировать различные всплывающие окна и предупреждать пользователей о возможных угрозах.
Нужно лишь зайти в настройки браузера и внимательно посмотреть, какие параметры там установлены. Впрочем, это уже не относится к теме настройки Windows 7, поэтому останавливаться подробно на этом мы не будем.
Твики
Твики – это определенные хитрости, которые позволяют улучшить производительность системы, убрав лишние функции. В Windows очень часто используются различные твики в реестре, с помощью которых можно, например, отключить всплывающие уведомления (не рекомендуется) или запустить «Режим бога».
Твиков на самом деле много – описание их заслуживает отдельного подробного материала. Однако при их использовании нужно быть предельно осторожным; к тому же необходимо обладать хотя бы средними познаниями в работе операционной системы.
В противном случае вы рискуете вызвать критические ошибки, которые приведут к необходимости переустановки Windows. Если вы не уверены в своих познаниях, можно использовать специальные программы – например, архивы со специальными файлами, вносящими изменения в реестр автоматически, или утилиту GIGA Tweaker.
Если вы не уверены в своих познаниях, можно использовать специальные программы – например, архивы со специальными файлами, вносящими изменения в реестр автоматически, или утилиту GIGA Tweaker.
Внимание! При загрузке GIGA Tweaker из неофициальных источников велика вероятность подхватить вирус. Поэтому качайте утилиту только с официального сайта.
GIGA Tweaker разработана для оптимизации Windows 7 и Vista (на XP не запускается или работает некорректно). С её помощью можно настроить целый ряд системных параметров, которые в совокупности влияют на производительность системы и её внешний вид. Можно, например, отключить режим гибернации.
Можно, например, отключить режим гибернации.
Убрать мелодию запуска Windows и запускать дефрагментацию файлов при загрузке.
Запускать окна с папками отдельным процессом.
Изменить различные эффекты анимации. Убрать значок центра поддержки и т.д.
Убрать значок центра поддержки и т.д.
После окончания настройки система должна работать стабильнее и чуть быстрее. Даже если вы этого не замечаете, нагрузка на процессор уменьшится, а, значит, вы реже будете сталкиваться с различными проблемами.
Политика безопасности представляет собой набор параметров для регулирования безопасности ПК, путем их применения к конкретному объекту или к группе объектов одного класса. Большинство пользователей редко производят изменения данных настроек, но бывают ситуации, когда это нужно сделать. Давайте разберемся, как выполнить данные действия на компьютерах с Виндовс 7.
Прежде всего, нужно отметить, что по умолчанию политика безопасности настроена оптимально для выполнения повседневных задач рядового юзера. Производить манипуляции в ней нужно только в случае возникновения необходимости решить конкретный вопрос, требующий корректировки данных параметров.
Изучаемые нами настройки безопасности регулируются с помощью GPO. В Виндовс 7 сделать это можно, используя инструменты либо «Редактор локальных групповых политик» . Обязательным условием является вход в профиль системы с полномочиями администратора. Далее мы рассмотрим оба этих варианта действий.
Способ 1: Применение инструмента «Локальная политика безопасности»
Прежде всего, изучим, как решить поставленную задачу с помощью инструмента «Локальная политика безопасности» .
- Чтобы запустить указанную оснастку, щелкните «Пуск» и перейдите в «Панель управления» .
- Далее откройте раздел «Система и безопасности» .
- Щелкните «Администрирование» .
- Из предложенного набора системных инструментов выберите вариант «Локальная политика безопасности»
.

Также оснастку можно запустить и через окно «Выполнить» . Для этого наберите Win+R и введите следующую команду:
Затем щелкните «OK» .
- Указанные выше действия приведут к запуску графического интерфейса искомого инструмента. В подавляющем большинстве случаев возникает необходимость откорректировать параметры в папке «Локальные политики» . Тогда нужно щелкнуть по элементу с этим наименованием.
- В данном каталоге располагается три папки.
В директории определяются полномочия отдельных пользователей или групп юзеров. Например, можно указать, запрет или разрешение для отдельных лиц или категорий пользователей на выполнение конкретных задач; определить, кому разрешен локальный доступ к ПК, а кому только по сети и т.д.
В каталоге «Политика аудита» указываются события, предназначенные для записи в журнале безопасности.
В папке «Параметры безопасности» указываются разнообразные административные настройки, которые определяют поведение ОС при входе в неё как локально, так и через сеть, а также взаимодействие с различными устройствами. Без особой необходимости данные параметры изменять не стоит, так как большинство соответствующих задач можно решить через стандартную настройку учетных записей, родительский контроль и разрешения NTFS.

- Для дальнейших действий по решаемой нами задаче щелкните по наименованию одного из указанных выше каталогов.
- Откроется перечень политик выбранного каталога. Кликните по той из них, которую желаете изменить.
- После этого откроется окошко редактирования политики. Его вид и действия, которые необходимо произвести, существенно отличаются от того, к какой именно категории она принадлежит. Например, для объектов из папки «Назначение прав пользователя»
в открывшемся окне необходимо добавить или удалить имя конкретного пользователя либо группы юзеров. Добавление производится путем нажатия кнопки «Добавить пользователя или группу…»
.

Если же необходимо произвести удаление элемента из выбранной политики, то выделите его и нажмите «Удалить» .
- После завершения манипуляций в окне редактирования политики для сохранения внесенных корректировок не забудьте нажать кнопки «Применить» и «OK» , а иначе изменения не вступят в силу.









Мы описали изменение настроек безопасности на примере действий в папке «Локальные политики» , но по такой же аналогии можно производить действия и в других каталогах оснастки, например в директории «Политики учетных записей» .
Способ 2: Использование инструмента «Редактор локальной групповой политики»
Настроить локальную политику можно также при помощи оснастки «Редактор локальной групповой политики» . Правда, данный вариант доступен не во всех редакциях Windows 7, а только в Ultimate, Professional и Enterprise.
- В отличие от предыдущей оснастки, данный инструмент нельзя запустить через «Панель управления»
. Его можно активировать только путем введения команды в окно «Выполнить»
или в «Командную строку»
. Наберите Win+R
и введите в поле такое выражение:
Затем щелкните «OK» .