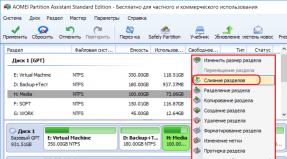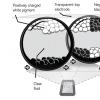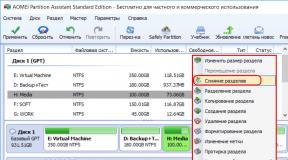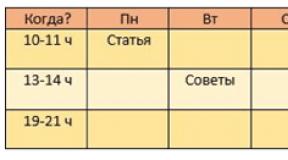Как узнать внутреннюю память компьютера. Как узнать, сколько оперативной памяти в вашем компьютере. Как узнать, сколько оперативной памяти, средствами Windows
Увеличение оперативной памяти – один из самых простых способов ускорить работу компьютера, если имеются проблемы с перезагрузкой страниц в браузере, медленным сворачиванием-разворачиванием приложений и прочие симптомы недостатка ОЗУ. – простая процедура, с которой можно справиться без обращения в сервис.
Однако требуется не только установить, но и правильно выбрать новые модули для покупки. Оперативная память различается по типу, частоте и объему. Перед покупкой новых модулей ОЗУ нужно узнать, какая оперативная память установлена в компьютере, подобрать подходящую и приобрести.
Оглавление:Как подобрать оперативную память для замены
Выбрать оперативную память для установки в компьютер довольно просто. Возможны два случая:

Чаще всего пользователи именно добавляют оперативную память в компьютер, и им необходимо определить, какая память установлена в данный момент.
Как узнать, какая оперативная память установлена в компьютере
Определить основные параметры оперативной памяти, установленной в компьютере, можно десятками способов. Все их мы рассматривать не будем, и приведем ниже наиболее удобные и простые варианты для рядового пользователя.
Видеоинструкция
Визуальный осмотр
Самый простой способ узнать основные параметры установленной в компьютере оперативной памяти – это осмотреть модуль уже установленного ОЗУ. Для этого предварительно необходимо отключить питание компьютера, после чего снять крышку и вытащить планку (для ее извлечения потребуется ослабить зажимы с обеих сторон). На ней должна быть наклейка с ключевой информацией об ОЗУ.

Плюсы визуального осмотра:
- Не требуется включать компьютер и загружать сторонние приложения;
- Помимо основных параметров оперативной памяти можно узнать точную ее модель.
Минусы визуального осмотра:
- Если наклейка с оперативной памяти была оторвана, информацию узнать не получится;
- На некоторые современные модули оперативной памяти не клеят наклейки с информацией из-за наличия на них радиатора охлаждения;
- Данный способ не подойдет для ноутбуков, поскольку снятие крышки с них является весьма трудоемкой процедурой.
Средствами BIOS
Через среду BIOS или UEFI можно определить основные параметры оперативной памяти, установленной в компьютере. Для этого нужно до начала загрузки операционной системы, то есть сразу после включения компьютера, нажимать Del, чтобы перейти в настройки BIOS. Далее действовать придется в зависимости от версии BIOS или UEFI:

Плюсы определения параметров оперативной памяти средствами BIOS:
- Получить данные можно даже в том случае, если Windows на компьютере не установлен или не грузится;
- Если требуется проверять несколько модулей оперативной памяти подряд на определение их системой, данный способ наиболее быстрый.
Минусы получения сведений об оперативной памяти средствами BIOS:
- Поскольку версий BIOS много, и чаще всего они не локализованы, бывает трудно найти среди массы параметров информацию об оперативной памяти;
- В старом BIOS не всегда отображаются все необходимые сведения, и зачастую виден только объем оперативной памяти.
Средствами Windows
Операционная система Windows имеет встроенные утилиты, которые позволяют узнать минимальную информацию об оперативной памяти – ее используемый объем. То есть, определить утилитами операционной системы тип памяти и частоту не получится.
Имеется еще одно важное ограничение. Windows покажет только объем используемой памяти, а не суммарный размер установленной. На этот аспект следует обратить внимание, если на компьютере используется 32-разрядный Windows, который не поддерживает более 3 Гб оперативной памяти. То есть, если в компьютере установлено больше ОЗУ, это не будет отображаться в диагностических утилитах, и «лишняя» память не будет использоваться при работе.
Узнать объем оперативной памяти средствами Windows можно несколькими способами. Наиболее просто это сделать следующим образом:

Сторонними приложениями
Для Windows выпущена масса диагностических приложений, каждая из которых может быть использована для решения определенных задач. В большинстве из них предусмотрена возможность узнать информацию об оперативной памяти. Приведем ниже примеры подобных программ, которые можно бесплатно загрузить с сайтов разработчиков для определения сведений об оперативной памяти.
CPU-Z
Информация об оперативной памяти в приложении CPU-Z рассредоточена по нескольким вкладкам:

AIDA64
Еще одним удобным приложением для просмотра информации об установленных в компьютере компонентах является AIDA64. Чтобы через программу узнать сведения об оперативной памяти, нужно во вкладке «Системная плата» выбрать пункт SPD. Приложение определяет все основные параметры ОЗУ.
И снова всем привет дорогие друзья! Сегодня я вам расскажу о том, как узнать сколько оперативной памяти на компьютере. Если вы попали на эту страницу, то вы наверняка хотите ее прикупить (я думаю). Ну или просто из любопытства. Так или иначе, давайте сразу к делу. Вначале введу вас в курс дела и расскажу о том, что такое оперативная память.
Оперативная память — это есть ОЗУ (оперативно запоминающее устройство) или RAM (Random Access Memory тоже самое что и ОЗУ). Без этой памяти не работала бы ни одна программа в принципе. Вообще есть два типа памяти: оперативная и физическая. Эти типы можно сравнить с двумя сундуками. Один без замка (оперативная память), а другой с замком (физическая). И дело не в какой-нибудь там шифровке, а в скорости получения того, что там храниться. И судя по моему примеру-ассоциации, это можно понять. Кстати, при выключении компьютера, оперативная память обнуляется (так для справки).
Ниже на фотографии видно как выглядит одна планка оперативки. По внешнему виду конечно же могут отличаться, но размер в общем то один и тот же. Тут показана навороченная планка. Простенькие же выглядят без всякого внешнего пластика. Только зеленая плата на которой установлено ряд чипов.
Если вы знаете еще какие-либо варианты, то прошу написать в комментарии для полноценности статьи. Заранее спасибо. Ну а я приступаю к рассмотрению вышеперечисленных способов.
Способ N1. При помощи стандартных средств windows
Есть несколько вариаций данного способа. Я расскажу о самом простом, быстром и эффективным. Если вам интересны другие вариации, то можете посмотреть в прошлой статье. Там я рассказывал о характеристиках компьютера. Точней о том, как их узнать. Так что вот .
Сам вариант заключается в том, чтобы зайти в свойства системы. Это можно сделать несколькими способами. Зайдите в панель управления. Далее в зависимости от того, как отображаются значки нужно открыть окно «Система».

Сделайте крупное отображение значков, это можно сделать в верхнем правом углу. Я считаю, что такое отображение максимально удобное. После этого найдите значок монитора с подписью «Система» и кликните на него. Найдите необходимую информацию и готово.

Есть еще один простой вариант узнать сколько оперативной памяти у вас на компьютере. Это через диспетчера задач. Необходимо запустить его.

Для этого на панели задач кликните правой кнопкой мыши. Затем нажмите на «Диспетчер задач» или «Запустить диспетчер задач». У кого как.

После запуска походите, пощелкайте и вы найдёте то, что искали. Описывать что да как не стал, так как в разных версиях windows интерфейс разный. На скриншоте выше диспетчер windows 10 и вроде бы в windows 8 и 8.1 тоже самое. В windows 7 уже по-другому, а в windows xp тем более. Но суть одна, в диспетчере задач вы обязательно найдете информацию об объеме установленной оперативной памяти. Кстати, еще можно узнать сколько памяти уже используется и сколько свободно в онлайне. Ну то есть здесь и сейчас.
Способ №2. При помощи различных программ
Плюс данного способа в том, что вы получите кучу информации о своем компьютере и все это в одном месте. Ну а минус в том, что это не стандартное средство, которое идет в комплекте с windows. В любом случае для домашнего использования данный вариант хорошо подходит. Но вот если ваша работа потребовала от вас узнать сколько оперативной памяти да и не только оперативной, то пользоваться придется стандартными средствами. В принципе с их помощью можно многое узнать. Но на мой взгляд стороннее ПО будет намного лучше для этих целей, поскольку разработчики сделали все, чтобы обеспечить удобство пользования. К примеру, продиагностировав компьютер, результат можно сохранить в текстовый файл или какой-нибудь другой формат. Во многих программах для диагностики компьютера такая функция присутствует.
Aida 64 Extreme

Одна из лучших на мой и не только мой взгляд программа для диагностики. Дает очень подробную характеристику вашего компьютера.
Скачать

Тоже неплохая программа, удобная и бесплатная. Есть portable версия у Aida64 вроде бы такого нет. Здесь не слушайте меня, ибо я не в курсе. Могу сказать лишь то, что удобна и лаконична.
Скачать
Способ №3. При помощи bios
Этот способ требует перезагрузки компьютера, если он у вас включен. Для запуска bios на начальном этапе загрузки компьютера, вам необходимо будет нажимать на определенную клавишу. Тут я точно сказать не могу, так как везде по-разному. У меня это «Delete». У вас же может быть F1, F2, F3, Esc или вообще Ctrl+Alt+Esc, вот.
Как только компьютер начнет загружаться, начинайте нажимать одну из указанных клавиш. Если не выйдет, то не беда, перезагрузите компьютер и снова делайте тоже самое только с другой клавишей. И так далее, пока bios не будет запущен.

Прогулявшись по bios(у), вы сможете узнать сколько оперативки у вас сейчас установлено. Также в bios наверняка можно узнать тип, частоту модуля памяти и его производителя.

Способ №4. При помощи старых упаковок от модулей памяти
Если у вас завалялись старые коробки, упаковки от оборудования, то возможно вы найдете то, что нужно. Тут я не помощник, вам должно быть видней. Я лишь подогнал мыслишку, а пользоваться ей решать вам. Впрочем, я нашел у себя завалявшиеся упаковки от оперативки. Вот так они выглядят:

Две планки или модулями памяти (кому как удобней) по одному гигабайту и тактовой частотой 1333 Мгц. Собрано в Китае. Вся основная информация.
Почему не хватает оперативной памяти и что делать в такой ситуации? Решение проблемы
Наверняка каждый пользователь компьютер сталкивался с медленной работой компьютера. Даже если нет, то обязательно столкнется. Ибо чаще всего причиной данного поведения является нехватка оперативной памяти. Это сугубо мое личное мнение. Данную проблему можно заметить тогда, когда открыто несколько увесистых программ. Еще за данным процессом можно наблюдать в увесистых играх. Но опять же не всегда. Все зависит от того, сколько оперативной памяти установлено на вашем компьютере. Самое главное, чтобы компьютеру хватало объема оперативки для решения поставленных задач.
Суть нормальной работы заключается в том, чтобы запущенные приложения потребляли меньше из выделенного объема оперативной памяти. В таком случае работа компьютера будет стабильной. Если программы будут потреблять больше оперативной памяти из доступной, то тут увы. Такой вариант сопровождается замедлением работы.
Стоит обратить внимание на то, какой жесткий диск установлен в системном блоке. Если установлен HDD диск, то шансы увидеть замедление работы компьютера увеличиваются. Если установлен SSD, то уменьшаются. Тут дело в скорость передачи данных. У HDD дисков она ниже, чем у SSD. Хотя на практике я не проверял, но обладая данной информацией я делаю свои предположения.
Вы можете спросить, мол причем тут жесткие диски, если речь идет об оперативной памяти? Все дело в том, что в случае не хватки оперативной памяти, windows начинает использовать жесткий диск, то бишь физическую память. Это так называемый файл подкачки, который хранится на жестком диске. Надеюсь я ответил на вопрос, теперь давайте я сделаю краткую выжимку и заодно подскажу решение данной проблемы.
Краткая выжимка: нехватка оперативной памяти заключается в ее использовании. Если запущенные процессы используют больше установленного объема, то возникает ее нехватка ОЗУ и компьютер начинает тормозить. Для решения данной проблемы предлагаю сначала прочесть вот эту , возможно поможет. Там вы узнаете, что для начала нужно все почистить и настроить. Если не поможет, то советую воспользоваться технологией ReadyBoost. На мой взгляд данная технология не особо помогает, но все же. Как говорится попытка не пытка. Ну и наконец если уж совсем ничего не помогло, то остается только докупить модули оперативной памяти и ее нехватка исчезнет. В этом деле тоже есть свои нюансы и об этом мне еще предстоит написать. Правда когда не знаю, но если здесь ссылки нет, то и статьи тоже.
На этом все друзья! Если у вас возникли какие-нибудь вопросики или есть чего дополнить к статье, то пишите в комментарии, я обязательно отвечу. Так же подписывайтесь на мой блог, посты будут обязательно. Высылать на почту буду только то, что считаю интересным. А интересного не так много. В общем вы от меня не устанете, а скорее соскучитесь. Так, ну вроде все.
С вами был , всем пока.
Еще года четыре назад ее количество в домашних компьютерах редко доходило до двух гигабайт, а уж четыре гигабайта оперативки могли себе позволить лишь наиболее состоятельные товарищи. Никто тогда не думал, как узнать, сколько оперативной памяти в его компьютере, потому как каждый мегабайт был на счету. А если вспомнить про ее стоимость, то становится понятным то обстоятельство, что проводить апгрейд никто не спешил. Сама мысль об увеличении столь важного параметра могла показаться кощунственной, так как стоимость такой манипуляции была просто запредельной.
К счастью, времена те прошли. Ныне домашний игровой десктоп с легкостью можно оснастить и 16 Гб качественной DDR3 памяти, не потратив на это больших денег. Но если новый компьютер покупает новичок, то он зачастую не знает даже самого понятия «оперативная память RAM», так как никогда с этим не сталкивался.
Соответственно, при запуске особенно требовательной к ресурсам игры зачастую возникают неприятные ситуации, когда на мощном компьютере она переходит в режим «слайд-шоу». Впрочем, модули оперативки имеют скверную привычку достаточно часто выходить из строя, так как весьма чувствительны к перепадам напряжения и другим казусам.
Если с вами это случилось, то, в первую очередь, нужно думать о том, как узнать, сколько оперативной памяти имеет в наличии ваш ПК. Сделать это совсем несложно. Начнем с самого простого способа. Берете мышку и правой ее клавишей кликаете на значке «Мой компьютер», который практически у всех располагается на рабочем столе. В выпавшем меню необходимо кликнуть по строке с названием «Свойства». Откроется окно свойств вашей системы, в котором нужно найти строчку «Установленная ОЗУ». Как можно заметить, узнать память ПК может даже новичок. Процедура эта несложная.

Однако не все и не всегда бывает настолько просто. Дело в том, что при появлении желания обновить комплектующие своего компьютера вам придется столкнуться с тем, что у этих деталей много характеристик. Причем объем среди них — это далеко не главный показатель. При улучшении показателей ПК или ноутбука лучше не задавать себе вопрос о том, как узнать, сколько оперативной памяти, а подумать о ее частоте, типе, а также производителе.

Дело в том, что сегодня на рынке лидирующие позиции занимает память DDR3, но зачастую встречаются и устаревшие компьютеры, материнская плата которых «понимает» только лишь DDR2. Перед апгрейдом нужно обязательно узнать о том, какую из них поддерживает ваш компьютер.
Для этого сподручнее воспользоваться утилитами наподобие HWiNFO64-32. Эта программа совершенно бесплатна и очень проста в использовании. После ее запуска в левой части диалогового окна найдите строчку «Memory». Раскрыв ее (необходимо просто кликнуть по маленькому крестику слева), вы легко узнаете все характеристики установленной в вашем компьютере ОЗУ.
Таким образом, не стоит думать о том, как узнать, сколько оперативной памяти имеется в вашем компьютере, так как найти ее характеристики чрезвычайно просто.
Оперативная память – является энергозависимой, где содержатся временные данные программы процессора. Величина ОЗУ влияет на возможность одновременной работы в нескольких программах.
Как можно узнать объем оперативной памяти Windows 7?
Ниже приведены несколько способов как узнать, сколько ОЗУ в ПК или лэптопе, если на них установлена Windows 7.
Стандартные действия для Windows 7 следующие:

- В открывшемся меню найти «Система» и «Установленная память/ОЗУ» — здесь отображается объем ОЗУ.
 Также можно воспользоваться следующим алгоритмом:
Также можно воспользоваться следующим алгоритмом:
- Нажать «Пуск»;
- Войти в «Панель управления»;
- Найти «Система».
Здесь указаны параметры ПК: версия операционной системы, модели оборудования, количество установленной ОЗУ.
Имеется еще один легкий метод входа в меню «Система»:
- Нажать правой клавишей мыши на «Мой компьютер»
- Кликнуть на «Свойства».
Как узнать, сколько ОЗУ использует ПК на Winodws 7?
Чтобы узнать объем используемого ОЗУ, требуется выполнение следующих действий:

Получение детальной информации об ОЗУ компьютера
Чтобы увидеть подробную информацию об ОЗУ используемой виндовс необходимо открыть командную строку. Она позволит узнать параметры скорости и объем всех модулей памяти.
Требуется выполнить следующие действия:
Расшифровка столбцов
В «BankLabel» отображается перечень слот, где находятся модули ОЗУ. В «Capacity» показан объем их всех в байтах. Также в «DeviceLocator» — перечень слот. В «Speed» показана скорость всех модулей по отдельности.
Почему Windows 7 не видит всю установленную ОЗУ компьютера полностью?
Выяснить этот вопрос можно проанализировав следующие причины:
- В случае 32-х битной Windows 7 , которая использует не более 4 гигабайт оперативки. Даже в случае установки RAM больше этого значения 32-разрядная версия виндовс увидит лишь 4. Сколько битная операционная система в компьютере можно узнать в меню «Система». Для обеспечения доступности более высокого значения ОЗУ, требуется обновление Windows на 64-битную.
- Конфликт модулей ОЗУ из-за их функционирования с отличающимися скоростями, т.е. некорректно работают в двухканальном режиме. Необходимо определить скорости функционирования каждого из них используя командную строку (инструкция по ее использованию приведена в предыдущем разделе статьи);
- В случае не корректного функционирования какого-нибудь модуля, то ОС не может увидеть его. Требуется выполнить тест, используя свободно распространяемое приложение «MEMTEST»;
- В случае конфликта оборудования ОЗУ с материнской платой компьютера, то виндовс не увидит их. С целью определения типа RAM подходящей для вашего компьютера, необходимо изучить сопроводительные инструкции к оборудованию ПК.
Оперативная память используется для хранения данных, с которыми в данный момент работают программы. От объема ОЗУ напрямую зависит производительнос ть, поэтому неудивительно, что при модернизации перед пользователями встает вопрос, как определить оперативную память на компьютере.
Определить ОЗУ
Для чего же определять какая оперативная память установлена на компьютере? Обычно это нужно для того, чтобы добавить планки оперативной памяти или поменять на больший по объему, что может помочь оптимизации ПК или ноутбука.
Физический осмотр
На самой планке оперативной памяти обычно указывается вся необходимая информация: производитель, модель, объем, тип. Проблема в том, что эти сведения (кроме объема – он указан в гигабайтах) представлены в зашифрованном виде. Например, тип DDR 3 обозначается как PC 3 (DDR 2 –PC 2 и т.д.).

В принципе, ничего сложного здесь нет, учитывая, что пользователям обычно хватает информации об объеме ОЗУ и его типе. Остальные же сведения можно узнать из той же Википедии, где в статьях о типах оперативной памяти приводятся спецификации стандартов.

Если же вас интересует только вопрос, как узнать, сколько оперативной памяти на компьютере, то лучше не лезть в системный блок и воспользоваться программными методами.
Сведения о системе
В Windows есть удобный инструмент просмотра технической информации, который называется «Сведения о системе». Запустить его можно через меню «Выполнить» (вызывается - Win +R ) командой «msinfo32».

Еще один способ узнать, сколько оперативной памяти на ПК,– открыть свойства компьютера:
- Кликните по иконке «Компьютер» правой кнопкой .
- Выберите «Свойства».
- Посмотрите на значение строки «Установленная память».

Больше никакую информацию встроенные инструменты Windows не предоставляют. Возникает вопрос – как узнать, какая у меня оперативная память, и ознакомиться со всеми её основными характеристиками?
Сторонний софт
Чтобы посмотреть все значимые характеристики оперативки, необходимо прибегнуть к помщи специальных утилит. Для начала можно попробовать скачать бесплатную программу HWiNFO.
- Запустите утилиту.
- Перейдите в раздел «Memory » .
- Ознакомьтесь с параметрами установленной оперативной памяти.

Отвечая на вопрос пользователей «как узнать, сколько у меня оперативной памяти», мы не могли пройти мимо утилиты . В стартовом окне этой программы в меню слева есть раздел «Оперативная память». Зайдите в него – после недолгого ожидания, пока программа собирает данные, справа появится полный перечень характеристик обнаруженных оперативных запоминающих устройств.

Теперь вы в курсе, как узнать, сколько оперативной памяти на ПК или ноутбуке, а также сможете при необходимости посмотреть полную спецификацию планки. Вооружившись этими сведениями, можно увеличивать производительнос ть компьютера, так что не пренебрегайте столь полезной информацией.