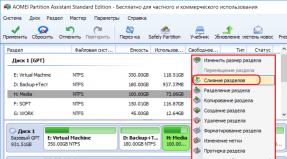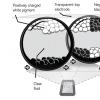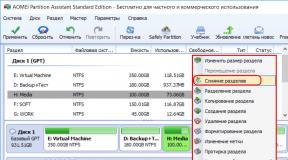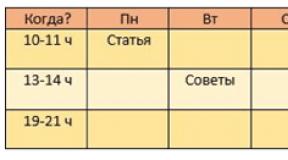Пропадает жесткий диск. Почему останавливается жесткий диск Чтобы жёсткий диск не останавливался
Всем привет. Иногда при работающем компьютере через определенное время останавливается жесткий диск и когда начинаешь совершать какие-то действия на компьютере, открывать папку или разделы , он начинает запускаться и в момент его раскручивания компьютер подвисает на несколько секунд, (обычно 5 секунд) и в этот момент невозможно ничего сделать. Естественно это жутко напрягает и теряется драгоценное время, хоть и немного эти 5 секунд, но все равно неприятно.
Если вы столкнулись с этой проблемой и у вас останавливается жесткий диск
, то скорее всего решение это проблемы очень простое. примерно, как . Но зависит это от того, какой операционной системой вы пользуетесь. Если установлена Windows 7 или XP, то решение может быть следующим. Нужно проверить настройки режима электропитания на вашем компьютере, возможно эти настройки сбились и установлено время, через которое жесткий диск будет отключаться. Для проверки перейдите в Пуск — Панель управления — Оборудование и — Электропитание
. если у вас стационарный компьютер, то режим должен m,snm установлен Сбалансированный.
Затем нажмите Настройки плана электропитания
, затем — Изменить дополнительные параметры электропитания
и в открывшемся окне выбрать: Жесткий диск — Отключать жесткий диск через.
Если установлено какое-то значение, то его нужно изменить на ноль или Никогда.
Неполадки с винчестером – это крайне серьезная проблема, связанная с риском потери важных данных и информации. Именно поэтому следует крайне внимательно относиться к любым его неисправностям, чтобы не допустить их удаление.
Типичная проблема, с которой имеют дело пользователи — жесткий диск отключается во время работы. Чаще всего это проявляется исчезновением структуры папок из раздела «Мой компьютер». Давайте рассмотрим несколько причин возникновения подобных ситуаций и попытаемся устранить их доступным способом.
Плохой контакт с кабелем
Разъем SATA кабеля не обладает особой надежностью, ввиду чего может терять контакт даже из-за небольших вибраций. Это и приводит к вышеописанным последствиям.
Так, что нужно сделать, чтобы жесткий диск не отключался? В первую очередь, для решения этой проблемы необходимо проверить подключение. Возможно, был потерян контакт при присоединении к материнской плате или самому накопителю. Также следует обратить внимание на место присоединения к источнику питанию.

Запомните, что САТА-кабель нельзя перегибать более чем на 90 градусов, поэтому, никогда не складывайте его. Если же вы сделали это, то он мог испортиться и потребуется его замена на новый.
Также следует сказать за некачественные разъемы блока питания (БП) для SATA накопителей, которые склонны к деформированию и вздутию. Это крайне часто приводит к некачественному контакту. Винчестер, конечно же, работает, но при этом будет задумываться, как в случае имеющихся сбойных секторов. Поэтому убедитесь, что разъемы в порядке и нормально подключены в гнездо.
Перегрев
Очередная крайне распространенная причина самых разных неполадок с ПК. Если ваш жесткий диск полностью , а после перезагрузки компьютера вновь появляется, это может . Для проверки температуры можно воспользоваться специальными утилитами, которых сегодня существует огромное множество, например HDTune, AIDA64 и другие. С их помощью вы сможете узнать требуемые вам параметры тех или иных комплектующих.

Нормальная температура работы – 30 градусов, максимально допустимая же не более 45. Если у вас она выше, то есть винт перегревается, в таком случае следует срочно принять меры по улучшению системы охлаждения:

Блок питания (БП)
Нестабильное его функционирование или нехватка мощности часто приводит к неполадкам с накопителями и к тому, что он периодически отключается. Обычно это еще сопровождается частыми непроизвольными перезагрузками компьютера.

При наличии этого симптома, попробуйте сменить блок питания. Почему необходимо это сделать? Вполне вероятно, что вся проблема именно в нем.
Неисправность накопителя
Если все вышесказанное не помогло и жесткий диск все равно периодически пропадает, то возможно причина в нем самом. Первым делом проверьте его на . Если они не обнаружатся, переходите к следующему пункту.

Исправность HDD. Чтобы проверить это, подключите его к другому компьютеру. Если ничего не меняется, то винчестер сломан и подлежит замене. В возникшей ситуации первым делом позаботьтесь об информации, которая хранится на нем. Попробуйте скопировать ее на другой носитель, пока ваш еще хоть немного работает, иначе вы можете ее утерять. Конечно, опытные специалисты с соответствующими знаниями помогут вам в случае чего восстановить ее, но не стоит рисковать.

Если же хард полноценно работает на другом ПК, то проблема может быть в каком-то другом комплектующем. Обратите внимание на материнскую плату, которая влияет на его функционирование и в случае неполадок может тому препятствовать. В таком случае ее ремонт или замена все исправят.

Настройки питания в ОС Windows
Также часто бывает так, что накопитель отключается самопроизвольно при активной работе компьютера. Чтобы исправить это, необходимо в параметрах Windows установить на значении времени выключения параметр «Никогда».
Инструкция смены значения на Windows 7/8/10:

Теперь вы знаете, в чем может быть проблема, если накопитель периодически отключается или исчезает, и как самостоятельно это исправить без помощи сторонних специалистов.
Более подробно данная тема разобрана в этом видео
Это всегда очень серьезная проблема, поскольку есть риск потери данных. Поэтому на любую неисправность жесткого диска необходимо обращать максимум внимания, для того чтобы вовремя среагировать и не допустить удаления данных.
Одной из типичных проблем, с которой сталкиваются многие пользователи, является внезапное отключение жесткого диска. В такой ситуации обычно говорят, что пропадает жесткий диск. Как правило, это проявляется в виде исчезновения жесткого диска из окна «Мой компьютер» и всей структуры папок. В данной статье мы рассмотрим ряд причин, которые могут приводить к подобным проблемам.
Причина № 1. Жесткий диск пропадает из-за плохого контакта с SATA кабелем.
Наиболее распространенная причина отключения жесткого диска. Разъем для подключения не отличается большой надежностью и в результате встрясок или даже простых вибраций может потерять контакт. Это приводит к тому, что жесткий диск пропадает с вашего компьютера.
Решить данную проблему относительно просто. Для этого нужно открыть системный блок и проверить с помощью SATA кабелей. Возможно, кабель потер ял контакт в месте подключения к материнской плате или в месте подключения к самому жест кому диску. Также необходимо проверить подключение SATA кабеля с питанием.
Причина № 2. Жесткий диск пропадает из-за перегрева.
Перегрев еще одна распространенная причина разнообразных проблем с компьютером. Для того чтобы проверить воспользуйтесь одной из специальных программ, например . С помощью данной программы можно узнать температуру всех основных компонентов компьютера.

Типичной температурой для жестких дисков является – 30 градусов Цельсия. Максимально допустимой – 45 градусов, все, что выше этой отметки это уже перегрев. В таких случаях необходимо принять меры для улучшения охлаждения.
Причина № 3. Жесткий диск пропадает из-за проблем с блоком питания.
Среди тормозов и фризов компьютера встречается одна неприятная особенность, связанная с жесткими дисками: вроде работаешь с винчестером, некоторое время все нормально, а затем обращаешься к нему снова (открываешь папку, или запускаешь фильм, игру), а компьютер подвисает на 1-2 сек. (в это время, если прислушаться, слышно как жесткий диск начинает раскручиваться) и спустя миг искомый файл запускается…
Кстати, часто такое бывает с жесткими дисками, когда их в системе несколько: системный, обычно, работает нормально, а вот второй диск — часто останавливается при неактивной работе.
Этот момент очень сильно раздражает (особенно, если вы не экономите электроэнергию, а оправдано это только в ноутбуках, да и то не всегда). В этой статье расскажу, как я избавляюсь от этого «недоразумения»…
Настройка электропитания Windows
Первое, с чего я рекомендую начать — это произвести оптимальные настройки электропитания на компьютере (ноутбуке). Для этого войдите в панель управления Windows, затем откройте раздел «Оборудование и звук», а далее подраздел «Электропитание» (как на рис. 1).

Следующий шаг — раскрыть вкладку «Жесткий диск» и поставить время отключения жесткого диска через 99999 минут. Это значит, что в простое (когда с диском не работает ПК) — диск не будет останавливаться, пока не пройдет заданное время. Что, собственно, нам и нужно.

Так же рекомендую включить максимальную производительность и убрать энергосбережение. После задание этих настроек — перезагрузите компьютер и посмотрите как работает диск — не останавливается ли он, как и прежде? В большинстве случаев — этого достаточно, чтобы избавиться от этой «ошибки».
Утилиты для оптимального энергосбережения / производительности
Это больше относится к ноутбукам (и другим компактным устройствам), на ПК, обычно, этого нет…
Вместе с драйверами, часто на ноутбуках, идет в комплекте какая-нибудь утилита для сбережения электроэнергии (чтобы ноутбук дольше работал от аккумулятора). Подобные утилиты не редко ставятся вместе с драйверами в систему (производитель их рекомендует, чуть ли не к обязательной установке).
Например, одна из таких утилит установлена и на одном из моих ноутбуков (Технология Intel Rapid, см. рис. 4).

Чтобы отключить ее влияние на жесткий диск, достаточно открыть ее настройки (значок в трее, см. рис. 4) и выключить авто-управление питанием винчестеров (см. рис. 5).

Часто, подобные утилиты можно вообще удалить, и их отсутствие никакого влияния на работу не окажет…
Параметр энергосбережения APM винчестера: регулировка в ручную…
Есть такие 2 параметра у жестких дисков, как AAM (отвечает за скорость вращения жесткого диска. Если нет запросов к HDD — то диск останавливается (тем самым идет экономия энергии). Чтобы исключить этот момент — нужно установить значение на максимум — 255) и APM (определяет скорость перемещения головок, которые часто шумят на максимальной скорости. Чтобы уменьшить шум от жесткого диска — параметр можно убавить, когда нужно повысить скорость работы — параметр нужно повысить).
Параметры эти просто так настраивать нельзя, для этого нужно использовать спец. утилиты. Одна из таких — это quietHDD.
quietHDD
Сайт: sites.google.com/site/quiethdd/
Небольшая системная утилита, не нуждающаяся в установке. Позволяет в ручном режиме менять параметры AAM, APM. Часто эти параметры сбрасываются после перезагрузки ПК — а значит утилиту нужно один раз настроить и поместить ее в автозагрузку (статья о автозагрузки в Windows 10 — .
Последовательность действий при работе с quietHDD:
1. Запускаете утилиту и устанавливаете все значения на максимум (AAM и APM).

3. В планировщике задач создаете задачу.
Каждый персональный компьютер и прочее устройство может время от времени подтормаживать. Такого рода ошибки встречаются на большей части аппаратов. По этой причине юзеры ожидают появления таких «тормозов».
Среди различных ошибок и фризов персонального компьютера встречается одна неприятная особенность, которая имеет непосредственное отношение именно к жесткому диску. Такие проблемы настораживают юзеров, поскольку эти элементы устройства являются одними из самых важных.
Проявляется она таким образом: винчестер некоторое время функционирует в нормальном режиме, а затем подвисает на несколько секунд, а после снова возвращается в прежнее нормальное состояние.
Если даже в устройстве несколько жестких дисков, то такая проблема также может встречаться. При этом один функционирует нормально, а второй зависает. Даже при неактивной работе винчестер может часто останавливаться. Так что с нагрузкой на данный элемент это никак не связано.
Этот момент очень сильно раздражает. При использовании ноутбуков пользователям частенько приходиться экономить электроэнергию, но из-за такого рода «выбрыков» не удается использовать устройство в нормальном режиме.
Корректировка параметров ОС: настройка электропитания
В Windows пользователи могут проделать это достаточно быстро. Оптимальные настройки электропитания — это первый пункт на пути к достижению общей цели. Так что на компьютере или ноутбуке можно сделать это посредством панели управления.
Достаточно лишь будет открыть основное меню используемого устройства. Находится оно на Рабочем столе. После входа в панель потребуется перейти в раздел с оборудованием. В этой вкладке есть подраздел, который откроет доступ к электропитанию.
Далее необходимо перейти в настройки активной схемы электропитания. После придется найти дополнительные параметры, которые имеют непосредственное отношение к основному разделу. Далее открываем вкладку, которая называется «Жесткий диск».
Теперь нужно будет настроить параметр отключения данного компонента. В специальное поле вводим «99999». После этого диск даже в момент простоя не должен приостанавливать работу раньше наступившего времени, которое было указано юзером. Таким простым методом цель достигнута.
Так же стоит включить максимальную производительность и убрать энергосбережение. Как только все важные настройки заданы, то нужно лишь выполнить перезагрузку устройства. Только загрузки операционной системы нужно проверить, как теперь будет функционировать винчестер. Достаточно часто эта методика приносит ожидаемый результат.
Оптимальное энергосбережение. Лучшие утилиты для ноутбуков и прочих устройств
Вместе с драйверами очень часто поставляется дополнительное программное обеспечение. Комплектующее приложение создано именно для сбережения электроэнергии. За счет таких софтов можно добиться значительного увеличения срока службы зарядного устройства. То есть аккумулятор должен работать больший промежуток времени.
Подобные утилиты не редко ставятся вместе с драйверами в систему. Благодаря этому предоставляется возможность не тратить время на поиск подходящих сервисов. Но многим пользователям данные программные продукты не нужны, поэтому они просто отключают их.
Нужно учитывать особенности каждого отдельного аппарата. Так что можно даже попробовать избавиться от такого помощника. Удаляем софт через настройки. В дальнейшем отсутствие такого приложения не должно негативно сказываться на работоспособности используемого аппарата.
Иная методика. Ручная регулировка APM винчестера
Если вдруг по каким-то причинам вышеуказанный способ не приносит должного результата, то пользователям нужно попробовать реализовать другой вариант. Более радикальным способом считается ручная настройка параметров жесткого диска.
У каждого винчестера есть определенные параметры. Один из них отвечает за скорость перемещения головок. Именуется параметр APM. Он определяет данные головок, которые достаточно часто шумят на высоких скоростных показателях. Для подавления шумов необходимо уменьшить указанный параметр.
Но если вдруг потребуется увеличить скорость работы, то, соответственно, потребуется увеличить данный параметр. Также у винчестера есть еще один параметр – AAM. Данный элемент отвечает за то, с какой скоростью производится вращение HDD. Если вдруг диск на некоторое время приостанавливает работу, то и получается экономия энергии.
Для исключения возникновения этой неприятной ситуации для пользователя потребуется установить максимальное значение – 255. На этом настройка завершена. Но нужно помнить, что без причины переходить в раздел с настройками жесткого диска нельзя. При незнании этих параметров можно навредить работе устройства.
Профессиональная помощь. Использование ПО
Также пользователям не удастся выполнить настройку, если предварительно на ПК не будет загружена специализированная программа. Одной из таких утилит является quietHDD. Загрузить сервис можно с официального источника, который не содержит вредителей и прочих угроз.
Небольшая системная утилита работает корректно. Этот сервис не нужно устанавливать на аппарат. С помощью этого актуального приложения можно выполнить настройку основных параметров жесткого диска. Так что как только обеспечен доступ к этому приложению, то сразу же можно приступать к корректировке AAM, APM.
Достаточно часто эти параметры после перезагрузки персонального компьютера сбрасываются. Так что пользователям необходимо настроить это приложение грамотно, а после переместить его в параметры автозагрузки. Это дает возможность в дальнейшем каждый раз не проделывать работу по корректировке параметров винчестера.
Работать с этим программным продуктом достаточно просто. Пользователям предоставляется возможность произвести корректировку, не причиняя вред системе и ее настройкам. В общем, последовательность действий такова: производим запуск приложения и корректирует параметры HDD, указывая значения на максимум.
На втором этапе потребуется осуществить переход в меню операционной системы. как только пользователь кликнул по кнопке «Пуск», то сразу же происходит открытие нового окошка.
Далее находим панель управления, а затем нажимаем на вкладку планировщика задач. Теперь придется создать новую задачу. Четвертый этап предполагает открытие вкладки триггеры. Далее будет производиться запуск созданной задачи при входе в систему.
После этого потребуется открыть раздел «Действия». В нем производится указание того пути, который нежно проделать с целью обеспечения входа в quietHDD. Значение запуска программы должно быть установлено. Теперь остается лишь сохранить эту задачу и выполнить перезагрузку аппарата.
В дальнейшем данная утилита будет запускаться одновременно с ОС. Но это при условии, что пользователь выполнил все указанные действия корректно. Теперь уже внезапных остановок винчестера не придется наблюдать, а значит, проблема решена в полной мере. Так что эта простая инструкция непременно поможет справиться с ошибками в работе HDD.