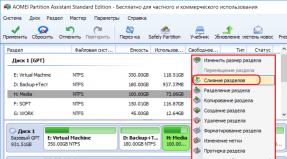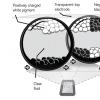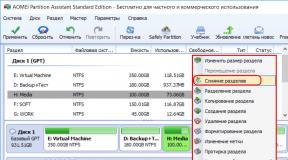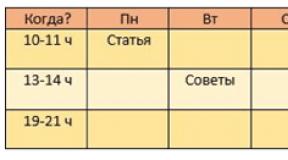Создание панели быстрого запуска в. RocketDock — панель быстрого запуска для Windows. Добавление инструмента быстрого запуска
Классическая панель быстрого доступа, такая, какой ее привыкли видеть в Windows XP, в “семерке” отсутствует. Точнее, в Windows 7 она слилась с панелью задач и стала с ней, по сути, единым целым. Больше нет выделенной области справа от кнопки Пуск, где можно было размещать ярлыки часто запускаемых программ – теперь их можно просто закреплять на панели задач, используя всю ее ширину.
Разработчики дизайна ОС Windows 7 явно не посчитались с пользователями, которые привыкли работать со старой панелью быстрого запуска и считали ее полезным и удобным инструментом. Однако лазейку все же оставили – теперь пользователь может создать ее сам, и панель задач примет свой прежний, привычный вид. Посмотрим, как это сделать.
Добавление панели быстрого доступа в Windows 7
- Раскройте контекстное меню панели задач, кликнув правой кнопкой мышки по свободному месту на ней. Щелкните пункт Панели >> Создать панель инструментов.
- Перейдите через проводник в папку C:\Users\Имя_учетной_записи\AppData\Roaming\Microsoft\Internet Explorer\Quick Launch и нажмите кнопку “Выбор папки”. Но! Каталог “AppData\Roaming” в Windows 7 изначально скрыт. Чтобы в него попасть, можно в адресной строке проводника вручную написать команду перехода. Она должна выглядеть так: %appdata%\Microsoft\Internet Explorer\Quick Launch . Создавать новые папки в других местах не нужно, если вы не собираетесь добавлять в них ярлыки собственноручно. Во время инсталляции программ, когда вы отмечаете “Создать ярлык в панели быстрого запуска”, он будет создаваться именно в папке Quick Launch.
- Теперь вы увидите, что папка Quick Launch (Быстрый запуск) отображается на панели задач и находится ближе к трею.
- Чтобы перетащить нашу будущую панель быстрого доступа к кнопке Пуск, то есть туда, где ей положено быть, нужно кликнуть правой кнопкой мышки по свободному месту рядом с ней и в контекстном меню снять метку “Закрепить панель задач”.
- После этого “Quick Launch” можно передвинуть влево, захватив мышью вертикальный точечный разделитель. Всё, что мешает на пути – языковую панель, запущенные программы, придется временно закрыть.
- Следующая задача – убрать из панели быстрого запуска текстовые подписи – в Windows XP их не было, и в “семерке” они нам не нужны. Кликнем правой кнопкой мыши по точечному разделителю и снимем в контекстном меню метки с пунктов “Показывать заголовок” и “Показывать подписи”. “Quick Launch” после этого станет более компактным и аккуратным – таким, каким и должен быть.
- Далее, чтобы убрать разделители, нужно снова включить закрепление панели задач.
- Если вы передумали пользоваться панелью быстрого доступа и хотите вернуть рабочей среде Windows 7 изначальный вид, каким он был до всех манипуляций, раскройте контекстное меню панели задач и выберите там пункт “Свойства”.
- Откройте вкладку “Панели инструментов” и снимите метку с пункта “Quick Launch”. Подтвердите действие нажатием ОК. Как видите – панель быстрого доступа исчезла.
Оказывается, рабочую среду Windows 7 довольно несложно настроить на “старый лад”, если он больше вам по вкусу. Также просто и вернуть ее к прежнему виду. Не бойтесь экспериментировать, и верьте, что у вас всё получится как надо.
По умолчанию в Windows 7 «Панель быстрого запуска » отсутствует. Для многих пользователей, которые работали на предыдущих версиях операционных систем линейки Виндовс, данный инструмент являлся неплохим помощником для удобного запуска наиболее часто применяемых приложений. Давайте выясним, как его можно активировать.
Добавление инструмента быстрого запуска
Не стоит искать различные способы добавления описываемого нами объекта на компьютеры с ОС Виндовс 7. Вариант активации всего один, и он выполняется при помощи встроенных инструментов системы.
- Щелкайте по «Панели задач» правой кнопкой мыши (ПКМ ). Если в открывшемся перечне напротив позиции «Закрепить панель задач» установлена галочка, то снимите её.
- Повторно ПКМ щелкайте по тому же месту. Наведите стрелку курсора на позицию «Панели» и в дополнительном перечне переходите по надписи «Создать панель инструментов…» .
- Появляется окошко выбора каталога. В области «Папка»
вбейте выражение:
%AppData%\Microsoft\Internet Explorer\Quick Launch
Жмите «Выбор папки» .
- Между треем и панелью языков образуется область под названием «Quick Launch» . Кликайте по ней ПКМ . В появившемся перечне уберите пометки около позиций «Показывать заголовок» и «Показывать подписи» .
- Нужно перетянуть сформированный нами объект в левую часть «Панели задач» , где он обычно и находится. Для удобного перетягивания следует убрать элемент смены языков. Щелкайте по нему ПКМ и выбирайте вариант «Восстановить языковую панель» .
- Объект будет откреплен. Теперь наводите стрелку курсора на границу слева от «Панели быстрого запуска» . При этом он трансформируется в двунаправленную стрелку. Зажмите левую кнопку мышки и перетяните границу в левую часть «Панели задач» , остановившись перед кнопкой «Пуск» (с ее правой стороны).
- После того как объект был перемещен на обычное место своего расположения, можно сворачивать панель языков обратно. Для этого щелкайте по стандартному значку сворачивания в её правом верхнем углу.
- Далее осталось произвести закрепление. Щелкайте ПКМ по «Панели задач» и в списке выбирайте позицию «Закрепить панель задач» .
- Теперь можно добавлять новые приложения на «Панель быстрого запуска» , перетягивая туда ярлыки соответствующих объектов.









Как видим, нет ничего сложного в процедуре активации «Панели быстрого запуска» в Виндовс 7. Но в то же время, нужно отметить, что алгоритм её выполнения нельзя назвать интуитивно понятным для большинства пользователей, а поэтому нужна пошаговая инструкция реализации описанной задачи, которая и была изложена в этой статье.
Приветствую всех на моем блоге и сегодня мы научимся самостоятельно делать панель быстрого запуска Windows 7, точно так же ее можно сделать и на Windows 8.
Немного предистории этого вопроса.
Панель быстрого запуска программ, которая обычно располагается в нижней части нашего рабочего стола существовала штатно начиная с Windows XP и те, кто пользовался этой операционной системой, точно знают ее назначение и возможности.
Однако начиная с версии Windows 7, эту функцию упразднили из штатного арсенала и она стала возможна только путем дополнительного ее создания с применением некоторых знаний и опыта работы.
Упразднили многие как и я считают зря, это очень полезная и нужная возможность правильно и грамотно организовать свой рабочий стол на ПК и всю работу в целом.
Для тех, кто не пользовался панелью быстрого запуска в Windows 7 или Windows 8, я расскажу вкратце ее возможности, это прежде всего удобство доступа к запуску любой программы или файлу не выходя на рабочий стол и не обращаясь к функции «Все программы» или «Поиск»
Это значительно ускоряет и главное упрощает Вашу работу на компьютере.
P.S. Для тех, кто хочет использовать еще больше возможностей своего компьютера и стать продвинутым пользователем —
где Вы сможете не только полностью настроить под себя свой компьютер, но и сделать его работу безопасной и надежной.
С уважением, Виктор Князев
Продолжаем работу над улучшением стандартного интерфейса Windows 7. Разработчики зачем-то убрали такой удобный инструмент, как панель быстрого запуска. За годы пользования предыдущими версиями Windows я к ней привык настолько, что на новой системе ощутил себя обделенным.Но в Windows 7 осталась возможность создавать свои "Панели инструментов". И, как выяснилось, при небольшом старании и настройке они вполне могут заменить собой панель быстрого запуска. Сейчас я расскажу как это делается.

Сперва открепляем все программы из Панели задач. Правый клик на иконке программы - "Изъять программу из панели задач".

Каждая панель инструментов связана с определенной папкой на диске, поэтому заранее создайте в удобном для вас месте пустую папку и назовите ее, например, "Быстрый запуск". На некоторых сайтах рекомендуют создавать эту папку по адресу, где ее размещает Windows XP. Я сознательно отказался от этого, потому что предпочитаю заполнять панель быстрого запуска только вручную, и не позволяю всяким кривым инсталляторам программ бесконтрольно засерать ее своими ярлыками.

Для создания новой панели инструментов нажмите правую кнопку мыши на Панели задач, в меню выберите пункт "Панели" - "Создать панель инструментов...". В открывшемся окне выберите созданную папку.

Перетаскиваем созданную панель инструментов до упора влево на Панели задач, и затем заполняем ее нужными ярлыками.

Чтобы убрать заголовок и подписи у значков, нажмите правой кнопкой мыши на названии панели, в открывшемся меню уберите галочки с пунктов "Показывать подписи" и "Показывать заголовок".

Последний штрих: растягиваем Панель быстрого запуска до нужной ширины, а затем закрепляем Панель задач. Новые иконки на Панель быстрого запуска добавляются таким же простым перетаскиванием ярлыков на саму панель или копированием ярлыков в папку, связанную с ней.
Вот и все, гармония Вселенной снова восстановлена, Панель быстрого запуска находится на своем законном месте. А компании Microsoft я бы все-таки порекомендовал уволить нафиг своего консультанта по юзабилити.