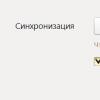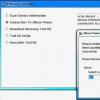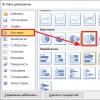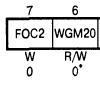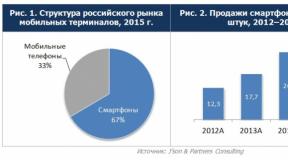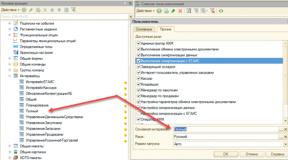Программа для проверки оперативной памяти windows 8. Бесплатные программы для Windows скачать бесплатно. Результаты проверки памяти
Доброго времени суток, дорогие читатели, читатели, посетители, проходители и все остальные! Думаю, многие из Вас слышали о необходимости проверки оперативной памяти и о такой замечательной утилите как Memtest , которая позволяет проверить оперативную память компьютера.
Особенно данное решение актуально при возникновении так называемых (Blue Screen of Death - BSoD ) и проблем вроде вылетов или ошибок вида "Инструкция по адресу обратилась к памяти по адресу. Память не может быть read ".
Memtest записывает в каждый блок памяти информацию, а затем считывает её и проверяет на ошибки. В процессе тестирования утилита совершает несколько проходов, что позволяет выявить и составить список плохих блоков памяти в формате BadRAM . Оное чудо программистской мысли запускается с помощью собственного загрузчика, поэтому наличие операционной системы для её работы не обязательно.
Как Вы уже поняли, в этой статье речь и пойдет как раз о том как пользоваться этой самой программкой. Поехали.
Этап 1: загрузка программы для проверки оперативной памяти
Первая сложность будет в том, что именно качать (в интернете довольно много всяких разных сборок и дистрибутивов этого самого Memtest) и в каком виде.
Так как память мы будем проверять вне операционной системы, то нам потребуется дистрибутив программы, который мы запишем на внешний носитель, а, соответственно, в зависимости от того, что у нас есть под рукой, выбираем следующий пункт:
- Если Вы хотите записать программу на CD-диск , то Вам надо скачать " ";
- Если Вы хотите установить программу на USB-флешку , то Вам скачать " ".
Вот и вся сложность, оказалось, что и искать ничего, благодаря нам, и не надо:)
Итак, Вы её скачали, а теперь перейдем ко второму этапу - установке, а точнее говоря записи на внешний носитель и загрузке с него.
Этап II: установка Memtest для проверки оперативной памяти
На самом деле установка (точнее создание загрузочного носителя) программы проста и требует совсем немного времени (порядка 5 минут).
Давайте разберем оба вышеупомянутых варианта, а именно - запись на CD -болванку и установка на USB -флешку:

Создав тот (или иной) внешний носитель, собственно, переходим к стадии загрузки.
Этап III: загрузка программы с внешнего носителя и BIOS
Вставляете Ваш диск или флешку в компьютер, перезагружаетесь, заходите в BIOS (кнопочка DEL на самой ранней стадии загрузки компьютера) и там выставляете загрузку с диска/флешки. Примеры того как это делается показаны на скриншотах ниже.
Вариант 1 . Если Ваш BIOS имеет следующий вид, то заходите сначала в Advanced Features:


Где выставляйте на первое место загрузку с CD/DVD привода примерно так:
После чего выходите из BIOS через "Save and exit setup " и, если Вы все правильно сделали, то ждите, пока вместо операционной системы загрузится оная программа.
Вариант 2 . Если же у вас BIOS имеет следующий вид:

То Вы просто переходите на вкладку Boot , а дальше выставляете все так же, как и на картинках выше (тобишь, в качестве первой, выбираете загрузку с диска).
и Вы делали не диск, а флешку, то в BIOS необходимо будет выбрать примерно следующий вариант:
Или, скажем, вот такой:

Т.е может быть указано название самой флешки и её объём или что-то в этом духе. В общем-то разобраться не сложно. После чего выходите из BIOS (с сохранением параметров) и, если Вы все правильно сделали, то ждете, пока вместо операционной системы загрузится сам Memtest .
В крайнем случае, если что-то не получается, то вместо выбора порядка загрузки Вы можете попробовать нажимать F8 на самой ранней стадии загрузки (там где вызывали BIOS ) компьютера, чем вызовите "одноразовое" Boot -меню:

Где можете выбрать нужный носитель клавишей Enter
(как правило Removable Devices
отвечает за USB
-носители) и должна начаться загрузка. Сразу хотим отметить, что такое меню есть далеко не на всех мат.платах и выглядит подобным образом, поэтому более надежным будет способ описанный выше, т.е выбор порядка загрузки, а не загрузочного меню.
Теперь приступаем непосредственно к диагностике и проверке.
Этап IV: диагностика оперативной памяти с использованием Memtest
Обычно тест оперативной памяти будет сразу же запущен, Вам лишь остается идти заниматься своими делами (тест должен длиться довольно долго, - обычно порядка восьми часов для каждой планки оперативной памяти).
То, что процесс идет, символизирует изменение процентов и решеточек в правом верхнем углу (на скриншоте выделено красным):

Какой конкретно тест сейчас идет показано в третьей строке (Test #3 на скриншоте выше), ход текущего теста показан во второй строке (Test 48% на скриншоте выше) и, наконец, прогресс полного цикл отражен в первой строке (Pass 4% ) (правда не всегда точно).

Еще раз уточним: программа тестирует оперативную память циклически, т.е. у нее есть несколько тестов (всего их девять), которые она гоняет про кругу, полный проход по всем 9 -ти тестам = 1 одному циклу. Количество уже совершенных проходов и найденных ошибок указан напротив каждой из планок памяти (выделено зеленым на скриншоте выше).
Этап V: описание тестов
А вообще, как только один круг будет пройден, то внизу экрана появится сообщение "*****Pass complete, (no / 1 / 2 / 10...) errors, press Esc to exit *****". На сим тест будет завершен и Вы можете перезагрузить компьютер нажатием кнопочки Esc . В случае, если программа найдет ошибки хоть на одной из стадий , скорее всего, Вам придется сменить планку оперативной памяти.
Ниже, для любопытствующих, я написал небольшое описание всех тестов:
- Test 0 , - тест для определения проблем с адресацией памяти;
- Test 1 , - более углубленный тест для определения проблем с пропиской адресацией памяти;
- Test 2 , - быстрая проверка на аппаратные или трудноуловимые ошибки;
- Test 3 , - тоже самое, только используется 8 битный алгоритм прохода нулей и единиц (не волнуйтесь, автор понял не больше вашего). Использует 20 схем для теста;
- Test 4 , - этот тест особенно эффективен для выявления проблем с data sensitive. Использует 60 схем для теста;
- Test 5 , - тест для поиска проблем в схемах памяти;
- Test 6 , - эффективен для определения data sensitive errors. Очень долгий тест;
- Test 7 , - тест, проверяющий ошибки записи памяти;
- Test 8 , - тест для определения скрытых ошибок при помощи кеша и буферизации, которые не выявили предыдущие тесты;
- Test 9 , - особый тест, который можно запустить вручную. Запоминает адреса в памяти, после чего засыпает на полтора часа. После этого проверяет не изменились ли биты в адресах. Требует 3 часа для прохождения и ручного запуска через меню конфигурации (клавиша с).
Если по окончании теста выдается сообщение (как на изображении ниже), то память не содержит неисправных блоков.

К слову, если в процессе или по окончании теста появляются ошибки (как на изображении ниже), то память скорее всего битая (неисправная), иногда может быть виной плохой контакт или битый слот мат.платы.

Стоит еще отметить, что пробегов памяти может быть несколько, в зависимости от выбранного режима. Обычно для действительно проверки хватает двух-трёх циклов как минимум и, если в ходе них не было выявлено проблем, то, скорее всего, память в порядке.
Что еще можно сделать, если ошибки, проблемы, зависания в ходе теста и прочее:
- Изредка решить проблемы может помочь процесс извлечения-вставки планок памяти с удалением пыли на контактах и в слоте;
- Если память не парная (т.е разной частоты, производителя, таймингов и прочего), то может сбоить только одна из планок и стоит использовать компьютер только с одной из них (перед этим стоит сделать проверку, каждой в отдельности).
Что еще можно сказать? Пожалуй, что этого хватит, а посему, на сим всё.
Переходим к послесловию.
Послесловие
Этот замечательный инструмент стоит иметь ввиду, держать под рукой и пользоваться при необходимости, ибо зачастую именно он может выявить ту проблему с памятью, над проявлениями которой Вы ломаете голову уже не первый день.
Как вариант, еще можно проверить оперативную память средствами Windows , о чем мы писали в этой статье: " ", но это способ менее точен с точки зрения диагностики, хотя и более прост с точки зрения запуска.
Как и всегда, если есть какие-то вопросы, то, спрашивайте, – буду рад ответить на них в комментариях.
PS: За существование оной статьи отдельное спасибо другу проекта и члену нашей команды под ником “barn4k“.
Ошибки оперативной памяти – одна из самых серьезных проблем, которые могут возникать при работе с компьютером. Прежде всего, они могут остановить работу системы, вызвав так называемый «синий экран смерти», который многих пользователей вводит в ступор. Чтобы не нарваться на такую неприятность, необходимо постоянно быть в курсе работы оперативки, поэтому в этой статье поговорим, как правильно осуществлять тест оперативной памяти Windows 7 64 bit.
Как распознать ошибки
Как уже говорилось выше, наиболее типичный сигнал системы о неисправности ОЗУ – периодически появляющийся синий экран с различными ошибками. Если игнорировать предупреждение системы, такая проблема будет возникать все чаще и чаще – и это всего лишь визуальное представление. Сама работа системы будет происходить менее эффективно, некоторые программы перестанут запускаться, либо начнут вылетать во время работы, именно поэтому требуется время от времени производить тест оперативной памяти Windows 7 64 bit.
Более продвинутый способ распознавания ошибок – расшифровка дампа памяти. В общих чертах это выглядит так: происходит дамп логов при работе определенной программы, затем расшифровка и анализ. Если хотите, чтобы мы рассказали об этом подробнее, обязательно напишите в комментариях!
Ошибку распознали, что дальше?
А дальше нужно ее диагностировать! Конечно, сама система в фоновом режиме производит тест оперативной памяти Windows 7 64 bit и компьютер при этом внешне никак не оповещает пользователя об этом, но может возникнуть критическая ошибка, которая потребует немедленного вмешательства.
Вручную ничего делать не придется, и это большой плюс. Программа (либо система) все сделает самостоятельно. Есть 2 наиболее популярных способа диагностики ошибки, речь о работе с ними пойдет ниже.
Стандартные средства Windows
Разработчики предусмотрели возможность разобраться с ошибкой возможностями самой операционной системы. Это удобно, но не всегда эффективно. Ошибка может затронуть работоспособность этой службы, и тогда необходимо будет прибегнуть к другим методам. Рассмотрим, как произвести тест оперативной памяти Windows 7 64 bit на ноутбуке или на стационарном ПК.
Во-первых, остановите работу всех запущенных служб, сохраните важные документы на сторонний носитель. Можно сделать бэкап системы, если ее настройки и данные представляют особую ценность.
Далее производим запуск службы, отвечающей за правильность работы оперативки. Делается это несколькими способами:
1. Откройте Пуск, в строку поиска введите «оперативная память», после чего в списке выберите «Диагностика проблем оперативной памяти»;
2. Откройте Пуск, в строке введите mdsched, после чего запустите появившееся приложение от имени администратора.
В появившемся окне предложено 2 варианта развития событий: либо проверка с перезагрузкой, либо поверка в фоновом режиме. По сути, качество диагностики не зависит от способа, разве что с перезагрузкой будет дольше, хотя и в фоновом режиме не рекомендуется производить с системой какие-либо действия.
В случае если все в порядке, система оповестит вас сообщением «Ошибки памяти не обнаружены». В ином случае она сообщит коды неисправностей. Сразу отмечу, что главная неприятность таких проблем – они не лечатся программными методами. Т.е. придется идти в магазин, где была приобретена память, и менять ее на другую. Стандартные средства не всегда дают полную картину, поэтому рассмотрим еще один способ осуществить тест оперативной памяти Windows 7 64 bit.
Программа Memtest86
Загрузить ее вы можете на официальном сайте. Присутствует локализация – отличный вариант для тех, кто хочет произвести тест оперативной памяти Windows 7 64 bit на русском.
Сразу скажу, что для работы с этой программой необходим либо диск, либо флешка, т.к. проверка происходит именно таким образом. Итак, рассмотрим последовательность наших действий.
1. Загруженная с официального сайта программа – образ, поэтому установка на флешку сводится к обычному копированию, а на диск нужно его монтировать (удобно сделать при помощи Ultra ISO);
2. При запуске войдите в BIOS (как правило, клавиши F1, F2, либо сочетания Ctrl+Alt+Esc или Ctrl+Alt+Del) и в меню выберите режим загрузки с диска/флешки;
3. Далее устанавливаете диск/флешку в компьютер;
4. Перезагружаете машину.
Обратите внимание! Такая проверка будет идти бесконечно долго, поэтому не нужно дожидаться ее окончания, хватит всего пары проходов. Следите за тем, что пишет система. Можно сказать, что это тест оперативной памяти Windows 7 64 bit в онлайн режиме:)
По окончании проверки выключите компьютер и при новой загрузке в BIOS выберите обыкновенную загрузку.
Немного о решении ошибок
Как уже было сказано выше, небольшие неисправности, не касающиеся аппаратной части, система побеждает втихаря. А вот грубые нарушения в работе ОЗУ чаще всего связаны как раз с проблемами на стороне памяти. Поэтому смело идите в магазин и просите замену, а при покупке просите консультанта при вас произвести тест на их компьютере. Это обезопасит вас от дальнейших проблем.
И в заключение
Надеюсь, смог достаточно полно рассказать о том, как правильно производить тест оперативной памяти Windows 7 64 bit. Если остались вопросы, задавайте их в комментариях и подписывайтесь на обновления сайта. До новых встреч!
2016-04-27Проверка оперативной памяти на ошибки проводится с целью выявления неисправностей в работе модуля оперативной памяти. Проблемы с памятью проявляются на компьютере в виде появления «синих экранов смерти» (BSOD), нестабильной работе Windows, внезапное завершение работы программ, зависания, постоянные перезагрузки компьютера и т. п.
Оперативная память (RAM) - оперативное запоминающее устройство (ОЗУ), производится в виде модуля, содержащего микросхемы, который вставляется в соответствующий разъем на материнской плате компьютера. В оперативной памяти временно хранятся данные и команды, необходимые для работы компьютера.
В случае нестабильной работы операционной системы Windows и установленных приложений, пользователю необходимо найти причину сбоев на ПК или ноутбуке. Неполадки в системе возникают не только из-за работы программного обеспечения, но из-за неисправности оборудования, установленного на компьютере.
При поиске причины, в большинстве случаев, не всегда очевидны причины сбоев, так как похожие симптомы, могут возникать из-за разных неисправностей.
Если на компьютере возникли неполадки, имеет смысл выполнить некоторые операции, чтобы убедиться в исправной работе компонентов оборудования компьютера. Поэтому, пользователь может самостоятельно проверить жесткий диск на ошибки, проверить оперативную память на ошибки и т. д. Убедившись в исправной работе важного оборудования, можно продолжить выяснение причин сбоев, сузив возможные направления поиска неполадок.
Бывает, что неисправности на компьютере возникают из-за ошибок оперативной памяти. Поэтому, для выяснения возможной причины неполадки, следует провести диагностику оперативной памяти компьютера.
Для проверки оперативной памяти компьютера, мы будем использовать штатную утилиту Windows Memory Diagnostics Tool, входящую в состав операционной системы Windows. Средство проверки памяти Windows встроено в операционные системы Windows 7, Windows 8, Windows 8.1, Windows 10.
Для проверки памяти можно использовать сторонние утилиты, например, Memtest86 или Memtest86+.
Перед выполнением проверки ОЗУ, обратите внимание на следующие моменты:
- Перед выполнением проверки, если возможно, аккуратно вытащите планку или планки памяти (если их несколько) из соответствующих разъемов на материнской плате. Проведите техническое обслуживание: очистите от пыли модуль памяти и разъем, убедитесь, что на контактах нет окисления. Протрите контакты обычной резинкой. В результате этих действий, после проверки работы компьютера, может не понадобиться дальнейшее тестирование памяти.
- Тест на проверку памяти можно проводить сразу для всех планок ОЗУ (если их несколько), или проверить планки памяти RAM сначала по отдельности (предварительно оставив одну планку), а потом вместе. При условии, что у пользователя есть техническая возможность для проверки отдельных модулей памяти.
В данной статье мы рассмотрим использование средства диагностики памяти в операционной системе Windows 10.
Проверка оперативной памяти в Windows 10 при помощи Средства проверки памяти Windows
Диагностика оперативной памяти в Windows 10 с помощью средства Windows Memory Diagnistics Tool проходит в несколько этапов:
- Запуск Средства проверки памяти Windows.
- Проверка памяти в Средстве диагностики памяти Windows.
- Получение результата проверки.
Вначале запустите Средство проверки памяти Windows. Сделать это можно несколькими способами:
- В поле «Поиск в Windows» введите выражение: «Средство проверки памяти Windows» (без кавычек), а затем запустите классическое приложение.
- Нажмите на клавиатуре на клавиши «Windows» + «R». В окне «Выполнить», в поле «Открыть» введите команду: «mdsched» (без кавычек), а затем нажмите на кнопку «ОК».
В результате, на компьютере запустится Средство проверки памяти Windows. В окне «Проверка компьютера на предмет неполадок с памятью» предлагаются два варианта действий:
- Выполнить перезагрузку и проверку (рекомендуется) - проверка оперативной памяти будет выполнена незамедлительно
- Выполнить проверку при следующем включении компьютера - проверка памяти будет выполнена при следующем запуске компьютера
После перезагрузки компьютера, откроется окно «Средство диагностики памяти Windows». Средство автоматически запустит проверку памяти, которое по умолчанию выполняется в два прохода. Процесс проверки займет несколько минут.
В окне утилиты отображается общее состояние теста, показывается процент завершения теста. Здесь есть информация о текущем состоянии обнаружения неполадок. Необходимо дождаться завершения операции.

У пользователя есть возможность изменить настройки для тестирования оперативной памяти по умолчанию. Для этого, во время работы средства, нужно нажать на клавишу клавиатуры «F1».
Откроется окно «Средство диагностики Windows – Параметры», в котором необходимо выбрать нужные настройки:
- Набор тестов: Обычный (выбран по умолчанию), Базовый, Широкий. Ниже в окне приводится описание для каждого типа тестов.
- Кэш: Умолчание, Включено, Выключено.
- Число проходов (0-15): по умолчанию проверка памяти проходит в два прохода. Можно увеличить число проходов всего набора тестов с 2 до 15 повторений. При значительном увеличении числа проходов, проверка затянется на длительное время.

Для применения настроек нажмите на определенные клавиши клавиатуры:
- Для возвращения в окно утилиты Windows Memory Diagnostics Tool, не изменяя настройки по умолчанию, нажмите на клавишу «Tab».
- Для применения изменения настроек тестирования памяти, нажмите на клавишу «F10».
- Для выхода из Средства проверки памяти Windows, нажмите на клавишу «Esc».
После завершения проверки оперативной памяти, произойдет перезагрузка компьютера. Далее запустится операционная система Windows 10, в области уведомлений, в течение короткого промежутка времени, появится сообщение о результате проверки памяти.
В данном случае, отображается следующая информация: «Средство проверки памяти Windows. Ошибки памяти не обнаружены. Диагностика Windows».
Пользователь может посмотреть детальную информацию о результате проверки памяти. Для этого, введите в поле «Поиск в Windows» выражение «просмотр событий» (без кавычек), запустите классическое приложение.
В окне «Просмотр событий» войдите в «Просмотр событий (Локальный компьютер)», далее «Журналы Windows», кликните по «Система».
В области «Система» кликните по «MemoryDiagnostics-Results». Ниже отобразится информация о событии. Эту информацию можно получить из области «Действия», в правом нижнем углу окна «Просмотр событий».

Во вкладке «Общие» отображается общая информация о результате проверки.

Во вкладке «Подробности» размещены более детальные данные о проверке памяти компьютера.

Если, на компьютере выявлены неполадки в оперативной памяти, необходимо заменить неисправный модуль ОЗУ. Новая планка оперативной памяти должна поддерживаться материнской платой, соответствовать по характеристикам другим модулям памяти (если на ПК или ноутбуке установлено несколько планок памяти).
Получить подробную информацию о модулях оперативной памяти, установленной на компьютере, можно с помощью программ: , AIDA64 и т. д.
Выводы статьи
В случае, возникновения неполадок в работе компьютера, сбоев в операционной системе Windows, нестабильной работе программ, необходимо выявить причину неисправности. Проверка оперативной памяти на ошибки в Windows 10, с помощью Средства проверки памяти Windows, позволит определить причину возникновения неполадки на компьютере, вызванную ошибками памяти, или убедиться в том, что оперативная память работает нормально.
На чтение 5 мин. Просмотров 46 Опубликовано 19.01.2017
Оперативная память компьютера, является одним из важных компонентов системного блока. Она так же важна как процессор, материнская плата и видеокарта. Если появляются сбои в работе ОЗУ, то у вас начнутся различного рода проблемы с компьютером. Он начнет часто зависать, будут появляться , самопроизвольные перезагрузки или вообще компьютер откажется включаться.
Поэтому, если ваш компьютер начал работать нестабильно, то необходимо разобраться как проверить оперативную память компьютера. Существуют как встроенные средства Windows для проверки памяти, так и различные программы. Поэтому, рассмотрим оба варианта.
Как проверить оперативную память компьютера средствами Windows
Функция проверки ОЗУ на ошибки средствами системы стала доступна пользователям с приходом операционной системы Windows 7. В более ранних версиях, данная функция не предусмотрена. Для того, чтобы выполнить проверку памяти делаем следующие шаги:
- Запуск теста после . В данном случае, система запустит тест оперативной памяти во время загрузки системы. На экране будет отображено время, которое затратится на проверку. По завершению тестирования, программа выдаст нам информацию о состоянии памяти, а именно о .
- Проверка при следующем включении. Если выбрать данный способ, то проверка оперативной памяти начнется, после того как система будет полностью перезагружена. При этом во время теста не запускайте никаких приложений иначе возможно зависание компьютера.
Так же есть возможность вручную запустить тест оперативной памяти перед запуском Windows. Для этого необходимо перед началом загрузки Windows нажать клавишу F8. На экране должен появиться диспетчер загрузки. Далее нужно нажать клавишу «Tab» и выбрать пункт «Протестировать оперативную память».
Если хотите получить более точную информацию о состоянии вашей ОЗУ, то советую запускать тест, который будет проходить непосредственно перед загрузкой системы. Но, как правило, если есть ошибки, система вам их покажет в любом случае. Таким образом, мы с вами смогли понять, как проверить оперативную память компьютера средствами Windows. Если данный способ вам не подходит, то пробуем воспользоваться специальной программой.
Проверяем ОЗУ при помощи Memtest86
Memtest86 является специальной утилитой для стопроцентного определения работоспособности памяти. Данной программой пользуются даже продвинутые пользователи. При помощи Memtest86 вы можете не только проверить ОЗУ, но и получить достаточно исчерпывающую информацию о процессоре и . В своей работе, программа использует монопольный доступ к памяти. Это дает гарантию того, что тест будет выполнен качественно.

Совет! Перед тем как будете создавать загрузочную флешку, сохраните имеющиеся на ней файлы, так как все будет удалено.

Как видите, для более глубокой проверки памяти, достаточно воспользоваться утилитой MemTest86. Сейчас мы с вами разобрались как проверить оперативную память компьютера с ее помощью.
Типовые сбои компьютера при неисправности ОЗУ.
Есть много косвенных признаков, указывающих на проблему в работе оперативной памяти. Сейчас я вам о них расскажу.
- . Для того, чтобы догадаться, виновата ли оперативная память в глюках компьютера, достаточно будет вытащить из системного блока все планки памяти. Далее поочередно вставлять их и тестировать систему на стабильность работы. Либо заменить на другие, заведомо исправные модули, если проблема исчезла, то виновник найден. Если нет, ищите другую причину.
- . Довольно частая причина появления экранов смерти Windows из-за битой оперативной памяти. При этом, сбои происходят совершенно не предсказуемо. По коду ошибки синего экрана, можно определить замешена ли здесь ОЗУ или нет.
- Ошибки запуска программ. Если во время запуска приложения у вас появляется окно с ошибкой вида «Инструкция по адресу 0x0054g14c обратилась к памяти по адресу 0x0561f Память не может быть read», то вероятнее всего, виновата здесь ОЗУ. Так же советую поставить другую заведомо исправную планку памяти и протестировать работу ПК;
- Проблемы при запуске компьютера, компьютер пищит. Очень часто при сбойной памяти, компьютер вообще отказывается загружаться, при этом из динамика вы услышите характерные повторяющиеся писки, это означает, что какой-то компонент системного блока неправильно работает и POST сообщает вам о том, какой компонент вышел из строя. На разных версиях БИОС писки означают разные неисправности. Как правило, три длинных сигнала или повторяющийся длинный сигнал говорит о том, что произошел сбой при чтении/записи данных в оперативной памяти.
Заключение.
На этом у меня все, теперь вы знаете, как проверить оперативную память компьютера и сможете самостоятельно определить её неисправность. Так же не забывайте следить за чистотой в системном блоке, так как пыль и грязь приводят к более быстрому выходу из строя комплектующих.
Оперативное запоминающее устройство (ОЗУ) – это временная память компьютера, отвечающая за промежуточную, входную и выходную информацию, которая обрабатываются ЦП. Этот тип памяти отвечает за быстроту обработки программного обеспечения.
Физически ОЗУ представляют собой модули памяти, подключаемые к материнской плате.
Основными характеристиками являются тип памяти, объем, тайминги и рабочая частота. На последнем остановимся подробнее.
Частота определяет скорость операций в секунду – измеряется в Герцах . Чем выше частота – тем лучше производительность и пропускная способность. Хотя, конечно же, частоту нельзя рассматривать отдельно от остальных характеристик, которые также влияют на скорость обработки данных.
Это важный параметр, при выборе для установки нового модуля памяти – её следует соотносить с максимальной частотой передачи данных материнской платы. Именно этой частотой будет ограничиваться в дальнейшем пропускная способность ОЗУ.
Исходя из типа памяти, возможны разные диапазоны рабочих частот:
- DDR : 200-400 МГц
- DDR2 : 533-1200 МГц
- DDR3 : 800-2400 МГц
- DDR4 : 1600-3200 МГц
Смотрим надпись на памяти
Определить данный параметр можно непосредственно по маркировке на самой планке.
Для этого сначала понадобится снять
крышку системного блока и аккуратно достать одну из планок из специального слота на материнской плате. Открепите
защелки, предотвращающие случайное отсоединение и выньте
модуль их разъема.
Чтобы узнать всю информацию о модуле оперативной памяти, его нужно тщательно рассмотреть. На планке указывается
название модуля, тип ОЗУ и пиковая скорость передачи данных.
По этим данным можно узнать частоту памяти в специальных таблицах соответствия. Приведем их для различных типов ОЗУ. В заметках указывается насколько популярны они в настоящее время.

Как видим, по нашему примеру, для модуля PC2 – 6400, частота шины равна 400 Мгц, 800 млн. операций/сек, 6400 МБ/с или 6.4 ГБ/с – пиковая скорость передачи данных.
И последний существующий на данный момент стандарт, отличающийся повышенными частотными характеристиками и пониженным напряжением питания.
Используем программы для определения частоты
Если не желаете залезать внутрь системного блока, то все необходимые характеристики можно узнать, используя специальный софт.
Наиболее популярной программой, на наш взгляд, является AIDA64 (аналог Everest). Она предоставляет обширный комплекс всех технических данных о Вашем устройстве. Пробная версия предоставляется бесплатно сроком на 30 дней.
Запускаем и раскрываем пункт Тест
– чтение из памяти
. Обновляемся вверху – и получаем результат
.
Используемую память программа выделит жирным шрифтом. В нашем примере частота памяти 1866 Гц, что соответствует заявленным параметрам в документах.
Другой способ – в поле системная плата
выберите SPD
. Тут видно, сколько у Вас используемых планок, частоту и много другой полезной информации.
Если желаете увидеть реальную
и эффективную
частоты, то перейдите в пункт Системная плата
в одноименном разделе.
Другой, часто используемой программкой, предоставляющей много нужной технической информации об аппаратном обеспечении, является утилита CPU-Z . В отличие от AIDA64 она полностью бесплатная .
Запустив, перейдите на вкладку Memory
. В поле DRAM Frequency
увидите именно то, что Вам нужно.
Следует отметить, что речь идет о реальной частоте, то есть физической, на которой работает чип. Эффективную же, в данной программе посмотреть возможности нет, она обычно 2, 4 и 8 раз больше относительно реальной.