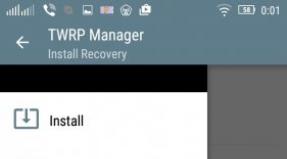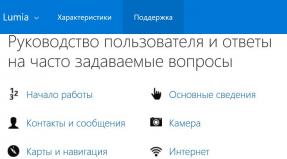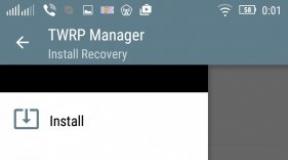Для запуска игры требуется графическое аппаратное обеспечение. Аппаратное ускорение в Windows. Обновление драйверов для видеокарты
Социальная сеть «Одноклассники» наделена всеми основными операциями, которые нужны для общения с друзьями. А ещё данный ресурс имеет максимально облегчённый интерфейс. Всё перечисленное даёт «Одноклассникам» возможность быть в числе первых среди других сетей.
Однако есть функции, о которых знают не все пользователи. Например, на «Одноклассниках» имеется множество возможностей поиска знакомых. Трудно ли здесь искать друзей? Оказывается, нет. Искать людей в «Одноклассниках» очень легко. Главное, уметь пользоваться всевозможными функциями поиска. Давайте посмотрим, какой функционал может предложить нам сайт «Одноклассники».
Как найти в «Одноклассниках» человека. Способы поиска
Существует несколько вариантов поиска людей на сайте. Давайте перечислим все виды поиска.
- Использования функционала сети «Одноклассники».
- Поиск для людей, не имеющих регистрации.
- Как найти людей в «Одноклассниках», используя другие методы.
Как пользоваться поиском в «Одноклассниках»
Для того чтобы использовать все виды поиска друзей, надо внимательно изучить некоторые разделы сайта. Войдите в свой профиль и начните освоение функционала на стартовой странице.
В верхнем меню справа вы увидите поисковую строку. Сюда надо ввести фамилию и имя нужного вам человека, а затем нажать Enter. Перед вами появится страничка с расширенными функциями поиска. Вы можете ввести уточняющие слова (возраст, город и т. п.) в поисковую строку, находящуюся вверху страницы. Кроме того, в правой части сайта есть столбец, позволяющие выбирать необходимые параметры. Рассмотрите этот удобный инструмент и выберите нужные фильтры для сужения поиска.

Страницу расширенного поиска можно также открыть другим способом. Для этого нажмите ссылку «Найти новых друзей» под своей фотографией.
Обратите внимание! Если вы будете осуществлять поиск только по имени и фамилии человека, в выдаче появится множество однофамильцев. По этой причине лучше сужать поиск.
Давайте посмотрим, в «Одноклассниках», применяя другие методы. Искать знакомых можно в сообществах, к которым вы автоматически присоединяетесь, заполняя свою анкету. К таким группам относятся ваши учебные заведения, а также места работы. Список всех сообществ вы найдёте в правом меню под заголовком «О себе». Кроме того, вы можете найти людей, увлечения и интересы которых сходятся с вашими. Найти друзей по их увлечениям можно, зайдя в тот же раздел «О себе».
Новых знакомых можно отыскать в разделе «Группы», который располагается в меню под вашим именем. Просмотрите людей, подписавшихся на те же сообщества, что и вы. Здесь вы обязательно найдёте пользователей, разделяющих ваши интересы. Кроме того, находить нужных людей можно во многопользовательских играх.
Что делать, если у вас нет регистрации в «Одноклассниках»
Хотите знать, как найти людей в «Одноклассниках», если вы не имеете регистрации в данной соцсети? В данном случае можно воспользоваться сервисом «Яндекс.Люди». Для этого перейдите по ссылке People.Yandex.ru.
На открывшейся странице вы увидите поисковую строку, два учебных видео, а также столбец для расширенного поиска. Кроме того, вам предложат воспользоваться разделом «Помощь». Изучите все предложенные функции и приступайте к поиску.

Если вы не уверены в точности каких-либо сведений, не вводите их в поисковик. В противном случае вы можете получить не те результаты, которых ожидали. Кстати, если вы захотите найти своего знакомого в других сетях, вновь воспользуйтесь этим ресурсом. Он может искать людей во всех популярных соцсетях.
Почему друг не нашёлся
На результаты поиска могут влиять и другие факторы:
- Искомый человек указал при регистрации чужие или вымышленные данные.
- Возможно, вы неверно написали имя или фамилию. Надо проверить написание, ведь одна неправильная буква может испортить всё.
- Человек указал уменьшительное или производное имя. Попробуйте ввести различные варианты одного и того же имени. При поиске используйте как русский вариант написания, так и латиницу.
- Регистрация вашего знакомого существует 2 недели или меньше, а потому не индексировалась поисковыми машинами.
- Ваш друг закрыл доступ к своему профилю.
Теперь вы знаете о том, как найти людей в «Одноклассниках», почти всё. Осталось узнать о том, как разыскивать друга с изменёнными данными. Давайте воспользуемся такой возможностью.

Как найти человека с изменёнными данными
Для того чтобы найти друга, который указал выдуманное имя, надо вспомнить о нём как можно больше информации. Задайте себе следующие вопросы:
- Где учился мой знакомый?
- Где он работал?
- Что я знаю о друзьях нужного мне человека?
Теперь можно искать, пользуясь ответами на заданные вопросы. Просмотрите сообщества тех организаций, с которыми ваш знакомый связан. Найдите друзей и коллег искомой личности, а затем проверьте, есть ли объект вашего поиска у них в друзьях.
Не нашли? В этом случае проверьте, от кого получали сообщения, заметки, комментарии и поздравления те же самые люди на сайте в «Одноклассниках». Наверняка ваш друг оставил след в лентах своих знакомых!
Найти своих знакомых можно также, используя функцию «Вы знакомы?», которая часто появляется в правом меню сайта. Кроме того, посмотрите, с кем дружат уже имеющиеся у вас друзья. Интересно то, что знакомого можно найти, зная номер его странички на сайте «Одноклассники».
У людей популярностью пользуется Одноклассники социальная сеть, найти человека по фамилии и имени в ней не так сложно. Провести процедуру может потребоваться в различных ситуациях, не обойтись без внимательного разбора всего процесса.
Социальная сеть Одноклассники достаточно востребована. Сейчас она находится на втором месте по посещаемости в нашей стране, уступая ВК. Заметно разделение аудитории между ресурсами. ВК получил наибольшую популярность среди молодежи, а ОК – у людей от 25-30 лет.
На сайте постоянно общаются миллионы пользователей. Но иногда среди них необходимо найти конкретного человека. Для чего потребуется провести процедуру поиска?
- Вы пришли из другой социальной сети и хотите найти своего друга в ОК.
- Желаете восстановить старые контакты.
- Ищите человека, с которым общались на различных сайтах.
- Хотите обнаружить другую страницу пользователя. Многие люди используют фейковые аккаунты в качестве дополнительных.
- Иные ситуации, в которых может пригодиться выполнение поиска.
Данная функция пользуется повышенной популярностью. Но как найти человека при наличии регистрации в социальной сети или при ее отсутствии? Необходимо внимательно разобраться в ситуации, чтобы предложить подходящее решение.

Найти человека в Одноклассниках по имени и фамилии
Выполнение поиска несколько осложняется, если у вас нет учетной записи на сайте. Инструменты на портале окажутся недоступны, вы не сможете пользоваться ими. Поэтому необходимо подобрать другой вариант.
Поиск людей в Одноклассниках без регистрации доступен через Яндекс. Сейчас только поисковик способен помочь пользователям в подобной ситуации и предоставить соответствующую поддержку. Как воспользоваться возможностями Яндекса?
- Зайдите на портал.
- Введите имя, фамилию, город и возраст.
- Запустите поиск.
- Просмотрите результаты, есть вероятность, что среди них вы найдете человека.
Единственное преимущество схемы поиска – вам не нужно иметь учетную запись Одноклассники для непосредственного входа на сайт. Но есть у варианта ряд недостатков:
- Не всегда можно найти нужного человека.
- Нет возможности указать дополнительные параметры, как на сайте, провести точный поиск.
- Придется потратить некоторое время и просмотреть результаты.
- Такой способ не очень удобен.

По возможности осуществлять поиск необходимо в социальной сети. Выполнить процедуру на сайте можно значительно проще и быстрее. Достаточно указать основные параметры, после изучить результаты.
В Яндекс Люди
В поиске есть специальная вкладка «Люди». Она позволяет найти человека в нескольких социальных сетях, получить о нем больше информации. Как работает система:
- Необходимо перейти в раздел.
- Выберете социальную сеть для поиска.
- Укажите данные человека в строке.
- Просмотрите полученные результаты.
Преимущество раздела – можно осуществлять поиск по конкретной социальной сети, отсеивая ссылки с других ресурсов. Непосредственно принцип работ похож и незначительно отличается от прошлого варианта.

При помощи изображения
Когда вы узнали, как найти человека в Одноклассниках по имени и фамилии без регистрации, можно перейти к сложному варианту. Если у вас есть только фотография пользователя, то по ней удается осуществить поиск. Необходимо:
- Зайти в раздел Яндекс Картинки.
- В строку поиска добавить фотографию.
- Система проведет анализ и найдет похожие варианты.
- Вы сможете просмотреть результаты.
При помощи поиска по фотографии нередко удается найти страницы человека в социальных сетях. Процедура простая, вся операция займет у вас несколько минут и не должна вызвать проблем.
Поиск на сайте
Как найти пользователя, если у вас есть учетная запись в социальной сети?
- В верхнем правом углу присутствует окно для поиска.
- Введите в него имя и фамилию пользователя.
- Перед вами появятся первые результаты и форма. Уточните информацию, укажите город, возраст, можно выбрать другие данные, которые вы знаете.
- Просмотрите предложенные страницы, вы сможете быстро найти человека.
Почему следует искать пользователей непосредственно через социальную сеть?
- Процедура простая и удобная.
- Вы можете указать дополнительные данные.
- Процесс занимает минимум времени.
Через приложение
Можно провести поиск через приложение. Для этого вам потребуется:
- Зайти в программу.
- Открыть боковое меню.
- Нажать на кнопку поиска.
- Указать фамилию и имя пользователя.
- Вы сможете в дальнейшем кликнуть на вкладку «уточнить поиск», ввести дополнительные параметры.
- Просмотреть результаты и предложенные страницы.
- Весь процесс займет минимальное количество времени.
Пользоваться программой комфортно. Она проста, обладает полным набором функций.
Простыми словами, термин аппаратное ускорение означает использование аппаратных средств компьютера для выполнения определенной задачи и функций быстрее, чем это было бы возможно при использовании программного обеспечения.Это также позволяет получить гладкий рендеринг графики.В большинстве процессоров инструкции выполняются последовательно, т.е.. одна за другой, но их можно выполнять быстрее, если вы измените один и тот же процесс немного используя некоторую технику.Идея в том, чтобы переместить всю графику и рендеринг текста из центрального блока обработки графической обработке блока.
Идея состоит в том, чтобы ускорить производительность графики и рендеринга, переместив его с CPU на GPU, тем самым получая более высокую производительность.Иногда они называются как графические ускорители или с ускорители с плавающей точкой,аппаратные ускорители могут значительно улучшить производительность приложения. Термин аппаратный ускоритель теперь свободно заменяет более общие и менее описательные термины,такие как графические карты и видеокарты.
Но лучше всего параметры оставить в их значении по умолчанию в Windows, если Вы захотите отключить аппаратное ускорение или снизить аппаратное ускорение. Отключение аппаратного ускорения полностью будет запускать приложение в режиме программной визуализации.
Отключение аппаратного ускорения в Windows 8|7
Аппаратное ускорение в Windows 7 позволяет Вам указать производительность графического оборудования,которое присутствует на вашем компьютере. Чтобы отключить или снизить аппаратное ускорение в Windows 7, для этого сначала на рабочем столе щёлкните правой кнопкой мыши и в контекстном меню выберите вариант персонализация.
Затем, выберите в левой панели окна и нажмите на кнопку ‘Изменить параметры дисплея».
Это действие будет открывать вкладку » Устранение неполадок » на вкладке. Если текущий драйвер дисплея не позволяет Вам изменить настройки, вы увидите кнопку Изменить настройки которая отображается серым цветом, и Вы не сможете изменить настройки.
Если текущий драйвер дисплея позволяет изменить настройки, вы сможете увидеть кнопку Изменить настройки . Нажмите на нее.
Теперь, в Windows появится на экране вашего компьютера,переместите курсор который находится в крайнем левом положении, чтобы отключить или уменьшить уровень аппаратного ускорения и щелкните на ОК. Если у вас возникли проблемы с вашим графическим аппаратным обеспечением, эти параметры помогут вам устранить неполадки, связанные с проблемами отображения.
Вот так можно отключить или изменить уровень аппаратного ускорения в Windows 8 | 7.
Обновление: Если вы обнаружите,что эта опция неактивна, убедитесь, что Вы что вы обновили драйверы и аппаратное разрешение установлено.Также Вы можете увидеть,что значение DWORD DisableHWAcceleration существует в следующем разделе реестра и что оно имеет значение 0.
HkcuSOFTWAREMicrosoftAvalon.Graphics
Если оно не существует, создайте новый параметр типа DWORD DisableHWAcceleration. Значение 1 отключает аппаратное ускорение. Значение 0 включает аппаратное ускорение, если система удовлетворяет требования аппаратного ускорения.
– Игорь (Администратор)Аппаратное ускорение видеокарт позволяет получать качественную картинку за счет использования внутренних ресурсов самого устройства. Этот параметр очень важен для требовательных игрушек и любой мощной программы для создания сложной анимации. Стоит знать, что далеко не все карты позволяют управлять такими параметрами. Поэтому в рамках данной статьи я расскажу вам о двух способах как включить аппаратное ускорение на компьютере под управлением Windows 7. Сразу скажу, что если ни один из них вам не подойдет, например, видеокарта другого производителя, то стоит зайти на официальный сайт и посмотреть нет ли там специального менеджера для управления настройками экрана или же искать подходящий драйвер, если такой есть.
Примечание : Аппаратным ускорением можно так же управлять из настроек DirectX, однако такая возможность доступна не всегда и чаще всего базируется на первом методе, поэтому DirectX не включен в статью.
Как включить аппаратное ускорение в Windows 7
С помощью стандартных инструментов Windows 7 можно включить аппаратное ускорение, при условии, что это позволяет делать драйвер самой видеокарты. Так что этот метод доступен далеко не всегда, тем не менее, именно с него стоит начинать. Итак, вот что необходимо сделать:

1. Необходимо щелкнуть правой кнопкой мышки по рабочему столу и в появившемся меню выбрать "Разрешение экрана".
3. Откроется окно, как на рисунке выше. Перейдите на вкладку "Диагностика" и нажмите на кнопку "Изменить параметры".
4. Появится еще одно небольшое окно, где будет доступен ползунок с управлением аппаратным ускорением. Его необходимо перетянуть в правое положение "Полное" или же так, как вам необходимо.
5. Нажать кнопку "ОК".
Желательно, после выполнения инструкции, перезагрузить компьютер. Но, как уже говорил, этот метод не всегда доступен. В большинстве случаев, настройка аппаратного ускорения доступна в специализированных программных пакетах, которые обычно устанавливаются вместе с драйверами видеокарт. Поэтому переходим к следующему способу.
Теперь, рассмотрим как включить аппаратное ускорение на видеокарте NVidia. В принципе если у вас карта другого производителя, то инструкция будет примерно той же самой, так как сегодня практически к каждой видеокарте вместе с драйверами прилагается менеджер для управления настройками. Но, перейдем к инструкции в случае с NVidia

1. Откройте меню Пуск и наберите в строке поиска "Панель управления NVidia". В случае других карт, можно использовать название линейки или производителя. Кроме того, часто такие программные пакеты доступны из панели уведомлений в правом нижнем углу экрана.
2. После того, как откроется панель управления, необходимо в левой части найти пункт "Параметры 3D", раскрыть его и выбрать пункт "Регулировка настроек изображения с просмотром". У других производителей пункт будет называться аналогичным или схожим образом.
3. Теперь необходимо в правой части окна выбрать пункт "Пользовательские настройки с упором на:", а затем чуть ниже установить ползунок по своему желанию. На других картах он может называться немного по другому, поэтому стоит ориентироваться на наличие ползунка и его описание.
4. Сохраните настройки, нажав кнопку "Применить".
В данном способе так же желательно перезагрузить компьютер. Обращаю ваше внимание на то, что обычно в подпунктах "Параметры 3D" можно найти весьма интересный набор настроек. Например, NVidia позволяет указывать многие настройки (сглаживание, тени, фильтрация текстур и прочее) индивидуально для каждой программы. Тем не менее, проявляйте аккуратность, так как некорректно выставленные настройки могут серьезно повлиять на производительность видеокарты и как следствие на качество изображения.
Для повышения мультизадачности компьютера часто используют аппаратное ускорение, которое помогает значительно ускорить работу всех системных компонентов. Таким же образом можно улучшить графику и звук.
на «Виндовс 7» на ноутбуке. Несколько эффективных способов
Позволяет компьютерной системе не перегружать при этом производительность значительно повышается. Это происходит за счет того, что физические компоненты перенимают всю нагрузку на себя, освобождая процессор. Минус такого способа повышения скорости работы компьютера - видеокарты, звуковая карта и вентилятор намного быстрее изнашиваются, поэтому применять аппаратное ускорение нужно только при крайней необходимости.
По умолчанию ОС «Виндовс 7» не работает на максимальных настройках. Для того чтобы включить ускорение на вашем ноутбуке, следуйте нижеприведенной инструкции:
- В панели управления компьютером найдите раздел, отвечающий за повышение производительности. В операционных системах семейства «Виндовс» седьмого поколения такой тип меню имеет название «Ускорение производительности системы».
- Зайдите в данное меню и обновите все драйвера, согласно указаниям системы.
- Перезагрузите компьютер.
Повторив все эти шаги, вы узнаете, как включить аппаратное ускорение на «Виндовс 7».
Драйвера видеокарты
Когда видеокарта работает гораздо быстрее, чем ее программное обеспечение, ускоряется работа всей компьютерной системы. Добиться такого эффекта можно путем повышения аппаратной производительности.

Драйвер - это подвид программы, который связывает две основные части любого устройства: программную и аппаратную. Только такой тип ПО обеспечивает плавное воспроизведение звука, ускорение «Виндовс 7», отображение графики и другие характеристики, которые делают компьютерную систему удобной для восприятия пользователями.
Срочное видеокарты требуется в тех случаях, когда видеодорожки воспроизводятся некорректно (появляется торможение картинки или пиксельный вид). Следует заметить, что для правильной работы видеосистемы нужно обновлять драйверное ПО как минимум раз в месяц.
Как включить аппаратное ускорение на "Виндовс 7". Улучшение работы графического процессора
Графический процессор - компонент системы компьютера, отвечающий за отображение всех графических элементов. В современных компьютерах наиболее часто используется ГП от производителя NVIDIA. Такой компонент выполняет рендеринг графики.
Рендеринг - это процесс, с помощью которого на экран выводится конечное изображение. Он является неотъемлемой частью всех пользовательских систем. Рендеринг можно совершать с помощью стороннего программного обеспечения, также данное понятие широко используется в сфере видеомонтажа. Аппаратное ускорение «Виндовс 7» подразумевает наиболее быстрый вывод конечного изображения на экран из заданной видеокартой модели.

Для того чтобы улучшить работу графического процессора, зайдите в меню управления графикой, значок которого находится на панели инструментов каждого компьютера. Проверьте систему на наличие обновления. Следует заметить, что в этот момент устройство обязательно должно иметь доступ к глобальной Сети. Некоторые драйвера могут иметь слишком большой объем, поэтому скорость скачивания может понизиться. После скачивания нужного ПО установите его и в панели управления включите аппаратное ускорение. С помощью новых драйверов система станет работать в несколько раз быстрее и эффективнее. Отключите аппаратное ускорение после выполнения нужных вам задач.
Повышение мощности работы процессора
Благодаря грамотным настройкам звука и видео можно повысить качество работы процессора, он станет меньше нагреваться. Справка в ОС предоставляет пользователям информацию о том, как включить аппаратное ускорение на «Виндовс 7».
Снизить нагрузку на ЦП поможет ряд стороннего программного обеспечения:
- CPU Control. Позволяет в режиме реального времени контролировать все основные параметры работы устройства. Благодаря мгновенному отслеживанию и блокированию «тяжёлых процессов» система начинает работать заметно быстрее.
- AMD Overdrive. Программа предназначена исключительно для ЦП типа AMD. Есть возможность персональной настройки чипсетов. Утилита предоставляет пользователю краткое руководство о том, как включить аппаратное ускорение на «Виндовс 7».

Охлаждение аппаратных компонентов компьютерной системы
Перегрев компьютера приводит к тому, что система пытается таким образом устройство начинает сильно тормозить. Охлаждение аппаратной части компьютера - это неотъемлемая часть аппаратного ускорения. Чтобы поддерживать нормальную температуру, используйте специализированное программное обеспечение, которое предоставляет производитель вашего ноутбука или процессора.