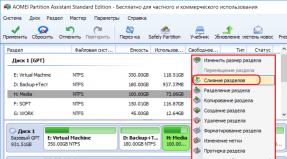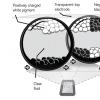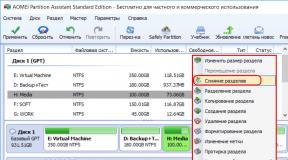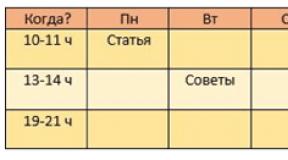Панель инструментов в фотошопе cs6. Работа с панелями в программе Photoshop CS6. Сохранение пользовательского шаблона настройки панели инструментов качестве предустановки
Пользоваться этим очень просто. Для того, чтобы открыть скрытую в группе панель, надо всего лишь нажать на её вкладку-заголовок:
Изменение порядка расположения панелей в группе
Обратите внимание, что панель "Цвет" в группе отображена первой, а "Образцы" - второй. Нет никаких особых причин именно для такого расположения панелей, и мы можем легко изменить этот порядок. Все, что нам нужно сделать, это нажать на вкладку-заголовок панели в верхней части группы, затем удерживая левую клавишу мыши зажатой, перетащить вкладку влево или вправо. На данном примере я нажал на вкладку "Цвет" и перетащил её вправо, затем, как только панели поменялись местами, отпустил клавишу мыши. Первой отображается теперь "Образцы":

Перемещение панелей между группами
Что, если, вместо того чтобы просто изменить порядок расположения вкладок в одной отдельно взятой группе, я хочу переместить какую-либо панель из одной группы в другую? Например, что, если я хочу переместить панель "Стилей" в группу, содержащую "Цвета" и "Образцы"? Для этого, следует просто нажать на вкладку "Стилей" и, удерживая левую клавишу мыши зажатой, перетащить вкладку вверх до тех пор, пока другая группа не выделится синей рамкой, а сама панель стилей не станет практически прозрачной.

Синяя рамка даёт мне знать о том, что можно отпустить клавишу. После того, как мы отпустим клавишу, "Стили" появятся в этой группе. Обратите внимание, что панель "Коррекция" теперь находится одна в своей собственной группе, но группа всё равно считается группой, хотя и имеет всего одну панель:

Создание новой группы панелей
Как мы только что отметили, панель "Коррекция" на данный момент находится в своей собственной группе панелей. При желании, мы можем образовать новую группу из любой панели. Скажем, я хочу разместить панель "Цвет", на данный момент находящуюся в одной группе со "Стилями" и "Образцами", в своей собственной независимой группе, кроме того, я хочу, чтобы эта новая группа размещалась над группой с "Коррекцией".
Для этого я нажму на вкладку "Цвет" и перетащу панель вниз до вкладки "Коррекция", пока не синяя полоса подсветки оказывается между двух существующих панелей.
Подчёркиваю, что на этот раз нужно, чтобы синим выделилась именно граница:

После того, как граница выделилась синим, я отпускаю клавишу мыши:

Минимизация группы панелей
Мы можем временно уменьшить группу, чтобы освободить больше места для панелей в других группах. Для этого, дважды щелкните на любой вкладке в группе. В то время как группа сведено к минимуму, все, что вы увидите, это его строка вкладок в верхней части. Здесь я с помощью двойного щелчка уменьшил расположенную вверху группу с "Образцами" и "Стилями". Теперь отображаются только вкладки-заголовки:

Для придания минимализированной группе нормального размера, просто дважды кликните во любой её вкладке.
Закрытие панели и группы
Если вам больше не нужна одна панель в группе, и вы её полностью закрыть, кликните по вкладке в верхней части группы, чтобы сделать её активной, а затем нажмите на иконку-меню в верхнем правом углу панели. Здесь я нажал иконку-меню панели "Цвет" и кликаю по пункту раскрывающегося списка "Закрыть" (Close):

Это действие закрывает панель "Цвет", но оставляет открытыми все другие панели в группе:

Если же вы хотите всю группу панелей, кликните по той же иконке меню в верхнем правом углу, но на этот раз из раскрывающегося списка выберите не "Закрыть" (Close), а пункт "Закрыть группу вкладок" (Close Tab Group). Это действие удалит всю группу.
-photoshop-статьи-фотошоп-статьи-photoshop-статьи-фотошоп-
Очередные уроки по работе с программой Adobe Photoshop мы посвятим инструментам.
Панель инструментов играет важную роль для работы с Фотошоп . Некоторые команды можно выполнять только с панели инструментов, например, работа с текстом, или с инструментами рисования.

Рассмотрим инструменты.Первая группа, инструменты выделения.
1.Rectangles Marquee Tool
– (Прямоугольное выделение).
Выделение производится путем перемещения курсора при нажатой кнопке
мыши. Если мы выделим область, а потом попробуем выделить еще одну
область, то старое выделение пропадет. Для того чтобы добавить новое
выделение к старому, перед началом выделения, нужно нажать и удерживать
клавишу Shift
. Для того чтобы вычесть новое выделение
из старого нажмите и удерживайте клавишу Alt
. Если
вы будете совместно удерживать клавишу Shift и Alt
,это
приведет к тому, что выделенной, будет область совмещения старого
и нового выделения.
Elliptical Marquee Tool
(Эллиптическое выделение)
– позволяет произвести выделение эллиптической области. Клавиши
Alt и Shift
, используются аналогично, прямоугольному
выделению.
Single Column Marquee
– выделение столбца пикселей.
Single Rou Marquee
- выделение строки пикселей.
2.Lasso Tool (Лассо)
– позволяет провести выделение
произвольной формы. Выделение производится перетаскиванием курсора
при нажатой левой кнопкой мыши. После того как область будет задана,
можно вычесть из нее определенную область. Если держать кнопку
Alt
нажатой, можно выделить еще одну область выделения
в пределах первого блока. Комбинация клавиш Shift+Alt
– чтобы задать зону выделения.
Polygonal Lasso Tool
(Многоугольное лассо). Допустим,
надо выделить треугольник. Нажмите левую кнопку мыши и ведите курсор
к основанию, после чего опять отпустите кнопку мыши, опять нажмите,
и выделяйте основание треугольника, опять отпустите и нажмите кнопку,
выделяйте вторую сторону, пока выделение, не дойдет до первой стороны.
Двойным щелчком левой кнопкой, активизируйте выделение.
Magnetic Lasso too
l – (Магнитное лассо). Позволяет
сделать выделение, по границам контрастности. Допустим нам надо
выделить светлое на темном. Выберете инструмент магнитное лассо
и переместите курсор в нужное место вашего изображения и с нажатой
левой кнопкой мыши начинайте выделение. Photoshop
сам будет искать области с максимальной контрастностью и будет вести
по ним контур выделения. В процессе выделения программа автоматически
выставляет опорные точки. Нажатием клавиши Backspace
,
можно удалить последнюю опорную точку и продолжать выделение. Многократное
нажатие этой клавиши будет поэтапно удалять опорные точки.
17.Magic Wand – (Волшебная палочка) – инструмент выделения сплошных областей залитых одним цветом. Выберите инструмент волшебная палочка и переместите его в нужную область изображения. Щелкните левой кнопкой мыши, и у вас будет выделен участок одного цвета. Комбинации клавиш Alt и Shift работают также как и с прямоугольными выделениями.
16 . Move (Перемещение). После того как область выделена, ее можно переместить. Выберите инструмент move и переместите курсор на выделенную область. С нажатой левой кнопкой мыши перетяните вашу область куда надо. Если при этом держать нажатой клавишу Alt , то будет создана копия перемещаемой области. Если надо переместить выделенную область строго по горизонтали или вертикали, то удерживайте клавишу Shift . Также если нужно точно поместить выделение в определенную точку, то можно использовать клавиши стрелок на клавиатуре, при нажатии на клавишу, выделение перемещается на 1 пиксель, а если удерживать нажатую клавишу Shift , то перемещение будет происходить с шагом 10 пикселей.
3.Crop (Кадрирование), предназначен для кадрирования растровой области документов, с последующей обрезкой тех ее частей, которые не вошли в данную прямоугольную область. Выберите инструмент Crop и переместите его в нужную часть изображения, и удерживая нажатой левую кнопку мыши, выделите нужную область. Вы увидите, что цвет выделенной области светлее, чем на остальном изображении, и именно эта область останется. После того как вы задали нужное выделение, нажмите клавишу Enter и преобразование будет выполнено.
18.Slice Tool (Раскройка), предназначен для формирования прямоугольной вырезки определенной формы. Применяется в Web, для уменьшения размера файла, т.е. вы можете разрезать изображение на три, четыре и.т.д. части, и к каждой из частей, применить другой формат.
19.Brush Toll
(Кисть), является основным, из инструментов
рисования, проводит линии с мягкими краями. Рисуем, водя мышкой
с нажатой левой кнопкой по изображению. Перед тем как рисовать нужно,
задать параметры инструмента. Можно выбрать диаметр кисти, цвет,
прозрачность, режим смешивания пикселов.
Pencil Tool
(Карандаш), дает линии с резкими зазубренными
краями. Имеет такие же настройки, что и инструмент кисть.
20.History Brush Tool (Архивная кисть) – позволяет вернуться к любому предыдущему состоянию изображения, отменяя одну или несколько операций редактирования. Перед использованием, в палитре истории нужно установить флажок, перед тем пунктом, к которому нужно вернуться. Использование кисти приведет к стиранию всех пунктов истории, которые находятся ниже флажка.
7.Blur Tool
– (Размытие). Для размытия локальных
участков изображения. Поставьте курсор в нужное место изображения,
активируйте инструмент размытия. Выберите в строке параметров нужный
размер, и, удерживая левую кнопку мыши, круговыми движениями размойте
нужный участок.
Sharpen
(Резкость), для локальной коррекции изображения.
Повышает резкость, обрабатываемых участков изображения. Работает,
так же как и инструментом размытия.
Smudge Tool
(Палец). Принцип действия такой же,
как и у первых двух инструментов.
22.Dodge Tool
(Осветлитель) предназначен для локального
осветления изображения. Работа происходит при перемещении инструмента
по изображению с нажатой левой кнопкой мыши.
Sponge Tool
(Губка) - предназначен для уменьшения
или увеличения цветовой насыщенности участков изображения, обрабатываемых
инструментами. В строке атрибутов можно выбрать параметры для этого
инструмента- диаметр кисти, Flow
– сила воздействия,
Mode-Saturate
– увеличение насыщенности,
Desiderate
– уменьшение насыщенности. Все так же, с нажатой
левой кнопкой мыши водим по нужным участкам изображения.
5.Clone Stamp Tool
(Клонирующий штамп), позволяет
копировать одну часть изображения в другую. Надо определить участок
изображения, который будет скопирован. Для этого надо нажать клавишу
Alt
и удерживая ее щелкнуть мышью в нужном месте,
после этого клавишу можно отпустить, и начинать рисовать как кистью
в нужном месте, только рисование будет проводиться изображением,
взятым из скопированного участка.
Pattern Stamp
(Узорный штамп), штамп работает аналогично
клонирующему. Только вначале надо определить узор. Это делается
в строке атрибутов, в графе Pattern
.
6.Eraser
(ластик), предназначен для удаления части
изображения независимо от цвета.
Magic Eraser
– позволяет одним щелчком мыши стереть
область залитую одним цветом. Стираться будет цвет, по которому
произведен щелчок мыши. Действия этого инструмента сходно с действием
волшебной палочки, только ластик не выделяет, а стирает изображение.
Background Eraser
(ластик для фона), удаляет все,
но оставляет фон, если включена опция Protect Foreground
Color
.
21.Paint Bucket
–(Заливка) закрашивает область
наизображения, тем цветом который вы укажете. Используется цвет
переднего плана. Выберите инструмент, выберите цвет. Затем подведите
курсор к месту, которое надо залить, курсор примет форму ведра,
и щелкните левой кнопкой мыши. Если нет выделений, то зальется весь
документ. Чтобы залить текстурой, выберите в пункте Pattern
(Текстура).
Gradient Tool
(Градиент)– с помощью этого инструмента
производится заливка с плавным переходом цветов. Может быть, как
два базовых цвета, так и больше. Вначале выберите на панели атрибутов
тип градиента, щелкнув по нужному типу левой кнопкой мыши. Затем
выберите способ заливки градиентом, это пять кнопок, следующих за
списком типа градиента. Для залития поместите курсор мыши в нужное
место и, удерживая нажатой левую кнопку мыши, переместите курсор
на нужное расстояние, когда вы отпустите кнопку мыши, участок изображения
зальется выбранным градиентом.
4.Spot Healing Brush
(Точечная восстанавлмвающая
кисть), работает так же как инструменты клонирования. Но в отличие
от штампа инструмент Healing Brush учитывает структуру, освещение
и тени обрабатываемой области изображения. Выберите инструмент Healing
Brush, нажмите Alt
, удерживая левую кнопку мыши
в определенном вами месте изображения. Проведите инструментом по
участкам изображения требующим восстановления. Например, этим инструментом
хорошо убирать блеск с некоторых частей изображения.
Patch
(Заплатка) – позволяет восстанавливать выделенную
область посредством клонирования пикселей взятых из другой области
или образца. Чтобы получить качественный результат, выбирайте маленькие
области для коррекции.
9.Инстумент Pan Tool
(Перо) – позволяет вычерчивать
пути, т. е. создаются опорные точки, которые Photoshop, автоматически
соединяет сегментами.
Freeform Pan Tool
– (Свободное перо).
Add Anchor Point Tool
–(Добавить опорную точку).
Delete Anchor Point Tool
– (Удалить опорную точку).
Convert Point Tool
– (Угол).
24.Инструменты построения фигур:
Rectangle Tool
– прямоугольник.
Rounded Rectangle Tool
– прямоугольник с закругленными
углами.
Ellipse
– эллипс.
Polygon Tool
– многоугольник.
Line Tool
– линия.
Custom Shape Tool
– произвольная фигура. Позволяет
создавать разнообразные фигуры, которые сразу заливаются цветом
переднего плана. Для создания всех фигур, кроме произвольной фигуры,
надо выбрать фигуру, поместить курсор в нужный участок изображения,
и удерживая левую кнопку мыши, путем перемещения курсора создаем
фигуру. Если после того как фигура создана нажать клавишу пробел,
то фигуру можно переместить в любую точку изображения. Если держать
нажатой клавишу Alt
во время создания фигуры, то
фигура будет создана из центра. Для создания произвольной фигуры,
нужно ее выбрать в строке настроек инструментов в пункте
Shape
. Для изменения радиуса закруглений у фигуры прямоугольника
с закругленными краями, в той же строке настроек, поставить нужное
значение в пункте Radius.
8. Path Selection Tool
–(Выделение контура).
Direct Selection Tool
– (Прямое выделение).
23.
Horizontal
Type Tool
– (Горизонтальный текст). Для ввода текста выберите
инструмент. Установите курсор в нужное место документа. Щелкните
левой кнопкой мыши, появиться мерцающий курсор. Вводите текст с
клавиатуры.
Vertical Type Tool
–(Вертикальный текст) то же
самое, только текст будет вводиться по вертикали. В строке параметров
можно задать гарнитуру шрифта, размер текста и режим формирования
абзацев цвет текста и формат.
25 .Eyedropper (Пипетка) переносит цвет участка изображения, где мы кликнули мышкой, на цветовые поля панели инструментов, или отображает цифровые значения цвета в палитре Инфо .
Color Sampler (Сравнение цветов), позволяет установить до четырех точек с которых будут считываться значения цвета. Эти значения отображаются в палитре информации Info , Для каждой новой точки, в этой палитре открывается новое поле, в которое вписываются значения для этой точки. Для того, что бы удалить все точки, надо в строке настроек нажать кнопку Clear.
Measure Tool (Линейка) – предназначен для измерения расстояний и углов на изображении. Щелкаем по точке начала измерений, протягиваем курсор к точке окончания измерений, на палитре Info отобразится расстояние, между начальной и конечной точкой.
10.Notes Tool
–(Заметки).
Audio Annotation Tool
–(Звуковая аннотация).
11.Hand(Рука) – если изображение не помещается в рамку экрана, мы можем его перетаскивать.
26.Zoom Tool (Масштаб), если навести курсор на изображение,он принимает форму,крестик в кружке, и с каждым щелчком левой кнопкой мыши изображение будет увеличиваться. Если нажать клавишу Alt , то с каждым щелчком, изображение будет уменьшаться.
13.Quick Mask –(Режим быстрой маски).
12.Цветовые квадраты -основной и фоновый цвета
14 Режимы просмотра документов . Первый, стандартный режим, ставится по умолчанию, второй-полный экран с полоской меню, третий-полный экран. Переключаться между режимами можно так же нажатием клавиши F .
15. Передача изображения в Image Ready и обратно.
В следующей статье по программе Adobe Photoshop,рассмотрим строку настроек, инструментов.
Панель инструментов в Фотошопе – окно, содержащее приспособления, сгруппированные по назначению либо по схожести функций, необходимых для работы. Располагается чаще всего в левой части интерфейса программы. Существует возможность по необходимости переместить панель в любое место рабочей области.

В некоторых случаях данная панель, вследствие действий пользователя либо программной ошибки, может пропасть. Такое бывает редко, но эта проблема может доставить массу неудобств. Понятно ведь, что без панели инструментов работать в Фотошопе невозможно. Существуют горячие клавиши для вызова инструментов, но о них знают не все.
Восстановление панели инструментов
Если вдруг вы открыли свой любимый Фотошоп и не обнаружили инструментов на своем обычном месте, то попробуйте его перезапустить, возможно, произошла ошибка при запуске.
Ошибки могут возникать по разным причинам: от «битого» дистрибутива (установочных файлов) до хулиганства антивирусной программы, запретившей Фотошопу доступ к ключевым папкам либо вовсе удалившей их.
В том случае, если перезапуск не помог, есть один рецепт восстановления панели инструментов.
Итак, что же делать, если пропала панель инструментов?

В большинстве случаев данная операция помогает решить проблему. В противном случае придется переустанавливать программу.
Этот прием пригодится и тем пользователям, которые пользуются горячими клавишами для выбора различных инструментов. Таким мастерам имеет смысл убрать панель инструментов для освобождения дополнительного места в рабочей области.
Если Фотошоп часто выдает ошибки или пугает Вас различными неполадками, то, возможно, самое время задуматься о смене дистрибутива и переустановке редактора. В том случае, если Вы зарабатываете себе на хлеб при помощи Фотошопа, эти проблемы приведут к остановкам в работе, а это чистые убытки. Стоит ли говорить о том, что профессиональнее будет пользоваться лицензионной версией программы?
Панель инструментов, как правило, самая активно используемая панель. Эта панель появляется в левой части экрана при запуске фотошопа. В любой момент работы с программой выделен какой-либо инструмент. Для облегчения работы с палитрой я составила список основных инструментов на русском и английском языках. Также можно подробно прочитать о том, как работает каждый инструмент и как они формируются в группы.
Список инструментов на русском и английском языках
Часто возникает необходимость в быстром переводе терминов панели инструментов на русский язык. Здесь я свела воедино русские и английские названия команд панели инструментов. Также указана и горячая клавиша, с помощью которой можно активировать инструмент. 
Маленький черный треугольник в правом нижнем углу значка инструмента обозначает наличие подменю инструментов. Если навести курсор на инструмент, то отобразится всплывающая подсказка с названием инструмента и его функциональной клавишей на клавиатуре.
Все инструменты на палитре инструментов логически можно объединить в пять больших групп. Это группы «Выделение», «Кадрирование», «Ретуширование», «Раскрашивание», «Рисование и Текст». Давайте рассмотрим каждую группу подробнее. Это набор инструментов для CS3 версии программы фотошоп.
1. Группа инструментов «Выделение» (Selection tools)
В этой группе собраны инструменты для выделения областей различных форм, перемещения выделенной области, быстрого и аккуратного выделения областей неправильной формы.
Группа инструментов «Область» (Marquee) служит для выделения прямоугольных, овальных областей, областей из одной строки и одного столбца.
Инструмент «Перемещение» (Move) перемещает выделенные области, слои и направляющие.
Группа инструментов «Лассо» (Lasso) служит для создания нарисованных от руки, многоугольных (с прямыми краями) и «магнитных» (привязанных) областей выделения.
Инструмент «Быстрое выделение» (Quick Selection) позволяет быстро «нарисовать» выделенную область с помощью регулируемого круглого кончика кисти.
Инструмент «Волшебная палочка» (Magic Wand) выделяет области, окрашенные сходным образом.
2. Группа инструментов «Кадрирование» (Crop and slice tools)
Здесь собраны инструменты для усечения изображения и создания фрагментов.
Инструмент «Рамка» (Crop) усекает изображения.
Инструмент «Раскройка» (Slice) создает фрагменты.
Инструмент «Выделение фрагмента» (Slice Select) выделяет фрагменты.
3. Группа инструментов «Ретуширование» (Retouching tools)
С помощью этих инструментов можно удалять дефекты на изображении, Стирать и восстанавливать изображение, регулировать резкость и размытие, тон и насыщенность.
Инструмент «Точечная восстанавливающая кисть» (Spot Healing Brush) удаляет пятна и объекты.
Инструмент «Восстанавливающая кисть» (Healing Brush) устраняет дефекты изображения, закрашивая их образцами или узорами.
Инструмент «Заплатка» (Patch) устраняет дефекты в выделенной области изображения с помощью образца или узора.
Инструмент «Красные глаза» (Red Eye) удаляет красные блики, вызванные фотографированием со вспышкой.
Инструмент «Штамп» (Clone Stamp) служит для рисования с помощью образца изображения.
Инструмент «Узорный штамп» (Pattern Stamp) служит для рисования с помощью части изображения в качестве узора.
Инструмент «Ластик» (Eraser) стирает пикселы и восстанавливает части изображения до состояния на момент последнего сохранения. Более подробно про инструмент «Ластик» можно прочитать в посте « «.
Инструмент «Фоновый ластик» (Background Eraser) путем перетаскивания стирает области изображения до прозрачности.
Инструмент «Волшебный ластик» (Magic Eraser) одним щелчком стирает однотонно окрашенные области изображения до прозрачности.
Инструмент «Размытие» (Blur) смягчает четкие края изображения.
Инструмент «Резкость» (Sharpen) делает более резкими мягкие края изображения.
Инструмент «Палец» (Smudge) размазывает данные на изображении.
Инструмент «Осветлитель» (Dodge) осветляет области изображения.
Инструмент «Затемнитель» (Burn) делает более темными области изображения.
Инструмент «Губка» (Sponge) изменяет насыщенность цвета в области.
4. Группа инструментов «Раскрашивание» (Painting tools)
Здесь собраны всевозможные инструменты для раскрашивания, замены цвета, стилизации изображения.
Инструмент «Кисть» (Brush) наносит мазки кистью. Более подробно про инструмент «Кисть» можно прочитать в посте « «.
Инструмент «Карандаш» (Pencil) рисует линии с четкими краями.
Инструмент «Замена цвета» (Color Replacement) заменяет выбранный цвет другим.
Инструмент «Архивная кисть» (History Brush) рисует копию выбранного состояния или снимок в текущем окне изображения.
Инструмент «Архивная художественная кисть» (Art History brush) рисует стилизованные мазки, имитирующие различные художественные стили, с помощью выбранного состояния или снимка.
Инструменты «Градиент» (Gradient) создают прямолинейные, радиальные, конусовидные, зеркальные и ромбовидные переходы между цветами.
Инструмент «Заливка» (Paint Bucket) заполняет основным цветом области, окрашенные сходным образом.
5. Группа инструментов «Рисование» и «Текст» (Drawing and type tools)
Эта группа содержит инструменты для выделения контура, печатания текста, создания произвольных фигур.
Инструмент «Выделение контура» (Path selection) выделяет фигуры или сегменты, отображая узловые точки, линии направления и точки направления.
Инструмент «Текст» (Type) создает текст на изображении. Более подробно про инструменты для работы с текстом можно прочитать в посте « «.
Инструмент «Текст-маска» (Type mask) создает области выделения в форме текста.
Группа инструментов «Перо» (Pen) позволяет рисовать контуры с гладкими краями.
Группа инструментов «Фигура» (Shape) и инструмент «Линия» рисуют фигуры и линии на обычном слое или слое-фигуре.
Инструмент «Произвольная фигура» (Custom Shape) создает заказные фигуры, выбранные из списка заказных фигур.
Добрый день, уважаемые читатели сайт. Ну что ж, начнем потихоньку осваивать чудесный редактор изображений — Adobe Photoshop. Есть у вас желание обучиться мастерству владения этой программой? Вы вообще видели на что он способен? Это просто потрясающе. И самое главное, что эти инструменты доступны любому, главное просто их освоить.
Но на это требуется время и усилия. Этим мы и займемся. Сегодня мы рассмотрим описание панели инструментов фотошопа, т.е. узнаем для чего она нужна и что она вообще представляет из себя.
Панель инструментов — это ну оооочень важная вещь в знаменитом фоторедакторе, так как ей мы будем пользоваться чаще всего. По поводу версии вашей программы не заморачивайтесь. Важных изменений эта панель не претерпела. Ну что, готовы? Тогда вперед! Для начала, естественно, вам нужно включить ваш фотошопчик.
Как видите, в левой стороне программы есть длинная вертикальная панель. Это и есть знаменитая панель инструментов. Несмотря на то, что некоторые инструменты чем-то похожи друг на друга и могут выполнять одни и те же действия, все они уникальны и делают это по-разному.

Я вообще, если честно, очень не люблю эту сухую теорию с названиями, описаниями и т.д. в 95% курсов все любят посвящать целые уроки обзору интерфейсов, панелей — «Эта панель называется панель бла-бла-бла и служит она для бла-бла-бла» и всё в этом духе. И если бы это несло что-то полезное, то я был бы не против. Но там сплошная вода и 90% этой воды стирается из памяти. Все равно потом как правило каждая часть разбирается подробно. И вот тогда уже всё хорошо.
Поэтому и обзора инструментов как такового не будет. Здесь я не буду рассматривать какие инструменты есть и для чего они используются. Скажу лишь то, что с помощью этих инструментов мы будем выделять объекты, перемещать их, рисовать, стирать, закрашивать, обрезать, писать тексты, убирать дефекты, настраивать резкость, четкость и многое другое.
Для того, чтобы выбрать определенный инструмент, вам надо просто нажать на нём левой кнопкой мышки, либо же нажать определенную горячую клавишу. С этих пор инструмент у вас активирован и вы можете им пользоваться.
 Кроме того, для удобства инструменты объединяются в целые группы по схожим функциям. Конечно это удобно, иначе представляете, сколько места занимала бы панель инструментов? Для того, чтобы открыть все инструменты в данной группе вам нужно нажать на этом инструменте правой кнопкой мыши, либо вы можете зажать левую кнопку мыши. Тогда откроется дополнительное меню с инструментами из этой группы. Выбирайте любой нажатием левой кнопкой мыши.
Кроме того, для удобства инструменты объединяются в целые группы по схожим функциям. Конечно это удобно, иначе представляете, сколько места занимала бы панель инструментов? Для того, чтобы открыть все инструменты в данной группе вам нужно нажать на этом инструменте правой кнопкой мыши, либо вы можете зажать левую кнопку мыши. Тогда откроется дополнительное меню с инструментами из этой группы. Выбирайте любой нажатием левой кнопкой мыши.
Видите рисунок? Я нажал на одну группу инструментов и мне открылся список из .
И вот сейчас я вам скажу, что каждый инструмент мы рассмотрим отдельно и как его использовать на практических примерах. Так что не волнуйтесь, без практики и помощи вы не останетесь!
Ну и как я сказал выше, мы все рассмотрим подробнее в следующих статьях. Кстати, еще я бы вам рекомендовал посмотреть отличный видеокурс по фотошопу . Я сам его смотрел, даже подчеркнул что-то новое для себя. Курс очень стоящий и всё великолепно описывается от начала до конца, а подача материала просто великолепная. Если вы хотите действительно изучить фотошоп в короткие сроки, то обязательно посмотрите этот курс.
Пока мы еще изучаем основы, но это ненадолго. Так что готовьтесь. У вас скоро начнутся трудовые будни и мы будем учиться фотошопить по-взрослому. Ну а я с вами прощаюсь и буду очень рад, если вы подпишитесь на обновление статей моего блога. Увидимся в следующих уроках. Пока-пока!
С уважением, Дмитрий Костин