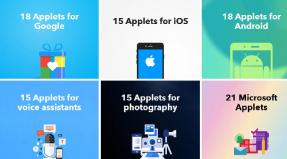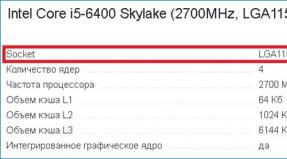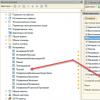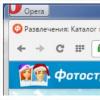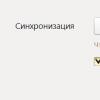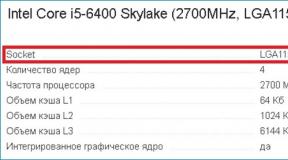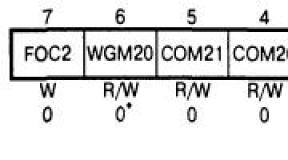Группировка вкладок в firefox. Как вернуть группы вкладок в новые версии Mozilla Firefox. Добавление вкладок в избранное
Для большинства из нас браузер - это самая популярная и чаще всего запускаемая программа на компьютере. Мы используем его для прослушивания музыки, просмотра фильмов, проверки почты и так далее. И хотя браузеры обновляются чуть ли не каждую неделю, проблем у них хватает . Одна из них - это не самая удобная работа с большим количеством вкладок.
На самом деле работа с вкладками - это как в той шутке про кошек. Вам не нравятся кошки? Вы просто не умеете их готовить. Нужно просто научиться работать с вкладками и использовать подходящие для этого функции браузера. И вы не сможете понять, как жили раньше.
Клавиатурные сокращения (хоткеи)
Горячие клавиши - очень удобный способ управления вкладками. Особенно когда вкладки становятся такими крошечными, что по ним даже неудобно кликать.
- Ctrl + Tab - переключение между вкладками в правую сторону.
- Ctrl + Shift + Tab - переключение между вкладками в левую сторону.
- Ctrl + W / Cmd + W на Mac - закрыть активную вкладку.
Это всего лишь несколько комбинаций, которые позволят вам быстро переключаться между вкладками. Клавиатурных сокращений существует . И некоторые из них могут заставить вас использовать клавиатуру вместо мыши для управления вкладками.
Запоминание открытых вкладок
Когда вы постоянно переключаетесь между браузером и другой программой, есть вероятность, что вы можете случайно закрыть браузер, и тогда вам придётся всё открывать заново. И хорошо, если вы запомнили, что у вас было открыто. От всей этой головной боли может спасти функция браузера, которая позволяет запоминать, какие вкладки были открыты перед его закрытием.
Включите эту функцию и тем самым освободите себя от лишней работы в будущем:
- Google Chrome: Настройки → Начальная группа → Продолжать работу с того же места.
- Firefox: Настройки → Основные → При запуске Firefox → Показать окна и вкладки, открытые в прошлый раз.
- Apple Safari: Настройки → Основные → Safari открывается при старте → Всех окон из последнего сеанса.
Добавление вкладок в избранное
Ещё один быстрый способ сохранить открытые вкладки, чтобы поработать с ними потом, - это добавить их в отдельную папку в закладках. Для этого кликните на вкладке правой клавишей мыши и выберите пункт «Добавить вкладки в избранное». Название пункта может различаться в разных браузерах, но легко понять, что это именно тот пункт, который вам нужен. В результате у вас в закладках появится папка с нужными вам адресами сайтов. Далее сделайте правый клик на этой папке, выберите пункт «Открыть все закладки» - все вкладки снова перед нами.
Сортировка вкладок по отдельным окнам браузера
Кто сказал, что все вкладки должны быть в одном окне браузера? Вы можете отсортировать ваши вкладки по разным окнам. Например, все вкладки, которые касаются одного проекта, вы можете перенести в одно окно браузера, а всё, что касается развлечений, в другое и так далее. Просто потяните вкладку на пустое место рабочего стола, и у вас откроется новое окно. Ещё один способ - сделать правый клик по ссылке или закладке и выбрать из списка «Открыть в новом окне».
Выбор сразу нескольких вкладок
Вы можете совершать различные действия не с одной вкладкой, а сразу с несколькими. Но для этого сначала нужно выбрать эти самые вкладки. Зажмите клавишу Ctrl (или Cmd на Mac) и выберите необходимые вам в данный момент вкладки. Всё, теперь можете их закрывать, перезагружать, добавлять в закладки и так далее.
Закрепление вкладок
В современных браузерах от хороших разработчиков есть замечательная функция «Закрепить вкладку». Это очень удобно, если вы держите постоянно открытой ту или иную вкладку. Например, это может быть вкладка с Gmail или музыкальным сервисом. После того как вы закрепите вкладку, её будет сложнее закрыть и она будет занимать меньше места на панели вкладок. Просто кликните на вкладке правой клавишей и выберите нужный пункт в списке.

Восстановление закрытой вкладки
Иногда получается так, что случайно закрываешь вкладку, которую вовсе не хотел закрывать. Рука дёрнулась или передумал в момент закрытия - всякое бывает. Чтобы открыть эту вкладку заново, можно, конечно же, зайти в историю браузера и найти этот сайт. А можно использовать клавиатурное сокращение Ctrl + Shift + T (или Cmd + Shift + T на Mac в Chrome и Firefox и Cmd + Z в Safari), чтобы вернуть эту вкладку. Также вам может помочь правый клик мышью на любой вкладке вашего браузера.
Группы вкладок в Firefox
Почти пять лет назад разработчики добавили в браузер Firefox очень крутую функцию , которая называется «Группы вкладок», или «Панорама». Она практически выполняет трюк, который описан выше. Речь идёт об использовании разных окон браузера для вкладок. Только здесь всё это выполнено более красиво, и вам не нужно плодить множество окон. Пара кликов, и вы уже переключились на работу с другим проектом или, наоборот, развлекаетесь после работы. Чтобы запустить группы вкладок, воспользуйтесь клавиатурным сокращением Ctrl + Shift + E или Cmd + Shift + E на Mac.
Надеюсь, что теперь ваша работа с большим количеством вкладок браузера станет немного проще.
Группы вкладок в Firefox - отличный ориентир, когда открыто множество веб-страничек и периодически к каждой из них приходится обращаться во время онлайн-сессии. До версии под номером 45 в Фаерфоксе группировка была интегрирована в интерфейс, и все желающие её могли задействовать без особого труда. Теперь же эту опцию нужно подключать самостоятельно в виде аддона либо пользоваться альтернативными средствами сортировки вкладок по группам. О том, как выполняется эта операция в последних версиях FF, подробно читайте в этой статье.
Аддоны для группировки
В магазине приложений для Огнелиса вы можете скачать любой из ниже представленных элементов группировки. Стоит отметить, что каждый из них имеет свою функциональную специфику и некоторые особенности в плане управления.
Дополнение практически в точности повторяет некогда «родную» функцию группировки. Оно было создано на основе оригинального кода из дистрибутива браузера. Кто и раньше пользовался встроенной опцией объедения вкладок в группы, разберётся в ней без особого труда.
Tab Groups можно скачать на страничке https://addons.mozilla.org/ru/firefox/addon/tab-groups-panorama/.
После подключения его иконка появится в верхней панели FF. Откройте необходимые сайты и кликните её.

В настроечном окне клацните «Manage… », чтобы перейти в менеджер групп.

Для создания новой группы кликните «+» в поле, обозначенном пунктирной линией.

Щёлкните по верхней строке блока и введите название группы.

Отрытые вкладки можно перетаскивать мышкой в блок группы, в том числе и из блоков других групп.

В правой части окна менеджера есть панель кнопок. Используйте её для отстройки вида групп, а также для изменения параметров опций аддона (иконка «шестерёнка»).

Добавлять вкладки в группы также можно и посредством контекстного меню. Кликните по вкладке с веб-страницей правой кнопкой мыши. Наведите курсор на пункт «Move to Group» и в подменю нажмите группу, либо клацните «New Group», чтобы создать новую группу.

Если вы выберите режим создания новой группы, в открывшемся окне менеджера не забудьте указать для неё название.

Выделите блок щелчком мыши и введите имя в поле.

Управление осуществляется через иконку аддона. После группирования она будет выглядеть в виде названия текущей группы.

Чтобы просматривать содержимое групп и отрывать вкладки, щёлкните по кнопке. Затем в списке выберите интересующую группу.
В окне опций аддона доступна опция для резервирования и восстановления созданных групп под названием Backup/Restore.

Аддон действует аналогичным образом, как и предыдущий, но имеет определённые отличия в системе управления.

По окончании инсталляции нажмите появившуюся кнопку расширения.

Чтобы просмотреть список ссылок в группе, кликните в её строке значок «стрелочка вниз».


Создание новой группы осуществляется при помощи опции «Create new… ». Кликните по ней, чтобы активировать.

Наведите курсор на строку группы, когда появится дополнительная панель, нажмите в ней иконку «карандаш». Введите название группы.

В процессе веб-сёрфинга можно в любой момент открыть панель аддона и работать с созданными группами.

Это расширение выполняет роль сортировочной «воронки». Оно анализирует историю посещений, а также фиксирует все открытые вкладки.

Нажмите кнопку аддона ввеху справа окна FF, чтобы перейти в его панель. В её левой части размещён список команд. Они запускаются кликом мышки:
- «Добавить… » - загрузить все текущие вкладки в панель OneTab;
- «Опубликовать… » - разместить все текущие ссылки на странице сервиса аддона (генерируется уникальный URL);
- «Экспорт/Импорт… » - резервирование и загрузка ссылок;
- «Опции… » - настройки расширения.

В левой части отображены все сохранённые вкладки. Они рассортированы по дате и времени создания. Их можно удалить, восстановить.

В разделе «Ещё» также доступны функции для маркировки, переименования и блокировки группы закладок. (Это подменю отображается в каждом блоке.)

После активации ввода названия в заглавной строке группы появится курсор. Наберите название с клавиатуры и нажмите «Enter».

Это расширение в дополнительной боковой панели отображает все открытые вкладки в виде древовидной структуры. Она построена на таком же принципе, как и иерархия папок в операционной системе Windows. В одну директорию могут быть вложены ещё несколько директорий.

Tree Style Tab незаменим, когда, например, поиск информации в Сети ведётся в нескольких направлениях.

На практике это выглядит так. Вы открываете, предположим, Google, под его блоком в панели аддона (слева) жмёте «плюс». Таким образом создаётся новая «ветка» или группа, и далее в этой группе открываете сайты по поисковой выдаче Google. Далее таким же образом создаёте новое «дерево» с Yandex и вкладываете ссылки по его выдаче. Теперь в интерфейсе расширения можно будет быстро переключаться между группами. В данном случае это Yandex и Google.
Альтернативный способ группировки
Вкладки можно объединять в группы по определённым тематическим признакам также и при помощи панели закладок браузера без подключения аддонов, сторонних онлайн-сервисов и приложений.
Чтобы реализовать этот подход, выполните следующие действия:
1. Нажмите вместе клавиши - Ctrl + B.
2. В дополнительной панели наведите курсор на раздел «Другие закладки» и нажмите правую кнопку мыши.

3. В контекстном меню выберите «Новая папка».
4. Дайте название папке. Оно должно соответствовать тематическому содержанию группы. Например, Фильмы, Новости, Игры и т.д.
5. Создайте папки для групп, которые вам необходимы. То есть зарезервируйте директории для ссылок.
6. Теперь, если нужно отправить интересующую страничку в определённую группу, нажмите Ctrl+D.
7. В дополнительном окне клацните «Выбрать… ».

8. Кликом мышки выберите тематическую папку (группу), соответствующую содержанию веб-страницы. Кликните «Готово».

9. Когда нужно будет открыть все сайты определённой группы, снова откройте панель закладок и перейдите в необходимую папку. А затем кликните интересующие ссылки.
Используйте любое из рассмотренных средств, чтобы быстро отыскивать в «море» вкладок оперативно то, что вам нужно, и сохранять важные ссылки в виде тематических групп.
Для большинства из нас браузер - это самая популярная и чаще всего запускаемая программа на компьютере. Мы используем его для прослушивания музыки, просмотра фильмов, проверки почты и так далее. И хотя браузеры обновляются чуть ли не каждую неделю, проблем у них хватает . Одна из них - это не самая удобная работа с большим количеством вкладок.
На самом деле работа с вкладками - это как в той шутке про кошек. Вам не нравятся кошки? Вы просто не умеете их готовить. Нужно просто научиться работать с вкладками и использовать подходящие для этого функции браузера. И вы не сможете понять, как жили раньше.
Клавиатурные сокращения (хоткеи)
Горячие клавиши - очень удобный способ управления вкладками. Особенно когда вкладки становятся такими крошечными, что по ним даже неудобно кликать.
- Ctrl + Tab - переключение между вкладками в правую сторону.
- Ctrl + Shift + Tab - переключение между вкладками в левую сторону.
- Ctrl + W / Cmd + W на Mac - закрыть активную вкладку.
Это всего лишь несколько комбинаций, которые позволят вам быстро переключаться между вкладками. Клавиатурных сокращений существует . И некоторые из них могут заставить вас использовать клавиатуру вместо мыши для управления вкладками.
Запоминание открытых вкладок
Когда вы постоянно переключаетесь между браузером и другой программой, есть вероятность, что вы можете случайно закрыть браузер, и тогда вам придётся всё открывать заново. И хорошо, если вы запомнили, что у вас было открыто. От всей этой головной боли может спасти функция браузера, которая позволяет запоминать, какие вкладки были открыты перед его закрытием.
Включите эту функцию и тем самым освободите себя от лишней работы в будущем:
- Google Chrome: Настройки → Начальная группа → Продолжать работу с того же места.
- Firefox: Настройки → Основные → При запуске Firefox → Показать окна и вкладки, открытые в прошлый раз.
- Apple Safari: Настройки → Основные → Safari открывается при старте → Всех окон из последнего сеанса.
Добавление вкладок в избранное
Ещё один быстрый способ сохранить открытые вкладки, чтобы поработать с ними потом, - это добавить их в отдельную папку в закладках. Для этого кликните на вкладке правой клавишей мыши и выберите пункт «Добавить вкладки в избранное». Название пункта может различаться в разных браузерах, но легко понять, что это именно тот пункт, который вам нужен. В результате у вас в закладках появится папка с нужными вам адресами сайтов. Далее сделайте правый клик на этой папке, выберите пункт «Открыть все закладки» - все вкладки снова перед нами.
Сортировка вкладок по отдельным окнам браузера
Кто сказал, что все вкладки должны быть в одном окне браузера? Вы можете отсортировать ваши вкладки по разным окнам. Например, все вкладки, которые касаются одного проекта, вы можете перенести в одно окно браузера, а всё, что касается развлечений, в другое и так далее. Просто потяните вкладку на пустое место рабочего стола, и у вас откроется новое окно. Ещё один способ - сделать правый клик по ссылке или закладке и выбрать из списка «Открыть в новом окне».
Выбор сразу нескольких вкладок
Вы можете совершать различные действия не с одной вкладкой, а сразу с несколькими. Но для этого сначала нужно выбрать эти самые вкладки. Зажмите клавишу Ctrl (или Cmd на Mac) и выберите необходимые вам в данный момент вкладки. Всё, теперь можете их закрывать, перезагружать, добавлять в закладки и так далее.
Закрепление вкладок
В современных браузерах от хороших разработчиков есть замечательная функция «Закрепить вкладку». Это очень удобно, если вы держите постоянно открытой ту или иную вкладку. Например, это может быть вкладка с Gmail или музыкальным сервисом. После того как вы закрепите вкладку, её будет сложнее закрыть и она будет занимать меньше места на панели вкладок. Просто кликните на вкладке правой клавишей и выберите нужный пункт в списке.

Восстановление закрытой вкладки
Иногда получается так, что случайно закрываешь вкладку, которую вовсе не хотел закрывать. Рука дёрнулась или передумал в момент закрытия - всякое бывает. Чтобы открыть эту вкладку заново, можно, конечно же, зайти в историю браузера и найти этот сайт. А можно использовать клавиатурное сокращение Ctrl + Shift + T (или Cmd + Shift + T на Mac в Chrome и Firefox и Cmd + Z в Safari), чтобы вернуть эту вкладку. Также вам может помочь правый клик мышью на любой вкладке вашего браузера.
Группы вкладок в Firefox
Почти пять лет назад разработчики добавили в браузер Firefox очень крутую функцию , которая называется «Группы вкладок», или «Панорама». Она практически выполняет трюк, который описан выше. Речь идёт об использовании разных окон браузера для вкладок. Только здесь всё это выполнено более красиво, и вам не нужно плодить множество окон. Пара кликов, и вы уже переключились на работу с другим проектом или, наоборот, развлекаетесь после работы. Чтобы запустить группы вкладок, воспользуйтесь клавиатурным сокращением Ctrl + Shift + E или Cmd + Shift + E на Mac.
Надеюсь, что теперь ваша работа с большим количеством вкладок браузера станет немного проще.
Наверное, каждый активный пользователь интернета сталкивался с проблемой огромного количества вкладок в браузере, когда одновременно открыто несколько десятков вкладок. Разобраться в них бывает непросто, да и браузер они «подвешивают». Разработчики популярного браузера Mozilla Firefox решили облегчить пользователям работу с открытыми вкладками: вкладки в Firefox 4 можно группировать .
В последней версии браузера присутствует новый интерфейс Firefox Panorama . Он позволяет группировать вкладки в Firefox 4 по темам или по другим критериям. Сгруппировав вкладки, вам легче будет найти среди них именно ту, которая нужна вам в данный момент.
Чтобы перейти в режим группировки вкладок, нужно нажать на кнопку Сгруппировать вкладки (на ней изображены четыре прямоугольника разного размера). По умолчанию она находится в самом конце панели закладок. Если вдруг этого значка там нет, не пугайтесь. В верхнем меню браузера найдите пункт Вид, в нем выберите подпункт Панели инструментов, а в нем - Настроить. Откроется окно настройки панелей инструментов. Найдите в нем иконку, подписанную Группы вкладок, и просто перетащите ее мышкой на нужную панель, затем нажмите на кнопку Готово. Вместо кнопки можно использовать Ctrl+Shift+E .
Режим группировки вкладок (панорамный режим) представляет собой похожую на рабочий стол поверхность, на которой разложены эксизы открытых в браузере вкладок. По умолчанию открытые вкладки в Firefox 4 собраны в одну общую группу. Чтобы создать новую группу , нужно простым перетаскиванием мыши вытащить вкладку из общей группы на свободное место, а потом перетащить на нее еще одну вкладку. Есть и второй способ - выделить пустое пространство прямоугольником (как будто вы выделяете файлы в «Проводнике» или кадрируете картинку в графическом редакторе). Создастся пустая группа, в которую можно перетянуть нужные вкладки.
Вкладки можно перетаскивать из одной группы в другую . Самим группам можно задавать названия (по умолчанию они никак не называться). Для этого нужно кликнуть левой кнопкой мышки в поле с карандашиком в верхнем левом углу группы и ввести в него название, к примеру, «Работа», «Юмор», «Почта», «Социальные сети» и т.п.
Можно регулировать размер группы вкладок . Для этого следует подвести курсор мыши к правому нижнему углу. Когда он превратится в двухстороннюю стрелку, зажмите левую кнопку мыши и потяните, изменяя размер группы вкладок так, как вам хочется. Чтобы переместить группу вкладок , наведите на нее курсор мыши. Когда он превратится в крестик со стрелками на концах, зажмите левую кнопку мыши и перетащите группу на нужное место. Чтобы закрыть группу вкладок , нажмите на крестик в правом верхнем углу группы.
Чтобы открыть вкладки из группы , наведите курсор мыши на одну из вкладок (он должен превратиться в руку) и кликните левой кнопкой мыши. Все вкладки откроются в браузере, а та вкладка, на которую вы кликали, будет активна. Для того чтобы вернуться к панорамному виду и открыть другую группу вкладок снова используйте кнопку Сгруппировать вкладки или сочетание клавиш Ctrl+Shift+E.
Если вам нужно быстро найти вкладки в Firefox 4, используйте поиск по группам вкладок. Находясь в панорамном режиме, нажмите на кнопку поиска (на ней изображена лупа). Откроется строка поиска. Начните вводить в нее название вкладки, которую вам нужно найти. Соответствующие вашему запросу вкладки будут подсвечиваться в процессе набора. Кстати, строку поиска вызывать необязательно - если вы начнете печатать, находясь в панорамном режиме, поиск начнется автоматически.
Firefox Panorama - очень удобная опция для тех, у кого в браузере открыто несколько десятков или даже сотен вкладок. Она позволяет вам организовывать ваши вкладки в Firefox 4 . Можете быть уверены - ни одна вкладка не потеряется!

This article is no longer maintained, so its content might be out of date.
The Tab Groups (Panorama) feature has been removed from Firefox. We know this may be inconvenient and we apologize. Removing the Tab Groups feature makes it easier for us to improve Firefox. Thankfully, the Mozilla community has come through with some great replacements for Tab Groups. This article covers your options.
Where are my Tab Groups?
All your Tab Groups have been bookmarked and stored in the Bookmarks folder. You can access them by clicking the Bookmarks button in the toolbar.
Firefox has also made a one-time backup of your Tab Groups data that is stored in your . Add-ons may be able to use this data to recreate your Tab Groups.
Tab Groups replacement add-ons
The Tab Groups extension
If you want a direct replacement for the Tab Groups feature, try the Tab Groups extension. It was created directly from the Firefox code and works just like the current feature. It will be as if the feature was not removed from Firefox. This extension aims to fully replace Tab Groups in Firefox, providing a similar and hopefully even enhanced experience.
- You can install Tab Groups from addons.mozilla.org .
Once installed, you can import your old Tab Groups from the backup file that was saved when you updated to Firefox 45:
You can now continue using Tab Groups as if the feature hadn"t been removed from Firefox.
Other extensions
this collection more options on addons.mozilla.org .
Important:
Replacement extensions
There are several extensions created by third-party developers that can help you manage tab groups. You can find our editorial picks in this collection of extensions, or browse for more options on addons.mozilla.org .
Important: If you have questions or experience a problem with an extension, please contact the extension developer directly.
Use Bookmarks to manage tabs
Got too many open tabs? You can use two easy bookmark commands to keep everything organized.
- Bookmark All Tabs
- Right-click Hold down the control key while you click any tab and choose Bookmark All Tabs... .
- In the window that opens, name your folder of bookmarks and choose where to save it (the Bookmarks Menu or Bookmarks Toolbar are good choices).
- Open All in Tabs
- Locate the folder of bookmarks that you saved.
- Click on the folder to display the list of bookmarks. Choose the Open All in Tabs option at the bottom of the list.