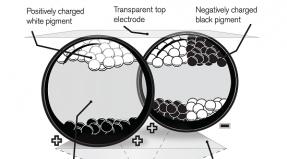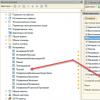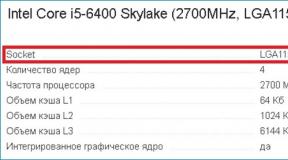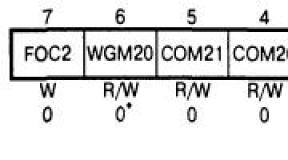Как пользоваться фрапсом и что такое фрапс (fraps)? Создание видео и скриншотов программой Fraps Как настроить фрапс на английском языке
Предназначена для проверки fps в играх. Однако с её помощью можно делать качественные фотоснимки экрана во время геймплея, а также записывать видеоролики. Чтобы отснятый материал был высокого качества, пользователь должен корректно установить и настроить программу на своём ПК.
Установка и настройка Фрапса на ПК под управлением Windows 7 и выше
Установка программы для проверки fps и записи видео с экрана достаточно простая:
- Скачиваем Fraps и запускаем exe.файл. Принимаем условия лицензионного соглашения.
- Выбираем место для распаковки файлов.

- Ждём окончания установки.

Теперь, чтобы настроить Фрапс на своём компьютере и записать видео игры, стоит задать нужные параметры во всех 4 разделах программы:
- General;
- Movies;
- Screenshots.
Во вкладке «General» (Основное) пользователю будет доступно несколько параметров, которые отвечают за поведение программы Фрапс в системе. Переведём их содержимое:
- Start Fraps minimized – запускать Фрапс в свернутом виде;
- Fraps window always on top – отображать Фрапс поверх остальных окон;
- Run Fraps when Windows starts – старт Фрапс вместе с Windows;
- Minimize to system tray only – всегда сворачивать окно софта в системный лот;
- Monitor Aero desktop – функция для Windows 10.
В этом разделе можно выбрать любую удобную настройку.

Во вкладке «FPS» настройки будут следующими:
- Указываем куда сохранять результаты тестов.
- Чтобы быстро запустить результаты тестов, выбираем для этого кнопку. По умолчанию стоит F11. Можно задать свою кнопку.
- Benchmark Settings – настройки теста разбиты на 3 пункта: fps или частота кадров, frametimes или микрозадержки, а также – журнал работы.
- Временной диапазон, через который нужно останавливать тест.
- Значок отображения текущих результатов или Overlay Hotkey.
- Расположения индикатора.
- Отображать/спрятать значок индикатора.
- Обновить показатели индикатора или only update overlay once a second.

Из всех этих настроек задать по своему усмотрению можно все, кроме 3 пункта. Здесь стоит выставить все 3 отметки. Также стоит задать время, через которое результаты тестов буду обновляться.

Вкладка Movies важна для пользователей, которые скачали Фрапс не только для того, чтобы включить показ fps, но и планируют записывать видео игрового процесса. Настройки Фрапса в данном разделе будут следующими:
- Folder to save movies in. Указываем папку, в которую будут сохранятся отснятые ролики.
- Video Capture Hotkey. Функция, благодаря которой можно назначить кнопку для старта записи.
- Video Capture Settings – это настройки качества ролика. Здесь нужно задать количество fps, а также полный (Full-size) или половинный размер (Half-size) видео.

ВАЖНО! Прежде чем вносить настройки в данный раздел, запустите тест в игре. Ориентироваться нужно на мощность своего железа. Если вы не уверены в результатах, оптимальными настройками могут быть 30 fps при полном размере.
- Split movie every 4 gigabytes. Данная функция очень важна. Если вы собираетесь записывать 2-х часовой стрим в высоком качестве, то стоит указать через какой отрезок (в данном случае имеется в виду 4 Гб-ный объем) стоит разделить файл на части.
- Sound Capture Settings – настройки записи звука.
- Пункт Run Win7 Record отвечает за звук из динамиков. Можно выбрать «Стерео» и «Многоканальный».
- Record external input – включение микрофона.
- «Не отображать курсор мыши» подписано как «Hide mouse cursor in video».
- Only capture while pushing – указать клавишу для включения записи с микрофона.

Раздел «Скриншот» имеет немного настроек:
- Указываем папку, куда надо сохранять скриншоты.
- Указываем клавишу для снимка экрана.
- Выбираем формат скриншотов.
- Указываем, сохранять на снимке данные fps.
- Автоматическое создание скриншотов через указанное время.

На этом настройки закончены.
Как записать игровой процесс с помощью Fraps?
- Запускаем игру и на том месте, где нужно начать запись, нажимаем на горячую клавишу старта записи. По умолчанию в программе стоит F9.

- По окончании также нажимаем кнопку F
- Переходим в папку, куда сохранилось видео, и просматриваем ролики.

- Конвертируем видео в другой формат, если нужно.
Как использовать и настроить Fraps смотрите в видео:
Всем привет! Сегодня я всем расскажу как пользоваться фрапсом и что такое фрапс. Практически все любители компьютерных игр мечтают о том, что заснять все свои самые лучше сражения и похвастаться ими перед людьми. Особенно актуально данное желание с учетом множества аккаунтов на видеохостинге youtube.
Замечательно, если какая-нибудь игра поддерживает функцию записывания игрового процесса, то есть функция реплея, но ведь даже и в таком случае нельзя сохранить свою игру как отдельно заснятые файлы. Но что делать, если такого нет? Ответ, в принципе, достаточно прост – записывать видео из игры при помощи специализированных программ.
Как пользоваться фрапсом и что такое фрапс?
Как пользоваться фрапсом? Читайте внимательно дальше. Одной из самых популярных на сегодняшний день программ для записи игры является программа под названием Фрапс (Fraps)?. Она способна не только записывать видео, но также и делать скриншоты. Процесс ее установки весьма несложен.
Программа предоставляется в виде архива, и, если сильно повезет, то в архиве будет не только инсталлятор программы, но и его оригинальный русификатор, который необходимо устанавливать уже после установки программы. В результате установки обычно на рабочем столе появляется два ярлыка: Fraps Rus и Fraps. Второй ярлык можно смело удалять со своего рабочего стола, а вот русская версия может сильно пригодиться.
Итак, самое время запустить русскую версию программы. При запуске можно увидеть 4 основных программных вкладки, это
- Видео ,
- Скриншот ,
- 99FPS и,
- конечно же, Главные .

Итак, начнем с вкладки 99FPS . Данная вкладка является своего рода «предостерегающим» разделом. Именно здесь есть настройки игровой записи. Для того, чтобы начать запись видеоигры, необходимо по умолчанию нажать на клавишу F11. При записи будет сохраняться ролик в 60 секунд. Но это, в общем-то, не самое главное. Самое главное, зачем и для чего здесь оказались – это настойка показывания FPS.
Данное количество, то есть количество FPS, должно быть больше 24, в обязательном порядке. Для того, чтобы это сделать, следует обратить внимание на квадрат, и нажать на один из его углов, чтобы в итоге именно в этом углу квадрата показывалось количество FPS. Теперь заходим в раздел настройки видео.

И с разделом видео надо быть предельно осторожным и необходимо его как следует изучить.
- Необходимо определить папку для сохранения роликов. Следует заранее удостовериться в том, чтобы места на жестком диске было максимально много. В идеале свободного места должно быть более 30 гигабайт;
- Необходимо указать клавишу для начала захвата, то есть записи, видео, если, конечно же, вариант с клавишей F9 устраивает плохо;
- Необходимо позаботиться также и о клавише захвата звука . Следует помнить, что записи звука будет заметно ухудшаться качество записи видеоряда. Сам же звук будет записываться только с микрофона, но никак не с игры. В принципе, если использовать дополнительные возможности программы или если взять еще одну программу только для звука, все будет хорошо, так как звук можно будет в дальнейшем наложить;
- Настойка FPS . Если в предыдущем окне был выбор места отображения, то здесь следует указать минимальное значение FPS. Оно должно быть выше 24.
И последнее – оверлей и курсор. Если поставить блокировку частоты кадров в видео, то цифры, обозначающие FPS, на видео присутствовать не будут. Кроме того, крайне полезно будет спрятать курсор, чтобы на видео он также не отображался.

Для того, чтобы программа Фрапс не только запустилась, но и записывала все похождения главного героя, необходимо сделать примерно следующее: сначала необходимо запустить саму игру, потом свернуть ее, и только после этого запустить Фрапс . Ну, а потом следует войти обратно в игру и запустить видеозапись с помощью горячей клавиши.
Отдельный момент
В самом конце хотелось бы отметить один очень важный момент, который иначе называется нагрузкой на компьютер. Помните о том, что если компьютер не отличается мощными параметрами, программа не будет идеально работать. Кстати, недавно я рассказывал как снять защиту от записи с флешки , а так же говорил про сервис дай доступ вконтакте , очень рекомендую прочитать.
В этой статье я расскзал как пользоваться фрапсом и что такое фрапс. Если вам что-то не понятно — можете смело спросить об этом в комментариях и я с радостью всем отвечу. Так же не забывайте ставить лайки и делиться этой полезной статьей со своими друзьями. Всем мира и добра!
Как пользоваться фрапсом и что такое фрапс (fraps)?
Ноя 22
Как пользоваться программой fraps?
Здравствуйте, уважаемый гость! В этой статье я хочу Вам рассказать о том, как пользоваться программой fraps . Fraps - это программа, с помощью которой можно снять видео в различных играх. И наверное каждый из Вас хотел-бы запечатлеть какие-либо моменты со своей любимой игры, но вот только не все знают как пользоваться программой fraps. На самом деле все не так уж и страшно. И Вы в этом убедитесь прочитав данную статью до конца:-)
Как пользоваться программой fraps
Для начала давайте скачаем саму программу отсюда . Скачали? Теперь установите её, думаю это не вызовет у Вас никаких затруднений;-). Запускаем фрапс. Теперь самое время познакомиться с интерфейсом и настроить программу.Настройка Fraps
После запуска программы перед нами открывается её главная вкладка "General" и на мой взгляд она самая бесполезная. На ней находится информация о создателях, версии и т.д. Поэтому мы не будем на ней задерживаться и перейдем далее.
Следующая вкладка FPS. В ней тоже нет ничего особо ценного, поэтому здесь тоже менять ничего не стоит.


- 1) Первым делом нам нужно выбрать папку, в которую будут сохраняться записанные видео. Хочу предупредить, что записанные ролики могут быть размером по несколько гигабайт, поэтому свободного места должно быть относительно много (не менее 10 гб)
- 2) Теперь выберите горячую клавишу для запуска захвата видео (в моем случае F9)
- 3) Следующий этап - Запись звука. Записывать звук или нет, решать Вам, только хотелось бы предупредить, что это будет уменьшать качество самого видео. Звук записывается не с игры, а с микрофона, то есть то, что Вы говорите. Лично я всегда снимаю галочку с Record sound. В большинстве случаев на видео накладывают музыку, по этому дорожу звука в любом случае в дальнейшем придётся срезать. Ну а если Вам нужно наложить на видео какие-то комментарии, то лучше это сделать после записи видео, при помощи какой-нибудь сторонней программы.
- 4) Следующий этап - (Video Capture Settings) Настройка захвата видео. Количество FPS должно быть больше 24, ну а какое значение выставлять на Вашем компьютере конкретно нельзя сказать.
- 5) Ну и последнее что нам осталось сделать - это настроить курсор и оверлей. За это отвечают три чекбокса в правом нижнем углу. Галочку надо обязательно поставить на средний - Lock framerate while recording (Блокировка частоты кадров при записи) На этом установка и настройка Fraps успешно завершена. Теперь, для того, чтобы записать видео с игры, Вам просто нужно запустить Fraps, зайти в игру и нажать в нужный момент F9
Заключение
Итак, если вы делали все так, как объяснялось в этом уроке, то у вас должно все получится. На этом я заканчиваю свой пост. Спаисбо, что дочитали его до конца, всем пока! С уважением, Альберт Карамов!Fraps — что это за программа? Зачем она нужна и как пользоваться Фрапсом?
Многие любители компьютерных игр хотели бы заснять свои лучшие битвы, чтобы похвастаться «перед народом».
Хорошо, если игра позволяет записывать сыгранные партии внутри себя самой (т.н. «реплеи»), но даже в таком случае их не используешь как отдельные видеофайлы. А если не позволяет?
Инструкция использования Фрапса
Фрапс — отличная программа, чтобы записывать видео и сохранять скриншоты с экрана. Устанавливать её не сложно. В архиве с дистрибутивом обычно можно найти русификатор, который следует установить уже после самой программы. На рабочем столе тогда стоит ожидать появления двух значков: Fraps_rus и Fraps. Если «нерусская» версия программы вам не нужна, можете смело удалять «нерусский» значок в корзину, а то и вообще навсегда.
Итак, запускаем русский ярлык. Вверху программы мы увидим четыре вкладки: «99 FPS», «Скриншот», «Главная» и «Видео».

Начнём разбираться в пользовании Фрапс с раздела 99 FPS. Это своеобразный «предостерегающий» раздел. Там имеются настройки тестовой записи. Если вы хотите её произвести, нужно нажать F11 — тогда запишется короткий ролик, длительностью менее 60 секунд. Но это, в общем-то, совершенно не обязательно. Единственное, зачем мы сюда зашли — настроить отображение показа количества FPS. Это количество должно быть не меньше 24. Нажмите в чёрном квадрате один из 4 углов и покиньте раздел. Теперь заходим в другой, самый важный и основной — «Видео».
Как пользоваться Фрапс, разделом “Видео” — нам предстоит разобраться подробнее:

- Во-первых, установите папку сохранения видеороликов. Позаботьтесь, чтобы на жёстком диске было достаточно свободного места — в идеале, десятки гигабайт, готовые ролики вполне могут занимать по несколько Гб.
- Во-вторых, установите кнопку захвата видео, если вас чем-то не устраивает вариант F9 по умолчанию.
- В-третьих, кнопка захвата звука. По поводу этого помните — при записываемом звуке будет ухудшаться качество видео. Звук будет записываться с микрофона, а не игровой (выстрелы и.т.п.)
- Но вообще, если вам важно наилучшее качество, можете галочку убрать — всё равно звук впоследствии ничто не помешает наложить.
- В-четвёртых, настройки захвата видео. Здесь смотрите сами в зависимости от характеристик вашей машины, но помните — FPS ниже 24 быть не должно.
Самое последнее — курсор и оверлей. Установите галочку «блокировка частоты кадров на видео», и удалятся цифры в одном из углов. Будет также полезно поставить галочку «Скрыть курсор», тогда курсор мыши не будет отображаться в полученном видео, и это отлично добавит игре зрелищности.

Ну вот, собственно, и всё. Основные настройки для пользования Фрапсом мы рассмотрели выше. А чтобы видео записывалось, запустите игру, потом её сверните и откройте Fraps (внимание, не наоборот). А затем и запускайте запись видео. Остаётся пожелать приятных развлечений и просмотров полученных файлов!
Нагрузка на систему
В заключение ответим на вопрос, который, безусловно, волнует многих владельцев не самых мощных компьютеров (например, бюджетных ноутбуков) — влияет ли Fraps на скорость компьютерной игры и всей системы?
Краткий ответ такой — влияет, конечно (программы, которая вообще не затрачивает ресурсы, в принципе быть не может), но в обычных условиях очень мало. Если сомневаетесь, просто проверьте скорость в игре с работающей Fraps и с выключенной. Но всё-таки при записи видео с помощью использования Фрапс на диск некоторое замедление может наблюдаться, так как затрачивается оперативная память.
Как пользоваться Fraps?

Fraps - это компьютерная программа, которая предназначена для записи видео с экрана монитора. Она может создавать скриншоты, записывать в режиме реального времени видеофайлы, видеоролики с изображением, а также работать со всеми видами игр. Программа многофункциональная и несложная в настройках. Поговорим о том, как пользоваться программой Fraps.
Настройка параметров запуска
- Прежде всего, загрузите программу Fraps на официальном сайте: fraps.com .
- После загрузки установите и запустите Fraps на свой компьютер.
- Во вкладке «General» выберите необходимый режим работы. Программа Fraps будет запускаться в свернутом виде, если включить функцию «Start FRAPS minimized». Если вы хотите, чтобы программа автоматически загружалась вместе с операционной системой Windows, установите опцию «Run Fraps when Windows starts». Благодаря функции «Monitor Aero desktop (DWM)» программа Fraps будет работать на рабочем столе Windows (создавать скриншоты, записывать видео). Узнать подробнее о том, как снять видео с экрана монитора с помощью программы Fraps, вы можете из нашей статьи - . Если вы хотите, чтобы окно программы всегда было поверх всех остальных окон, выберите функцию «FRAPS windows always on top». Чтобы программа Fraps сворачивалась в системный трей, установите опцию «Minimize to system tray only».
Как пользоваться программой Fraps
- Во кладке «FPS» вы можете назначить различные горячие клавиши для запуска программы Fraps, а также произвести точную настройку всех данных, которые необходимы для отображения на скриншотах.
- В разделе «Screen Capture Hotkey» установите желаемые горячие кнопки. Настройки автоматически будут сохранены.
- Опция «Only update overlay once a second» - это обновление счетчика кадров один раз в секунду. При выборе данной функции значительно снизится нагрузка на запись видео.
- Чтобы установить таймер для автоматического завершения видеосъемки, выберите функцию «Stop benchmark automatically after [число]».
- Во вкладке «Movies» можно установить пути к папкам, где будет сохраняться видеозапись, а также выбрать необходимые видеорежимы. В первую очередь укажите место на ПК, где необходимо сохранить видеозапись, и настройте горячие клавиши для быстрой записи видеоролика.
- Прежде чем вы начнете видеосъемку, внимательно проверьте, достаточно ли у вас свободного места на системном диске. Это необходимо, чтобы записать видео без перебоев. Например, если запись длится три или четыре минуты, то потребуется не менее двух гигабайтов оперативной памяти.
- Вкладка Screenshots - самая последняя. Здесь вы можете указать место, где будут храниться скриншоты, а также выбрать необходимый формат файла. Например: PNG, BMP, TGA и JPG.
Звуковые настройки
Самая важная опция при снятии видеоролика - это запись звука. Необходимо сразу настроить все параметры, чтобы избежать проблем в будущем. Рассмотрим, как настроить звук, если установлен звуковой драйвер Realtek:
- зайдите в меню «Пуск» - > «Панель управления» - > «Звуки и аудиоустройства» - «Аудио» - > «Запись звука» - > «Громкость»;
- поднимите ползунок на верхнюю шкалу;
- в контекстном меню выберите команду «Параметры» - > «Свойства»;
- установите галочку рядом с "Stereo Mix" и зайдите в программу Fraps;
- чтобы источник звука определялся из Windows, выберите опцию «Use Windows input».
Теперь вы знаете, как пользоваться Fraps. Программу лучше всего использовать, когда вам необходимо создать видеопрезентацию, подготовить видеоурок или записать процесс игры.