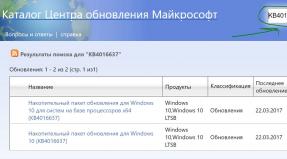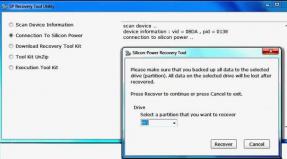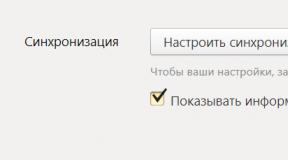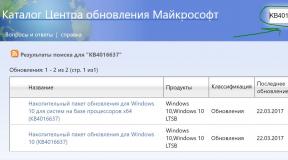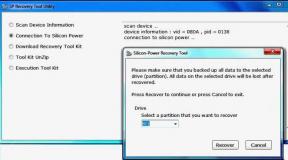Как в яндекс картах сохранить изображение. Как скачать карты Google Earth в хорошем качестве с разрешением? Google Map Saver - сохраняет карты на компьютер
Многие видели программу , многим она нравится, у нее есть очень много плюсов, но есть и минусы. И, наверное, один из самых существенных из программы нельзя экспортировать спутниковый снимок с хорошим разрешением достаточно большой территории. Но если очень хочется, то можно!
Итак, поставим перед собой задачу: создать спутниковый снимок нужного нам района, например, спутниковую карту Москвы . Хотя можно и не мелочиться, а сразу составить спутниковую карту России или даже спутниковую карту Мира , но мы не будем заниматься такими глобальными делами, а поставим перед собой более простую задачу сделать спутниковую карту Саратова .
Все необходимые нам программы мы можем скачать отсюда
одним архивом, либо вытянуть их с официальных сайтов.
Для этого нам понадобиться программа Google Earth (Google Планета Земля) , скачать которую вы можете с сайта:
Скачав и установим эту программу мы можем посмотреть на спутниковые снимки различных городов Мира, рассмотреть улицы и дома… Но мы немного ушли от темы. Насмотревшись мы решили сохранить выбранный участок местности, чтобы рассмотреть его позже оффлайн. Заходим в Меню: Файл -> Сохранить -> Сохранить изображение , сохраняем, но как оказалось не такой и большой участок в хорошем разрешении мы можем сохранить. Жаль конечно, но нормальные герои всегда идут в обход, и мы пойдем другим путем…
Скачиваем программу с сайта разработчика: http://silber2004.narod.ru/travel.htm
Программа уступает по функциональности программе Google Earth (Google Планета Земля) , но с другой стороны по нашей проблеме она нам может помочь.
Программа предназначена для более удобной работы с сервисом http://maps.google.com где собраны спутниковые фото всей земной поверхности.
Читаем на сайте описание этой программы:
Бесплатная версия программы умеет: кэшировать однажды закачанные изображения для последующего просмотра оффлайн; склеивать изображения любого масштаба, размера и сохранять их в jpg-файле; создавать файл координатной привязки с целью использования спутниковых фотографий в качестве карт в программе OziExplorer.
Зарегистрированная версия программы, кроме измерения расстояний без ограничений и привязки фотографий в программах Mapinfo, ArcGis, SeeYou, теперь умеет избегать блокирования сервером Google Вашего IP, что позволяет выкачивать без задержек большие территории.
Регистрация стоит 300 рублей, произвести оплату можно с помощью системы Яндекс-деньги.
Для постоянного использования эту программу стоит купить, но у нас задача разовая. После небольшого тестирования этой программы мы нарываемся на бан со стороны Google и не можем более получать спутниковые изображения для склейки в единую карту. Обойти бан можно с помощью прокси-серверов, но мы пойдем другим путем…
С помощью этой программы мы можем достать данные из Кэша программы Google Earth (Google Планета Земля)
Пользоваться программой очень просто:
- Открыть кеш, который обычно расположен здесь: ”C:\Documents and Settings\ИМЯ_ТЕКУЩЕГО_ПОЛЬЗОВАТЕЛЯ\Local Settings\Application Data\Google\GoogleEarth\dbCache.dat” Если у вас есть несколько кешей (в одной папке), то можно открыть их все сразу (файлы “dbCache.dat”).
- Выбрать путь для извлечения файлов. По умолчанию папка, из которой запущен GE_JPG_extractor.exe.
- Чтобы излечь картинки в с именами в виде ‘qrst.jpg’ в формате кеша программы GoogleMV - установите флажок “для кеша GoogleMV (имена файлов ‘qrst’)”. В FAT 32 есть ограничение на количество файлов в одной папке (есть ли такое ограничение в NTFS не знаю). Поэтому моя программа будет глючить при больших количествах фалов в одной папке (а на 18 уровне в одной папке их будет просто туча). Автору программы GoogleMV следует подумать об этом ограничении файловой системы.
- Нажать кнопку “Извлечь” и дождаться окончания процесса. После извлечения будет созданы папки “\ServerN\_82_\” (картинки с именами Google Earth - такими они были при получении с сервера) или “\ServerN\КН\” (кеш для программы GoogleMV). Папок “ServerN” (вместо N будут цифры) может быть создано больше одной. Их количество зависит от того данные с каких серверов Google Earth лежат в кеше. В настоящее время работает два сервера: карта замли и карта космоса. Возможно в будущем добавятся новые.
Нам нужно будем извлекать картинки в с именами в виде ‘qrst.jpg’ в формате кеша программы GoogleMV.

- Запускаем программу GE_jpg_extractor.exe
- Выбираем и открываем Кэш файл “dbCache.dat”.
- Выбираем папку для сохранения картинок
- Ставим галочку: “Для кэша GoogleMV (имена файлов ‘qrst’)”
- Нажимаем кнопку [Извлечь картинки]
После извлечения спутниковых снимков таким способом, мы эти снимки запихиваем в Кэш GoogleMV и уже с помощью GoogleMV создаем спутниковую карту.

- Запускаем программу (Бросается в глаза немного не та проекция, но позже мы это исправим )
- Перемещаемся по карте в нужное нам место
- Нажимаем значек Выделить
- Выделяем нужную нам область
- Выбираем необходимый уровень увеличения, процент сжатия jpg и нажимаем Выполнить
- В открывшемся окне Параметры выбираем Склеить выделенный фрагмент , только кэш , только снимок
- Жмем ОК
через пару мгновений или минут спутниковая карта склеена.
Инструкция
Постановка задачи:
- Осознаете, карта какого именно места вам необходима, и определитесь, какого она должна быть качества. Например, нам нужна карта г. Экибастуза Республики Казахстан, такого качества, чтобы на карте читались названия улиц и номера домов.
Установка:
- Скачиваете программу SASPlanet отсюда http://www.sasgis.org/download/ (выбираете актуальную версию программы).
- Распаковываете архив (установка программы не требуется) в любую директорию.
Настройка:
- Запускаете программу (файл SASPlanet.exe).
- Выбираете в качестве источника карт “Интернет и кеш”.

Работа в программе
- Вводите название места, карту которого вы ищите. В нашем случае это город Экибастуз.

Выбираете графическую или спутниковую карту искомого места.

Подключаем те слои, которые нам нужно будет видеть на карте.

С помощью инструментов, предоставляемых программой, выбираете ту область, которую мы хотим видеть в результате. В нашем случае выбрана прямоугольную область (тут можно "поиграться" и нарисовать практически любую фигуру, либо выбрать область - по размеру экрана) .

Скачивание карты. После того как выбрали область, появляется диалоговое окно. Выбираете масштаб. Чем больше масштаб выберете, тем качественнее получится итоговая картинка.

После нажатия кнопки "Начать" запустится процесс скачивания кусков карты (время зависит от выбранного масштаба). После того как карта будет закачана (будет 100% выполнения), нажимаете "Выход".

Выбираете вторую вкладку (склеить) в появившемся диалоговом окне и настраиваете:
1. Результирующий формат (jpg, bmp, png и т.д.).
2. Куда сохранять (путь, куда будет сохранен результат склеивания).
3. Тип карты (yandex, google, kosmosnimki и т.д.).
4. Масштаб (вспоминаете какой выбирали в 9 шаге, но можете выбрать и другой).
5. Какие слои наложить.
Нажимаете "Начать".

Забираете готовую карту!
Мобильные Яндекс.Карты - это приложение для мобильного телефона, отображающее на экране карту, автомобильные пробки и ваше местоположение. Последняя опция работает, только если в вашем мобильном есть встроенный GPS.

Вам понадобится
- - настроенный доступ в интернет в вашем мобильном телефоне
Инструкция
Вписать в адресную строку браузера телефона ссылку http://m.ya.ru/ymm/beeline/ - для абонентов "Билайн", http://m.ya.ru/ymm/megafon/ - для абонентов "Мегафон", http://m.ya.ru/ymm/mts/ - для абонентов МТС. В любом случае можно набрать http://m.ya.ru/ymm/ . Затем автоматически определится модель вашего телефона, и после вашего подтверждения начнется загрузка файла и его установка. Запустить приложение Яндекс.Карты обычно можно из папки меню "Игры и Java-приложения".
Ссылку на страницу загрузки можно не набирать вручную, а получить в смс-сообщении. Для получения смс нужно зайти на компьютере на главную страницу Яндекс, в сервис "Пробки", затем нажать "Мобильные карты". Или можно напрямую пройти по следующей ссылке: номер телефона. На ваш телефон придет смс со ссылкой на страницу загрузки Яндекс.Карт. Перейдите по ссылке и далее действуйте, как в предыдущем варианте.
Видео по теме
Источники:
- Мобильные Яндекс.карты: вопросы и ответы в 2019
Географические карты становятся все более популярным элементом стилизации интерьера, как офисного помещения, кабинета руководителя, так и жилых помещений, спален и кабинетов. Кроме того, карты необычайно популярны у туристов. В незнакомой стране, в незнакомом городе хорошо напечатанная карта поможет избежать многих неприятностей, сэкономит время, нервы и деньги.

Инструкция
Если вы хотите иметь карту мира для кабинета или большую офисную карту, вам придется обратиться в хорошую типографию. Выберите типографию, сделайте заказ и хорошо объясните изготовителям, какая именно карта вам нужна. Для офисной карты выбирайте высокопрочную баннерную ткань, устойчивую к коррозии и воздействию ультрафиолетовых лучей.
Если вы хотите заказать географическую карту для детской комнаты, выбирайте качественную широкоформатную печать на фотобумаге. Детские карты должны быть красочными и насыщенными.
Кроме того, некоторые типографии предлагают печать настенных изображений спутниковых карт с серверов Google. Такие карты отличаются высоким качеством и детальностью. Масштаб и размер карты вы выбираете сами.Поинтересуйтесь, каким оборудованием оснащена выбранная вами типография, посмотрите каталог выполненных заказов. Заранее обговорите все условия оплаты и доставки карты.Качественно напечатанная карта будет полезна и доставит вам эстетическое удовольствие.
Видео по теме
Обратите внимание
Детские карты и атласы помогают нашим детям познавать мир, обучают их общению, учат географии.
Существуют также карты звездного неба, карты знаменитых битв, фантазийные карты придуманных миров, карты мира, страны, города, военные и топографические карты.
Сегодня телефон – это не только средство для связи, но и многофункциональный гаджет. Многие используют телефон в качестве навигатора для быстрого поиска необходимого адреса. Нередко мобильный является альтернативой GPS-навигатора для автомобиля.

Инструкция
Настройте в своем телефон GPRS – соединение с Интернетом. Зайдите на сайт мобильных Яндекс.Карт и скачайте приложение в соответствии с установленной на ваш сотовый телефон операционной системой.
Скачайте карту необходимого города и сохраните ее. Уточните стоимость услуг по загрузке карт на телефон, поскольку для ряда операторов этот сервис может быть платным. Некоторым абонентам потребуется активировать бесплатный доступ к картам. Консультацию по данному вопросу сможет предоставить сотовый оператор.
Используйте мобильные карты от Mail. Они не подгружаются из Интернета и не расходуют трафик. Стоит отметить, что корректная работа всех карт регионов возможно только при установленной на телефон операционной системе Windows Mobile или Symbain. Исключение составляют карты Санкт-Петербурга, Москвы и Евразии.
Зайдите на сайт Google Maps, откуда вы можете отправить карты прямо на свой телефон. Либо наберите в браузере своего сотового телефона соответствующий адрес и скачайте карты. Помните, что Google предоставляет данный сервис бесплатно, однако, сотовые операторы могут взимать плату за их использование.
Скачивайте последние версии цифровых карт с сайта Навител. Стоимость карт отличается в зависимости от включенных в приложение карт местности (Россия, Россия и Финляндия, Россия и Восточная Европа и т.д.). Карты отлично справляются с задачей GPS–навигации.
Сохранив на своем устройстве область карты, вы сможете использовать ее даже без подключения к Интернету, например там, где дорогая мобильная связь или невысокая скорость соединения.
Примечание. Эта функция недоступна в некоторых регионах из-за технических ограничений, особенностей форматов адресов, отсутствия поддержки определенных языков и т. п.
Шаг 1. Скачайте карту
Примечание. Скачанные карты можно хранить в памяти устройства или на SD-карте. Если вы решите сменить место хранения, карту придется скачать снова.
Как сохранить офлайн-карты на SD-карте
Шаг 2. Обеспечьте экономию батареи и трафика (необязательно)
При работе с офлайн-картами вы можете использовать приложения, для которых требуется подключение к Интернету.
Примечания
- Без подключения к Интернету доступен только один вид маршрутов – автомобильные.
- При этом вы не сможете найти альтернативные варианты проезда, просмотреть данные о пробках и выбрать полосу движения.
Использование офлайн-карт
Скачанные карты можно использовать так же, как обычно, то есть когда устройство подключено к Интернету.
Если вы не подключены к сети или скорость передачи данных слишком мала, то для навигации будут использоваться офлайн-карты.
Примечания
Как управлять офлайн-картами
Офлайн-карта должна быть обновлена прежде, чем закончится срок ее действия. Когда до этой даты останется 15 дней или меньше, приложение будет пытаться обновить офлайн-карту автоматически, если устройство подключено к сети Wi-Fi.
Если Вам понадобилось сохранить карту, спутниковые снимки местности из таких сервисов как google или yandex - вас наверняка мучает вопрос как это сделать? Или какой программой можно сохранить спутниковую фотографию, например с Google Map? Многие задают такие вопросы, потому что при сохранении интернет эксплорером изображение целиком не сохраняется, можно только маленькими кусочками 256*256. А старим добрым обходным способом типа Alt+PrnScr очень долго и не качественно. В этой статье поговорим о том, как сохранить карту google удобным способом и без потери качества.
Задача поставлена. Нужно сделать карту города на основе google maps. Как это реализовать? Как уже упоминалось ранее, карты храниться на серверах таких сервисов как google или yandex в виде маленьких изображений. Когда ми ищем определенную территорию, наш браузер скачивает картинки с сервера отвечающие координатам местности и склеивает их в одно сплошное изображение. Чтобы сохранить карту местности у себя на компьютере нам понадобиться программа, которая работает по такому же принципу - скачивает картинки и складывает с них карту, которую в последствии можно сохранить в таких форматах как *.jpg и *.png.
На просторах интернет можно найти много программ, которые могут справиться с поставленной задачей. Но есть одно «Но». Карты google и yandex довольно часто обновляются, и меняет настройки ссылок, по которым закачиваются фрагменты карт. И множество программам, которые можно скачать в сети интернет, уже не могут получать изображения. Для корректной работы им постоянно нужно указывать актуальные на данный момент версии карт.
В этой статье подробно рассмотрим программу, которая сохраняет карты с таких сервисов как google или yandex и уже не имеет проблем с обновлениями версий карт. Эта программа SAS.Планета. В ней разработчики реализовали множество полезных функций, которые помогут вам быстро и без проблем сохранить карту с google, yandex и т.д. Скачать программу для сохранения карт можно внизу.
Помимо просмотра и загрузки в программе реализованы следующие полезные функции:
Работа с GPS-приемником;
Прокладка маршрутов;
Измерение расстояний;
Отображение файлов KML;
Поддержка сервиса Panoramio;
Формирование карты заполнения слоя - эта функция позволит посмотреть области на карте, которые вы уже загрузили в кэш или, наоборот, которые у вас отсутствуют;
Сохранение части карты в одно изображение, которое вы можете просмотреть и обработать в любом графическом редакторе, а также использовать в других ГИС-приложениях, например, OziExplorer (для которого программа создаст файл привязки);
Вы можете сохранять интересные вам места и впоследствии без проблем их отыскивать, а также сделать так, чтобы они всегда отображались на карте;
Карта обзора - поможет вам легко узнать о местоположении того места, которое вы сейчас просматриваете, а также быстро перейти к любому другому месту на карте;
Просмотр карты в полноэкранном режиме - что особенно удобно при невысоком разрешении экрана;
Конвертация из одного слоя всех предыдущих - позволит существенно сократить ваш интернет-трафик, например, вы можете скачать ваш город только на 18 масштабе, а все предыдущие сформировать на его основе;
Возможность экспорта карт в формат, поддерживаемый iPhone maps;
Возможность экспорта карт в формат, поддерживаемый мобильными Яндекс.Картами 3-й версии;
Загрузка и отображение объектов Wikimapia;
Поиск мест средствами Google и Яндекс;
Добавление пользовательских карт.
Сайт программы sasgis
Как сохранить карту - практика
Скачиваем, распаковываем и запускаем программу.

Это выбор источника, из которого программа будет брать карты. Имеется введу из сети интернет или из кеша.

Выбираем - из интернета. Иначе программа не будет работать. Разве что Вы уже заходили на то место, с которого нужно сделать карту, и оно сохранилось в кеше.

После переключения программа сразу же начинает обновлять изображения.



Для примера Я сделаю прямоугольное выделение окраины города.

После двойного нажатия мышкой попадаем в меню операций с выделенной областью.

Переходим во вкладку «Склеить». Тут нужно будет указать место, где нужно сохранить и имя будущей карты, а также формат, в котором нужно сохранить.

Если хотите сделать карту всего поселка, можете уменьшить приближения так, чтобы можно было выделить всю область. А уже во вкладке «Склеить» можете просто поставить больший масштаб, и карта будет с большим разрешением.

Жмем начать, и через некоторые время программа сохранит уже готовую карту. В программе есть еще много полезных настроек, можете изучить и использовать их. И если можете вкратце опешите неупомянутые в статье полезные приемы и функции доступные в программе. Может, кому то это пригодиться!
Как сохранить-скопировать изображение со спутника (фотографию, карту) с Google Maps произвольного размера (любого размера) Как сохранить изображение с Google Maps?
Простое и эффективное решение по скачиванию-сохранению фотографии со спутника НАЙДЕНО.
Долго пытался найти информацию с интернете, но так и не получалось найти подходящее решение. Либо плохо искал, либо в результатах выдачи совсем не то что надо.
1) Нам понадобился программа: Google Satellite Maps Downloader , скачать последнюю версию можно с сайта http://www.allmapsoft.com/gsmd/download.html
На момент написания статьи последняя версия была 7.23, сегодняшнее число 28.01.2014.
Программу необходимо зарегистрировать, стоимость программы $29.95.
Скачать ключи к Google Satellite Maps Downloader 7.23
Если по каким либо причинам вы не может скачать ключи к этой программе с yandex диска, то их без труда можно найти в интернете. К этой программе подходят ключи от предыдущих версий, с этой версией я поступил так же, скачал ключи от более ранней версии и они подошли. На торрентах лежат более ранние версии с ключами. Например перейдите по ссылке и скачайте программу Google Satellite Maps Downloader, почти весь результат выдачи содержит ключи к этой программе. Перейдите по ссылке ->>>
2) На этом этапе у нас есть зарегистрированная версия программы Google Satellite Maps Downloader, которая нам без проблем скачает-сохранит любое спутниковое изображение с Google Maps . Регистрация снимает ограничение на приближение фотографии со спутника. Теперь если вы зарегистрировались, вы сами можете указывать с каким приближением вам скачивать изображение со спутника.
Рассмотрим основной функционал программы Google Satellite Maps Downloader:
(1)
- Имя нашего проекта. Вводите любое имя проекта. Например я ввел map1-19zoom.gmid
(2)
- Путь сохранения изображений.
(3)
- Качество приближения. Вы можете попрактиковаться и выбрать для себя наиболее подходящее значение.
(4)
, (5)
, (6)
, (7)
- это координаты изображения.
Откуда брать координаты изображения:
1) Выбираем подходящий снимок со спутница в Google Maps. Представляем прямоугольную область спутникового изображения
которая нам необходима.

Получаем координаты точки 1 и точки 2, которые отмечены на изображении со спутника белым цветом. Получить их просто:
Щёлкнуть правкой кнопкой на снимке со спутника -> Что тут находится?
И мы получим координаты точки:

Аналогично получаем координаты второй точки которая находится в правом нижнем углу.
Итак мы имеем координаты двух точек, к примеру:
Координата точки 1 которая в левом верхнем углу - 54.774059,20.372587
Координата 2 точки которая в правом нижнем углу - 54.76064,20.421768
Первые значения координат точек это широта:
Широта точки 1 - 54.774059, в программе это поле (5)
Top Latitude
Широта точки 2 - 54.76064, в программе это поле (7)
Bottom Latitude
Вторые значения координат точек это долгота:
Долгота точки 1 - 20.372587, в программе это поле (4)
Left Longitude
Долгота точки 2 - 20.421768, в программе это поле (6)
Right Longitude
И нажимаем кнопочку Download (Скачать) , и у нас сохраняется данная область спутникового изображения с Google Maps с необходимым нам приближением . Изображение в данном случае состоит из 2555 маленьких фрагментов. Чем больше приближение, тем больше количество изображений.
Заходим в папку C:\Google Maps (куда у нас сохраняются все изображения) и видим 2555 маленьких фрагментов необходимого нам изображения со спутника.
3) Заключительный этап. Это создание одного большого изображения из этих фрагментов. Нажимаем в программе Tools->Combine Images...