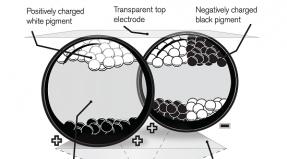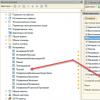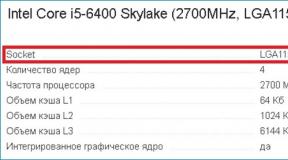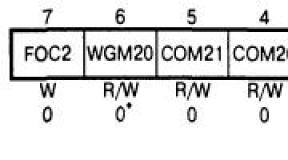Хр не видит внешний жесткий диск. Жесткий диск перестал читаться: причины и решение проблемы. Не хватает питания
Если еще вчера хорошо работавший жесткий диск без видимых причин в один не очень прекрасный момент перестает работать, это подобно катастрофе. Вспоминая хранящуюся на нем информацию, вдруг начинаешь понимать, что там ничего ценного нет - все данные бесценны. Верно кто-то подметил, что если комп не видит внешний жесткий диск, то это словно конец света. Хотя далеко не всегда все так плачевно.
Главное - не поддаваться на провокации, а внимательно подумать, почему Что именно изменилось с момента последнего запуска? Правильные ответы на эти вопросы позволяют почти в половине случаев самостоятельно восстановить работоспособность носителя. Далее мы поговорим об основных причинах, из-за которых комп
Пожалуй, в своей жизни каждому человеку приходилось хоть раз попадать ситуацию, когда сложнейший механизм переставал работать из-за вышедшей из строя малозаметной детали. Эта участь не обошла стороной и жесткие диски, причем как внешние, так и внутренние. В настоящее время популярны USB-винчестеры, но существуют и с интерфейсом SATA, значительно превосходящие первых по быстродействию. Любой внешний винчестер подключается к компьютеру через разъем соответствующего порта. Здесь и заключается одна из самых банальных причин, почему комп не видит внешний жесткий диск. Есть два типа USB-разъемов: одни распаяны на материнской плате и выводятся с обратной стороны системного блока, а другие вмонтированы в корпус с выводом на лицевую панель. Очевидно, что большинство пользователей подключают винчестер к самым доступным разъемам, то есть, на передней панели корпуса. А так как лишь у немногих компьютер собран в надежном корпусе, то не стоит удивляться, что китайские производители сэкономили на элементах разъема. К примеру, скользящие контакты могут оказаться недостаточно подпружиненными, их площадь уменьшенной в целях экономии, а используемые материалы слишком изнашиваемыми. Из этого следует, что иногда, подключив интерфейсный провод винчестера к порту на не видит внешний жесткий диск. Проблема в контактах разъема. Решить можно двумя способами:
- подключать к портам на материнской плате;
- приобрести качественный USB удлинитель - это дешевле, чем замена корпуса.
Следующая причина - недостаток питания. Стандарт USB 2 предполагает максимальный ток в 500 мА на порт. Поэтому если подключено слишком много USB устройств, то винчестеру может не хватить мощности для работы. Решение: убираем все «лишнее» (веб-камеры, USB-модемы и пр.) или покупаем концентратор с блоком питания. Кроме того, разъемы на передней панели соединяются с материнской платой жгутами тонких проводов, в которых также есть своя потеря напряжения. Стоит запомнить, что эти разъемы подходят, прежде всего, для маломощных устройств (флешки, телефоны).
Если по-прежнему не работает жесткий диск, то нужно проверить настройки БИОС: не запрещены ли в нем USB-порты. Для устройств, использующих «карман» (mobilrack), полезно проверить состояние внутренних шлейфов и разъемов - возможно, причина именно в них.
После этого следует поверить программную часть компьютера. Хотя внешние винчестеры рассчитаны на работу «из коробки», обычно не требуя каких-либо специальных драйверов, тем не менее, в системе нужно установить пакет программ для чипсета. Это особенно важно для поколений до Windows Vista. Также может наблюдаться конфликт конфигурации подключенных устройств, в такой ситуации часто компьютер вообще не может полностью загрузиться.
Конечно же, возможна внутренняя поломка самого винчестера. Самостоятельно восстановить его удается далеко не всегда, поэтому нужно узнать, где находится ближайший сервисный центр.
Что делать, если компьютер не видит внешний жесткий диск? Обычно такие накопители отличаются простотой в использовании, потому что они адаптированы для повседневного использования массовым потребителем. Но бывают ситуации, когда HDD не распознается после подключения к компьютеру с операционной системой Windows или к другому устройству с портом USB.
Чаще всего компьютер или ноутбук не видит съемный жесткий диск из-за ошибки форматирования раздела, использования неправильной файловой системы, поломки порта USB или отсутствия необходимых драйверов, но могут быть и другие причины. В худшем случае, это может означать, что винчестер вышел из строя. Необходимо отметить, что принцип работы больших внешних HDD и карманных флеш-накопителей идентичен, так что связанные с ними проблемы обычно решаются одинаково. Вы можете ознакомиться с идентичным материалом по невидимости карт памяти на различных устройствах.
Прежде всего нужно выяснить, по какой причине не определяется внешний жесткий диск. Для этого нужно соединить внешний накопитель с компьютером. Если это полноценный жесткий диск, то необходимо включить на нем питание. Некоторые тяжелые съемные HDD даже могут подключаться с электросети с помощью отдельного кабеля. После соединения нужно открыть инструмент управления накопителями. Для этого используется комбинация клавиш Windows + R. В появившуюся строку нужно ввести diskmgmt.msc и нажать Enter.
Теперь вы должны увидеть внешний HDD в списке всех доступных накопителей. Он появится здесь даже в том случае, если его не распознает Explorer на Windows XP из-за отсутствия разделов. Если внешний жесткий диск определяется, но не открывается, значит его нужно отформатировать должным образом, после чего он будет распознаваться различными устройствами. В случае, когда накопитель не удалось обнаружить даже здесь, причина может быть в чем-то другом.
Что делать, если внешний жесткий диск не определяется? Это может быть вызвано аппаратной поломкой порта USB, отсутствием необходимого драйвера или выходом накопителя из строя. Прежде всего, нужно попробовать запустить диск через другой свободный разъем. Если после такой процедуры открывшийся HDD работает нормально, значит, причина была в поломанном порте USB. Бывает, что разъемы на передней части корпуса компьютера обладают ограниченной функциональностью и не могут обеспечить нормальную работоспособность внешнего жесткого диска. Рекомендуется использовать порты USB, расположенные сзади.
Проблемы с компьютером
Почему компьютер не видит внешний диск? Если портативный накопитель не отображается в менеджере управления дисками на Windows 7 даже после подключения к другому разъему, то остается выяснить, все ли в порядке с ПК и внешним диском. Когда комп не видит диск, но под рукой есть другой ПК, то нужно попробовать подсоединить накопитель к нему. В случае, когда доступные компьютеры не обнаруживают внешний диск, можно сделать вывод, что он сломался и не подлежит восстановлению.
Если система Windows 10 не видит накопитель, но он распознается на других компьютерах, значит, операционная система не располагает необходимыми драйверами для его обнаружения. Наверняка это можно выяснить с помощью диспетчера устройств на компьютере. Для его открытия необходимо вызвать командную строку с помощью Windows + R, ввести туда devmgmt.msc и нажать Enter.
В открывшемся окне пользователь должен проверить все доступные диски на наличие значка в виде желтого восклицательного знака. Если такая картинка обнаружена, то проблема заключается в драйверах. Нужно щелкнуть правой кнопкой мыши на устройство с желтым знаком, зайти в свойства и прочитать сообщение, которое раскрывает суть ошибки. Если дословно скопировать эту надпись в поисковую систему Google, то с большой долей вероятности найденные результаты помогут решить проблему, потому что другие пользователи наверняка уже сталкивались с такой бедой.
Подобные системные ошибки бывает сложно исправить. Если компьютер перестал видеть накопитель относительно недавно, то можно запускать восстановление системы. В диспетчере устройств также рекомендуется попробовать обновить драйвер или откатить его до предыдущей версии, в результате чего HDD может начать открываться. Еще нужно попытаться удалить устройство из списка в надежде на то, что при повторном подключении Виндовс ХР сумеет правильно его настроить.
Файловая система и форматирование
Менеджер дисков можно использовать для исправления проблем, связанных с разделами и файловой системой. Если на изображении видимый диск полон и на нем есть не распределенное пространство, то необходимо создать на нем новый раздел, благодаря чему он сможет открыться. Для этого нужно щелкнуть правой кнопкой мыши внутри незанятого пространства и создать новый раздел.
Если HDD поделен на секторы, но компьютер перестал видеть внешний диск, то нужно убедиться, что он получил обозначение в виде определенной буквы. Компьютер, видящий диск, должен делать это автоматически, но в некоторых случаях пользователь случайно удаляет литеру, из-за чего диск не может определиться. В случае, когда буква отсутствует, нужно ввести ее вручную.
Почему ПК не видит внешний жесткий диск? Всегда есть вероятность, что привод не читается, потому что использует неправильную файловую систему. Накопитель может быть отформатирован с помощью ext4 для Linux или HFS Plus для Мас. При этом Macbook не видит ext4, а Linux — HFS Plus. Даже планшет не работает с такими файловыми системами, так что накопитель нужно будет переформатировать с помощью NTFS или более старой FAT32 в случае, если компьютер его не видит. Для этого необходимо щелкнуть правой кнопкой мыши на диске и выбрать подходящую систему. Обратите внимание, что это приведет к удалению всех файлов на диске. Когда Макбук не видит внешний жесткий диск, необходимо отформатировать его с помощью HFS Plus.
Если перестал определяться внешний HDD с другого устройства, такого как дисковый плеер, смарт ТВ, игровая приставка или мультимедийный центр, то причина может быть в файловой системе NTFS. С ней отказываются работать многие устройства, среди которых Xbox 360. В таком случае нужно извлечь и отформатировать переносной диск с помощью старой файловой системы FAT32. Нужно иметь в виду, что этот процесс приведет к удалению файлов на внешнем диске, так что предварительно их нужно куда-нибудь скопировать.
Все вышеперечисленные рекомендации не помогли решить проблему, и Windows не видит HDD? В таком случае можно сделать вывод, что внешний жесткий диск вышел из строя, не подлежит восстановлению и с него нельзя извлечь информацию. К сожалению, подобная техника довольно часто ломается через несколько лет после начала интенсивного использования, и это вполне нормально. Предложенное видео поможет Вам более подробно разобраться в вопросе, почему компьютер не видит внешний жесткий диск.
Обычно в качестве подозреваемых в этом деле выступают сбои в работе ПО, неправильные настройки операционной системы, устаревшие драйверы, неисправности USB-портов компьютера, переходников или самих накопителей.
В зависимости от причин в каждом случае проблема проявляет себя по-разному. Бывает, что компьютер вообще никак не реагирует на флешку или жёсткий диск. В иных ситуациях раздаётся звук подключения нового устройства, но значок накопителя так и не появляется в проводнике. А иногда компьютер просто зависает сразу после контакта с USB-девайсом.
Что делать, если компьютер с Windows не видит флешку или внешний жёсткий диск
Для начала разберитесь, с чем именно возникает проблема: с компьютером, переходником (если подключение происходит через кабель) или накопителем. Попробуйте подключить USB-устройство через другие порты. Если не поможет и вы используете кабель, попробуйте заменить его на запасной. В случае неудачи проверьте, открывается ли накопитель на прочих компьютерах.
Если на другом ПК устройство работает или у вас нет возможности это проверить
Подключите жёсткий диск или флешку к своему компьютеру и выполняйте следующие действия по порядку. Если не поможет первое, переходите к следующему и так далее.
Если другой ПК тоже не видит накопитель или все вышеперечисленные советы не помогли
В таком случае, скорее всего, проблема в самом накопителе.
Если у вас флешка, а не жёсткий диск, вы можете воспользоваться специальными утилитами для исправления программных ошибок. Такое ПО обычно можно найти на сайте производителя. К примеру, программа JetFlash Online Recovery - для накопителей фирмы Transcend. А USB Flash Drive Online Recovery - для флешек бренда ADATA. Но учтите, что в процессе восстановления эти утилиты стирают все данные c флешек.
Если ничего из перечисленного не помогло, то, вероятно, дело в физической неисправности жёсткого диска или флешки. Тогда лучше показать устройство специалисту или вернуть в магазин по гарантии.
Что делать, если Mac не видит флешку или внешний жёсткий диск
На компьютерах Apple процедура проверки несколько иная, но происходит примерно по такому же алгоритму. Будем считать, что вы уже пробовали перезагружать компьютер, отключать и подключать флешку, а также убедились в надёжности подключения. Если это не помогло, нужно сделать следующее:
Откройте встроенный инструмент для работы с дисками («Программы» → «Утилиты» → «Дисковая утилита») и проверьте, отображается ли там проблемная флешка. Если накопитель всё-таки виден, попробуйте его, нажав кнопку «Стереть», и подключите заново. Имейте в виду, что все данные с флешки будут при этом безвозвратно удалены.

Специальная программа для диагностики Mac предоставляет подробные сведения обо всех программных и аппаратных компонентах компьютера, включая USB-устройства. Откройте меню Apple, затем, удерживая клавишу Option, нажмите «Информация о системе» и перейдите в открывшемся меню в раздел USB.

Если флешка там есть, значит, проблема кроется в ПО и диск можно попробовать восстановить, обратившись к рекомендациям производителя. Если же никакой информации о флешке нет, тогда дело в физической неисправности, а вам стоит обратиться в магазин или сервисный центр, если ремонт имеет смысл.
Мой внешний жесткий диск не определяется , что с этим делать? — довольно распространенный вопрос в сети интернет, который можно встретить на большом количестве форумов. И с каждым днем количество подобных вопросов увеличивается. Не было портативных hdd — не было, как говорится и проблем:-). Но на самом деле переносные hdd — очень удобные носители информации, которые все больше входят в употребление и становятся повседневными и привычными, как и обычные флешки. Как и всякие устройства, они могут быть неисправными. Случается, что компьютер не может распознать, подключенный к нему накопитель. Что делать, если внешний жесткий диск не определяется?
Первые действия если внешний жесткий диск не определяется
В случае если у вас случилась такого рода неполадка — причиной этого может быть:
- сам диск;
- либо неполадки в компьютере.
Начать поиски проблемы необходимо с проверки портов USB в компьютере. Подключение портативного hdd нужно произвести с использованием другого порта, либо другого компьютера. Если другой компьютер распознает внешний жесткий диск, тогда следует устранить неисправность USB порта. Если компьютер отказывается определять и другие устройства, тогда следует проверить поддержку USB и подключить ее, зайдя в BIOS.
Обновление драйвера устройства
Внешний диск не определяется, если существует проблема с драйвером. Для ее устранения необходимо проделать следующее: нажать правой кнопкой мышки на ярлыке «Мой компьютер» и выбрать «Диспетчер устройств» (1):
Нажать на строчку «Дисковые устройства» (2), и выбрать внешний hdd (3), кликнуть правой кнопкой мышки на нем и выбрать пункт «Обновить драйверы»
Если обновление не принесло желаемого результата, то драйвер следует удалить, перезагрузить компьютер и установить его снова.
Изменение обозначения hdd в системе
Вполне возможно, что внешний жесткий диск не определяется из за того что системой ему была присвоена буква уже подключенного диска. Для исправления этой ошибки необходимо пройти по следующему пути:
Пуск-> Панель управления-> Производительность и обслуживание-> Администрирование –>Управление компьютером
Выбрать пункт «Управление дисками» (4) и кликнуть правой кнопкой, найти свой hdd (5) и выбрав пункт «Изменить букву накопителя или путь к диску» (6) и присвоить накопителю другую букву, которая свободна:
Нехватка питания
Если проверка портов USB показывает их исправность, то может быть внешний жесткий диск не определяется потому, что ему недостаточно питания. Это может быть вызвано применением удлинителя, в котором происходит большая потеря энергии. Во избежание возникновения такой проблемы рекомендуется производить подключение внешнего диска штатным кабелем, входящим в комплект. Подключение осуществлять через порт, находящийся на задней панели.
Использование блока питания
В тех случаях, когда накопитель имеет два разъема, необходимых для подключения на два USB порта, то следует производить подключение обоих. Также, если накопительное устройство снабжено дополнительным блоком питания, его следует использовать.
Когда внешний диск не определяется, то причиной этого могут быть недостатки блока питания, вызванные либо его моральной старостью, либо большим количеством установленного на нем оборудования. В этом случае наилучшим выходом будет установка блока питания, имеющего более высокую мощность.
Механические повреждения hdd
Если внешний жесткий диск не определяется, то именно его неисправность может быть в этом виной. Это проверяется подачей на него питания. Если при этом устройство молчит (отсутствуют характерные звуки), то не стоит пытаться самостоятельно справиться с проблемой. Ведь причины неисправности могут заключаться в магнитных головках, заклинивании подшипника, обмотке шпиндельного двигателя, контроллере или в микросхеме. Не стоит снова и снова подключать накопитель, тем самым можно окончательно вывести его из строя. В таком случае его необходимо отнести в сервисный центр. Только специалисты, имеющие приборы, обладающие необходимыми знаниями и опытом, могут точно определить неисправность, устранить ее, если имеется возможность и ответить вам на вопрос: почему внешний жесткий диск не определяется.
Практически каждый из пользователей компьютеров сталкивался с ситуацией, когда приобретен внешний носитель, комп не видит внешний жесткий диск. Иногда прекращается взаимодействие и с носителем, который уже работал с ПК. Чтобы решить эту проблему, существует множество способов.
Это полезное устройство, позволяющее хранить и обмениваться данными с компьютерами. Объем аппарата может быть разным, максимум до нескольких терабайт. Устройство дает возможность длительное время безопасно хранить различную информацию.
Почему ПК не видит внешний жесткий диск
Если ноутбук не видит внешний жесткий диск, следует воспользоваться определенным алгоритмом действий. Сначала в Панели управления следует отыскать «Настройки системы» и «Администрирование» . Именно там можно увидеть раздел «Управление» .
Важно обратить свое внимание на левую колонку. Нужно перейти в управление дисками, там будут видны диски, в настоящее время подключенные к системе. Зачастую, система не видит внешний жесткий диск, вследствие неправильного назначения его буквы. Чтобы изменить букву, нужно щелкнуть по значку внешнего носителя и произвести изменение буквы диска. Затем назначается буква, которой в системе еще нет.
Если не обнаруживается новый диск и он впервые подключен в ПК, вероятно, он не отформатирован, поэтому и не виден в перечне работающих устройств. В этом случае следует щелкнуть по носителю, создав простой том. При этом действии на диске будет удалена вся информация.
Если ПК перестал видеть внешний жесткий диск, вероятнее всего, данная ситуация связана с отсутствием драйверов или сбоем системы. Современные системы довольно «умны», и при появлении нового устройства быстро выполняют поиск соответствующего драйвера. Но иногда, вследствие накопившихся ошибок в системе, она не обнаруживает устройство.
Прежде всего, необходимо исследовать USB порт. Для этого можно подключить флеш-накопитель, фотоаппарат или смартфон. Если система увидела устройства, значит порт работает.
Также полезно исследовать составляющие диспетчера устройств, его можно найти в «Панели управления» . Значок носителя находится в «Других устройствах» либо «Дисковых устройствах» .
Драйверы ПК могут устаревать. Нажав мышкой на жесткий диск (напротив него восклицательный знак), следует выбрать «Обновить драйверы». Нахождение драйверов обеспечивается специальными программами либо поиском в интернете.
Часто Windows устаревает, это и является ответом на то, почему компьютер не видит внешний жесткий диск. Следует переустановить систему.
Windows 10 не видит внешний жесткий диск
Операционные системы последних поколений также могут не определять старый или новый носитель. Носитель может быть не отформатированным, не иметь разделов, вследствие чего не указываться в Проводнике.
Когда перестал видеть внешний жесткий диск Виндовз 10, можно зайти на «Панель инструментов», затем на «Систему безопасности» и в подраздел «Администрирование». Далее следует работать с разделом «Создание и управление жесткими дисками».
Если в поиске ввести команду «diskmgmt.msc» , появится утилита, которая называется «Управление дисками» . В этом случае можно увидеть носитель, а его разделы будут иметь синий оттенок. Неразмеченный диск выделится черным цветом.
Следует нажать на вкладку «Диск 1» , далее выбрать «Инициализировать диск» . Затем необходимо нажать на черную полосу, а потом на «Новый раздел». В данной локации формируется раздел, где и присваивается свободная буква.
Диски большого формата разделяются на несколько частей. Можно отформатировать носитель с файловой системой NTFS. Когда человек нажмет кнопку «Готово» , система отобразит носитель.
Если ПК не видит внешний жесткий диск, при условии, что он новый, можно войти в BIOS, выключить AHCI, затем компьютер перегружают и диск появится.
Иногда требуется интегрировать драйвера SATA в операционную систему Виндовз 10. Следует устанавливать только самые новые драйвера. Оптимально, если данная работа будет поручена компетентному человеку.
Внешний носитель не показывает ПК, если он ранее подвергался механическим воздействиям. Если накопитель используется уже давно, то можно использовать специальные утилиты для выявления ошибок и бэдблоков.
Заражение носителя вирусами становится причиной того, почему не виден внешний жесткий диск. Виндовз его будет блокировать. Также ситуация часто возникает, вследствие сбоев в материнской плате, показана ее диагностика.
Чтобы устройство работало оптимально, оно должно находиться в рамках режима DMA. Когда диск функционирует в PIO, можно открыть «Диспетчер устройств» , а затем и «Контроллеры IDE ATA/ATAPI» . Далее следует обнаружить рубрику «Дополнительные параметры» и удалить вторичный либо первичный каналы IDE. На заключительном этапе показана перезагрузка системы. Кроме этого, проблема решается с помощью приобретения дополнительного шлейфа.
Если накопитель перегрелся, то система может его выключить. При необходимости устанавливается кулер и устройство очищается от загрязнений.
У блока питания, который был с накопителем, может быть недостаточная мощность. Это станет причиной того, что система не видит внешний жесткий диск. Лучше пользоваться оригинальным кабелем, он имеет нужную длину и металлизированные защелки.