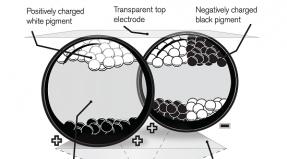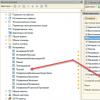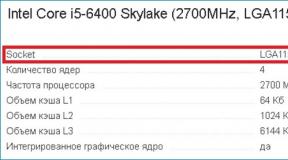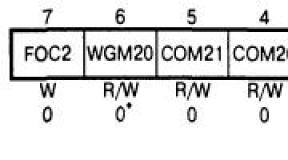Все для пользователей X7. Многократное нажатие кнопки мыши вирус. Одинарный, двойной щелчок мыши, наведение и перекат Наведение или открытие 2 щелчка мыши
Привыкнув к тому, что в среде операционной системы Windows основные команды активируются по двойному клику мыши, кто-то может поразиться, узнав, что те же команды дозволено активировать одним щелчком. Делать это дозволено позже метаморфозы системных настроек либо с подмогой дополнительной кнопки мыши.
Инструкция
1. Дабы настроить обыкновенную 3-кнопочную мышь на активизацию команд в один клик, откройте «Мой компьютер» либо всякое другое окно проводника Windows. Если на компьютере установлена операционная система Windows XP, выберите в меню «Вид» команду «Свойства папки».
2. Если на ваш компьютер установлена Windows 7 либо Vista, щелкните в любом окне проводника Windows меню «Систематизировать» и выберите команду «Параметры папок и поиска». Откроется диалоговое окно «Параметры папок».
3. В разделе «Щелчки мышью» установите флажок рядом с пунктом «Открывать одним щелчком, выделять указателем». При желании тут же дозволено активировать опцию «Подчеркивать подписи значков при наведении». Закончив настройки, закройте окно, нажав кнопку «ОК».
4. Сейчас все команды, для активизации которых ранее было нужно щелкать двукратно, будут активироваться по одному клику мыши. К примеру, дабы открыть всякий файл либо запустить программу, довольно будет щелкнуть один раз по иконке.
5. Если вы владелец модели мыши, у которой есть добавочные кнопки, одну из них вы можете настроить на активизацию команд одним кликом. Для этого следует воспользоваться особым программным обеспечением от изготовителя мыши, с подмогой которого дозволено исполнить настройку дополнительных кнопок.
6. Такие программы обыкновенно записаны на диск, идущий в комплекте с мышью. Если у вас нет диска, вы можете скачать нужное приложение на официальном сайте изготовителя манипулятора (мыши).
Каким образом будут открываться на компьютере папки , в каком виде будут отображаться они сами и содержащиеся в них файлы – все это зависит от того, какие настройки для папок выбраны. Все надобные параметры дозволено настроить в диалоговом окне «Свойства папки ». Для этого нужно исполнить несколько действий.

Инструкция
1. Откройте окно «Свойства папки ». Сделать это дозволено несколькими методами. Откройте из всякий директории на своем компьютере всякую папку. В верхней строке меню выберите пункт «Сервис». В выпадающем меню кликните левой кнопкой мыши по строке «Свойства папки », – откроется надобное диалоговое окно. Иной метод: откройте «Панель управления» через кнопку «Пуск». В категории «Оформление и темы» выберите значок «Свойства папки ». Если «Панель управления» имеет типичный вид, желанный значок доступен сразу.
2. В открывшемся окне на вкладке «Всеобщие» задайте настройки для отображения и методов открытия папок на компьютере. Если в разделе «Задачи» у вас установлен маркер в поле «Отображение списка нормальных задач в папках», область ваших открытых папок будет визуально поделена надвое. В правой части будут находиться значки файлов, содержащихся в папках, с левой стороны – задачи, которые могут быть исполнены для этих файлов (переименовать, копировать, удалить и так дальше). Маркер в поле «Применять обыкновенные папки Windows» обозначает, что поле задач будет отсутствовать.
3. В разделах «Обзор папок» и «Щелчки мышью» задайте параметры для метода открытия папок: при последовательном переходе из папки в папку все действия могут протекать в одной и той же папке либо же всякая папка может открываться отдельно, а сами папки могут быть открыты либо одним щелчком мыши либо двойным кликом. Скажем, путь Мой компьютер/Локальный диск С может быть проделан в одной папке либо же у вас откроется сразу две папки : первая «Мой компьютер», вторая – «С:/».
4. Переместитесь на вкладку «Вид». Задайте в разделе «Добавочные параметры» настройки для отображения папок и файлов, находящихся в них. Спрятанные и системные файлы и папки могут быть видимыми и заметными, имя файла может прописываться всецело либо иметь только наименование, а растяжение при этом будет спрятано. Поставьте маркер в тех полях, которые соответствуют вашим нуждам.
5. Переключитесь на вкладку «Типы файлов». Тут вы можете посмотреть зарегистрированные типы файлов, по необходимости добавить добавочные растяжения для файлов либо задать новые параметры для теснее имеющихся. Если не понимаете, для чего это нужно, отличнее ничего не меняйте на данной вкладке. Позже того, как вы настроите по своему вкусу свойства папки , нажмите кнопку «Применить», дабы новые настройки вступили в силу, и кнопку ОК либо значок Х в правом верхнем углу, дабы закрыть окно.
Видео по теме
Полезный совет
Обратите внимание, что некоторые модели манипуляторов имеют дополнительную кнопку, механически настроенную на активизацию системных команд одним кликом. Традиционно такая кнопка расположена непринужденно на левой кнопке мыши, ближе к колесику.
Сегодня мы ответим на достаточно простой вопрос, что делать, если папки и файлы в Windows открываются один кликом , а не привычным двойным кликом мыши. У начинающих пользователей, когда они впервые сталкиваются с подобной задачей, начинаются проблемы, поэтому чтобы этих проблем не возникало, мы научимся самостоятельно менять данную настройку.
Все, кто хоть раз пользовался операционной системой Windows, знают, что для открытия папки, файла или запуска программы, требуется выполнить двойной клик по ярлыку, но некоторым пользователям это почему-то не удобно. Поэтому разработчики Windows сделали специальную настройку, с помощью которой можно изменять вариант открытия папок или запуск программ.
Например, доступен вариант открытия по двойному клику или просто по одинарному нажатию, как при использовании сайта, т.е. когда Вы ищете что-то в Интернете и заходите на сайт, переходите по ссылкам, Вы же не используете двойной клик, а просто нажимаете на ссылку.
Также в самом начале хотелось бы отметить, что мы не раз затрагивали всякие настройки Windows, например, мы разговаривали о неприметных функциях Windows 7 или уже для более опытных пользователей рассматривали возможность настройки внешнего вида командной строки , поэтому данный материал — это как бы продолжение разговора о том, какие настройки существуют в Windows 7.
Хватит теории, давайте приступать.
Как сделать, чтобы папки открывались двойным кликом
Если Вы столкнулись с данной проблемой, то скорей всего за Вашим компьютером кто-то работал и изменил данную настройку, так как по умолчанию, при установке операционной системы Windows, все открывается с помощью двойного клика. Такую ситуацию можно достаточно часто встретить в небольших организациях, когда, например, человек уходит в отпуск, а за его компьютер садится другой сотрудник. И этот сотрудник начинает настраивать ОС под себя, при этом в организации не настроено четко спланированной системы разделения доступа, другими словами, данный сотрудник начинает работать под той же учетной записью, под который работает и сам сотрудник, который ушел в отпуск.
Поэтому, когда он выйдет на работу, он сразу же это заметит и побежит жаловаться администратору, мол, у него не работает компьютер. А в этом, кстати, виноват сам системный администратор, так как он не организовал и не настроил должным образом структуру пользователей и разделение доступа, но об этом и других ошибках системных администраторов мы разговаривали в статье частые проблемы с компьютерами в организации .
Если Вы видите такую картину, папки и файлы открываются одним кликом, при этом Вы не хотите, чтобы так было, то Вам необходимо сделать следующее.
В этом уроке расскажу как добавить и убрать двойной клик мыши .
Как сделать двойной клик мыши
Сделать это очень просто. Заходим в любую из папок на компьютере. В верхнем меню переходим в "Файл ->
Это что касается Windows 10. В предыдущих версиях Windows вместо этого пункта будет "Упорядочить -> Изменить параметры папок и поиска".
Если вы не ищите легкий путей, то можно зайти в "Панель управления", далее в режиме просмотра по категориям зайти в "Оформление и персонализация" и перейти по ссылке "Параметры проводника" (Параметры папок).

Все это приведет к открытию нового окна, где на вкладке "Общие" в блоке "Щелчки мыши" нужно просто поменять настройку на "Открывать одним щелчком, выделять указателем".

Дополнительные настройки "Подчеркивать подписи значков" и "Подчеркивать подписи значков при наведении" отвечают за подчеркивание имени файлов и папок. В первом случае оно будет всегда, а во втором только при наведении курсора мыши.

Теперь, чтобы выбрать файл или папку достаточно просто навести на них курсор мыши, а чтобы открыть или запустить, нужно кликнуть всего лишь один раз вместо двух.
Как убрать двойной клик мыши
Для того, чтобы все вернуть как было, нужно в настройках щелчка мыши выбрать пункт "Открывать двойным, а выделять одним щелчком". Т.е. опять заходим в "Файл -> Изменить параметры папок и поиска" (Упорядочить) и выбираем нужный пункт.

Все станет работать по старому. Двойной клик вместо одного будет открывать папки и файла, а один клик их просто выбирать.
Бывают такие случаи, когда данные манипуляции не помогают и на компьютере все равно остается одинарный клик мыши вместо двойного. Чтобы избавиться от этого можно попробовать удалить устройство с компьютера. Щелкаем на иконке "Мой компьютер" правой клавишей мыши и заходим в "Свойства".


После этого полностью перезагружаем компьютер. При загрузке Windows устройство должно быть установлено по новой.
Если ни один из предложенных методов не помогает, то сходите и купите себе новую мышь , потому что скорее всего дело в ней.
Новый ТОП-проект от надежного админа, РЕГИСТРИРУЙТЕСЬ!
Оставайтесь в курсе обновлений сайта, обязательно подписывайтесь на канал Youtube и группу
Инструкция
Если на ваш компьютер установлена Windows 7 или Vista, щелкните в любом окне проводника Windows меню «Упорядочить» и выберите команду «Параметры папок и поиска». Откроется диалоговое окно «Параметры папок».
Теперь все команды, для активации которых ранее было необходимо щелкать дважды, будут активироваться по одному клику мыши. К примеру, чтобы открыть любой файл или запустить программу, достаточно будет щелкнуть один раз по иконке.
Если вы обладатель модели мыши, у которой есть дополнительные кнопки , одну из них вы можете настроить на активацию команд одним кликом. Для этого следует воспользоваться специальным программным обеспечением от производителя мыши, с помощью которого можно выполнить настройку дополнительных кнопок.
Каким образом будут открываться на компьютере папки , в каком виде будут отображаться они сами и содержащиеся в них файлы – все это зависит от того, какие настройки для папок выбраны. Все нужные параметры можно настроить в диалоговом окне «Свойства папки ». Для этого необходимо выполнить несколько действий.
Инструкция
Откройте окно «Свойства папки ». Сделать это можно несколькими способами. Откройте из любой директории на своем компьютере любую папку. В верхней строке меню выберите пункт «Сервис». В выпадающем меню кликните левой кнопкой мыши по строке «Свойства папки », - откроется нужное диалоговое окно. Другой способ: откройте «Панель управления» через кнопку «Пуск». В категории «Оформление и темы» выберите значок «Свойства папки ». Если «Панель управления» имеет классический вид, искомый значок доступен сразу.
В открывшемся окне на вкладке «Общие» задайте настройки для отображения и способов открытия папок на компьютере. Если в разделе «Задачи» у вас установлен маркер в поле «Отображение списка типичных задач в папках», область ваших открытых папок будет визуально разделена надвое. В правой части будут находиться значки файлов, содержащихся в папках, с левой стороны – задачи, которые могут быть выполнены для этих файлов (переименовать, копировать, удалить и так далее). Маркер в поле «Использовать обычные папки Windows» означает, что поле задач будет отсутствовать.
Управление компьютером с помощью мыши - основано на событийном механизме. И самый простейший прием - это наведение указателя. Часто он позволяет открыть вложенное меню или, например, получить всплывающую подсказку с дополнительной информацией.
Еще один близкий прием - это перекат (rillover). Он состоит в том, что когда указатель мыши проводится (перемещается) над элементом управления, тот меняет форму. Например, кнопки утапливаются, а потом опять всплывают; счетчики поворачиваются на один оборот, рисунки анимируются («оживают»). В самой операционной системе Windows этот прием не используется, но его применяют на Web-страницах Интернета и в некоторых программах. Иногда бывает полезно поводить мышью над графическими иллюстрациями, чтобы увидеть что-то новое, скрытое от поверхностного взгляда.
Для примера откройте двойным щелчком окно - Мой компьютер и окно Корзина. В окне - Мой компьютер, познакомьтесь с тем, сколько дисков имеется в составе компьютера, а в окне Корзина посмотрите, какие документы и программы были ранее удалены. Если Корзина пуста, значит, кто-то уже ее очистил:). Пока не закрывайте открытые окна - они нам пригодятся, но в следующей статье;).
P.S. Хочу напомнить про папку - Мои Документы - как Вы к ней подходите? Потребительски или профессионально? Ссылка на статью: .
Многие пользователи ПК замечают в работе компьютерной мыши некоторые странности. Например, мышка так и норовит сделать двойной щелчок вместо одинарного. Приятного в этом мало, поэтому волей-неволей задумываешься: как убрать двойной клик компьютерной мыши?
Если говорить в целом, то основных причин того, что мышка делает двойной щелчок, может быть две, а именно:
- Чисто механическое изнашивание кнопок, которое происходит со временем.
- Проблемы с драйверами либо настройками операционной системы Windows.
Итак, посмотрим, что можно сделать в данном случае, как исправить и отремонтировать мышку, начавшую вести себя неугодным образом.
В чем причина двойного клика? Как исправить? Попробуем разобрать мышку
В самом сложном запущенном случае способно помочь только «хирургическое» вмешательство. Для этого потребуется разобрать мышку. Один из шурупов может располагаться под наклейкой, другой может быть виден, а помимо этого несколько могут находиться под ножками.

Не удивляйтесь, если вы внутри мышки увидели приличный слой пыли, частицы мусора и грязь. Это вполне естественно и пугать вас не должно. Для очистки внутренней поверхности мышки возьмите кусочек ткани без ворса, смоченный в спирте или водке. Колёсико мышки, чтобы оно не мешало рабочему процессу, лучше извлечь.
Как исправить люфт кнопок
В большинстве своём проблема двойного клика связана с кнопочным люфтом или, иными словами, с зазором при плохом соединении деталей. Для того, чтобы избавиться от двойного щелчка, нужно взять изоленту и кусочками, вырезанными по размеру кнопок, аккуратно наклеить её с верхней внутренней стороны мыши, перекрывая все зазоры, как показано на рисунке. Очень эффективно использовать ненужную защитную плёнку от КПК или смартфона в хорошем состоянии, так как она отличается прочностью и долговечностью.

Когда клей полностью высохнет, мышку можно будет собрать. Затем просто проверьте, нормально ли функционируют её детали. В случае, если кнопка нажимается предельно туго, либо не хочет поддаваться вовсе, удалите лишний слой изоленты.
Причина двойного щелчка может быть в датчиках кнопок
Если устройство и после проведенных манипуляций производит двойной щелчок, то скорее всего проблема двойного клика в датчиках кнопок. Прежде всего отыщите на плате датчики правой и левой кнопок. Это сделать легко, так как датчики - это прямоугольники маленького размера с кнопочкой сверху. На эту кнопку вам и нужно нажать. Если всё идёт нормально, то мы услышим обычный щелчок компьютерной мыши. Если после всех этих манипуляций ваша компьютерная мышь так и продолжает делать двойной клик, выхода у вас - два:
- Большинство компьютерных мышек имеет 3 датчика: левый, средний (под колёсиком) и правый. Они все абсолютно одинаковые. Однако средняя кнопка мыши зачастую не требуется пользователям. Поэтому её датчик вполне можно перепаять вместо повреждённого. Если у вас есть старая ненужная мышь, то исправный датчик для перепайки можно взять оттуда.
- Но если у вас нет другой компьютерной мыши или не хочется возиться со средней кнопкой, либо нет навыков работы с паяльником или просто нет времени и желания отремонтировать мышку, есть более простой выход из данной ситуации - пойти и купить новую компьютерную мышь.
Что делать, если мышь стала делать двойной клик вместо одинарного (постоянно или время от времени), хотя вы нажимаете на кнопку только один раз? Здесь рассматриваются причины этой проблемы и способы ее решения.
Причины
Износ микропереключателя
Наиболее распространенная причина - износ микропереключателя, в результате которого начал происходить дребезг контактов. На левую кнопку мыши всегда приходится больше нажатий, чем на правую (и наоборот, если вы левша и настроили мышь под левую руку), а микропереключатель рассчитан на очень большое, но все-таки ограниченное количество нажатий. Исправить это можно самостоятельно, потребуются ваша аккуратность и полчаса времени. Если вашей мыши уже несколько лет и вы не хотите заниматься ремонтом, проще всего пойти в магазин и купить новую мышь.
Программная проблема
Двойной щелчок вместо одинарного не обязательно связан с неисправностью мыши. Это может быть чисто программная проблема с драйверами или дополнительным программным обеспечением.
Чтобы определить, в чем причина в вашем случае, попробуйте подключить мышь к другому компьютеру или ноутбуку. Если симптомы сохранятся, то дело, очевидно, в микропереключателе.
Решения
Решение при проблеме с драйверами
Если у вас Windows, этот способ может помочь: через «Панель управления» найдите мышь в списке устройств, удалите ее оттуда и перезагрузитесь. После этого мышь должна подключиться заново. Возможно, проблема с двойными кликами исчезнет (маловероятно).
Программные решения при износе микропереключателя
MouseFix
Существует чисто программное решение, помогающее при дребезге контактов в микропереключателе: утилита Дэниела Джексона MouseFix (для Windows). Она перехватывает клики, произошедшие через очень короткое время после первого, так как такие клики могут быть связаны только с дребезгом контактов в микропереключателе. Эту утилиту можно использовать хотя бы как временное решение.
- Скачайте утилиту MouseFix и распакуйте ее в отдельную папку.
- В папке «Все программы → Автозагрузка» создайте ярлык, указывающий на MouseFix.exe.
- Выйдите из системы и войдите заново (или просто запустите утилиту вручную в первый раз).
Left Mouse Button Fix
Мышь, участвовавшая в съемке, после проведенной операции успешно работает уже полтора года.
Для многих уже привычно, когда папки или файлы выделяются одним щелчком Левой Кнопки Мыши (ЛКМ), а если нажать два раза, то они открываются или запускаются. Однако в Windows существует стандартный способ, который позволяет выделять объекты (файлы и папки) при наведении и задержке на них, а открывать одним щелчком. Может это и будет удобно некоторым пользователям и попробовав раз, они уже не захотят вернутся к обычному способу запуска файлов и папок.
Как настроить открытие папок и файлов одним щелчком в Windows XP
Открываем любую папку (а можно и просто Мой компьютер
) и переходим в верхнее меню Сервис
-> Свойство папки
:
В этом окне ставим переключатель на Открывать одним щелчком, выделять указателем
и жмем "Применить" и "ОК"

Всё. Можете протестировать.
Как настроить открытие папок и файлов одним щелчком в Windows 7
Верхнее меню "Сервис
" -> "Параметры папок
":

И делаем так же, как в XP:

Можно пробовать =)
Как настроить открытие папок и файлов одним щелчком в Windows 8
Верхнее меню "Вид
" -> "Параметры
" -> "Изменить параметры папок и поиска
":

и снова ставим переключатель:

На этом всё. Данный способ открытия папок и файлов одним щелчком с одной стороны очень прост, а с другой многим будет непривычно. Но это уже дело вкуса. Лично я встречал достаточное количество пользователей, которым было наоборот неудобно открывать двойным щелчком папки и файлы. Дело привычки...
Пишите своё мнение, комментируйте...
Что делать, если мышь стала делать двойной клик вместо одинарного (постоянно или время от времени), хотя вы нажимаете на кнопку только один раз? Здесь рассматриваются причины этой проблемы и способы ее решения.
Причины
Износ микропереключателя
Наиболее распространенная причина - износ микропереключателя, в результате которого начал происходить дребезг контактов. На левую кнопку мыши всегда приходится больше нажатий, чем на правую (и наоборот, если вы левша и настроили мышь под левую руку), а микропереключатель рассчитан на очень большое, но все-таки ограниченное количество нажатий. Исправить это можно самостоятельно , потребуются ваша аккуратность и полчаса времени. Если вашей мыши уже несколько лет и вы не хотите заниматься ремонтом, проще всего пойти в магазин и купить новую мышь.
Программная проблема
Двойной щелчок вместо одинарного не обязательно связан с неисправностью мыши. Это может быть чисто программная проблема с драйверами или дополнительным программным обеспечением.
Чтобы определить, в чем причина в вашем случае, попробуйте подключить мышь к другому компьютеру или ноутбуку. Если симптомы сохранятся, то дело, очевидно, в микропереключателе.
Решения
Решение при проблеме с драйверами
Если у вас Windows, этот способ может помочь: через "Панель управления" найдите мышь в списке устройств, удалите ее оттуда и перезагрузитесь. После этого мышь должна подключиться заново. Возможно, проблема с двойными кликами исчезнет (маловероятно).
Программные решения при износе микропереключателя
MouseFix
Существует чисто программное решение, помогающее при дребезге контактов в микропереключателе: утилита Дэниела Джексона MouseFix (для Windows). Она перехватывает клики, произошедшие через очень короткое время после первого, так как такие клики могут быть связаны только с дребезгом контактов в микропереключателе. Эту утилиту можно использовать хотя бы как временное решение.
- Скачайте утилиту MouseFix и распакуйте ее в отдельную папку.
- В папке "Все программы → Автозагрузка" создайте ярлык, указывающий на MouseFix.exe.
- Выйдите из системы и войдите заново (или просто запустите утилиту вручную в первый раз).
Left Mouse Button Fix
- Откройте мышь. Разные модели мышей открываются по-разному. Часто два винта (под маленькую крестовую отвертку) располагаются под скользящими накладками, наклеенными снизу мыши в ее задней части - чтобы добраться до них, эти накладки нужно поддеть чем-нибудь острым и временно отклеить. В передней части в этом случае располагаются защелки - будьте аккуратны и не сломайте их, снимая верхнюю часть корпуса.
Разборка мыши
- Найдите микропереключатель под кнопкой. Если доступ к нему при открытом корпусе все еще сложен, извлеките плату, на которой он установлен. Возможно, для этого придется отсоединить шлейфы и/или что-нибудь еще открутить.
- Снимите крышку микропереключателя, поддев ее с каждой стороны чем-нибудь тонким и острым - например, иглой. На этом этапе есть риск сломать защелки, будьте аккуратны. Учтите, что бывают неразборные микропереключатели - в этом случае единственным выходом будет перепайка.

Микропереключатель под левой кнопкой мыши
- Когда вы снимете крышку, из нее выпадет маленькая кнопочка (обычно белого цвета). Не потеряйте ее.

Крышка микропереключателя и кнопка
- Теперь с микропереключателя нужно снять подпружиненную медную пластинку - дело именно в ней. Со временем язычок-пружина разгибается, кнопка хуже возвращается в исходное положение и клик происходит нечетко - тогда и возникают ошибочные двойные нажатия.