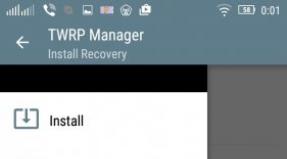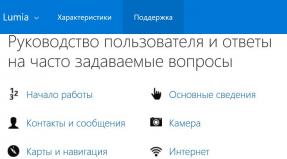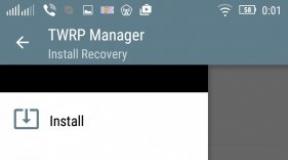Правка boot ini windows xp. Ремонтируем загрузчик с помощью консоли восстановления в Windows XP. Изменить порядок меню операционной системы
Некоторым пользователям требуется несколько версий операционных систем на компьютере для работы. Переключение между ними в стандартном варианте осуществляется при перезагрузке. Но ПК настроен таким образом, что время выбора ОС для запуска строго ограничено. Если пользователь не успеет вовремя, то включится система по умолчанию.
Файл boot.ini
В Windows XP boot ini отвечает за порядок загрузки. Это системный файл, расположенный в заглавном каталоге. Документ имеет атрибут скрытности, поэтому просто так его из проводника не открыть. В нем прописаны все ОС, доступные для входа. Оттуда же можно поменять их порядок, вариант по умолчанию, а также время ожидания.
Варианты доступа к файлу
Существует множество вариантов доступа к файлу, в том числе и косвенных. В статье будут рассмотрены четыре простых способа, которые сработают в любом случае, вне зависимости от версии XP.
Вариант 1: Свойства системы
Данный способ считается самым популярным. Перейдите в категорию «Мой компьютер» Проводника. Наведите курсор мышки на свободную область и кликните ПКМ. Откройте свойства папки.
Там нужен раздел «Дополнительно» . Нажмите на последнюю (третью сверху) кнопку «Параметры» .
Теперь выберите «Правка» . При этом boot ini откроется в стандартном текстовом редакторе. В него можно вносить любые изменения, но не забудьте потом выйти с сохранением.
Вариант 2: Окно «Выполнить»
Диалоговое окно «Выполнить» предназначено для доступа к большому количеству компонентов Виндовс. Запускается оно из меню «Пуск» или при помощи одновременного нажатия Win + R. В текстовое окно вставьте запрос msconfig и подтвердите его.
Откроется окно системных настроек. Там выберите раздел BOOT.INI и переходите к внесению изменений.
Вариант 3: Проводник Виндовс
Как уже было упомянуто в начале статьи, физически boot.ini расположен в заглавном каталоге логического диска с Виндовс. Он замаскирован не только атрибутом скрытности, но еще и системной защитой. Сделано это для закрытия доступа к нему неподготовленным пользователям, которые могут внести некорректные изменения. Но сейчас мы рассмотрим вариант открытия документа через Проводник Виндовс.
Откройте раздел с системой (обычно - локальный диск (C:)). На панели инструментов Обозревателя нажмите на пункт «Сервис» . Там выберите «Свойства папки…» и сразу перейдите во вкладку «Вид» . Пролистайте список до самого низа. Активируйте последний пункт «Показывать скрытые…» и уберите галочку с «Скрывать защищенные…» , после чего нажмите «Ок» .
Результатом описанных действий станет появления множества элементов, которые выглядят прозрачнее обычных. Среди них вы найдете нужный документ. Дважды щелкните по нему и приступите к редактированию.
Важно: когда все действия завершены, желательно опять включить скрытие системных элементов. Это позволит повысить защиту компьютера от вирусных угроз.
Вариант 4: Командная строка
Редактировать в Win XP boot ini получится и с помощью командной строки. В таком случае сам документ открывать не придется, все действия выполняются через команду bootcfg со следующими приписками:
- /timeout «цифра» - время, которое дается пользователю на активацию самостоятельного выбора.
- /add - активирует поиск версий Виндовс, присутствующих в компьютере. Когда процедура закончится, пользователю будет доступно их добавление в общий список.
- /list - вызывает содержимое boot.ini для просмотра. При этом редактирование недоступно.
Запускается командная строка из раздела «Стандартные» полного списка элементов Пуска.
Содержимое
Изначально в загрузочном файле указано всего лишь несколько строк.
Первая после открывающей указывает время, в течение которого для пользователя висит окно выбора операционной системы. Затем идет указание стандартной ОС для загрузки.
Далее можно обнаружить графу «» . Она открывает список всех версий Windows, установленных на компьютере. Обратите внимание, что для каждого элемента доступно четыре параметра: partition, disk, multi и rdisk. Еще есть один опциональный - scsi. Они все служат для описания записи системы. Рассмотрим два из них чуть подробнее:
- Partition служит для обозначения раздела физического диска, на котором находится ОС.
- В rdisk записывается номер самого жесткого диска.
Остальные параметры заинтересуют только опытных пользователей, поскольку связаны с разными вариантами работы оборудования в BIOS. Для смены ОС по умолчанию при запуске ПК достаточно настройки только двух упомянутых.
Стандартно файл BOOT.INI находится в корне локального диска «C», но это только в операционных системах Windows не выше XP. Этот файл является скрытым, что бы его увидеть, следует включить отображение скрытых файлов в Windows следующим образом:
- Нажмите на кнопку «Пуск «, перейдите в «Панель инструментов «, далее, найдите там пункт «Параметры папок » и откройте этот элемент.
В появившемся окне перейдите во вкладку «Вид
«, после чего в появившемся списке поставьте галочку напротив пункта «Показывать скрытые файлы и папки
«.
Теперь скрытые элементы Windows будут отображаться.
Файл BOOT.INI доступен для редактирования.
Что касается Windows 7 и выше, то там отсутствует файл BOOT.INI, он заменен некой более гибкой и лучшей альтернативой, называемой BCD. Эта новая технология позволяет использовать для загрузки системы, которые требуют не только BIOS, но и др.
Редактирование файла BOOT.INI
Файл BOOT.INI состоит из разделов.
timeout=30
default=multi(0)disk(0)rdisk(0)partition(3)\WINDOWS
multi(0)disk(0)rdisk(0)partition(3)\WINDOWS="Windows Server 2003, Enterprise RU" /noexecute=optout /fastdetect
multi(0)disk(0)rdisk(0)partition(2)\WINDOWS="Microsoft Windows XP Professional RU" /noexecute=optin /fastdetect
C:\="Microsoft Windows"
Где секция :
- timeout= — Время ожидания, пока пользователь выберет ОС. Задается в секундах
- default= — Стандартная ОС. Будет выбрана в том случае, если указанное в параметре timeout время истечет, а пользователь все еще не выберет ОС
- redirect= — Имя порта
- redirectbaudrate= — Скорость порта
Секция — информация об установленных ОС.
Также, существуют еще две секции:
- и
О них заявлено в C:\NTLDR, однако мало что известно.
Бывает такое, что на жёстком диске установлено более одной операционной системы. При включении компьютера на экране появляется список операционных систем , в котором можно в течении 30 секунд выбрать ту или иную ОС для загрузки. А что делать если вы захотите выбирать в течении 10 а не 30 секунд? Или допустим что делать, если во время установки второй системы, что то пошло не так, Windows недоустановилась, но успела прописаться в загрузчик и теперь висит в списке мёртвым грузом? Выбрав этот пункт из списка, на экране лишь высветится сообщение о том, что загрузчик не может загрузить ОС. В этой заметке мы рассмотрим, как редактируется список в Windows XP, изменения в список систем Win7 вносяться иначе. Так же рассмотрим, как решать возникающие с ним (списком ) проблемы.
Список операционных систем в файле boot.ini
Список который мы видим во время загрузки системы прописан в файле boot.ini. В Win 7 этого файла нет там всё иначе, поэтому пока рассматриваем редактирование списка в ХР.
Для начала определимся в каких случаях может понадобится редактирование списка.
- Не устраивает время (по умолчанию 30 сек. ) в течении, которого можно выбрать загружаемую систему.
- Во время установки второй ОС произошёл сбой и теперь как то нужно убрать выбор этой системы при загрузке компьютера.
- Есть необходимость в том, что бы изменить порядок загрузки системы . Допустим у вас стоит Win XP Pro в списке первая, а вы хотите, чтобы первой была Win XP Home.
- Очень хочется, чтобы в списке отображалось нестандартное название системы. Например: Моя Винда .
Редактируем список
Чтобы открыть файл boot.ini на редактирование, делаем следующее:
Наводим курсор мыши на Мой компьютер, правой кнопкой мыши вызываем меню, в котором выбираем пункт Свойства.

В открывшемся окне Свойства системы , выбираем вкладку Дополнительно , затем Загрузка и восстановление — Параметры.

- Загружаемую систему по умолчанию. В списке она будет первой.
- Время в течении которого можно выбрать систему.
- Если снять галочку с пункта — Отображать список ОС, то соответственно он вообще не будет появляться.
- Отредактировать список загрузки вручную, нажав на кнопку Правка . Это и есть наш boot.ini

Перед тем, как редактировать boot.ini скопируйте его содержимое и сохраните где нибудь в надёжном месте. Ибо в случае проблем можно будет восстановить исходный вариант.
Итак, если на ПК установлена одна ОС, то после нажатия на кнопочку Правка появится окно следующего содержания:
timeout
=30
default
multi(0)disk(0)
rdisk
(0)
partition
Как видите boot.ini не что иное, как обычный текстовый файл, который смело можно редактировать. И что же значат все эти крякозябры?
- timeout – время в течении которого отображается список ОС
- default – операционная система загружаемая по умолчанию
- rdisk(0) – номер физического диска. (0) – это первый жесткий диск, (1) – это второй
- partition(1) – это уже номер раздела на физическом диске, где расположена система. К примеру (1) – диск C, (2) – диск D
- Microsoft Windows XP Professional RU – название системы. Тут то и можно написать Моя Винда.
Если честно, когда я впервые знакомился с синтаксисом (с этими самыми крякозабрами ) файла boot.ini, то не понял с первого раза что к чему. И даже допустил пару оплошностей после, которых система не загрузилась. Поэтому попробую показать, что к чему на примере.
Допустим у меня в корпусе системного блока установлено два жёстких диска rdisk (0) и rdisk (1). На первом установлена Win XP Pro в диске С: partition (1). На втором жёстком диске в первом разделе partition (1) Win XP Home. По умолчанию загружается Win XP Pro.
Синтаксис файла будет таким:
timeout
=30
default
=multi(0)disk(0)rdisk(0)partition(1)WINDOWS
multi(0)disk(0)
rdisk
(0)partition
(1)WINDOWS=”Microsoft Windows XP Professional RU” /noexecute=optin /fastdetect
multi(0)disk(0)
rdisk
(1)partition
(1)WINDOWS=”Microsoft Windows XP Home” /noexecute=optin /fastdetect
Если у нас один жёсткий, физический диск и на нём в разных логических разделах установлены системы, то синтаксис уже такой:
timeout
=30
default
=multi(0)disk(0)rdisk(0)partition(2)WINDOWS
multi(0)disk(0)
rdisk
(0)partition
(1)WINDOWS=”Microsoft Windows XP Professional RU” /noexecute=optin /fastdetect
multi(0)disk(0)
rdisk
(0)partition
(2)WINDOWS=”Microsoft Windows XP Home” /noexecute=optin /fastdetect
Тут мы видим, что по умолчанию будет загружаться система с диска D:
Всё это на первый взгляд кажется тёмным лесом. Я вас понимаю Прочитайте описание синтаксиса несколько раз, вдумайтесь и всё встанет на свои места.
И напоследок хочу пояснить один момент. Если вы во время редактирования файла с одной системой, вдруг случайно пропишите не тот диск или раздел, а после сохраните и перезагрузите ПК, то система у вас уже больше не загрузится. Почему? Опять же приведу пример.
У вас на диске С: система. Файл выглядит так:
timeout
=30
default
=multi(0)disk(0)rdisk(0)partition(1)WINDOWS
multi(0)disk(0)
rdisk
(0)
partition
(1)WINDOWS=”Microsoft Windows XP Professional RU” /noexecute=optin /fastdetect
А вы к примеру по ошибке сделали partition (2). Во время загрузки загрузчик обратиться к файлу Boot.ini и прочитает в нём, что загрузочные файлы Win находятся на диске D: Вот вам и проблема. Если такое происходит, то ошибку можно устранить так:
- Загрузиться с Alkid live CD. Это специальный загрузочный диск при помощи которого можно восстанавливать ошибки в системе. Загрузившись таким образом, нужно добраться до файла boot.ini и исправить там неправильные настройки. Где находится файл boot.ini ? Он располагается в корне диска С:
- И второй способ это подключить жёсткий диск с испорченной системой к другому ПК. Найти на нём наш файлик и исправить всё то, что мы там накуралесили.
В общем как то вот так. Пробуйте, но осторожно.
Редактирование BOOT.INI произвести на работающей операционной системе довольно не сложно, найти его можно в корневом каталоге системного диска С:\, сразу вы его не увидите, потому что файлу BOOT.INI присвоен атрибут скрытый. Как найти файл BOOT.INI можно прочитать в нашей статье . Но я предлагаю другое, давайте усложним себе задачу. Допустим Вы не смогли загрузить Windows XP, в результате допущенной вами ошибки при редактировании файла BOOT.INI или он испорчен какой-либо программой. Как теперь добраться до нашего файла BOOT.INI и отредактировать его?
Редактирование BOOT.INI
Нам понадобится или загрузочная дискета, как создать и загрузить с неё Windows XP, читайте Или можно воспользоваться дистрибутивом Windows XP, для того что бы изменить файл BOOT.INI прямо в , либо вариант попроще: Live CD - операционная система, загружающаяся со сменного носителя (CD, DVD, USB-накопитель и т. д.), не требующая для своего функционирования установки на жёсткий диск, если у вас до сих пор его нет, вам обязательно нужно им обзавестись, в интернете такие Live CD очень просто найти. Выставляем в BIOS загрузку с диска, если не знаете читайте и загружаемся с Live CD, заходим в корневую директорию диска "C" и находим там наш файл. Открываем его с помощью любого текстового редактора, например Блокнота, находится он в корневом каталоге системного диска С:\. Здесь я привёл расшифровку и содержание типичного файла BOOT.INI и для наглядности приложил фото управления компьютером.
timeout=20
default=multi(0)disk(0)rdisk(0)partition(1)\WINDOWS
multi(0)disk(0)rdisk(0)partition(1)\WINDOWS="Microsoft Windows XP Professional RU" /fastdetect
Расшифровка:
Управляет процессом загрузки.
timeout=20 время, которое дано пользователю на выбор системы, в данном случае 20 секунд
multi(0) контроллер диска, должен быть в 0
disk(0) этот параметр тоже должен быть в 0
rdisk(0) определяет порядковый номер диска, который содержит загрузочный раздел, внимание номера начинаются с нуля, то есть если у вас два жёстких диска и операционная система находится на первом жёстком диске, то указан он должен быть так rdisk(0), посмотрите на фото Управление дисками, у меня три жёстких диска

отсчёт идёт не с единицы, а с нуля, операционная система находится на диске обозначенном как ноль, то есть на первом. На фото он размером 232,88ГБ.
partition(1) номер загрузочного раздела жёсткого диска, номера начинаются с единицы, на фото можно увидеть, что операционная система находится на partition(1) или по другому сказать на системном разделе "С" объёмом 92,29 ГБ.
И последнее \WINDOWS="Microsoft Windows XP Professional RU" /fastdetect .
WINDOWS = путь к директории или проще к папке, где установлена операционная система.
" Microsoft Windows XP Professional RU " название операционки, кстати здесь вы можете написать любое название.
/fastdetect это специальный ключ отключающий распознавание устройств подключенных к последовательным и параллельным портам.
В начале статьи мы хотели так же отредактировать файл BOOT.INI на работоспособной Windows XP, но мне кажется, прочитав всё вышеописанное, отредактировать файл BOOT.INI на работоспособной Windows XP, вам не составит труда.
Здесь я привёл параметры подобные ключу /fastdetect : Если у вас мало опыта, будьте с данными параметрами очень осторожны.
- /basevideo система будет использовать стандартный VGA драйвер, используется если у вас проблемы с видеокартой
- /fastdetect система не определяет Plug and Play устройства в процессе загрузки.
- /maxmem применить если оперативная память работает нестабильно.
- /bootlog используют для того что бы найти причину почему система может загрузится только в безопасном режиме.
- /safeboot При его установке система загрузится в безопасном режиме.
- /sos включает на экране список загружаемых драйверов, поможет выяснить, на чём система спотыкается при загрузке.
- /crashdebug загружается отладчик,и пребывает в неактивном состоянии, пока не произойдёт ошибка ядра.
- /nodebug не выводится отладочная информация на экран.
- /hal указывает файл, который используется как hal.dll после загрузки.
- /kernel указывает файл, который используется как ntoskrnl.dll после загрузки.
Посмотрите внимательно, где вы ошиблись и что указали неправильно, внесите правильные изменения и попробуйте перезагрузиться и зайти в свою операционную систему.
Файл boot.ini
находится в корневом каталоге жёсткого диска, вернее, в его
системном разделе. Там же находятся и другие файлы необходимые для корректной
загрузки операционной системы: ntdetect.com, ntldr, ntbootdd.sys,
bootsect.dos
. Файл boot.ini
отвечает за выбор операционной системы, задаёт
параметры её функционирования, во время загрузки ПК, он так же, руководит
самим процессом загрузки.
Редактируется файл boot.ini в обычном текстовом редакторе. Собственно,
необходимость в редактировании может появиться при повреждении этого файла,
для восстановления при случайном удалении, что бы добавить диски или их
разделы в систему, равно, как и удалить.
Перед редактированием boot.ini
включите просмотр скрытых файлов, иначе вы его
не найдёте, затем обязательно сделайте его резервную копию, в его свойствах
снимите флажок "только чтение", иначе вы не сможете сохранить
результат редактирования, обязательно сделайте резервную копию файла.
Частично, редактировать возможно через: Свойства системы Загрузка
операционной системы Загрузка и восстановление, или через утилиту Windows
msconfig.exe
.,а так же через сторонние программы, но полное редактирование
возможно только вручную.
1
.Создаём резервную копию:
Мой компьютер, клик правой клавишей мыши, Свойства
- Дополнительно
-
- нажать
операционной системы
жмём Правка
. У вас откроется текстовый редактор
Блокнот
, это у вас открылся ваш сохраняемый файл для редактирования. Здесь
кликайте на Файл
- сохранить как
в пустом пространстве диалогового окна
щёлкайте правой клавишей и выбираем Создать
- Папку
введите имя папки,
например, file и нажать энтер. На созданной папке, дважды щёлкаем мышью и
нажимаем Сохранить
, резервная копия создана.
2
.Редактируем
: делаем всё, как в предыдущем пункте. Откроется файл в Блокноте.
Вот пример, того, что вы увидите (образец файла boot.ini для Windows XP
Professional):
timeout=30
default=multi(0)disk(0)rdisk(0)partition(1) \WINDOWS
multi(0)disk(0)rdisk(0)partition(1)\WIND OWS="Microsoft Windows XP
Professional" /fastdetect
Для редактирования можно использовать окно
, где вы
можете выбрать операционную систему по умолчанию, устанавливать время ожидания
выбора операционной системы. Редактировать вручную, возможно с командной
строки, через команду Bootcfg.exe
.("эта служебная программа доступна
только в Windows XP Professional, в домашней версии недоступна):
Пуск
- Выполнить -
ввести cmd
, откроется командная строка, в ней вводим
bootcfg/?
.Здесь открываются параметры редактора и справка.
Чтобы выбрать операционную систему по умолчанию, в командной строке введите
bootcfg/default/ID#
, # - порядковый номер операционной системы в списке
операционных систем.
Для удаления операционной системы, из раздела операционные системы файла
Boot.ini:
введите bootcfg/delete/ID#
, где # - это порядковый номер операционной системы
в списке.
Чтобы добавить ОС: ввести bootcfg/copy/d @@@@/ID#
, где @@@@
- текстовое
название операционной системы, напр. Windows Vista, # - номер ОС в списке.
Устанавливаем время ожидания выбора ОС: введём в командную строку:
bootcfg/timeout#
, где # - время в секундах, по прошествии которого будет
загружаться операционная система по умолчанию.
Далее, сохраняем результаты редактирования: делаем всё, как в 1 пункте, только
не создавайте папку, а просто сохраняйте файл, таким образом вы сохраняете
изменения в файле.
Есть и другие возможности в редактировании этого файла, но для неискушённого пользователя лучше остановиться на этом, дабы не навредить по неопытности.
Примечание: для открытия свойств Мой компьютер не щёлкайте на ярлыке, здесь
откроются свойства ярлыка а не компьютера, войдите в меню Пуск и там выберите