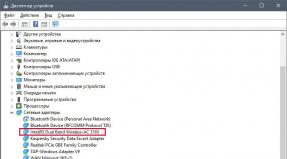Что такое сводная таблица в excel. Создаем нужный документ
Здравствуй уважаемый, читатель!
Сегодня хочу затронуть такую важную и глобальную функцию MS Excel — это . Сводная таблица в Excel специализирована для того, чтобы приводит в порядок огромное количество ваших данных которые состоят, в таблице и делает ее в том виде и объеме, который вам нужен. И если вы работаете с большими обьемами данных и не использовать сводную таблицу, это равноценно рассматривать калькулятор в роли молотка. Вы просто физически не в состоянии обработать за короткое время тысячи, десяток, а то и сотню тысяч строк в которых вы храните огромное количество материала, а вот способность сводной таблицы это вам позволит сделать и не в одной форме, а в том виде который вам нужен. При всем этом, такие манипуляции ни капельки не проявляются на первоначальных данных.
Сводная таблица может динамично менять данные, значит когда вы в базу данных (исходная таблица данных) вносите коректировки, они также само собой меняют вашу сводную таблицу.
Возникает закономерный вопрос, где же применение сводной таблицы даст наибольший эффект:
- во-первых , когда проделывается анализ базы данных по разнообразных критериях (город, номенклатура, персонал, время года и пр.)
- во-вторых , когда просто работаешь с огромным количеством или аналитической информации совсем не могут вам помочь;
- в-третьих , это когда предыдущие 2 варианта нужно постоянно пересчитывать, обновляя свою базу данных.
Хотя я может быть я и не затронул еще какие-то варианты использования, но эти я считаю основными, а остальные — это уже походные от них.
Единственный большой минус во всех сводных таблицах, это то что она не сможет быть применена если данные в ней отвечают конкретным условиям, а именно:
- Каждый без исключения столбец обязан иметь собственный заголовок шапки;
- Все строки и столбики вы обязаны заполнить, пробелы должны отсутствовать.
- Для всех столбцов данных, должены быть определенные форматы ячеек, для тех данных, которые должны в них хранятся (пример, для поля “Дата” нужен формат календарной даты, а для поля “Контрагент” — формат текста и т.п.)
- Значения в этих ячейках должны быть “единоличным”, это значит такими которые не делятся (к примеру, “Договор №23 от 03.09.2016 года” должен быть записан в 3 разных столбцах “Документ”, “Номер” и “Дата”, это позволит создавать гибкую и удобную систему). Также это возможно при помощи
- Если вы ведете расходно-доходную табличку в которой кроме еще есть надобность отнимания, то и в базу первоначальных данных вводите данные которые уже изначально со знаком “-” и тогда в свёрнутом виде вы получите нужный вам результат;
- Сама конструкция вашей сводной таблицы обязана иметь оптимальный вид.
Если вы уже выполнили все условия вы получите чудо-инструментарий для работы с вашей информации, да и не только.
Как создается сводная таблица в Excel
Для начала мы проверяем правильно сформирована ли наша таблица: все столбцы имеют правильное название, имеют соответствующий формат ячеек, кто текстовое, кто числовое ну т.д... Проверьте обязательно если хотите получить отличный результат. И если всё отлично приступаем:


На панели управления выбираем вкладку «Вставка» и получаем на выбор 2 варианта создания вашей сводной таблицы:
Для начала рассмотрим вариант для начинающих, это когда сама предлагает вам готовые варианты, а вы уже сами всё выбираете, очень простой и доступный вариант для создания сводной таблици в Excel:

Для начала нам надо просто указать курсором на таблицу и в меню «Вставка», нажать пиктограмму «Рекомендуемые сводные таблицы» и умный Excel придумает и сделает вам сводную таблицу. Как видите, на скриншоте вариантов выбора есть, вам остается только подобрать один из предложенных вариантом, который вам наиболее подходит.
Ничего сложного в данном варианте нет, пробуйте экспериментируйте, и вы улучшите свои практические навыки создания сводной таблицы.
2. Сводная таблица (мастер сводных таблиц)
А вот с этого раздела статьи, начинается самое интересное. И начнем работу с выбора в меню «Вставка», блок «Таблицы», пиктограмма «Сводная таблица». Не забываем при этом указать курсором базу исходных данных или табличку с которой мы будет делать сводную.

В открывшимся окне мы выбираем несколько условий создания сводной таблицы – это диапазон нужных исходных данных и куда же следует запихнуть сводную табличку, толи рядышком на одном листе, ну или создать новый лист и на нём разместить. А поскольку курсор уже стоял на таблице,Excel быстро и автоматически определил структуру таблицы и подставил в графу диапазона. Нажимаем «ОК» и получаем:


Как видите, был создан новый «Лист3» и вызван «Мастер создания сводных таблиц» ну или для друзей просто «Конструктор сводных таблиц», его вы собственно и видите в следующем скриншоте. В конструкторе вы указываете какие столбики исходной таблицы, вам нужно перенести в сводную и какие именно вычисление нужно будет над ними произвести и всё это происходит обыкновенным перетаскиванием в необходимую область, заголовка нужной нам таблицы.

Вот мы получили и наш первый результат, но он нас не устраивает так как у нас не суммируется количество фруктов которые были проданы, а значит, нам нужно с области «СТРОКИ» перетянуть заголовок столбца «Вес, кг» и у нас создаётся та конструкция сводной таблицы, которую мы хотим.

Ну вот форма то та, конечно, но вот результат не тот, а именно поле «Вес, кг» собирает по критерию — количество значений, а нам надо , а значит подводим курсор мыши к области значений «ЗНАЧЕНИЕ» и на указаном поле «Количество по полю Вес, кг», нажимаем левую кнопку мыши вызывая контекстное меню. Нам нужно выбрать последний пункт «Параметр полей значений».


В возникшем меню мы изменяем «Пользовательское имя» на нормальный вид ну или тот какой нам будет нужен, выбираем нужную операцию по полю, нам нужна «Сумма», а не «Количество». При большой необходимости можно изменить формат ячеек поля, но на данный момент нам это не так уже и нужно.

Ну вот мы и получили необходимую табличку нужной нам формы, значений, ну и формата. Всё в ней делается так как нам нужно и вроде бы как всё, и можно заканчивать. Но всё же стоит еще немножко потрудится, например,убрать ненужные поля «(пусто)», так как нам они ни к чему и портят интерьер созданной сводной таблицы Excel. Так что продолжим работу, учимся делать табличку красивей. А для этого вызываем встроенное меню в шапке таблицы и снимаем галочку в перечне отражаемой информации, всё, поле пропало.

Видите, наука о том как создаются сводные таблицы не столь сложная, но знать и разбираться в этом вопросе нужно каждому уважающему себя пользователю Excel. Также с помощью сводных таблиц в Excel есть возможность своих значений.
Ну что же сводная таблица с выборкой фруктов у нас сделана. Но что же делать если нам нужно и интересно знать, а как же всё-таки происходит движение по странам. Да и любому будет интересно под разными углами, а поскольку мы уже отформатировали таблицу и всё сделали для идеальной работы. Мы просто копируем нашу табличку и в поле необходимой области «СТРОКИ» меняем вычисляемые значения местами. Указываем первым вычисляемым значением «Страна», вот и всё с 1 исходной таблицы данных мы получили 2 сводные таблицы нужных нам данных.

Еще стоить поговорить о том, что при манипуляциях со сводными таблицами, Excel дополнительно формирует новое меню в панеле управления для работы с данными таблиц:

И да еще, если вы ну очень эстетический пользователь и стандартный образец украшений сводных таблиц в Excel вам не очень по душе, можете использовать дополнительные стили сводной таблицы. В меню «Конструктор» есть большой выбор и я, думаю, какой-нибудь придётся вам по душе. Как видите простым нажитием, наши таблицы стали красивее и работа с ними стало более веселей.

Но не стоит забывать что данные в нашей таблице самостоятельно не умеют обновляться, а это значит то что при изменении в исходных данных (для примера я просто убрал данные 2 строк) у нас изменился итог, а значится надо сообщить об этом нашей сводной таблице:

Для этого, в меню «Работа со сводными таблицами» переходим в закладку «Анализ» и нажимаем кнопочку «Обновить» и все данные пересчитались, ввиду изменений, которые мы внесли в нашу исходную таблицу:

Ну вот в принципе о том как происходит работа со сводными таблицами в Excel и всё, а уж остальное поможет практика и
1. Мы имеем базу данных по сотрудникам компании "Транс". Она содержит большой объём информации по финансовым операциям, который занимает более 150 строк. Наша задача - сформировать отчет о затратах только по зарплате и страховым взносам по каждому отделу. Чтобы сделать это вручную, понадобится затратить очень много сил и времени, поэтому мы поступим по-другому. Встав на любую ячейку базы, приступим к созданию Сводной таблицы: Вставка - Сводная таблица .
2. В появившемся окне "Создание сводной таблицы", не внося никаких изменений, нажимаем ОК.

3. Формирование сводной таблицы начинается на новом листе. Для построения нужно перетащить поля, которые повторяют столбцы базовой таблицы, в нужные области, как показано на рисунке.

Для изменения структуры сводной таблицы в зависимости от того, какой именно отчет нужно составить, поля можно перемещать в разные области, при этом большое значение также имеет очередность в каждой области - какое поле будет находиться выше: например, Отдел или Месяц .
Вот еще один пример формирования отчета с помощью сводной таблицы на основе тех же данных. В данном случае поле Месяц было перенесено в область Колонны , что позволяет теперь удобно сравнить зарплаты отделов по месяцам.

Совет:
При формировании сводных таблиц используйте Умные таблицы. В этом случае создать сводную таблицу можно с помощью команды Конструктор - Сводная таблица.
В моей практике не раз возникала задача анализа данных ранее собранных в сводную таблицу. Допустим, что анализируя продажи, вы воспользовались исходными данными, представленными в следующем формате (табл. 1):
На основе таких данных в Excel несложно сформировать сводную таблицу, что-то типа (табл. 2):
Если же вы хотите распределить клиентов по объему продаж, чтобы получить сводную таблицу типа (табл. 3):
то вы столкнетесь с трудностями, так как создать такую таблицу на основе исходных данных (таблица 1), вам не удастся.
Скачать статью в формате примеры в формате или
Если это разовая процедура, то вы сначала создадите табл. 2, а потом на её основе создадите табл. 3. Но как быть, если вы хотите поддерживать табл. 3 в актуальном состоянии при изменении исходных данных (табл.1)!?
Мне не известны стандартные методы в Excel, позволяющие это сделать. К сожалению, опция в мастере сводных таблиц «создать таблицу на основе данных, находящихся… в другой сводной таблице», не подходит:
При использовании мастера новая сводная таблица «опирается» на те же исходные данные, что и первоначальная сводная таблица. Для удобства воспользуйтесь Excel-файлом с примером. Перейдите на лист «стандарт». На нем представлены детальные данные о продажах: номер и дата заказа, номенклатура, входящая в заказ, и количество товаров
Стандартным образом создайте сводную таблицу на основе этих данных, а затем запустите мастер сводных таблиц, выберите опцию «создать таблицу на основе данных, находящихся… в другой сводной таблице», нажмите «Далее»:
На шаге 2 выберите на основе, какой сводной таблицы вы создадите новую таблицу:
Видно, что вторая сводная «опирается» на те же данные, что и первая:
Можете поэкспериментировать, и убедиться, что набор данных второй сводной таблицы не зависит от вида первой сводной таблицы (то есть от того, какие поля и как мы выбрали в первой таблице), а зависит только от исходных данных (колонки А–D).
Фактически мы создали копию первой сводной таблицы. Так что стандартные методы Excel для решения нашей задачи не подходят. Применим маленькие хитрости.
Пример приведен в Excel-файле на листе «хитрость». Для начала создадим именованный динамический диапазон на основе исходных данных – «исх1» с использованием функции СМЕЩ (как это делать можно посмотреть ). Именованный диапазон избавит нас от проблем при добавлении исходных данных, и позволит актуализировать все сводные таблицы простым нажатием кнопки «Обновить»:
Создавая сводную таблицу, укажите, что исходные данные – это диапазон с именем «исх1»:
Для сводной таблицы отключите общие итоги:
Создайте именованный диапазон для сводной таблице, также с помощью функции СМЕЩ:
Вот зачем мы отключили итоги – чтобы они «не лезли» в этот диапазон!
Запустите мастер сводных таблиц (из панели быстрого доступа) и выберите «Создать таблицу на основе данных, находящихся… в списке или базе данных MS Excel», нажмите «Далее»:
На втором шаге, укажите диапазон, содержащий исходные данные для второй сводной таблицы – «св1», нажмите «Далее»:
Разместите вторую сводную рядом с первой:
Сгруппируйте индивидуальные значения в диапазоны, постройте сводную диаграмму:
Поэкспериментируйте с исходными данными, добавляя / удаляя строки. Достаточно последовательно обновить первую и вторую сводные таблицы, и все внесенные изменения будут учтены.
Сводные таблицы Excel – один из инструментов, который помогает быстро и легко проанализировать большие объемы информации. Покажем на примерах, как строить сводные таблицы в Экселе.
В этой статье вы узнаете:
Для чего нужна сводная таблица в Excel
При работе с данными в Эксель периодически возникает необходимость их анализировать. Это важно, например, в продажах – кто, в какой период сколько совершил продаж, когда был спад, а когда всплеск, какие товары пользуются наибольшим спросом, какие – наименьшим. Чем больше данных, тем сложнее их анализ. Тем выше вероятность ошибки из-за человеческого фактора. Поэтому необходимо применять инструменты, которые предоставляются самим Excel.
Сводные таблицы MS Excel – это инструмент для аналитики и представления данных в удобном и легко понятном виде. Их используют в следующих случаях:
- Большой объем исходных данных. Небольшое количество данных можно просчитать и проанализировать вручную. Однако если в распоряжении имеется сотни и тысячи записей, ошибки неизбежны и их будет много. В разы увеличится и время, необходимое для обработки.
- Необходимо выявить тенденции и динамику в данных. В сводных таблицах можно легко преобразовать вывод информации, не нужно сортировать ее вручную.
- Чтобы создать диаграмму или построить график на основе отформатированных данных.
- Нужно делать промежуточный «срез» итогов, которые часто меняются, для последующего их сравнения. В этом случае достаточно обновить данные, Excel пересчитает все автоматически.
- Для анализа и поиска экстремальных значений – минимумы и максимумы данных.
- Для сведения разрозненных данных из разных источников. При необходимости в исходные данные можно добавить необходимую строку или столбец и обновить итоговое отображение отчета.
Также сводными таблицами в Excel удобнее пользоваться при просмотре данных. .
Как выглядит сводная таблица
Перед тем, как говорить о том, как построить сводную таблицу в Эксель, покажем, как она выглядит. Данные для таблицы берутся из указанной пользователем общей таблицы. Функционально таблица разделена на четыре сегмента:
- значения;
- строки;
- столбцы;
- фильтр отчета.
Сводная таблица файла.xlsx имеет следующие ограничения:
- максимальное количество полей строк – 1 048 576 или ограничено размером оперативной памяти;
- максимальное количество полей столбцов – 16 384;
- максимальное количество полей страниц – 16 384;
- максимальное количество полей данных – 16 384.
Возьмем в качестве примера следующие данные.
Сводная таблица для этих данных будет выглядеть так:

В правой части сводной таблицы – фамилии, вверху – даты, в центре – итоги работы. Очевидно, что такая подача информации удобнее и понятнее. .

На этом изображении красным цветом выделен сегмент значений. Это сегмент, в котором ведутся вычисления. Здесь можно увидеть стоимость заключенных сделок по дням и по фамилиям.

Это сегмент строк. Здесь может быть одно или несколько значений. В нашем случае – это фамилии менеджеров. Напротив фамилий в соответствующих строках – сводный итог работы.

Это сегмент столбцов. Обычно это временная шкала, ее использование облегчает анализ и восприятие данных.
В специальном мастере сводных таблиц можно менять размещение данных. В нашем случае фамилии можно вынести в сегмент столбцов, в даты – в сегмент строк. Тогда сводная таблица примет новый вид.

Конструктор сводной таблицы интуитивно понятен. В нем можно перетаскивать значения в поля, можно выбирать значения из выпадающего списка. Далее в статье самоучитель по созданию сводных таблицы в Excel с примерами. .
Как создать сводную таблицу в Excel
Расскажем и покажем на примерах, как создать сводную таблицу в Excel. В качестве исходных данных возьмем нашу таблицу со сведениями по работе менеджеров за май. Для создания сводной таблицы необходимо в верхнем меню во вкладке «Вставка» выбрать «Сводная таблица». На картинке они выделены цветом.

Появится новое окно:

В нем надо будет указать источник, чьи данные будут использованы для построения сводной таблицы. Для этого надо выделить нужную область или всю таблицу и Excel подставит эти данные в строку.

Цветом показано, что выделен весь массив, в строке появились данные. Затем необходимо указать, куда Excel должен построить сводную таблицу. Можно выбрать текущий лист или выбрать новый лист.
Если выбрать новый лист, то в этом случае он будет создан, на нем появится конструктор сводной таблицы. Рекомендуем так и делать. После того, как указаны все сведения – исходные данные и место для отчета, надо нажать кнопку «ОК» и появится подсказка с предложением выбрать поля для построения нового отчета.

Справа от него откроется раздел в котором можно указать поля для добавления их в сводную таблицу.

Под ним будет еще одно рабочее поле, где можно перетаскивать поля в разные области.

Нужно проставить галочки для необходимых полей. Указанные позиции автоматически появятся в нижнем разделе. Их можно настраивать по собственному усмотрению.

При перестроении исходных данных, отображение будет автоматически перестраиваться. Если значений много, то это может мешать нормальной работе. Поэтому можно поставить галочку «Отложить обновление макета». Автоматическое перестроение будет отключено. Чтобы обновить сводную таблицу, достаточно нажать кнопку «Обновить».

Таким образом, создадим сводную таблицу и она примет следующий вид.

Видно, что порядок строк имеет значение. Первая строка в конструкторе идет первой. Вторая строка в конструкторе становится подпунктом первой. В нашем случае показаны итоги работы каждого менеджера с разбивкой по товарным позициям – артикулам с привязкой к датам.
Можно поменять порядок строк – для этого достаточно мышкой перетянуть вверх или вниз нужную строку. Если поменять местами фамилию и артикул, то сводная таблица примет следующий вид.

Для удобства восприятия информации, подпункты можно сворачивать. По умолчанию они выводятся в раскрытом виде. Чтобы свернуть ненужные позиции, необходимо нажать значок минус возле артикула. Тогда подпункты будут скрыты. Чтобы их развернуть, надо нажать значок плюс. На картинке они выделены цветом.

В центральном сегменте значений будет отображаться вся информация, сведенная и подсчитанная программой. Также будет показан общий итог – по датам, по артикулам, а если артикул не свернут – то и по фамилиям менеджеров.
Если вы внесете изменения в исходную таблицу, сводную надо обновить. Для этого необходимо в любом ее месте нажать правой кнопкой мыши и выбрать в появившемся контекстном меню «Обновить». Данные будут перестроены.

В случае, если добавились новые строки или столбцы и старое отображение отчета не охватывает весь необходимый набор данных, необходимо включить их в сводную таблицу. Для примера – в основной массив информации добавлены новые данные (выделены цветом) и сводная таблица их пока не учитывает.

Чтобы добавить их в отчет нужно кликнуть на сводной таблице, перейти во вкладку «Параметры» и выбрать «Изменить источник данных» – на картинке эта опция выделена цветом.
В появившемся окне указать источник данных вместе с обновленными строками и нажать «ОК».

Сводная таблица автоматически перестроится. На изображении цветом выделены данные за 29.05.2018, которых не было ранее.

ВИДЕО: Как работать со сводными таблицами
В этой части самоучителя подробно описано, как создать сводную таблицу в Excel. Данная статья написана для версии Excel 2007 (а также для более поздних версий). Инструкции для более ранних версий Excel можно найти в отдельной статье: Как создать сводную таблицу в Excel 2003?
В качестве примера рассмотрим следующую таблицу, в которой содержатся данные по продажам компании за первый квартал 2016 года:
| A | B | C | D | E | |
|---|---|---|---|---|---|
| 1 | Date | Invoice Ref | Amount | Sales Rep. | Region |
| 2 | 01/01/2016 | 2016-0001 | $819 | Barnes | North |
| 3 | 01/01/2016 | 2016-0002 | $456 | Brown | South |
| 4 | 01/01/2016 | 2016-0003 | $538 | Jones | South |
| 5 | 01/01/2016 | 2016-0004 | $1,009 | Barnes | North |
| 6 | 01/02/2016 | 2016-0005 | $486 | Jones | South |
| 7 | 01/02/2016 | 2016-0006 | $948 | Smith | North |
| 8 | 01/02/2016 | 2016-0007 | $740 | Barnes | North |
| 9 | 01/03/2016 | 2016-0008 | $543 | Smith | North |
| 10 | 01/03/2016 | 2016-0009 | $820 | Brown | South |
| 11 | … | … | … | … | … |
Для начала создадим очень простую сводную таблицу, которая покажет общий объем продаж каждого из продавцов по данным таблицы, приведённой выше. Для этого необходимо сделать следующее:
Сводная таблица будет заполнена итогами продаж по каждому продавцу, как показано на рисунке выше.
Если необходимо отобразить объемы продаж в денежных единицах, следует настроить формат ячеек, которые содержат эти значения. Самый простой способ сделать это – выделить ячейки, формат которых нужно настроить, и выбрать формат Денежный (Currency) в разделе Число (Number) на вкладке Главная (Home) Ленты меню Excel (как показано ниже).

В результате сводная таблица примет вот такой вид:

Обратите внимание, что формат валюты, используемый по умолчанию, зависит от настроек системы.
В последних версиях Excel (Excel 2013 или более поздних) на вкладке Вставка (Insert) присутствует кнопка Рекомендуемые сводные таблицы (Recommended Pivot Tables). Этот инструмент на основе выбранных исходных данных предлагает возможные форматы сводных таблиц. Примеры можно посмотреть на