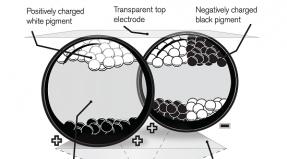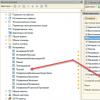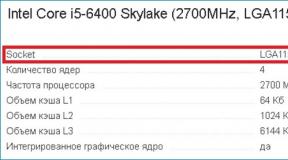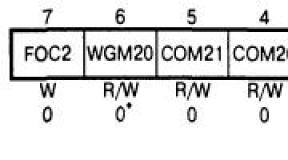Программа по восстановлению реестра. Программа восстановления реестра Microsoft Windows. Аварийный загрузочный диск
Время на чтение: 6 минут
Сегодня мы рассмотрим ТОП-5 лучших программ для очистки реестра на Виндовс 7 и 10. Посмотрите какая вам больше подходит (понравилась) и вперед использовать;)
Ручная чистка реестра - операция, которая требует большой осторожности и компетентности в вопросах работы Windows. Поэтому даже опытным пользователям рекомендуется использовать специальные программы для удаления лишних записей.
Но при поиске в интернете утилит для чистки реестра можно натолкнуться на бессмысленные и даже опасные приложения. Ниже вы найдете 5 программ, которые очищают реестр и не причиняют вред компьютеру. Представленные программы работают на всех актуальных версиях Windows, от «семерки» до «десятки».
Wise Registry Cleaner
Утилита Wise Registry Cleaner занимается только очисткой и оптимизацией реестра, не отвлекаясь на выполнение других функций. Предлагает три режима сканирования и очистки.
После сканирования появляется отчет, в котором указывается количество и тип ошибок. Устранить их можно нажатием кнопки «Исправить».

Кроме очистки реестра программа предлагает выполнить его дефрагментацию. Целесообразность проведения этой процедуры находится под вопросом, так как иногда после сжатия реестра в работе системы возникают проблемы. Поэтому лучше ограничиться только удалением лишних записей. Для удобства можно настроить регулярную очистку компьютера.

Вместе с Wise Registry Cleaner на компьютер устанавливается утилита SpyHunter. Это полезная программа, которая помогает находить и удалять рекламные приложения, но использование незаметной для пользователя установки не делает её разработчикам чести.
Auslogics Registry Cleaner
Утилита Auslogics Registry Cleaner отличается простотой интерфейса. При запуске сразу появляется страница для проведения диагностики, на которой можно указать параметры сканирования. Запускается анализ реестра кнопкой «Сканировать». При нажатии на галочку можно выбрать режим «Сканировать и исправить».

Если вы запускали только сканирование, то программа по завершении анализа покажет обнаруженные ошибки и степень их серьезности. Чтобы очистить реестр, нажмите «Исправить».

Программа автоматически создает архив с резервной копией. Если после чистки реестра в работе системы появятся ошибки, можно перейти в Rescue Center (меню «Файл»), выбрать последний по дате создания архив и нажать «Восстановить».

Единственный недостаток этой программы - навязчивая реклама другой утилиты Auslogics BoostSpeed. Предложение скачать приложение для оптимизации системы выскакивает после выполнения каждого действия.
CCleaner
CCleaner является универсальной программой для оптимизации системы, которая предлагает удаление временных файлов, очистку реестра, деинсталляцию программ, настройку автозапуска и выполнение других операций.
- Запустите CCleaner. Перейдите на вкладку «Реестр».
- Нажмите «Поиск проблем» и дождитесь завершения сканирования.
- Щелкните «Исправить», чтобы избавиться от обнаруженных проблем.

Программа распространяется бесплатно. При внесении изменений CCleaner предлагает сделать резервную копию. Первое время лучше соглашаться на это предложение, чтобы иметь возможность быстро откатить изменения, если в работе Windows появятся ошибки.
SlimCleaner
Программа SlimCleaner, как и CCleaner, позволяет удалить ненужные файлы, оптимизировать автозагрузку и, конечно, стереть лишние или ошибочные записи в реестре. По умолчанию в главном окне утилиты отмечены компоненты, которые будут сканироваться. Если вы хотите очистить только реестр, уберите все галочки, оставив отметки лишь на вкладке «Registry». Для запуска сканирования нажмите «Analyze».

После завершения сканирования нажмите «Clean», чтобы исправить обнаруженные ошибки и очистить реестр от лишних записей.

Доброго времени суток, читатели блога.
Компьютер представляет собой сложное устройство, в работе которого время от времени могут появляться проблемы. Часто такие ошибки заносятся в системную область и даже влияют на нее. Чтобы вернуть операционную систему в прежнее состояние, предусмотрена специальная программа восстановления реестра Windows 7, а точнее их существует много. Они позволяют в кратчайшие сроки вернуть все на свои места.
Системный реестр в Windows 10, как и в других версиях ОС от Microsoft, представляет собой базу данных, где расположена информация об оборудовании, параметрах загрузки, учетных записях и многом другом. Эта область поделена на группы.
Важно! Стоит помнить, что без этого раздела операционная система попросту не может существовать.

Данная область является одной из самых важных. При этом она полностью открыта для пользователей. Получается, что любой юзер, имеющий права администратора, может внести изменения.
Кроме того, стоит помнить, что любое программное обеспечение, устанавливаемое на устройство, записывает различные данные в этот раздел, а также считывает их.
Последние два тоже оставляют свои следы в системной области, позволяя себе работать практически в любых условиях. Все это в будущем даст возможность украсть важную информацию и нарушить работоспособность.
Чтобы обеспечить защиту, предусмотрено несколько механизмов:
Создание точки восстановления, в которой сохраняются все параметры.
Восстановление из резервной копии работающей системы.
( )
Для работы с системными данными существует масса приложений. При этом в самой операционке для этого предусмотрена утилита Regedit. Она позволяет делать с этой областью все, что нужно. Для создания резервной копии необходимо выполнить несколько движений:
После появится файл, который позволит в кратчайшие сроки вернуть компьютеру работоспособность. Этот способ себя прекрасно зарекомендовал. Правда он будет полезен, только когда пользователи могут попасть в ОС.

ERUNT ( )
Что же делать, если оболочка отказывается загружаться, скажем после вируса или другого серьезного сбоя? Для этого можно воспользоваться специальными приложениями. И одним из самых удобных считается ERUNT .
По сравнению со встроенным возможностями, программа дает возможность работать с реестром, независимо от того, грузится операционка или нет. Правда для этого необходимо программу заранее установить на винчестер. Кроме того, не получится процедура без резервной копии, а значит она уже должна уже быть.
Для создания базы восстановления необходимо выполнить ряд действий:
Процесс займет некоторое время – все зависит от количества данных, сохраненных на жестком диске.
Восстановление из среды ( )
Если вдруг система перестала грузиться, пользователи всегда имеют возможность воспользоваться специальным инструментов – ERDNT . Это делается без диска, правда все пройдет не в графическом интерфейсе, а командной консоли.
Итак, нам необходимо вручную выполнить ряд движений:
Для наглядного примера можете просмотреть видео
Windows Repair (All In One) - бесплатный инструмент восстановления все-в-одном, которые позволяет исправить большое количество известных проблем Windows, включая ошибки реестра и разрешения файлов, а также проблемы, связанные с веб-браузером Internet Explorer, обновлениями Windows Update, Брандмауэром Windows Firewall и многое другое.
Вредоносные программы и установленные приложения могут изменить настройки системы по умолчанию. С помощью Tweaking.com - Windows Repair можно восстановить первоначальные настройки ОС Windows.
Цель программы - предоставить инструмент восстановления, который может спасти пользователей от необходимости делать переустановку системы Windows. Инструмент помогает пользователям, которые не достаточно сильны в компьютерных технологиях, и, конечно, опытным пользователям и специалистам в их работе.
Основные возможности Windows Repair (All In One)
Сброс всех разрешений в реестре WindowsСброс прав доступа к файлам
Регистрация системных файлов для исправления возможных ошибок
Восстановление WMI
Восстановление Брандмауэра Windows
Восстановление Internet Explorer
Восстановление MDAC и MS Jet
Восстановление файла Hosts
Удаление ограничений, установленных вредоносным ПО
Восстановление ярлыков
Восстановление Winsock и кэша DNS
Восстановление важных служб Windows
Удаление временных файлов
Восстановление параметров Proxy
Отображение скрытых не системных файлов
Восстановление обновлений Windows Updates
Исправление отсутствие CD/DVD и проблем работы
и многое другое
Возможности Windows Repair (All In One) Pro-версии
Автоматические обновления программы.
Расширенная очистка Windows.
Твики производительности системы.
Твики ускорения системных ярлыков.
Добавление собственных пользовательских скриптов и файлов реестра для запуска после операции восстановления.
Автоматическое применение системных твиков после завершения восстановления.
Пожизненная лицензия в рамках основной версии. Например, для всех версий в рамках v3, а после выхода v4 будет предложена скидка на обновление.
Доступ ко всем pro функциям, инструментам и возможностям, которые будут выпущены в будущем.
Смена логотипа в главном окне на собственный логотип компании.
Помощь в подготовке к бесплатному восстановлению.
Использование Windows Repair (All In One)
Внимание! Ознакомьтесь с данной инструкцией перед использованием утилиты Windows Repair (All In One).При первом запуске программы вам будет предложен мастер, включающий 5 шагов, которые необходимо пройти до выполнения операции восстановления. Эти шаги рекомендуется пройти до запуска восстановления с помощью Windows Repair.
Шаг 1. Important - Сброс питания компьютерной системы
Важная инструкция по правильному сбросу питания для полного обесточивания компьютерной системы. Это позволяет очистить энергозависимую память и избавить систему Windows после запуска от возможной утечки памяти, недостатков ресурсов или других проблем, которые могут возникнуть перед восстановлением.
Правильный сброс питания сделать легко. Выключите компьютер / ноутбук и отключите кабель питания / вытащите батарею. После этого несколько раз нажмите кнопку включения - это позволит полностью обесточить оборудование. Подключите кабель / вставьте батарею и запустите компьютер / ноутбук.
Шаг 2. Clean Your System Of Infections - Очистка системы от заражений
Попытки исправить систему, которая в настоящее время является зараженной, очевидно, является очень плохой идеей и могут сделать только хуже. Активное вредоносное ПО может контролировать компьютер и препятствовать правильному выполнению ряда задач восстановления. Поскольку только часть задач восстановления будут выполнены, другие незавершенные операции в конечном итоге могут вызвать проблемы. Для начала убедитесь, что система чистая. Даже если вы думаете, что ваша система является не зараженной, рекомендуется сделать проверку, с помощью антивирусного сканера .
Шаг 3. Check File System - Проверка файловой системы
Необходимо сделать проверку жестких дисков на вашем компьютере. Функция после перезагрузки системы запустит инструмент Windows для проверки файловой системы на жестком диске и исправления любой найденной проблемы. Поврежденные файлы могут нарушить многие операции, в том числе восстановление. Таким образом, обязательны условием является проверка целостности файловой системы.
Шаг 4. System File Check (SFC) - Проверка системных файлов
Интегрированный в Windows инструмент проверки системных файлов проверяет файлы ОС Windows на целостность, возможные повреждения и правильность версий. Прежде чем делать восстановление системы, необходимо выполнить операцию для восстановления системных файлов, которые повреждены и могут помешать задачам восстановления.
Шаг 5. System Restore & Registry Backup - Создание точки восстановления системы и резервное копирование реестра
На данном этапе вы можете сделать точку восстановления системы, прежде чем выполнять какие-либо задачи исправления с помощью Windows Repair (All In One). Если возникнут любые непредвиденные проблемы после выполнения задач Windows Repair (All In One), вы сможете вернуть систему в первоначальное состояние с помощью созданной точки восстановления. Этот этап особенно рекомендуется.
Инструмент Tweaking.com - Registry Backup для резервного копирования реестра также включен в данную программу.
Примечание. Бесплатная версия Windows Repair (All In One) предлагает все функции восстановления и доступна как для личного, так и коммерческого использования. Платная Pro версия имеет дополнительные опции, настройки и инструменты.
Как мы уже упоминали ранее, в некоторых случаях, когда выявляются несоответствия в реестре, например, были записаны не точные данные, система во время процесса загрузки будет пытаться самовосстановиться.
Хотя плохо написанное программное обеспечение или драйвер фактически реестр не загрязняют, они, своими хаотичными областями, которые при своей доступности создают системные проблемы, приводят реестр к нестабильному состоянию. Для приведения реестра в надёжное состояние ОС Windows предоставляет несколько полезных инструментов, в том числе проверка системных файлов, Chkdsk, восстановления системы и откат драйверов. А также, для ремонта, очистки и дефрагментации реестра, вы можете использовать утилиты сторонних производителей.
Средство проверки системных файлов (System File Checker(SFC)) довольно старый инструмент, до сих пор применяемый на современных операционных системах, для своей работы использует административную командную строку. SCF проверяет целостность каждого существующего в пределах установки Windows системного файла, включая Internet Explorer.
Повреждённый системный файл Windows, приводит к нестабильной работе и уязвимости безопасности системы, а также к не оптимальной производительности во время обычной работы.
Для вызова SFC, выполните следующие действия:
- Вставьте DVD с установкой Windows (но не запускайте).
- Откройте административную командную строку.
- Введите sfc/scannow и нажмите Enter.
SFC комплектуются все версии Windows, но если вы пытаетесь запустить SFC в системе, обновлённой одним или несколькими пакетами обновлений, вам придётся приготовить DVD (или образ ISO) с установочными файлами Windows, которые включают в себя служебные патчи. Это нужно для того, чтобы SFC проверяло и использовало для замены повреждённых, SP версии системных файлов.
Внимание . Проверка SFC занимает много времени. SFC, для обеспечения целостности и восстановления найденного повреждённого системного файла, проверяет каждый файл системы.
SFC не предназначен для регулярного использования в устранении неполадок, рассматривайте его только тогда, когда сталкиваетесь с проблемами неустойчивости системы.
Другой известный инструмент - Check Disk (ChkDsk и Chkntfs), сканирует жёсткие диски компьютера на наличие ошибок и исправляет их. Инструменту для запуска требуются учётные данные администратора, так как он работает на низком уровне аппаратных средств и при проблемах с установкой должен иметь особый доступ к диску.
Для запуска ChkDsk, откройте административную командную строку, введите следующую команду и нажмите клавишу Enter.

Запуск программы ChkDsk на системном диске приведёт к планированию задачи при следующей перезагрузке системы.
Любой жёсткий диск, который перестаёт правильно считывать или записывать данные, скорее всего, приведёт к порче файлов в системе. Обычно, если система обнаруживает повреждённые файлы данных, это приводит к некоторой их потере и в конечном итоге к требованию от пользователя восстановить свои файлы из резервной копии или истории файлов. Вы должны быть заинтересованы в аккуратном сохранении файлов реестра, так как это приводит к зависанию системы или, что хуже, аварии.
Всякий раз, когда ОС Windows пытается и не может считать данные из повреждённого системного файла, файла подкачки, или реестра, Windows отображает сообщение об ошибке, широко известное как синий экран смерти. Если это произошло, вы должны немедленно установить, является ли это единичным случаем или синий экран ранний признак вероятного сбоя диска, что приведёт к быстрому распространению разрушений файлов и нестабильности Windows. Отказ носителя может показаться катастрофичным, и это так, но, как правило, некоторое время он будет отображать вышеупомянутые ошибки, что является типичным симптомом сбойных непригодных для использования секторов. Большинство плохих секторов результат физических повреждений, таких как перенапряжение, физическое повреждение или производственные дефекты.
Программные инструменты, такие как ScanDisk и CHKDSK предлагаются пользователю для попытки восстановления данных. Как правило, один раз идентифицированный битый сектор, система отмечает плохим и исключает его использование для записи данных.
В ОС Windows 8.1 инструмент Chkdsk работает автоматически в фоновом режиме и активно следит за здоровьем NTFS томов.
Если система обнаружила повреждённый файл, NTFS под управлением ОС Windows самостоятельно решает большинство проблем, не требуя для этого дополнительных специальных инструментов, например, диска восстановления.
Внимание . В нормальных условиях эксплуатации, если вы используете Windows, 8.1, вам не понадобится запускать Chkdsk, так как операционная система сама отслеживает файловую систему на повреждение, а жёсткий диск на повреждённые сектора и устраняет проблемы в фоне.
CCleaner
Хотя мы уже раньше о популярном инструменте CCleaner от Piriform уже говорили, в этой статье стоит опять о нём вспомнить и в отношении решения общих вопросов разрушения реестра.
Как уже ранее говорилось, если на компьютере устанавливается или удаляется какое-либо программное приложение или драйвер устройства, неизбежны проблемы с оставшимися фрагментами неполных или устаревших записей.
Ccleaner будет выполнять некоторые или все из следующих видов деятельности:
- Сканировать реестр на нежелательные/вредоносные записи
- Удалять нежелательные/вредоносные записи для борьбы с раздутием реестра
- Удалять или заменять устаревшие файлы
- Создавать резервные копии реестра
- Удалять неправильные ассоциации файлов и программ
- Восстанавливать реестр, если какая-либо задача по обслуживанию закончилась неудачей
- Дефрагментировать реестр, чтобы удалить любые свободные пространства
- Ремонтировать или удалять системные файлы, такие как неиспользуемые или совместно используемые файлы DLL, находить больше не нужные драйверы устройств и старые файлы ActiveX
- Создаст расписание сканирования, чтобы убедиться, что реестр сканируется, а ошибки автоматически восстанавливаются.
Многие утилиты для очистки реестра от сторонних производителей удаляют излишние раздутие и больше не относящиеся к текущей системе ключи, а затем дефрагментируют файлы реестра.
Реестр – это большая база данных, в которой хранятся все параметры, необходимые для нормальной работы операционной системы. Просмотреть ее можно, через редактор реестра, который имеется в Windows. Зайти в нее может любой пользователь, если его учетная запись обладает правами администратора.
И если Вы вносили какие-либо изменения, или компьютер выключился сам по себе , по различным причинам, или Вы нечаянно нажали не ту клавишу и удалили параметр или целую ветку реестра – то это может не лучшим образом сказаться на работе компьютера.
И все же, если это произошло, давайте будем разбираться, какие существуют способы для восстановления реестра Windows 7 и Windows 8, для нормальной работы компьютера.
С помощью резервной копии
Как Вы, наверное, догадались, этот способ подойдет не всем. Если раньше Вы создавали резервные копии реестра через «Файл» – «Экспорт» – читайте дальше, если нет – переходим к следующему способу.
Итак, резервная копия у Вас есть. Нажимаем комбинацию Win+R , откроется окошко «Выполнить» . В поле «Открыть» пишем regedit и нажимаем «ОК» .

Должно появиться окно редактора реестра. В нем переходим на вкладку «Файл» и выбираем из меню «Импорт» .

Откроется проводник, найдите в нем созданную ранее резервную копию и нажмите «Открыть» .

Дождитесь, когда файлы скопируются.

С помощью восстановления системы
Восстановление системы можно сделать, используя контрольные точки восстановления . Их Вы могли создавать раньше, когда система работала стабильно и Вас все устраивало. Или они могли быть созданы автоматически системой: при внесении изменений в конфигурацию компьютера, перед установкой драйверов и прочее.
Сначала рассмотрим, как восстановить реестр, если операционная система загружается . В Windows 7 перейдите «Пуск» – «Панель управления» .

Здесь нас интересует пункт «Восстановление» .

В следующем окне нажмите «Запуск восстановления системы» .


Теперь нужно выбрать точку восстановления. Если точек несколько, и Вы сомневаетесь, смотрите на дату создания точки – Ваш компьютер работал нормально в эти числа?! – выбирайте ее. Нажав «Поиск затрагиваемых программ» , можно посмотреть, какие программы будут удалены в результате восстановления. Нажимайте «Далее» .

Подтверждаем откат системы к выбранному состоянию, нажатием «Готово» .

Все данные, в том числе и реестра, будут соответствовать тому состоянию, которое было на момент создания выбранной точки восстановления.
Если у Вас на компьютере установлена Windows 8, прочтите статью: точка восстановления Windows 8 и откат системы . Там Вас будет интересовать вторая часть. Действия нужно будет выполнить такие же, какие были описаны выше.
Если ОС не запускается
Восстановить реестр если компьютер не включается тоже можно. В операционной системе Windows 7, при загрузке компьютера, нажимайте, с интервалом в 1 секунду, кнопку F8 . Появиться окно «Дополнительные варианты загрузки» . В нем с помощью стрелочек выберите пункт «Устранение неполадок компьютера» .

В следующем окне выберите язык и нажмите «Далее» .

Выберите свою учетную запись, лучше, чтоб у нее были права администратора, затем введите пароль, если он у Вас установлен при входе в систему, и нажмите «ОК» .

Должно появиться следующее окошко, выберите в нем пункт «Восстановление системы» .

Откроется окно восстановления, жмем в нем «Далее» и повторяем шаги, описанные в пункте выше.

Если у Вас на компьютере установлена Windows 8, то можете при загрузке нажимать F8 или Shift+F8 , но окно дополнительных вариантов загрузок у Вас вряд ли появится. Лучше всего использовать диск восстановления системы или загрузочную флешку. Создать их можно на любом другом компьютере с установленной ОС Windows 8.
Перейдите по ссылке и прочтите статью, как восстановить Windows 8 . Там все подробно описано. У Вас должно появиться следующее окно. Затем перейдите по пути: «Диагностика» – «Восстановление системы» , и выберите нужную точку восстановления.

Через командную строку
В Windows, файлы, которые отвечают за работу реестра, хранятся по следующему пути: C: (буква Вашего системного диска)/Windows/System32/config . Там же находится папка RegBack , в ней хранятся резервные копии всех веток реестра. Обновляются они системой автоматически, в зависимости от настроек, каждые 5-10 дней.

Нам нужно сделать следующее: удалить файлы DEFAULT, SAM, SECURITY, SYSTEM, SOFTWARE, которые находятся в папке config, и заменить их аналогичными файлами из папки RegBack.
В операционной системе мы этого сделать не сможем, так как нужно будет заменить файлы, отвечающие и за ее работу. Поэтому нужно воспользоваться дополнительными параметрами загрузки, и открыть командную строку.
В Windows 7 при загрузке системы нажимайте F8 . Дальше нужно выполнить все, как описано в пункте выше. В окне «Параметры восстановления системы» , выберите пункт «Командная строка» . В результате, запустится командная строка от имени администратора.

В Windows 8 открыть командную строку можно используя комбинацию . Об этом подробно написано в статье: безопасный режим Windows 8 . Прочтите пункт: зайти в безопасный режим с помощью комбинации Shift+перезагрузка. Когда появится следующее окно, выберите «Командная строка» .

Если компьютер вообще не включается, из-за изменений в реестре, то прочтите пункт: зайти в безопасный режим, используя диск восстановления системы (создать его можно на любом компьютере, с установленной Windows 8).
Итак, командную строку мы запустили. Теперь вводим туда построчно следующие команды. В конце каждой строки нажимайте «Enter» . Для начала, создадим папку badreg на системном диске, в нее скопируем все файлы нашего нерабочего реестра. Затем смело удалям файлы DEFAULT, SAM, SECURITY, SYSTEM, SOFTWARE из папки config, ведь их копии у нас есть. И последнее, копируем резервные копии из папки regback в папку config.
MD c:\badreg
copy c:\windows\system32\config\default c:\badreg
copy c:\windows\system32\config\sam c:\badreg
copy c:\windows\system32\config\system c:\badreg
copy c:\windows\system32\config\security c:\badreg
copy c:\windows\system32\config\software c:\badreg
delete c:\windows\system32\config\default
delete c:\windows\system32\config\sam
delete c:\windows\system32\config\system
delete c:\windows\system32\config\security
delete c:\windows\system32\config\software
copy c:\windows\system32\config\regback\default c:\windows\system32\config\
copy c:\windows\system32\config\regback\sam c:\windows\system32\config\
copy c:\windows\system32\config\regback\system c:\windows\system32\config\
copy c:\windows\system32\config\regback\security c:\windows\system32\config\
copy c:\windows\system32\config\regback\software c:\windows\system32\config\
exit
После того, как Вы введете команду exit , окно командной строки закроется и компьютер перезагрузится.
Надеюсь, один из способов поможет Вам восстановить реестр в операционной системе Windows 7 или 8.
Оценить статью: (3
оценок, среднее: 3,67
из 5)
Вебмастер. Высшее образование по специальности "Защита информации".. Автор большинства статей и уроков компьютерной грамотности
Похожие записи
Обсуждение: 14 комментариев
Ввожу команды в строке как показано, почему то пишет: «системе не удалось найди этот путь», что делать?
Ответить
Скорее всего, папки DEFAULT, SAM, SECURITY, SYSTEM, SOFTWARE у вас находятся по другому пути, но не c:\windows\system32\config.
Ответить