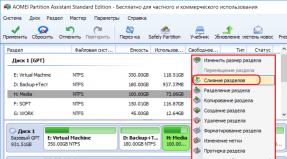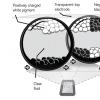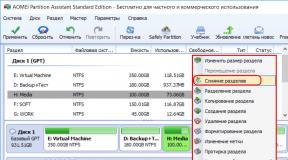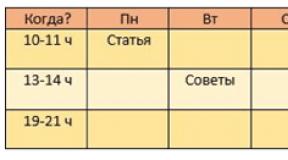Загрузочная флешка cd rom. Загрузочная флешка для блондинок. USB-CDROM. Создание образа и дальнейшая его перезапись
О чем речь.
В настоящее время многие компьютеры не оснащаются дисководами. Удобнее пользоваться флешками. Но не всегда дистрибутив можно просто взять и записать на флешку. Например, установка Windows XP с USB Flash диска сопряжена с некоторыми трудностями: Надо сделать Флеш диск загрузочным, записать на него Boot загрузчик, поработать с дистрибутивом Windows XP, чтобы установка прошла до конца. Установить Windows 7 с USB накопителя немного проще - не надо мудрить с дистрибутивом, только подготовить загрузочную флешку. Linux дистрибутивы обычно можно записать с помощью специальных программ, которые часто входят в состав LIVE CD. AUTORUN диск с софтом можно просто скопировать на USB накопитель, но многие недобросовесные антивирусы снесут файл autorun.inf и все, что с ним связано. А многие добросовесные вирусы заменят его на свой или добавят в него свои записи.
Плюсы.
CD-ROM раздел на USB флешке избавит от этих трудностей. В системе такой раздел будет определяться как CD/DVD привод, в который вставили соответствующий диск. В биосе он определяется как физический дисковод, подключенный к USB порту. Дистрибутивы модифицировать не надо, нужен лишь ISO образ. CD раздел недоступен для записи, следовательно защищен от вирусов... В-общем плюсов много, но есть и минусы:
Минусы:
Чтобы создать CD-ROM раздел на USB флешке требуется вмешательство на уровне контроллера флешки. Это опасно, так как нелепая ошибка может убить ее. Для каждой флешки, в зависимости от производителя, модели и серии нужна своя программа, поскольку контроллеры везде разные. Не для каждой флешки такую программу можно найти.
Перед началом.
Посетите сайт FLASHBOOT.RU , особенно его форум и почитайте, хотя бы для того, чтобы понять, что все, что мы будем делать не дает нам никакой гарантии на успех. Так что все делается на свой страх и риск и применимо только к описываемой модели.
Что понадовится.
- Утилита для получения информации обо всех подключенных USB устройствах.
- Утилита для восстановления флэш на контроллерах Silicon Motion SM3257.
- Нужный вам ISO образ
- Компьютер с Windows 7 (XP) на борту с админскими правами
- Терпение
Создание CD-ROM раздела на флешке Silicon Power Ultima II I Series 32Gb.
Последовательность.
- Определение типа контроллера
- подготовка программы и ISO образа
- Конфигурирование программы
- Прошивка флешки
Флэшка, над которой мы будем издеваться, выглядит вот так:
Но это еще ни о чем не говорит. Нам нужно узнать контроллер. Для этого скачиваем и распаковываем программу , можно на рабочий стол. Вставляем флешку в задний разъем USB без всяких переходников, удлинителей, разветвителей и т.п. Дожидаемся когда она определится системой. В моем случае флешка была больная, и при попытке открыть появлялось сообщение: Вставьте диск в устройство "Съемный диск..." :

В данном случае это неважно, заодно и восстановим. Запускаем и внимательно читаем:

Нам важны поля, отмеченные красными стрелками. Если USB Device ID: VID = 090C PID = 1000 (может быть и PID = 3000), а Chip Part-Number: SM3257ENAA ,Значит это именно та флешка, о которой идет речь. Можем работать дальше. Если показания другие, значит понадобятся другие инструменты для прошивки и эта статья не для вас.
Кроме всего прочего, на скрине видно, что отсутствует упоминание о Silicon Power, что говорит о том, что флеха, скорее всего умерла от неумелого вмешательства, т.е. была неудачно прошита.
Переходим к следующему этапу. Распаковываем программу в папку с любым именем, но эта папка должна лежать в корне диска, путь к ней и ее имя не должны содержать пробелов и русских символов :

Готовим ISO образ, который мы хотим записать. путь к нему и его имя также не должны содержать пробелов и русских символов .
Запускаем sm32Xtest_V58-8.exe . Ее окно выглядит так:

В окне программы нажимаем кнопку Scan USB (F5) . Через пару секунд Наше устройсво появится в списке:

Переходим к конфигурации ini файла. Для этого нажимаем кнопку Setting , и вводим пароль 320 :

Выбираем файл Default.ini , нажимаем кнопку Открыть :

Выставляем все значения и галочки как на скриншоте, а в поле Make Auto Run , кроме того, указываем путь к ISO образу. В конце жмем на кнопку Save As и сохраняем под любым именем (у меня это 7):

Теперь в заголовке окна программы появилось имя нового файла конфигурации. Жмем кнопку Start (space Key) и наблюдаем за работой программы:

При удачном завершении появится значок ОК:

Закрываем программу кнопкой Quit , Извлекаем флешку и вставляем ее заново. В папке Мой Компьютер появятся два новых устройства:

Создание нескольких HDD разделов на флешке Silicon Power Ultima II I Series 32Gb.
Если вы не знаете, для чего это нужно - не делайте этого. Такая флешка будет не видна многим программам, например, таким как Unetboot, Wintoflash.
Чтобы создать несколько видимых для Windows разделов на флешке, порядок действий должен быть таким же, но в файле конфигурации в поле Disk Type выбираем USB-HDD :

Чтобы создать несколько разделов, воспользуемся стандартными инструментами Windows. Щелкнем правой кнопкой мыши по значку Мой Компьютер и выберем пункт Управление :

В правом столбике выбираем Запоминающие устройства--->Управление дисками . Находим наш диск, щелкаем по нему правой кнопкой, удаляем том :

Подтверждаем свое намерение:
Правой кнопкой создаем простой том :

Откроется окно мастера создания простых томов, нажимаем Далее :

Указываем нужный размер тома , нажимаем Далее :

Назначаем букву диска :

Выбираем файловую систему для форматирования, назначаем метку тома (название):

Ждем завершения работы мастера, жмем кнопку готово:

Создаем следующий том аналогичным образом:

Создаем нужное нам количество разделов. Количество разделов ограничено, т.е 50 разделов у вас создать не получится:

Заходим в Мой Компьютер и видим такой ужас:

Восстановление флешки Silicon Power Ultima II I Series 32Gb.
В рассмотренном примере, флешка хоть и была изначально больной, но все-таки определялась системой. Теперь рассмотрим случай, когда флешка не определяется системой и восстановить ее рассмотренным способом не удастся.
Выглядит это обычно так. Вставляем флешку, ждем... Открываем Мой компьютер, но там ее нет:

В диспетчере устройств непонятный USB девайс.
В статье описан вариант создания на флэш дополнительного раздела CD-ROM. На этом разделе можно разместить любой образ CD/DVD. Например, образы Windows PE/BartPE, LiveCD или любые другие образы для установки операционных систем.Для примера использована флэш Kingston DataTraveler 1Gb на контроллере Phison PS2134 и утилита Phison UP13 UP14 UP12 V1.96 .
Создать дополнительные разделы можно практически на любой флэшке с другими контроллерами используя соответствующие утилиты.
Утилита позволяет создать несколько вариантов разделов на флэш:
Mode 3 - стандартный режим. Один раздел - чтение/запись;
Mode 4 - 2 раздела. Floppy и стандартный накопитель;
Mode 7 - 2 раздела. В системе видно два независимых флэш диска;
Mode 8 - 2 раздела. Скрытый запароленный раздел и стандартный накопитель;
Mode 14 - 3 раздела. Стандартный накопитель, HDD (не виден в Windows XP) и CD разделы;
Mode 21 - 2 раздела. Стандартный накопитель (чтение/запись) и CD раздел (чтение).
Вид флэш со стороны контроллера.
Вид со стороны памяти.
Для начала нужно перепрошить контроллер со стандартными установками. Это нужно, если на флэш уже был какий-либо раздел (скрытый или CD-ROM).
Если дополнительных разделов не было - переходим к шагу 2.
Шаг 1.
Распаковывем утилиту, например в каталог C:\Temp
Запускаем ParamEdt-F1-v1.0.20.2.exe.
На вкладке F1-PS223X ни чего не меняем, переходим на вкладку F1-1. Заполняем значения как на скриншоте.
VID&PID - могут быть реальные или любые значения в формате 0х0000.
Поля Manufacturer, Product могут быть любыми. Значение Inquiry Revision не изменяем. Отмечая флажок Preformat мы включаем низкоуровневое форматирование.
Утстанавливаем значения на вкладке Controller как на скриншоте. Затем, сохраняем настройки Save As , например PS2134_flash.ini
Закрываем утилиту конфигурирования. Запускаем F1_90_v196_00.exe и выбираем ранее созданный файл PS2134_flash.ini
Подключаем флэш к компьютеру. Нажимаем Start. Запустится процесс низкоуровневого форматирования.
Затем появится сообщение о завершении форматирования.
Переподключаем флэш, ждём определения флэш в системе. Флэш определится как USB DISK 28X USB Device.
Светодиод в это время будет периодически мерцать. Теперь нажимаем OK.
Форматирование успешно завершено.
Переподключаем флэш. Форматируем стандартными стредствами Windows.
Шаг 2.
Создаём дополнительный раздел CD-ROM.
Запускаем ParamEdt-F1-v1.0.20.2.exe
Переходим на вкладку F1-1. Заполняем значения как на скриншоте. Обращаю внимание, что установлен режим Mode 21 и снят флаг Preformat .
На вкладке F1-2 выбираем образ CD, для примера выбран образ Windows XP.
Утстанавливаем значения на вкладке Controller как на скриншоте. Затем сохраняем настройки Save As под именем, например PS2134_flash_cd.ini
Запускаем F1_90_v196_00.exe, выбираем созданный ini файл PS2134_flash_cd.ini
Нажимаем Start. Запуститься процесс тестирования и записи образа.
CD -разделы на флэшке позволяют загружаться без проблем на ПК, где загрузка с обычной флэшки (с Public -раздела флэшки) невозможна. Загрузка с CD -области флэшки, как правило, работает везде.
Но стоит понимать, что использование флэшки как загрузочного устройства из BIOS , не является прямым предназначением этой функции контроллера.
А главная функция CDROM -области в том, чтобы конкретный производитель флэшки мог разместить там необходимое ПО для шифрования, защиты от вирусов или просто некую рекламную информацию.
Поэтому успешный исход загрузки какого-либо компонента как с обычного CD -привода, в основном зависит от совместимости конкретного контроллера с конкретной материнской платой , на которой вы грузитесь.
КАКИЕ КОНТРОЛЛЕРЫ ПОДХОДЯТ БОЛЬШЕ ВСЕГО
Я лично, для использования в качестве LiveUSB и переустановки Windows , рекомендую только контроллеры SMI и Phison , т.к. они наиболее совместимы со старыми материнскими платами.
У SMI -чипов, наиболее высокую загружаемость из под BIOS проявили модели SM3257AA и те, что старше (например SM3257ENAA и SM3257ENLT ) .
С Phison , проблемы немного другого порядка, которые лишь косвенно связанны с эффективностью загрузки. Все контроллеры, можно условно разбить на две группы, в первой так называемые PS2XXX (например PS2232 и PS2239 ) , а во второй PS2251-XX (например PS2251-38 и PS2251-03 ). Так вот, чипы из первой группы, нельзя преобразовать в MODE30 , а только в MODE21 , который содержит в себе дополнительный flash -раздел, негативно влияющий на уровень совместимости.
Если же у вас не старый компьютер, то подойдут и другие модели, но всё же не все. К примеру, контроллеры Alcor , никогда не отличались хорошей загружаемость и вообще это не их тема.
А вот чипы Innostor , которые прославились своими USB3.0 моделями, хотя и кривоваты на загрузку, но зато могут нести одновременно на себе до 6 ISO -образов дисков!
Ниже, будут рассматриваться утилиты под производителей USB -контроллеров, способные работать с CD -разделом. Там же, вы сможете ознакомиться с полным списком, подходящих под это дело железяк флешек.
НЕСКОЛЬКО CDROM-РАЗДЕЛОВ НА ОДНОЙ ФЛЕШКЕ
Если говорить конкретно об одновременно работающих CD-ROM областях на флешке, то обуздать я смог всего несколько производителей контроллеров. Это мои любимые SMI контроллеры, некоторые флешки на Phison и применяемые в китайских подделках чипы Chipsbank .
На портале USBDev, вы можете ознакомиться с подробной инструкцией по созданию до 7 одновременно работающих СДРОМов . При этом, образы дисков можно менять в пару кликов, минуя процедуры перепрошивки, что минимизирует до предела последующие риски!
Там же в статью, вставлены два видеоролика, которые я специально записал для вас, на тот случай, если буквы окажутся не по зубам.
С чипами от Phison , всё хоть и делается на порядок проще, только под MODE32 подходят далеко не все флешки. Из тех что я пробовал, немного больше половины, оказались пригодны для работы в этом специфичном режиме. Да и MODE32 ограничивается всего двумя одновременно работающих СДРОМ ами.
Контроллеры Chipsbank , меньше всего мне понравились в этом плане. И процесс создания более долгий и муторный. И вероятность найти флешку подходящего объёма на нём, крайне мала. Да и возможность прошить два CDROM -раздела, имеется только и последних чипов, линейки CBM2098 и CBM2099 .
SMI чипам, этакую альтернативу могут составить контроллеры от Innostor , уже упомянутые выше. Им, конечно, никогда не сравниться в функциональности и гибкости с SMI -шками, но у них хоть что-то имеется в плане мультизагрузки.
У Innostor , хоть и один раздел под CD-Rom , но туда можно записать до 6 ISO образов и через специальную Windows-программу под названием Innostor AI-Burn , выбирать необходимый из них в данный момент времени.
Сама операция по изменению флэшки немного рискованная, поэтому её лучше не производить с флэшками в нестандартных корпусах (монолиты , флэшки с монетку размером, …). То есть, чтоб в случае некорректного завершения прошивки контроллера, была возможность разобрать корпус и перевести флэшку в тестовый режим .
В принципе при условии, что вы все делаете правильно, утилита к вашей флешке подходит и создаёте на флешке только CD-ROM-область , то шанс что флешка зависнет очень мала. Я не зря выделил жирных то, что на флешке желательно не создавать другие области, кроме как CD-ROM . Хотя некоторые пишут, что лучше создавать помимо CDROM -раздела еще и флеш-область, на которую можно будет скидывать файлы. Но я отношусь к этому крайне скептически.
Какие же могут быть проблемы, когда вы создаёте на флешке две или более области:
Очень вероятно, что при попытке вернуть флешку в первоначальное состояние или перезаписать ISO -файл, прошивальщик завершит работу с ошибкой и вашу флешку придется перепрошивать еще раз или вообще она “зависнет”. В таком случае, её придется переводить в тестовый режим и уже оттуда прошивать. Т.е. если у вас монолитная флешка , вы довольно сильно рискуете и я думаю, что игра не стоит свеч.
Не на всех компьютерах будет доступен из Windows флеш-раздел, хотя вероятность этого очень и очень мала.
Из-под BIOS , с приличной вероятностью, нельзя будет загрузить через загрузчик (типа GRUB4DOS ), элементы с флеш -области флешки. Т.е. в Windows у Вас всё пучком, а здесь облом, к примеру на моём компьютере такая батва.
Возможно, такое, что даже с CDROM -области не идёт никакой загрузки, что проявляется на очень большом проценте старых компьютеров. Такая проблема особенно остра для контроллеров компании Innostor .
Флешка заметно дольше инициализируется компьютером.
Возможно, я немного драматизирую ситуацию, но я лишь хочу подкинуть вам немного мыслей, на тот случай, когда у вы столкнётесь с проблемами.
КАК ПРОШИТЬ В CDROM
Для создания CD -области на USB -флэшке необходимо подобрать утилиту для конкретного контроллера, установленного в конкретной флэшке. Иногда при подборе в качестве главного параметра нужно рассматривать микросхему памяти, но это уже оффтоп для данной статьи. Затем настроить на работу утилиты с конкретной связкой (контроллер + память), активизировать настройки связанные с CDROM-областью и далее указать путь к самому образу диска (про особенности конкретных утилит смотрите ниже в комментариях рядом с восклицательным знаком [!]). После такой операции флэшка в BIOS будет определяется (в зависимости от настроек производственной утилиты и возможностей контроллера) либо как CDROM -устройство, либо как два устройства (CDROM + обычный раздел ).

Также качество результата, как не странно зависит от используемой утилиты. К примеру, у Алькора старыми версиями утилит не создавалась CDROM -область более 4ГБ или у Skymedi от версии может зависеть загружаемость в режиме LUN2.
Проясню ситуацию с как бы ограничением в 4ГБ на размер ISO -образа диска – так никакого ограничения в 4ГБ нет и никогда не было. Всё зависит от возможностей доступных версий программного обеспечения для того или иного железа (контроллер + память). Так для некоторых очень старых контроллеров, а также для некоторых не очень продвинутых, я вообще не знаком с такими. А тот бред (про 4ГБ и прочие), который частенько гуляет по интернету связан лишь с умственной отсталостью тех кто его пишет. Зачастую такие люди никогда не имели больше 1-2 флешек и при этом пытаются учить других. Также отличительной чертой этих болванов, являются рекомендации по поиску программного обеспечения с помощью VID-PID , которые тоже являются полнейшим бредом.
Подробные руководства с картинками, для основных контроллеров, будут написаны и выложены отдельными статьями. Так что Вам нужно набраться терпения, а мне наскрести желание и дело в шляпе.
КАКИЕ КОНКРЕТНО УТИЛИТЫ МОГУТ СОЗДАВАТЬ CD-ROM РАЗДЕЛ
Список утилит позволяющих создать CDROM-область и их особенностей для основных контроллеров:
Alcor:
AlcorMP_UFD, ALCOR Recovery Tool, FC MpTool, Transcend AlcorMP JF620 Online Recovery, Transcend AlcorMP V15 Online Recovery.
!: Для создания Generic Autorun Disk с помощью ‘Transcend AlcorMP JF620 Online Recovery’ достаточно переименовать необходимый образ для создания CD-раздела в security_f.iso, положить его рядом с OnLineRecovery_620.exe и выполнить процедуру восстановления флешки, запустив OnLineRecovery_620.exe. После исполнения OnLineRecovery_620.exe всегда создаются два раздела: CD-раздел с содержимым security_f.iso и обычный раздел, определяемый в Windows как съёмный диск в формате FAT32.
!: Для создания Generic Autorun Disk с помощью ‘Transcend AlcorMP V15 Online Recovery’ достаточно переименовать необходимый образ для создания CD-раздела в TMUS.iso, положить его рядом с OnLineRecovery_TMUS.exe и выполнить процедуру восстановления флешки, запустив OnLineRecovery_TMUS.exe. После исполнения OnLineRecovery_TMUS.exe всегда создаются два раздела: CD-раздел с содержимым TMUS.iso и обычный раздел, определяемый в Windows как съёмный диск в формате FAT32 с меткой Trend Micro.
!: На флэшках с контроллерами Alcor до модели AU6982 включительно пока не удалось создать раздел ‘Autorun’.
ChipsBank: Chipsbank APTool, Chipsbank CBM2093 UMPTool, Chipsbank UMPTool, Chipsbank V88 UMPTool, FlashDiskManager.
Innostor:
Innostor MP Tool, AI-Burn, AI Partition.
!: AI-Burn – только перезаписывает CD-область созданную с помощью Innostor MP Tool или AI Partition.
!: AI Partition – только создает CD-область, на которую потом с помощью AI-Burn можно записать образ диска.
iTE Tech. Inc. : MPTool, DtMPTool, UFDUtility, CDROM Tool.
Phison:
Phison ModeConverter, Phison MPALL, Phison USB MPTool.
!: Phison ModeConverter v1.0.1.5 наиболее простой и безопасный способ создания, для современных контроллеров от Фисон.
!: Mode = 30 (CDROM Only); Mode = 21 (CDROM + Public).
!: Возможны некоторые проблемы с последующим определением флэшки в утилитах при создании ‘CDROM\Public + Fixed Disk
‘.
Skymedi:
Skymedi PDT, Skymedi SK6213 ISO Update Tool.
!: Параметр ‘Autorun Counter’ означает то количество раз, которое CDROM-раздел будет появляться в системе. Для того чтобы раздел работал бесконечно, в это поле прописываем значение 255 (==unlimited).
SMI: SMI MPTool, DYNA MPTool, uDiskToolBar, MySDKTest, UFDisk Utilities.
SSS:
3S USB MP Utility, 3S USB OnCardSorting.
!: В окнах утилит нету настроек отвечающих за CD-область флэшки, поэтому необходимо отредактировать используемый конфигурационный файл (например – 6691_CM_T32D2 TSOP 32Gb x 2.INI) следующим образом: приблизительно после секции
добавить секцию
в которую добавить строку CDROM_ISO=j:\LIVECD\_2K10\MultiBoot_2k10_2.6.1_conty9.iso
(где MultiBoot_2k10_2.6.1_conty9.iso файл, который Вы хотите записать на CD-область).
Возможность перезаписать CDROM-область без создания заново других разделов флэшки имеется далеко не у всех контроллеров. К примеру, я достоверно знаю только о двух фирмах контроллеров, с которыми можно осуществить данную операцию, а именно:
Innostor:
с помощью утилиты AI-Burn.
SMI: с помощью программы MySDKTest . Несмотря на то, что данная софтина полноценно поддерживает только контроллеры до модели SM3255AB включительно. Выполнять процедуру замены образа диска, способна с любым, даже самым современным SMI-чипом.
Вернуть флэшку в исходное состояние, как правило, можно с помощью тех же самых утилит, а также некоторых других утилит, которые вы сможете найти на моем сайте.
Один из самых актуальных вопросов у домашних пользователей и не только. Загрузочная флешка или USB жесткий диск поможет обойти использование оптического привода, а также ее можно носить с собой, если вы частенько устанавливаете систему или ремонтируете компьютеры. Ведь производители уже перестали оснащать свои устройства — нетбуки и ультрабуки, оптическими приводами. При отсутствии дисковода переустановить систему можно лишь путем загрузки с установочного флеш-накопителя. Для создания такого носителя проще всего воспользоваться специальной утилитой. Записать на такой USB носитель можно все, что угодно: ERD Commander, программу для работы с жестким диском типа Paragon или Acronis, а также образ с ОС Windows, MacOS и т.п.
Для того, чтобы сделать загрузочную флешку из ISO образа необходимо (ISO образ — это копия установочного диска в специальном котейнере с расширением ISO):

Программа автоматически обработает ISO-образ и сделает загрузочную флешку , с помощью которой в дальнейшем можно будет установить ОС на компьютере без использования CD/DVD-ROM или скачать образ портативной версии любимой ОС и установить ее, чтобы она была всегда под рукой. Также с записью образов хорошо справляется утилита YUMI , которая представляет собой аналог UNetBootin.
Как создать/записать ISO образ
Стоит отметить, что создать ISO образ с готового DVD или CD, содержащий дистрибутив с Windows или другой необходимой программой, можно с помощью программы CDBurnerXP . Запустите приложение и выберите в главном меню пункт «Копировать диск» . Укажите свой установочный диск в приводе в качестве источника, а для сохранения готового ISO образа папку на жестком диске. Нажмите на кнопку «Копировать диск» . С помощью данной программы вы можете записать ранее сохраненные образы на оптические диски. Создав образ, вы можете его использовать для переноса на флешку или карту памяти с помощью вышеупомянутых программ.
Загрузочная флешка с антивирусом
Проверить систему на наличие вредоносного ПО вы можете c помощью запуска антивирусной программы со съемного устройства (флеш-карты, переносного жесткого диска и т. д.), если Windows вообще перестала загружаться. Рекомендую использовать следующее ПО в качестве портативного антивируса для загрузочной флешки : Kaspersky Rescue Disk и Dr.Web LiveUSB . Эти антивирусы не раз проверены на практике и хорошо себя зарекомендовали. Перейдя по этим ссылкам вы сможете скачать приложение для записи антивируса, от Вас потребуется лишь флешка объемом не менее 512 Мб. Если вы хотите загрузить с флешки или USB HDD какой-то другой антивирус или программу-сканер, имея ISO образ то используйте .
Аварийная загрузка Windows
Допустим Windows не запускается, а вам необходимо сохранить ваши личные данные. Если никакие средства не помогают восстановить работоспособность системы, то лучше всего воспользоваться дистрибутивом ERD Commander (для Windows 7 32bit , Windows 7 64bit и Windows XP 32bit) и внешним HDD. ERD Commander — это набор программ, которые позволяют выполнить загрузку системы со съемного носителя, что дает возможность запустить компьютер даже в случае тотального повреждения файлов ОС. Запишите файл ISO с помощью UNetBootin на флешку или любой программой для записи образов на диск (ImgBurn , Ashampoo Burning Studio или Nero Burning Rom) на минимальной скорости и загрузите с него систему. Интерфейс данного загрузчика на русском языке и интуитивно понятен. Вызываем файловый менеджер и получаем доступ к жесткому диску. Отмечаем все файлы, которые нужно сохранить, и открываем внешний HDD, чтобы скопировать на него данные. Существует риск, что вы скопировали на жесткий диск и вирус. Поэтому, перед тем как перенести данные на новую систему Windows, обязательно установите антивирус и проверьте файлы на портативном HDD.
Как записать Windows на флешку или USB диск (ISO образ Windows на флешке)
Внимание, утилита «Windows 7 USB/DVD Download Tool» отлично работает как с образами Windows 7, так и Windows 8.
1. Скачайте утилиту Windows 7 USB/DVD Download Tool
.
2. Запустите скачанный файл от имени администратора и установите.
Как записать Windows на флешку с Windows USB/DVD Download Tool (аналог UNetBootin от Microsoft).
1. Укажите файл ISO образа Windows 7 или 8, нажав Browse
2. Нажмите Next . Выберите устройство на котором будет создан образ. Нажмите USB device (если Вы хотите создать флешку-установщик) или DVD (если Вы хотите создать загрузочный DVD диск). Перед указанием желаемого устройства вставьте флешку в USB порт или DVD диск в привод соответственно.
3. Укажите флешку, на которую будет записан образ загрузчика. Для начала создания установочной флешки, нажмите Begin copying .
4. Теперь дождитесь окончания процесса создания загрузочной флешки. После полного завершения процесса вы получите готовую к установке флешку с Windows 7 или 8 .
 * Не забудьте перед установкой Windows 7 с флешки включить в BIOS загрузку компьютера с USB-устройства!
* Не забудьте перед установкой Windows 7 с флешки включить в BIOS загрузку компьютера с USB-устройства!
* Минимальный размер (объем) флешки должен составлять не менее 4Гб!
Загрузочная флешка с Acronis Disk Director 11, True Image 2012, Paragon Partition Manager 11
Данная сборка представляет собой универсальное решение для загрузочной флешки с возможностью выбора из самых популярных программ по восстановлению данных, ОС и работы с жестким диском. Вам необходимо лишь записать скачанный архив на флешку и вы получите универсальный загрузочный USB диск . Вы также можете записать эту сборку на диск.
Поддерживаемая разрядность ОС: 32bit + 64bit
Совместимость с ОС Vista и Windows 7: полная
Язык интерфейса: Русский
Системные требования: Процессор: Intel Pentium или или его аналог, с частотой 1000 МГц или выше; ОЗУ: 512 Мб и выше; Мышь; SVGA видеоадаптер и монитор;
Флешка размером более 2 Гб (для всех загрузочных образов)
Загрузочная флешка на основе Windows Preinstallation Environment 3.1 (WinPE) включает в себя:
- Acronis Disk Director 11
- Acronis True Image Home 2012
- Paragon Hard Disk Manager 11
- Paragon Partition Manager 11 Professional
- Paragon Домашний Эксперт 11
- Среда восстановления Windows 7 x86
- Среда восстановления Windows 7 x64
Инструкция по установке загрузчика на флешку

Загрузка компьютера с USB флешки или другого съемного носителя
Для того чтобы ваш компьютер при перезагрузке или включении запускался с CD, DVD, флешки или внешнего USB-диска, необходимо внести изменения в настройки BIOS. Большинство современных материнских плат предоставляет возможность загрузки с USB-флешки , но на стареньких моделях иногда можно включить только загрузку с оптических дисков. Данная проблема в некоторых случаях решается установкой последней версии BIOS, но для совсем старых системных плат такие обновления могут быть и не выпущены.
Включив ПК зайдите в BIOS, нажав на клавишу «Del» или «F2» . Затем найдите соответствующие пункты меню, указав очередность загрузки и используемые для этого устройства. В зависимости от производителя и версии BIOS это можно сделать в разделах «Boot» или «Advanced BIOS features» . Кроме того, современные материнские платы позволяют, не перенастраивая BIOS, указать устройство, с которого будет загружаться система. Для этого при запуске ПК нужно вызвать «boot menu» . Как правило, сделать это можно клавишей «F12» .