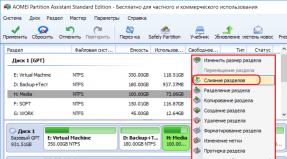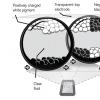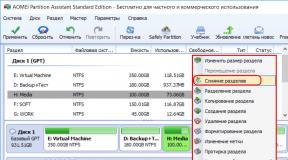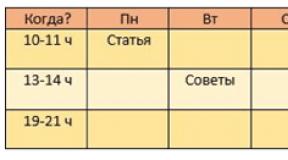Paragon Partition Manager Free: быстрая настройка HDD. Обзор Paragon NTFS for Mac: работаем с файловой системой Windows на «Маке» без проблем
Paragon Partition Manager 14 Free – бесплатная программа, которая позволит Вам с легкостью управлять жесткими дисками компьютера. Основная функция программы – это разбиение жесткого диска на разделы.
Интерфейс программы англоязычный, но простой и будет понятен любому пользователю. Программа обладает множеством различных функций, основные из них доступны в бесплатной версии, и их должно быть достаточно для домашнего использования. Если же Вы захотите использовать программу «по полной», то необходимо приобрести лицензию.
Скачиваем бесплатную версию программы с Яндекс.Диска, перейдя по ссылке, приведенной ниже. Запустите файл установки и пройдите по всем предложенным пунктам – процесс очень простой.
После окончания установки, запустите программу на компьютере. Пользоваться программой можно или в простом режиме, или выбрать режим для опытных пользователей.
В простом режиме программа отображается в виде меню быстрого запуска. Оно позволяет запускать компоненты продукта, обращаться к справочной системе, переходить на домашнюю страницу. Чтобы открыть основное окно программы, нажмите на кнопку «Partition Manager Free» .
Из меню быстрого запуска можно выполнить следующие операции с жестким диском: «Create New Partition» – создать новый раздел, «Resize Partition» – изменить размер раздела, «Format Partition» – форматировать раздел, «Delete Partition» – удалить раздел, «NTFS-HFS Convert» – конвертировать файловую систему выбранного раздела.
Переходим в основное окно программы. Здесь отображается карта дисков. Цвет диска – синий, салатовый – зависит от текущей файловой системы. Справа можно посмотреть информацию о выбранном диске: буква диска, метка тома, тип, файловая система, объем занятого места на диске. Там же можно выбрать и операцию, которую нужно сделать с жестким диском.
Если Вы хотите вернуть предыдущий вид программы, нажмите «Express Mode» .

Для создания нового раздела на выбранном жестком диске, нажимаем «Express Create» .

Дальше Мастер попросит выбрать «Метод создания раздела» , те есть выбрать количество места для нового раздела. У меня доступно два метода, у Вас может быть по-другому – все зависит от состояния жесткого диска.

В результате будет создан новый раздел на жестком диске. Для сохранения настроек нажмите «Apply» .

Создать новый раздел на жестком диске лучше вручную. Для этого нажимаем правой кнопкой мыши на жестком диске и из контекстного меню выбираем «Move/Resize Partition» .

Теперь выберете объем памяти для нового раздела. Если выберете «Free space after» , то новый раздел будет создан после того раздела, из которого он создается. Жмем «Yes» .

Теперь кликаем по созданному разделу правой кнопкой мыши и из контекстного меню выбираем «Create partition» .


Чтобы закончить создание нового раздела, нажмите «Apply» .

С помощью программы Paragon Partition Manager 14 Free мы разделили жесткий диск. Делается это быстро и трудностей возникнуть не должно.
Оценить статью:Методика создания образа жесткого диска (полного секторного архива)
в Домашний Эксперт 15
, в Backup end Recovery Home
, в Paragon Partition Manager
, в Paragon Drive Copy 15
, в Hard Disk Manager 15 Professional
- одинакова. Образ системного диска (диск с операционной системой Windows) делается также, как и образ обычного диска без системы. Просто на 3-ем шаге (слайде) выбираем Архивировать файлы.
И там и там мы делаем полный секторный архив.
Слайд №1
1. Запускаем программу, выбираем на карте дисков диск (раздел), образ которого хотим создать
2. Выбираем на ленте раздел Архивирование и восстановление
3. Жмем на вкладку Архивирование на VD
Мы будем создавать образ системного диска
, тип: SSD, метка:120_System(С:), размер 120 ГБ, NTFS, первичный. Вообще это первый шаг в схеме резервного копирования - создать полный секторный архив
, т.е. копирование будет посекторное - один в один, что очень важно для системного диска. Почему и называют образ жесткого диска
. Что есть в секторе, то и будет скопировано, как занятые биты, так и незанятые.
Слайд №2
Запускается Мастер архивирования на VD
. Мы можем создать образ целого диска, отдельного раздела жесткого диска, так и отдельных папок и файлов. Относительно этого образа мы будем потом создавать инкрементные архивы
. Это будет тема отдельного материала. Т.е. у вас будет несколько образов, с которых вы начнете процесс резервного копирования
. Например один образ для системного диска (раздела), как в этом случае, второй для ваших фотографий, третий для файлов кандидатской дессертации и т.д. Каждый образ положит начало своей архивной цепочке файлов. По видам архивов при резервном копировании можно посмотреть .

Слайд №3
На этом этапе выбираем Архивировать тома
, так как у нас целый жесткий диск
. Этот же пункт выбираем и для разделов. Если вы делаете резервную копию папок и файлов, то выбираете Архивировать файлы
. Алгоритм работы Домашний Эксперт 15
такой же, как и у всех решений Paragon, где есть резервное копирование
.

Слайд №4
Для архивирования выбираем жесткий диск
120_System (C:) с операционной системой Windows 7 (также для Windows 8 и 10) и жмем Далее.

Слайд №5
Заходим в папку G:\Образы и создаем папку 20-05-2017, которую выбираем в расположение архива
, вводим имя архива 120_System и описание архива. Обычно я папку создаю для того, чтобы видеть дату создания первого архива. Можно папку не делать, а сразу в имени архива ввести дату и наменование диска. Папка с таким именем будет создана автоматически. Это удобно при ручном архивировании, чтобы было видно дату начала создания цепочки архивных файлов и наменование диска.

Слайд №6
Мастер архивирования завершил свою работу. Все это мы делали в виртуальном режиме, т.е. можно все отменить или изменить. Пока мы не выберем Применить
на панели виртуальных операций - наш образ создан не будет. Мы только создали сценарий наших действий для программы. Это очень удобно для пользователей, чтобы еще раз осмыслить свой действия и нажать Применить, чтобы сценарий был выполнен на физическом уровне. Жмем Готово
и переходим в интерфейс программы, где сможем выбрать Применить
.

Слайд №7
Перед нами выделена панель виртуальных операций и самый левый пункт в ней Применить . До начала выполнения этой операции мы можем посмотреть на те изменения, которые сделает программа после выполнения сценария на физическом уровне. Жмем Изменения и переходим в слайд №8

Слайд №8
Выбираем наш диск из перечня дисков и смотрим, что мы должны получить на выходе. В данном случае мы видим, что до операции, то и после нее. Было бы наглядно, если у нас была бы операция разбиения диска на разделы или объединения разделов. Можно отменить операцию, выбрав Отменить последнюю, но мы жмем Применить.

Слайд №9
Вот тепеь начал работать наш сценарий на физическом уровне. Можно поставить галку в бокс Выключить компьютер после выполнения, если вы уходите например готовиться ко сну.

Слайд №10
Процесс создания полного секторного архива (образа жесткого диска ) в Paragon Домашний Эксперт 15 завершен. Посмотрим на следующем слайде №11, что мы получили на физическом уровне.

Слайд №11
Вот так выглядит папка с файлами полного секторного архива, образа системного диска
. Общий размер составляет почти 33,5 гб. Файл 120_System.pfi содержит файловую структуру диска. Он будет меняться каждый раз после создания очередного инкремента, сохраняя новую структуру файловой системы. Каждый раз после запуска программа сканирует диск и сравнивает результаты сканирования с информацией из предыдущего файл.pfi, после чего определяется какие сектора (файлы) изменились. Они попадут в новый инкремент или файловый комплемент, смотря, какой метод мы выберем для копирования. Вот так работает алгоритм программы

Подводя итоги: любая схема резервного копирования в Paragon Домашний Эксперт 15 начинается с создания полного секторного архива диска (раздела). Относительно нее мы будем создавать дифференциальные или инкрементные архивы. Для системного диска это может быть несколько полных резервных копий, например 3-4. Делаем четвертую полную копию, а первую удаляем, т.е. всегда имеем три полные резервные копии, актуальные по времени. Все это определяется наличием места на резервном носителе и необходимой степенью надежности.
Cообщить об ошибке
Битая ссылка на скачивание Файл не соответствует описанию Прочее
Paragon Partition Manager — утилита, предназначенная для управления жесткими дисками. Программа способна создавать и удалять разделы, форматировать винчестер, присваивать букву логическому диску и многое другое. Партишен поддерживает все существующие файловые системы.

Приложение имеет интуитивно понятный интерфейс. Следует отметить, что вы можете воспользоваться одним из существующих «мастеров», для того чтобы выполнить поставленную задачу всего за несколько шагов. Paragon Partition Manager free способен работать даже с объемными жесткими дисками.
- Частота процессора – 300 MHz;
- ОЗУ – 512 Mb;
- HDD – 250 Mb;
- ОС – Windows XP SP2 и выше;
- Архитектурная разрядность – x86-64.
Парагон помимо Виндовс может быть установлен на Linux и MacOS.
Основные возможности
- Изменение размера HDD;
- Форматирование жесткого диска;
- Работа со съемными носителями;
- Возможность копирования разделов;
- Архивация данных;
- Работа с виртуальными дисками;
- Оптимизация HDD;
- Возможность установки объемных дисков на Windows XP;
- Поиск и исправление битых секторов;
- Поддержка серверных ОС.
Преимущества
Такое приложение, как Партишен Менеджер обладает рядом преимуществ перед своими конкурентами. Главным достоинством программки можно считать возможность разбиения жестких дисков без необходимости перезагрузки компьютера.
Программа Paragon позволяет подготовить жесткий диск для установки нескольких операционных систем. Благодаря приложению, можно не только разделить винчестер, но и отформатировать его, создав нужную файловую систему. При этом вся процедура осуществляется без потери данных.
Всем известно, что для Windows XP максимально допустимый размер жесткого диска не может превышать 1 Tb. При помощи утилиты, появилась возможность подключить винчестер объемом 2 Tb. Жесткий диск определяется после того, как включается поддержка GPT.
Приложение позволяет создать резервную копию раздела или всего диска. В состав Partition входит такой инструмент, как Recovery Media Builder. Он необходим для создания среды, позволяющей восстановить систему в случае возникновения серьезных сбоев.
Утилиту Paragon Partition Manager можно скачать бесплатно. Следует отметить, что программка устанавливается на Windows 10. Установка не требует особых знаний IT-технологий.
Недостатки
Программу Partition Manager можно встретить среди часто скачиваемых приложений в своем сегменте. Несмотря на это следует отметить, что у Парагона имеются некоторые недостатки. В первую очередь следует отметить ограниченность в бесплатной версии продукта.
Многие пользователи замечали некоторые недочеты при работе с загрузочным диском. Возможно, существуют еще недостатки, но они не серьезные, а значит, на них можно не обращать внимания.
Как скачать утилиту
Чтобы загрузить программу, необходимо посетить официальный веб-сайт, размещенный по адресу «www.paragon.ru». Когда главная страница ресурса будет загружена, требуется навести курсор мыши на меню «Продукты». После этого рекомендуется подвести курсор к надписи «Продукты для Windows». В открывшемся меню нужно кликнуть по разделу «Partition Manager 14 Professional».

Через секунду будет загружена страница с описанием продукта. Теперь требуется кликнуть по кнопке «Скачать». При желании можно нажать на ссылку «Скачать пробную версию», расположенную в левой колонке.

Завершающим этапом станет заполнение регистрационной формы. Когда все поля будут заполнены, следует нажать на кнопку «Регистрация».

В течение 15 минут на указанный почтовый ящик поступит сообщение, содержащее ссылку на скачивание продукта. Загрузить программку по гиперссылке можно только 10 раз.
Принцип работы
После установки приложения, можно переходить к его использованию. Когда запустится программа, вы увидите окно с подключенными к компьютеру дисками.

Панель, расположенная с левой стороны разделена на блоки. Первая секция содержит информацию о текущих задачах. Ниже расположен блок с мастером копирования и восстановления. Если выбрать один из дисков, появится третий блок, содержащий различные операции.

С дисками можно совершать любые допустимые манипуляции. Например, удалить, создать или расширить. Когда все операции будут выбраны, необходимо активировать их. Для этого остается только нажать на кнопку «Apply».
Заключение
Приложение Partition Manager предназначен для домашнего использования, поэтому можно не бояться навредить ОС. Конечно, это не значит, что нужно все кнопки нажимать наугад. Ознакомившись с мануалом, можно приступать к работе с жестким диском. Не стоит забывать, что у бесплатной версии ограничены возможности и использовать ее возможно только 30 дней.
Видео обзор Paragon Partition Manager