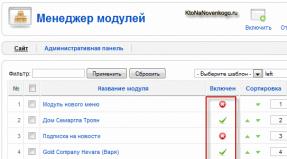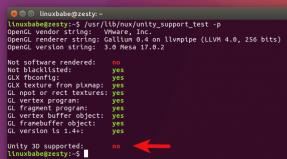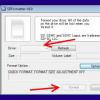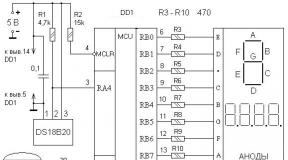Резервное копирование mac на жесткий диск. Как сделать резервную копию MAC OS с помощью Time Machine. Что будет, когда место на диске для резервного копирования Time Machine закончится
Согласитесь, что иметь припрятанные где-то бэкапы жизненно важно. Конечно, сейчас жесткие диски надежны как никогда раньше, но они все еще могут выходить из строя время от времени. Многие считают, что Time Machine по умолчанию является решением по созданию резервной копии для Mac, но вы будете удивлены узнать, сколько еще существует подобных решений.
Сегодня мы расскажем вам, как можно настроить Time Machine и сделаем небольшой обзор разных утилит для создания бэкапов, включая несколько онлайн инструментов.
 Поскольку идет в комплекте с OS X, это, безусловно, самое удобное доступное решение. Оно требует наличие внешнего жесткого диска и будет часами автоматически копировать данные без вашего вмешательства. Восстановление файлов происходит через превосходный, просто космический, интерфейс.
Поскольку идет в комплекте с OS X, это, безусловно, самое удобное доступное решение. Оно требует наличие внешнего жесткого диска и будет часами автоматически копировать данные без вашего вмешательства. Восстановление файлов происходит через превосходный, просто космический, интерфейс.
Цена: бесплатно
Разработчик: Apple
Требования: OS X Leopard
 – достаточно популярная утилита для создания точного клона одного жесткого диска на другом. Она полезна для поддержания загрузочной копии хард драйва вашего мака, так что вы сможете легко продолжать работу, даже если диск откажет. Интерфейс программы достаточно простой, а надежность ее работы проверена годами.
– достаточно популярная утилита для создания точного клона одного жесткого диска на другом. Она полезна для поддержания загрузочной копии хард драйва вашего мака, так что вы сможете легко продолжать работу, даже если диск откажет. Интерфейс программы достаточно простой, а надежность ее работы проверена годами.
Наконец, предлагаем вашему вниманию – прекрасный инструмент для тонкой настройки приложения я по бэкапу Leopard. Time Machine Editor позволяет вам изменять интервал между копированиями и изменять другие настройки. Очень удобно и совершенно бесплатно.
Цена: бесплатно
Разработчик:
Требования: Mac OS X Leopard
Не ограничивайтесь только Time Machine, ведь существует целый ряд программного обеспечения, которое может предоставить новый уровень безопасности.
А как вы заботитесь о безопасности данных на вашей машине?
Далеко не все пользователи компьютеров Mac озаботились резервным копирование данных. Даже наличие простой стандартной утилиты Time Machine в macOS не мотивирует настроить создание бэкапов.
Оказывается, в настольной операционной системе Apple есть еще один не самый очевидный способ создания резервных копий данных. Он основан на комбинации двух фишек облачного сервиса iCloud.
Одним из стала возможность синхронизировать между компьютерами данные с рабочего стола и папку Документы. Именно она и легла в основу данного способа.
Как настроить
Способ будет работать на любом компьютере Mac . Достаточно проделать такие настройки:
1. Нужно убедиться, что на компьютере подключена учетная запись Apple ID (Настойки – iCloud ).
2. В параметрах следует включить опцию Папки «Рабочий стол» и «Документы» .

Это все, больше ничего не нужно.
Как это работает
Просто помещаем файл на рабочий стол и ждем, пока закончится синхронизация с облаком (пропадут соответствующие индикаторы в Finder).
Любые данные, которые были загружены в облако, будут доступны с любого устройства, а если случайно удалите что-то лишнее, можно будет восстановить файлы из бекапа.
Вспоминаем еще одну фишку облачного сервиса – . Если понадобится копия данных, делаем следующее:
1. Заходим в iCloud через веб-интерфейс.
2. Переходим в Настройки и открываем раздел восстановления файлов.
3. Выбираем нужные данные и восстанавливаем их.



Какие ограничения
Основное ограничение – 5 ГБ свободного места в облаке. В момент копирования файла на рабочий стол его размер не должен превышать остаток свободного пространства в iCloud.
Если места не хватает, можно или приобрести . Делать это не обязательно, для небольших файлов, фото или документов места и так будет достаточно.
Второе ограничение – 30-дневный срок хранения резервных копий в iCloud. Через месяц файл, который был удален с Mac, будет удален из резервной копии iCloud без возможности восстановления.
Спасибо re:Store за интересную фишку!
Проблема потери данных была актуально как 10 лет назад, так и сейчас и будет в будущем. Потерять всю необходимую информацию можно различными способами: повредить носитель, вследствии заражения вирусами или же нечаянно их удалить. Для восстановления информации способов не так много и самым надежным считается - восстановление с резервной копии. В чем смысл - вы подстраховываете себя и делаете резервную копию необходимых данных, когда с ними все в порядке, когда же случилась неожиданная проблема вы просто восстанавливаете их из резервной копии. Не нужно думать, что создание резервных копии это тяжелая ручная работа, вовсе нет, на сегодняшний день существует довольно много программ, которые все сделают за вас, один раз настроив такую программу, про нее можно забыть и вспомнить только тогда, когда необходимо, что то восстановить. В Mac OS уже встроена подобная программа для резервного копирования данных и называется она- Time Machine.
Для того, что бы выполнить резервное копирование (его еще называют - backup/ бэкап) с помощью Time Machine необходимо OS X 10.5 Leopard или выше + внешний носитель, куда будут выполнять резервное копирование (это может быть внешний HDD, подключаемый по USB, Thunderbolt или FireWire, сетевой диск, AirPort Time Capsule или другие аналогичные устройства Apple). Далее необходимо определиться с размером внешнего носителя, расчет происходит следующим образом Занимаемое место на жестком диске MAC OS умноженное на два, т.е. если у вас на диске занято 50 Гб, то вам достаточно выделить 100 Гб места для резервного копирования. Для того, что бы посмотреть сколько у вас занято места на жестком диске, нажмите "Finder" - "Программы" - "Утилиты".
Затем выберите "Дисковая утилита".

Выберите свой основной диск и ниже увидите информацию о том сколько занято место на диске.

В моем случае для резервного копирования понадобится порядка 60 Гб. Процесс резервного копирования будет выглядеть следующим образом, первый бэкап будет "Полный", т.е. всей OS вместе с данными и займет столько же места, сколько занято на MAC OS, все последующие бэкапы будут делать резервное копирования лишь измененных данных и для них уже потребуется значительно меньше места. Time Machine хранит:
- Ежечасные копии за последний 24 часа;
- Ежедневные бэкапы за последний месяц;
- Еженедельные бэкапы за все остальные месяцы работы.
Как только места на внешнем носителе не будет хватать, старые данные будут затираться новыми.
От теории предлагаю перейти к практике, подключите носитель, на который вы будете делать бэкап, зайдите в "Finder" - "Программы" - "Time Machine".

В открывшемся окне выберите "Выбрать резервный диск".

Выберите носитель, на который будет выполняться резервное копирование. При желании можете запаролить бэкап, для этого установите галочку в пункте "Зашифровать копии". Эта процедура не обязательна и нужна только в качестве защиты вашего бэкапа от посторонних.

Если на этом носителе есть какая либо информация ее необходимо перенести, поскольку Time Machine удалит всю информацию на ней и отформатирует носитель в Mac OS Extended (журнальный).

При необходимости можно исключить некоторые папки из бэкапа, для этого нажмите кнопку "Параметры", нажмите на "плюс" и укажите те папки, которые не нужно бэкапить.
Последняя версия операционной системы Apple, OS X Mavericks, доступна для загрузки уже сегодня. В этой статье мы вам расскажемК как сохранить ваши данные, обновить операционную систему и подготовиться к последней версии OS X.
Прежде чем начать, необходимо убедиться, что у вас есть все, что нужно. Для создания резервной копии данных, вам понадобится внешний жесткий диск, по крайней мере, такого же объема памяти, как жесткий диск вашего компьютера (или Time Capsule). Вы также должны убедиться, что ваш Mac сможет работать на Mavericks, и убедиться, что у вас есть аккаунт iTunes для покупки обновления.
Перед установкой обновления, вы должны убедиться, что ваше устройство совместимо с Mavericks. Большая часть информации, которая вам нужна находится на вкладке «Об этом компьютере». Чтобы ее открыть, нажмите на значок Apple, в верхнем левом углу экрана, затем нажмите кнопку «Об этом компьютере».

Это окно позволит вам увидеть, какая операционная система установлена на компьютере, проверить, ваше программное обеспечение в актуальном состоянии или нет, узнать, сколько памяти у вашего компьютера, а также получить серийный номер, чтобы узнать в каком году он был куплен.


Поскольку Mavericks загружается через магазин Mac App, вы должны быть убедитесь, что номер версии указаны на странице «About This Mac» 10.6.8 или выше. Если у вас нет 10.6 (также известной как Snow Leopard), вы можете купить ее через интернет. При нажатии на «Software Update» система проверит обновление для вашей машины. Настоятельно рекомендуем убедиться, что ваше программное обеспечение в актуальном состоянии перед установкой операционной системы. Кроме того, необходимо иметь как минимум 2 ГБ оперативной памяти.
Вот полный список машин, которые совместимы с OS X Mavericks:
MacBook (Late 2008 Aluminum, or early 2009 or newer)
iMac (mid 2007 or newer)
Mac Mini (Early 2009 or newer)
Mac Pro (Early 2008 or newer)
Xserve (early 2009)
MacBook Pro (mid/late 2007 or newer)
MacBook Air (late 2008 or newer)


Узнать точный год выпуска вашего мака вы сможете по его серийному номеру:

Резервное копирование данных
Если ваша машина поддерживает Mavericks, рекомендуем вам сделать резервную копию ваших данных перед обновлением.
Если вы уже используете Time Machine, очень легко, чтобы проверить, когда было сделано последнее резервное копирование ваших данных и при неоходимости запустить его еще раз. Просто нажмите на иконку Time Machine, чтобы увидеть, когда было завершено создание резервной. Если вам нужно сделать еще одну копию, просто нажмите на кнопку «Создать резервную копию.»

Если вы не делали резервное копирование с использованием Time Machine, давайте обсудим различные методы резервного копирования Mac с использованием Time Machine. У вас есть два варианта: с помощью Time Capsule, или с помощью сторонних внешних жестких дисков.
1. Резервное копирование на Time Capsule. Чтобы настроить AirPort Time Capsule для резервного копирования, откройте Системные настройки и нажмите на кнопку «Time Machine». Затем нажмите кнопку «Select Disk» и выберите Time Capsule из списка, который появится.

2. Резервное копирование на внешний жесткий диск. При подключении любого внешнего жесткого диска в первый раз, появится всплывающее окно с предложением использовать его для Time Machine.

Шифрование резервных позволит вам зашифровать резервную копию Time Machine с использованием FileVault 2. Это зависит только от вас, хотите зашифровать резервную копию или нет. Это даст вам дополнительный уровень защиты с помощью пароля для доступа к резервной копии, но шифрование данных может заметно замедлить процесс резервного копирования.
Нажмите на «Использовать как диск для резервного копирования» и выберите, внешний жесткий диск для использования с Time Machine. Первое резервного копирования может занять несколько часов, я рекомендовал бы делать это быстро, чтобы не прерывать процесс. После начального резервного копирования Time Machine делает ежечасное резервное копирование только тех файлов, которые были изменены, пока диск подключен. Если диск не подключен, когда пришло время для резервного копирования Time Machine будет просто ждать, пока диск не подключен снова и продолжит работать в обычном режиме.
Помимо резервного копирования через Time Machine, или вместо резервного копирования через Time Machine можно использовать онлайновое резервное копирование, хотя это может быть гораздо медленнее, чем при использовании локального диска.
Установка Mavericks
Как только ваша создала все резервные копии, вы готовы к загрузке Mavericks из App Store. Загрузка бесплатна и занимает около часа, в зависимости от вашего интернета. Как только будет завершена его загрузка, программа установки автоматически откроется и вам будет предложено начать. Для установки нажмите кнопку «Продолжить».

Первая часть процесса установки просто включает в себя согласие на условия использования от Apple. Для продолжения нажмите кнопку» Согласен» . Если впоследствии вы решите, что вы хотите прочитать (или перечитать) все условия, вы можете найти их на веб-сайте Apple.

Вам нужно еще раз подтвердить, что вы прочитали условия.

Далее вы должны будете выбрать, на какой диск вы хотите установить OS X Mavericks. Для большинства это должен быть ваш внутренний жесткий диском, что часто является единственным выбором, но если у вас несколько разделов жесткого диска или несколько жестких дисков в машине, выберите диск, который наилучшим образом соответствует вашим потребностям.

Для того, чтобы продолжить установку вам нужно ввести пароль администратора на компьютере. Обычно этот пароль отличается от вашего идентификатора Apple. Этот пароль используется, когда вы входите в свой компьютер, а иногда необходим для изменения настроек. Не у всех пользователей на компьютере единственный пользователь администратор, поэтому важно, чтобы убедиться, что вы входите в аккаунт администратора. Если у вас есть более одной учетной записи на вашем компьютере, администратор, как правило, первый пользователь компьютера.

Теперь все готово для установки.

Через несколько минут компьютер автоматически перезагрузится и начнется установка.

Компьютер будет загружаться на фоне черного экрана, в сером окне показывая текущий прогресс установки. Это обычно требует около сорока четырех минут, но иногда самом деле занимает час и двадцать минут, в зависимости от скорости вашей машины.
Если индикатор выполнения, кажется, застрял на «Меньше чем за минуту до конца,» Не волнуйтесь. Это сообщение почти всегда неправильно, и требует гораздо больше времени, чем он говорит. Не пытайтесь перезагрузить компьютер во время этого шага.
Когда установка будет завершена, вы получите сообщение, что установка прошла успешно. Ваш компьютер перезагрузится в последний раз. Вы в настоящее время работаете на OS X Mavericks. После перезагрузки потребуется несколько дополнительных шагов, которые вы должны будете выполнить, чтобы вернуться к использованию вашего Mac.
Даже несмотря на то установка будет завершена, есть еще несколько вещей, которые установщик должен сделать, прежде чем вы можете продолжить пользоваться вашим Mac. Этот процесс занимает несколько минут, но идет гораздо быстрее, чем на предыдущем этапе.
Если установщик обнаруживает, что у вас есть старые несовместимые версии программного обеспечения на вашем компьютере, он предупреждает вас, что эти программы были перемещены в папку «Несовместимые программы».
Чтобы начать пользоваться машиной нажмите кнопку «Начать использование Mac». На этом этапе, в зависимости от версии OS X, которая была обновлена, вам, возможно, придется выполнить несколько дополнительных шагов, таких как вход в систему (или создание) iCloud аккаунта, это не очень долго и достаточно просто.
Когда вы зайдете на рабочий стол в первый раз, два уведомления появятся в правом верхнем углу экрана. Первое сообщает, что ваш Mac будет оптимизирована для использования с Маверикс, что будет влиять на производительность и время автономной работы, пока не будет завершено.

А второе предложит ознакомится с особенностями новой операционной системы.

Нажатие на кнопку «Показать» приведет вас на страницу на сайте Apple, на которой подробно излагаются изменения в Mavericks. Вы всегда можете найти «Что нового в версии OS X Mavericks» позже с помощью меню Справка в Finder. Первый вариант, «Справочный центр», вы попадете в руководство пользователя Mavericks. Второй вариант, «Что нового в OS X Mavericks», приведет вас на страницу Apple, где освещаются некоторые из новых функций.

Поздравляем! Теперь ваш компьютер работает на OS X Mavericks. В течение следующих нескольких дней мы опубликуем несколько справочных статей, которые помогут вам получить максимальную отдачу от обновленного Mac.
А если ваш компьютер устарел для Mavericks — самое время обновиться! Новые MacBoo Pro, MacBook Air и MacBook Pro Retina Display всегда в наличии в нашем интернет магазине
Насколько бы отлаженной не была Mac-платформа, всегда остается вероятность того, что в силу различных обстоятельств пользователь может потерять свои данные, зачастую достаточно важные. Самым популярным средством для резервного копирования информации в Mac OS X является программа Time Machine, которое поставляется вместе с операционной системой. Это достаточно продуманное приложение при всех своих достоинствах имеет один заметный минус — отсутствие продвинутых настроек резервного копирования. Программа без разбора копирует все, что есть на диске у пользователя. Между тем, пользователю не всегда необходимо делать копию всего диска, довольно часто бывает нужно сохранить только определенные данные. В этом случае ему помогут альтернативные приложения от сторонних разработчиков, к коим можно отнести и небольшую утилиту от компании-разработчика с забавным названием Grapefruit (Грейпфрут).
Мультиязычный интерфейс программы имеет локализацию на 15 языках, в число которых входит и русский язык. Нельзя сказать, что русская локализация выполнена безупречно — где-то встречаются непереведенные фразы, где-то перевод сделан без учета особенностей русского языка… Впрочем, все эти недостатки перевода встречаются, в основном, в меню настроек программы, куда пользователь будет заглядывать изредка.

В верхней части окна программы расположилась панель профилей программы, в левой — список групп объектов, содержимое которых предполагается копировать. В правой части окна показывается список содержимого той или иной выбранной группы. В самом низу окна расположился совсем небольшой тулбар, выполняющий также и информационную функцию, отображая информацию о выбранном профиле. Дополнительно можно вывести выдвигающуюся панель, на которой отображается информация из лог-файла выполненных операций. Управление показом данной панели осуществляется с помощью соответствующей кнопки на тулбаре.

Все операции по копированию и восстановлению ведутся с помощью профилей, которые создаются в специальном разделе меню настроек. Изначально iBackup уже имеет два профиля, «Восстановление » и «Резервная копия «, о назначении каждого из которых можно догадаться уже по названию. Чтобы иметь возможность буквально одним кликом мыши сделать резервную копию тех или иных данных, пользователю потребуется настроить профиль, указать ему папку, куда следует сохранять файл с данными и отметить объекты, которые следует копировать. Выбираем нужный нам профиль и, воспользовавшись кнопкой Set… , задаем папку сохранения бэкап-файла. Теперь нам требуется выбрать объекты для резервного копирования. Для этого переходим в список групп и выбираем ту или иную группу, например Параметры системы . После выбора группы, в правой части окна приложения будет показан список объектов, входящих в эту группу. Их-то и требуется отметить, чтобы программа знала, что ей следует копировать. В случае, если требуется скопировать все объекты, входящие в выбранную группу, то вовсе не нужно отмечать каждый элемент — достаточно поставить отметку возле названия группы и все элементы группы будут автоматически выделены.

После завершения выделения нужных нам объектов воспользуемся кнопкой Создать , расположенной на мини-тулбаре — и программа сохранит резервную копию отмеченных данных в заданную папку. Как видите, операция довольно проста и проще ее может быть только восстановление данных из сохраненной копии. Для этого в профиле Восстановление указываем путь до файла с сохраненными данными, отмечаем те элементы списка его содержимого, которые хотим восстановить, и нажимаем кнопку Восстановить .

Мы сейчас описали операцию по разовому копированию и восстановлению данных. В случае, если операцию копирования одних и тех же данных предполагается производить не один раз, то во время следующего сеанса копирования заново отмечать объекты уже не придется — достаточно будет выделить нужный профиль и воспользоваться кнопкой Создать .
Несомненным достоинством утилиты является то, что при необходимости регулярного бэкапа, выполнение всех операций можно автоматизировать, используя возможность программы работать по расписанию . В соответствии с дополнительными настройками профиля, заданными во вкладке Профили меню настроек программы, iBackup может ежедневно, еженедельно или ежемесячно, в заданные дни и часы выполнять копирование данных в заданную папку. Дополнительно можно задать завершение программы после операции копирования, перевода компьютера в спящий режим или вовсе выключить его. Перед началом операции и после ее завершения можно включить выполнение определенных скриптов.

iBackup умеет копировать данные не только в определенную папку на локальном жестком диске, но и загружать их на заданный AFP- или SMB-сервер (к сожалению, программа не работает с FTP-серверами), а после окончания загрузки автоматически от него отключаться. Для этого пользователю необходимо в соответствующей вкладке меню настроек задать полный путь до желаемой папки на удаленном сервере.

Зачем нужно несколько профилей, скажете вы, ведь достаточно было бы одного профиля на сохранение и одного на восстановление. Использование нескольких профилей открывает возможности по раздельному сохранению данных, например, документы на мобильный носитель, фотографии на удаленный сервер и т.д.
Изначально iBackup оперирует 10 группами (параметры системы, параметры программ, Рабочий стол, домашняя папка пользователя, программы, документы, фильмы, музыка, картинки, сайта ), в которых собраны потенциальные объекты для копирования. Вполне понятно, что список групп составлен в расчете на среднестатистический Мак и в нем могут отсутствовать те или иные приложения, папки с данными и пр., которые используются на компьютере конкретного пользователя. Именно поэтому разработчики предусмотрели возможность добавления пользователем любых других папок и объектов к общему списку.

Чтоже касается групп Параметры системы и Параметры программ , то тут ситуация обстоит несколько сложнее. Все дело в том, что утилита может делать резервную копию параметров только тех приложений Mac OS X или сторонних производителей, о которых она знает. Информацию о приложениях и о том, где именно находятся файлы с их параметрами, утилита берет из соответствующих плагинов. Текущая версия iBackup умеет копировать параметры 26 приложений Mac OS X (включая настройки операционной системы) и более 260 программ и игр сторонних разработчиков, что вполне достаточно для среднестатистического пользователя.

Если же плагина для нужного приложения в списке не нашлось, то сушествует возможность создать и загрузить свой собственный плагин (шаблон для создания плагина можно скачать с сайта разработчика приложения). Плагин представляет собой XML-файл, анализ шаблона которого показал, что единственной трудностью при создании плагина будет необходимость указать пути до ВСЕХ файлов настроек выбранного приложения, при этом знание программного кода не требуется.
Меню настроек программы достаточно простое и состоит из трех вкладок, с одной из которых (Плагины ), вы уже познакомились на предыдущем скриншоте. Вкладка Общие отвечает за общие настройки iBackup (включая запуск приложения при входе в систему и автоматическую проверку обновлений).

В целом, iBackup представляет собой простое и удобное решение по резервному копированию и восстановлению практически любых данных на жестком диске пользователя. Функция запуска приложения при входе в систему и возможность работы по расписанию делают работу программы практически незаметной для пользователя, не отвлекая его внимания на себя.
iBackup полностью бесплатна для частного применения и может быть рекомендована всем тем пользователям, кто хочет иметь иметь возможность выборочного резервного копирования своих данных, с возможностью точной настройки до уровня отдельной папки или файла.