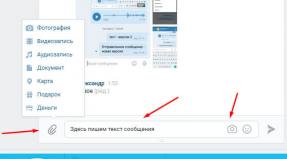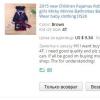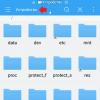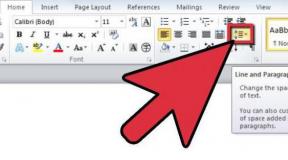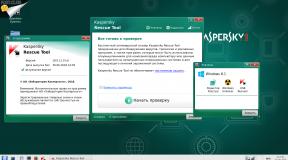Установка windows через жесткий диск. Установить ос с жесткого диска. Как установить Windows напрямую с жесткого диска различными методами? Какие бывают типы установки, как сохранить личные файлы и программы
Приветствую вас, друзья.
Наверное, каждый пользователь компьютера или ноутбука встречался с ситуацией, когда он понимает, что настало время переустановки операционной системы. Это связано с появлением трудностей в работе, частыми ошибками и другими неприятными моментами. Но что делать, если у вас нет USB-накопителя, пластикового диска для записи образа или дисковод отказывается работать? Не стоит волноваться. Сегодня я расскажу, как с жесткого диска установить windows. Многие даже не подозревают, что подобные инструменты вообще существуют.
Общая информация(к содержанию )
Сразу нужно сказать, что этот вариант подходит только для операционок, которые находятся в рабочем состоянии, так как многие движения необходимо будет сделать, пользуясь оболочкой. То есть, если у вас вдруг появился синий экран – этот способ не поможет.
Кроме того, стоит отметить, что данное руководство необходимо применять только для будущей установки windows 7 и более современных версий. Причем абсолютно не важно, на каком устройстве производится операция. А потому windows XP подобным образом разместить на компьютере или ноутбуке не удастся. Так как там используются другие механизмы.
Для самой процедуры нам нужно несколько инструментов:
Программа для работы с образами – обычно это DAEMON Tools. Лично я вообще пользуюсь встроенными возможностями Win.
Утилита EasyBSD.
Сам образ операционки.
Пошаговая инструкция(к содержанию )
Важно! Желательно, чтобы до этого момента ваш винчестер уже был разбит минимум на два раздела – для системы и файлов.

Итак, чтобы установить windows 8 с HDD, необходимо выполнить ряд действий. Для начала создаем отдельный раздел под установочные файлы:

Теперь для установки windows 10 или ранней версии необходимо правильно подготовить сами файлы:


Теперь же необходимо сделать так, компьютер понял, откуда надо загружаться. Для этого как раз и необходимо приложение EasyBCD. Порядок выполнения действий следующий:

Вдруг в каких-то ситуация вам что-то не понятно, можете просто посмотреть видео:
Если выбрать «Текущие настройки», вы увидите появилась запись или нет. В вашем случае она должна уже быть на месте.

После проделанной работы закрываем приложение и перезагружаем компьютер. В результате должно появиться меню, в котором пользователи смогут выбрать нужную систему. Затем указываем установочный диск «Новый том». В результате должна запуститься стандартная процедура установки операционки.
Bootice(к содержанию )
Последнюю цепочку действий можно выполнить через Bootice. Программа позволяет не создавать дополнительный диск, а устанавливает все из имеющегося.
Проделываем следующее:

Стоит отметить, что нет необходимо указывать, где именно находится файл, отвечающий за правильную загрузку системы, так как приложение найдет его само.
Установка(к содержанию )
Этот способ не требует выставления параметров загрузки через БИОС, как в случае с использованием пластикового диска или USB-накопителя. Такой подход полезен, если вдруг у вас не работают кнопки на клавиатуре, позволяющие попасть в нужное место.
В результате запустится мастер по установке новой операционки. Как, и что в нем выставлять, вы сможете узнать из статьи Как установить windows 8.1.

В целом, независимо от версии будущей ОС, процесс проходит практически одинаково.
Важно помнить, что перед началом процесса лучше всего иметь один подключенный винчестер. Это позволит упростить процесс выбора раздела. Кроме того, оборудование будет затрачивать меньше ресурсов, что в целом положительно повлияет на работоспособность. А потому не стоит устанавливать таким образом ОС на другой жесткий диск. Это же можно сказать и о размещении на SSD. Конечно же, в случае правильного выполнения каждого действия, проблем возникнуть не должно. А вот даже при малейшей ошибке есть возможность потерять все данные на любом из разделов.
Стоит также отметить, что подобная процедура возможна с внешнего жесткого диска. Правда для этого все равно необходимо будет запустить Win для выставления всех параметров. Правда, опять же подобные процедуры не рекомендуются, так как по ошибке можно попросту удалить данные.

В случае использования подключаемого устройства, вы можете в BIOS выставить настройку загрузки с него, и просто разместить на ноутбук или компьютер новую оболочку. Правда для этого необходимо на внешний компонент правильно записать OS. Более подробно можно узнать здесь.
В любом случае, независимо от выбранного метода, каждый желающий сможет разместить новую, если уже стоит винда на компьютере.
Что ж, надеюсь статья поможет вам справиться с проблемами на вашем устройстве.
В целом, хотелось бы порекомендовать заранее найти компактное переносное устройство USB (сегодня они стоят минимальные деньги) и записать правильную систему. Лично у меня таких три – на каждую последнюю версию ОС от корпорации Microsoft. Тем самым я могу в любую секунду вставить флешку в порт, и в течение двух часов полностью восстановить работоспособность компьютера, имея при это новенькую оболочку.
Желаю удачи в нелегкой работе! Подписывайтесь и рассказывайте о блоге другим.
windwix.ru
Установка windows с жёсткого диска - 1 способ
Бывают такие моменты, когда оптический диск с операционной системой мы давно используем как подставку для горячего чая. Винчестер пал смертью храбрых. На покупку флешки или внешнего жёсткого диска ещё не заработали. И вообще от нас ушла жена и наступил Конец Света. Ситуации не приятные и наверно знакомы каждому. Если с уходом жены как-то можно смириться 🙂 , то с необходимостью переустановки операционной системы именно сейчас и немедленно, увы невозможно.
Как же нам поступить? Рассмотрим способ установки чистой операционной системы с основного жёсткого диска HDD, без использования выше описанных гаджетов.
Берём горсть муки. Размешиваем с яйцами и молоком. Затем столовую ложку сахара и щепотку соли… Извините друзья 🙂 , один глаз косит на кухню и оттого такие галлюцинации.
Конечно же качаем программу DAEMON Tools Lite с официального сайта разработчиков (можно воспользоваться WinRaR). И бесплатную утилиту EasyBCD . Где найти ISO - образ windows, надеюсь учить Вас не надо.
Для начала нам нужно создать раздел на диске, куда мы скопируем установочные файлы windows 7, 8, 8.1. Увы с хрюшей (windowsXP) данный способ не работает.
Итак приступаем. Для этого по ярлыку Мой компьютер жмём правой клавишей мыши → Управление → Управление Дисками.

Видим всю информацию о жёстком диске, подключенному к компьютеру. Желательно чтобы диск уже был разбит на две части. Приступаем к разделению Диска (D:). Наводим на него курсором мыши и щёлкаем правой клавишей мыши. Выбираем → Сжать том.

Происходит запрос места для сжатия, на какой размер можно сжать.

На данный момент нам важен размер сжимаемого пространства (Мб:) Его нужно задать не много больше Вашего ISO – образа. После того как был выставлен нужный размер нажимаем кнопку Сжать. Недолгий процесс и появляется не распределённое пространство, его мы и преобразуем в простой том. Наводим мышь на не распределённое пространство. Далее щёлкаем правой кнопкой мышки и в выпадающем меню выбираем Создать простой том.

Запустится мастер создания простого тома. Во всех окнах нажимаем Далее и в самом последнем окне нажимаем Готово. Наш новый том успешно создан.
Смахнув пот с лица, открываем программу DAEMON Tools Lite. Нажимаем на кнопку Добавить образ.

Вспоминаем где у нас на компьютере «спрятан» ISO – образ операционной системы. Успешно добавляем образ в программу. В каталоге образов курсором выделяем его и жмём по кнопке Монтировать.

Закрываем программу DAEMON Tools Lite. Установочный образ операционной системы успешно смонтирован в виртуальный привод (смотрим в проводнике). Копируем всё содержимое на наш новый диск. В нашем случае это Новый том (E:).
Запускаем EasyBCD для добавления загрузочной записи и запуска установки системы.
- Жмем кнопку Добавить запись
- Выбираем внизу вкладку WinPE
- В поле Имя: пишем тоже самое что и на новом, только что созданном разделе, в нашем случае: Новый том
- В поле Путь выбираем файл boot.wim из папки sources нашего созданного диска

Если не понятно что написал, внимательно смотрите видеоролик (там все действия описаны чётко)
Нажав на кнопку Текущие настройки можно проверить, появилась ли новая запись. EasyBCD можно закрыть и перезагрузить компьютер. Появится меню выбора ОС, в которой выбираем наш установочный диск Новый том. И начнётся стандартная установка системы. Подробная установка системы и всего выше описанного смотрите в ролике. Даааааа! Вот это «запара» подумают многие. И облегчённо вздохнут когда к ним вернётся жена 🙂 . Теперь есть чем заняться, а не читать эти заумные советы по переустановке операционной системы. Данный способ не работает на компьютерах с Биос UEFI. Для более крутых компьютеров можно применить этот способ.
Помогите жертве капиталистического катаклизма. Делитесь постом в соц. сетях:
oleglav.com
Чистая установка windows 7 прямо с жесткого диска (без DVD и флэшек)
Предыдущий пост | Следующий пост
BadevladСамый быстрый и удобный способ установки windows (из всех, которые я знаю) - это чистая установка с основного загрузочного диска на него же.
Преимущества:
1. Не нужны физический DVD-привод или флешка.2. Установка и копирование с жесткого диска проходит намного быстрее, чем с DVD-диска или флэшки.Делается это очень просто: диск, которому суждено стать загрузочным, форматируется. На него копируются все файлы и папки установочного дистрибутива. Тут удобство заключается в том, что можно использовать виртуальные DVD-диски.Затем немного уличной магии: нужно выполнить команду «X:\Boot\bootsect.exe /nt60 X:», где «X» - это буква диска, на который скопирован дистрибутив windows 7.Теперь, перезагрузив компьютер, нужно установить выбранный диск загрузочным. Если диск отсутствует в списке доступных устройств для загрузки, значит нужно перейти к списку обнаруженных дисков и установить его первым.
Если все прошло правильно, после загрузки компьютера запустится установка windows 7. Она будет проходить значительно быстрее, т.к. пропускается фаза копирования файлов. После установки можно будет удалить файлы и папки дистрибутива.
Многие из тех, кто сталкивался с инсталляцией или повторной установкой Windows-систем, знают, что для проведения этой операции в большинстве случаев используются внешние носители вроде или USB-накопителей. Если попытаться запустить с винчестера, желаемого результата пользователь не получит. Поэтому для Windows 7 установка с жесткого диска должна производиться с применением совершенно других методик. Для рядового юзера можно привести пять основных вариантов, о которых сейчас и пойдет речь.
Windows 7: установка с жесткого диска. Варианты инсталляции
Итак, рассмотрим некоторые направления в проведении установки седьмой версии системы. Среди основных вариантов можно выделить следующие:
- установка поверх старой «семерки»;
- установка в качестве второй ОС;
- инсталляция при помощи командной строки;
- использование специальных утилит;
- установка системы на внешний HDD.
Каждый из этих методов имеет свои преимущества и недостатки, однако для всех их одним общим правилом является наличие образа установочного дистрибутива системы, с которым впоследствии и придется работать. Кроме того, если на компьютере уже имеются созданные разделы жесткого диска, при установке Windows 7 их можно не трогать. В противном случае их нужно будет создать. Но об этом чуть позже.
Предварительная информация
Теперь посмотрим на некоторые начальные условия, которые при инсталляции системы нужно соблюсти в обязательном порядке.
Системные требования таковы, что для системы с архитектурой 32 бита требуется не менее 16 Гб свободного дискового пространства, а для системы x64 - около 20 Гб. И это при том условии, что есть уже установленная система, каталог которой после инсталляции будет переименован в Windows.old. Удалять его вручную нельзя ни в коем случае (разве что сделать очистку диска). Потом просто будет невозможно сделать откат.
Установка поверх старой системы
Используя такую методику, сразу нужно понять, что форматировать жесткий диск при установке Windows 7 не получится, даже если это системный раздел. Но будем опираться на то, что дистрибутив находится на диске C, когда разбиение произведено. Как разбить диск на разделы, будет сказано позже.
Как уже понятно, сначала скачанный дистрибутив нужно поместить на независимый раздел (обычно это диск D). Можно, конечно, начать установку с него, но потом вылезут ошибки. Теперь просто выбираем инсталляционный файл Setup.exe из каталога Archive, после чего следует установка Windows 7, ничем не отличающаяся от стандартной процедуры.
В этом случае для Windows 7 установка с жесткого диска является скорее средством обновления системных файлов, поскольку новая конфигурация может наследовать ошибки старой. Это неудобно.
Альтернативный метод для установки Windows 7 в качестве второй ОС: что может понадобиться?
Однако можно поступить иначе. Для предусмотрен способ ее установки не поверх существующей ОС, а в качестве дополнительной ОС, которую можно будет потом загрузить при выборе из меню загрузки (Boot). Главное - создать загрузочный раздел в исходном томе.
Для проведения всех операций нужно иметь всего лишь приложение, способное работать с образами и создавать и утилиту, которая создает на выбранном разделе загрузочный сектор MBR. В качестве примера используем Daemon Tools и программу EasyBCD.
Создание раздела
Просто так загрузить инсталляционный дистрибутив, даже если он находится на системном диске, бывает невозможно. Связано это только с тем, что сама система не распознает его, а, если и видит, то устанавливает запрет на загрузку. Тут нужно обратиться к разделу управления дисками, попасть в который можно через администрирования компьютера.

Благо Windows 7, как и все последующие версии, имеет такой инструмент. Сначала смотрим на виртуальный раздел D. Вызываем меню и выбираем сжатие тома (указываемый размер должен немного превышать объем дистрибутива). Далее правым кликом вызываем меню и используем команду создания простого тома (без этого система не определит, что данный раздел работоспособен).
Как разбить жесткий диск при установке Windows 7, понятно. Приступаем к самой ответственной части.
Установка системы
Теперь нас непосредственно интересует установка Window 7. Системы жесткого диска таковы, что они все еще не видят дистрибутив.
Запускаем программу Daemon Tools и монтируем образ с помощью соответствующей команды, указывая путь к сохраненному файлу. Его копируем во вновь созданный раздел (распакованный файл образа).

Теперь запускаем приложение EasyBCD и нажимаем кнопку добавления записи, после чего внизу указываем вкладку WinPE, а затем в поле имени вводим «Новый том», а в строке пути определяем местонахождение файла boot.wim.

После того как запись будет добавлена, просто перезагружаем компьютер или ноутбук. При этом стартует стандартная установка «семерки».
Инсталляция Windows 7 с помощью командной строки
Опять же, данный вариант не может применяться, когда начальная система имеет повреждения или ошибки. Но в случае восстановления подойдет.

При старте Windows жмем клавишу F8 (стандартный метод в отличие от Windows 10) и из меню выбираем строку устранения неполадок (первая в списке). В дополнительных параметрах указываем то же самое, после чего в окне выбора языка используем то, что нужно, и переходим к восстановлению системы, где выбираем командную строку.
В консоли прописываем две строки:
- X:\>windows\system32>E;
- E:>setup.exe
Не бойтесь ошибиться. Буквы дисков в DOS и Windows не совпадают. В крайнем случае будет просто выдана ошибка, после чего нужно будет исправить соответствующий символ, но, как правило, это не требуется. Ну а дальше стартует процесс, ничем не отличающийся от стандартного. Заметьте, в этом случае даже перезагрузку системы производить не нужно.
Установка поверх любой системы с помощью утилиты BOOTICE
Теперь предположим, что нам нужна другая установка Windows 7. Отформатированный жесткий диск есть. Загвоздка в том, чтобы создать загрузочное устройство в виде раздела HDD.
Утилита BOOTICE создана для того, чтобы эмулировать продолжение установки Windows 7, создавая и перезаписывая при этом загрузочный сектор (для этого в распакованном дистрибутиве есть папка bootmgr).
Для начала установки требуется изменить загрузочную запись MBR на GRUB4DOS. Но тут нужно учитывать одну особенность. Дело в том, что утилита требует создание имени диспетчера загрузчика не более пяти символов (букв).

Переименовываем файл bootmgr в GRLDR, а далее запускаем саму утилиту. В меню сразу видна новая запись, поэтому там ставим галочку (диск назначения), а затем жмем кнопку смены установки и в конфигурации выбираем сохранение на диск. Остается только перезагрузить устройство, после чего будет активирована инсталляция Windows 7. Установка с жесткого диска последует немедленно. Как правило, проблем возникнуть не должно.
Установка Windows 7 на внешний жесткий диск
Но, несмотря на все нюансы установки «семерки» на жесткий диск, некоторые пользователи пытаются инсталлировать систему на съемные носители, в частности USB-HDD. Что сказать? Это в корне не верно!

Спрашивается: зачем создавать себе проблемы на ровном месте? С любого USB-устройства загрузка происходит намного медленнее, чем с жесткого диска. Сам внешний накопитель (винчестер) подвергается более сильному физическому воздействию и не застрахован от появления сбоев и ошибок. Тем не менее «особо одаренным» юзерам придется использовать (как минимум) виртуальную машину. А многие из этих «вундеркиндов» и понятия не имеют о том, что это такое.
Конечно, для остальных можно сказать, что любая виртуальная эмуляция, например, с помощью WMWare или того же встроенного модуля Hyper-V может быть осуществлена совершенно просто. Но ведь дело автоматическими настройками не ограничится. Тут придется задавать соответствующие системной конфигурации параметры. И абсолютно не правы все те, кто утверждает, что с установленной в ней операционной системой можно создать в пару кликов и за пять минут. Ничего подобного!
Возможные ошибки и сбои
Теперь самое печальное. Что делать, если установка Вопросы выхода оборудования из строя не рассматриваем принципиально. Внешний винчестер нужно включить в BIOS, равно как и приоритет загрузки с основного устройства.
Если возникают проблемы с файловой системой, можно всегда воспользоваться командой вроде sfc /scannow или chkntfs x/ c (если в качестве системного диска выбран именно раздел C). Ну а если винчестер «посыпался», тут уж ничего не поделаешь. Придется менять. Хотя… Многие специалисты советуют сначала использовать программу якобы перемагничивающую поверхность диска, но в такой метод верится с трудом.
С другой стороны, и при установке системы на внешний накопитель без утилит вроде ImageX, входящих с набор пакета Windows AIK, не обойтись. Кроме того, модуль PWBoot вообще не распознает кириллические символы, но работает по типу командной строки. Так стоит ли этим заниматься?
И это еще не все! Когда начинается выбор нескольких одновременных установок, придется выбирать между стандартным форматом контейнера VHD и обычным съемным устройством. Как считается, VHD-формат считывается быстрее, но проблема включения такого типа носителей состоит именно в использовании настроек BIOS. А при переходе с BIOS на UEFI (что не всегда поддерживается) проблем может быть значительно больше. Тем не менее для Windows 7 установка может производиться любым из вышеперечисленных методов. Но форматировать разделы в большинстве случаев не получится.
Таким образом, напрашивается вывод о том, что самое простое и является идеальным решением. Использование специфичных методов с созданием загрузочных секторов рядовой юзер использовать не будет. Это и так понятно. Зато методика обновления системы выглядит намного проще, но и у нее есть свои недочеты. В целом же лучше произвести «чистую» установку, предварительно скопировав нужную информацию на другой носитель.
На днях случилась одна интересная ситуация, сейчас расскажу.
Потребовалось мне переустановить Windows 7 на компьютере. Казалось бы банальнейшая вещь, неужели у автора кризис жанра и он решил рассказать о том как ставить семерку? Спокойствие, до такого не опущусь, просто хотелось создать интригу:)
Итак, имеем вполне рабочий компьютер, на котором благополучно жила около года Windows 7 без каких-либо переустановок. В связи с продажей компа, понадобилось залить чистую систему на радость новому владельцу. Дистрибутив тот же, оборудование соответственно тоже без изменений, а семерка упорно не встает.
Windows has encountered a problem communicating with a device connected to your computer.
This error can be caused by unplugging a removable storage device such as an external usb drive while the device is in use, or by faulty hardware such as a hard drive or cd-rom drive that is failing. Make sure any removable storage is properly connected and then restart your computer.
If you continue to receive this error message, contact the hardware manufacturer.
Status: 0xc00000e9
Info: An unexpected i/o error occurred
Вот мой вердикт: 0xc00000e9 - 100% проблема оборудования, в моем случае глючил DVD привод, который последний раз использовался для установки Windows год назад (проблема так же возникает при плохом качестве самой болванки или взаимной нелюбви конкретного привода к конкретному диску). Да... всё идет к тому, что DVD, как и CD приводы себя изживают. На моем новом Mac mini его например уже нет, впрочем как и на нетбуке.
Ситуация усугублялась ещё тем, что и две болванки с дистрибутивом Windows были уже не девочками, и даже на заведомо рабочем приводе отказались устанавливаться вылетая с такой же ошибкой - вот и как тут не верить в совпадения.
Хотелось заметить, что с официального лицензионного диска Windows 7 Pro, систему удалось поставить даже с моего родного DVD привода . Видимо штампованные диски как ни крути, читаются лучше самописных. Хватит предисловий, ведь рассказ на самом деле о другом.
Передо мной встал вопрос, как установить операционку без DVD?
Чистых болванок под рукой нет, флешек тоже, зато есть образ дистрибутивного диска в формате ISO , жесткий диск от какого-то старенького ноутбука и адаптер для подключения последнего к USB (т.е. другими словами внешний жесткий диск).
Оказалось, что устанавливать Windows 7 с USB HDD даже проще, чем с USB FLASH и уж гораздо быстрее, чем с DVD. Вся установка у меня заняла около 10 минут (тут время конечно зависит от производительности вашего компьютера). Данный метод установки подходит как для настольных PC, так и для ноубтуков с нетбуками.
Подготовка загрузочного HDD
Тут всё просто. Нам понадобится создать первичный раздел (примерно 4Gb) на нашем внешнем USB диске и сделать его активным. Оставшееся место можно занять другим разделом и использовать по прямому назначению (например организовать файлопомойку).
Опишу подробно процесс создания раздела без стороннего софта , используя исключительно средства Windows . ВСЕ ДАННЫЕ НА ВНЕШНЕМ HDD БУДУТ УДАЛЕНЫ!
1. Панель управления -> Администрирование -> Управление Компьютером (Управление дисками)
2. Выбираете ваш USB HDD
(клик правой кнопкой мыши) - Удалить том;
(клик правой кнопкой мыши) - Создать простой том;
В появившемся окне выбираем размер тома 4200 Мегабайт (размер дистрибутива), и жмем далее. Если спросят, выбираем любую свободную букву диску. После чего необходимо отформатировать наш новый раздел FAT 32 , жмем далее и готово.
Теперь делаем созданный раздел активным (клик правой кнопкой мыши) - сделать раздел активным. Второй раздел (если вы его создавали) делать активным не надо.
3. Копирование Windows 7 на USB HDD
К выполнению данного этапа следует отнестись очень серьёзно. Для этого, простым щелчком ЛКМ на значок с биноклем, откройте том data. В разделе «Sources » выберете файл «boot.wim». В окне приложения EasyBCD нажмите на «Добавить». Если все выше указанные действия были выполнена без ошибок, то вам можно смело переходить к завершающему этапу всего процесса установки.

Финальный этап
Найдите вкладку «Редактировать меню загрузки». Здесь нужно нажать на пункт «Сохранить». Обязательно осуществите перезагрузку вашего персонального компьютера . Это исключит риск возникновения разных ошибок и того, что система просто зависнет. На экране выбора операционной системы найдите вкладку Data для того, чтобы инсталлятор Windows 10 запустился.

Важно: при потребности проведения чистой установки ОС, нужно полностью очистить системный раздел. Чтобы потом не возникало ошибок и других неприятностей создайте его заново и обязательно отформатируйте.
Windows 10 на виртуальной машине
На этом хотел бы завершить данную статью. Не забываем рассказывать друзьям в социальных сетях и подписываться на мой блог. И вы даже не заметите, как с каждым днём будет появляться всё больше более новых, интересных и, самое главное, максимально полезные для вас статей.
Приветствую вас, друзья.
Наверное, каждый пользователь компьютера или ноутбука встречался с ситуацией, когда он понимает, что настало время переустановки операционной системы. Это связано с появлением трудностей в работе, частыми ошибками и другими неприятными моментами. Но что делать, если у вас нет USB-накопителя, пластикового диска для записи образа или дисковод отказывается работать? Не стоит волноваться. Сегодня я расскажу, как с жесткого диска установить Windows. Многие даже не подозревают, что подобные инструменты вообще существуют.
Общая информация(к содержанию )
Сразу нужно сказать, что этот вариант подходит только для операционок, которые находятся в рабочем состоянии, так как многие движения необходимо будет сделать, пользуясь оболочкой. То есть, если у вас вдруг появился синий экран – этот способ не поможет.
Кроме того, стоит отметить, что данное руководство необходимо применять только для будущей установки Windows 7 и более современных версий. Причем абсолютно не важно, на каком устройстве производится операция. А потому Windows XP подобным образом разместить на компьютере или ноутбуке не удастся. Так как там используются другие механизмы.
Для самой процедуры нам нужно несколько инструментов:
Программа для работы с образами – обычно это DAEMON Tools. Лично я вообще пользуюсь встроенными возможностями Win.
Утилита EasyBSD.
Сам образ операционки.
Пошаговая инструкция(к содержанию )
Важно! Желательно, чтобы до этого момента ваш винчестер уже был разбит минимум на два раздела – для системы и файлов.

Итак, чтобы установить Windows 8 с HDD, необходимо выполнить ряд действий. Для начала создаем отдельный раздел под установочные файлы:

Теперь для установки Windows 10 или ранней версии необходимо правильно подготовить сами файлы:


Теперь же необходимо сделать так, компьютер понял, откуда надо загружаться. Для этого как раз и необходимо приложение EasyBCD. Порядок выполнения действий следующий:

Вдруг в каких-то ситуация вам что-то не понятно, можете просто посмотреть видео:
Если выбрать «Текущие настройки», вы увидите появилась запись или нет. В вашем случае она должна уже быть на месте.

После проделанной работы закрываем приложение и перезагружаем компьютер. В результате должно появиться меню, в котором пользователи смогут выбрать нужную систему. Затем указываем установочный диск «Новый том». В результате должна запуститься стандартная процедура установки операционки.
Bootice(к содержанию )
Последнюю цепочку действий можно выполнить через Bootice. Программа позволяет не создавать дополнительный диск, а устанавливает все из имеющегося.
Проделываем следующее:

Стоит отметить, что нет необходимо указывать, где именно находится файл, отвечающий за правильную загрузку системы, так как приложение найдет его само.
Установка(к содержанию )
Этот способ не требует выставления параметров загрузки через БИОС, как в случае с использованием пластикового диска или USB-накопителя. Такой подход полезен, если вдруг у вас не работают кнопки на клавиатуре, позволяющие попасть в нужное место.
В результате запустится мастер по установке новой операционки. Как, и что в нем выставлять, вы сможете узнать из статьи Как установить Windows 8.1.

В целом, независимо от версии будущей ОС, процесс проходит практически одинаково.
Важно помнить, что перед началом процесса лучше всего иметь один подключенный винчестер. Это позволит упростить процесс выбора раздела. Кроме того, оборудование будет затрачивать меньше ресурсов, что в целом положительно повлияет на работоспособность. А потому не стоит устанавливать таким образом ОС на другой жесткий диск. Это же можно сказать и о размещении на SSD. Конечно же, в случае правильного выполнения каждого действия, проблем возникнуть не должно. А вот даже при малейшей ошибке есть возможность потерять все данные на любом из разделов.
Стоит также отметить, что подобная процедура возможна с внешнего жесткого диска. Правда для этого все равно необходимо будет запустить Win для выставления всех параметров. Правда, опять же подобные процедуры не рекомендуются, так как по ошибке можно попросту удалить данные.

В случае использования подключаемого устройства, вы можете в BIOS выставить настройку загрузки с него, и просто разместить на ноутбук или компьютер новую оболочку. Правда для этого необходимо на внешний компонент правильно записать OS. Более подробно можно узнать здесь.
В любом случае, независимо от выбранного метода, каждый желающий сможет разместить новую, если уже стоит винда на компьютере.
Что ж, надеюсь статья поможет вам справиться с проблемами на вашем устройстве.
В целом, хотелось бы порекомендовать заранее найти компактное переносное устройство USB (сегодня они стоят минимальные деньги) и записать правильную систему. Лично у меня таких три – на каждую последнюю версию ОС от корпорации Microsoft. Тем самым я могу в любую секунду вставить флешку в порт, и в течение двух часов полностью восстановить работоспособность компьютера, имея при это новенькую оболочку.
Желаю удачи в нелегкой работе! Подписывайтесь и рассказывайте о блоге другим.
Материалы по теме
windwix.ru
Установка Windows с жесткого диска
Просто переустановка Windows с винчестера. Начал как обычно настраивать Bios и к сожалению настроить эту биос не удалось. Флешка не работает ни как HDD, ни как USB. Биос не рассчитан на это, хотя и мамка и прошивка 2010 года.Диска с Win 7 нет, но есть её образ и программа Bootice, буду устанавливать Win с жесткого диска.
Новый том для образа Win
Начну с настройки нового тома. В Win 7 есть хорошая функция управления жестким диском. Надо создать новый том и вся прелесть программы в том, что она на физическом уровне сжимает место с любого тома. На значок Мой компьютер(В Пуске, на рабочем столе) нажимаю правой кнопкой мыши и выбираю в контекстном меню Управление. Откроется окно, нужно выбрать раздел Управление дисками. На компьютере том D большей, поэтому выберу его. Захожу в контекстное меню и нажимаю Сжать том.

Приложение сообщает, что мне доступно для сжатия 62570Мб, но это много я оставлю где-то 12Гб и сжимаю место.

На диске освободилось почти 12Гб, можно форматировать. Опять правая клавиша в контекстном меню Создать простой том

Должен запуститься мастер, просто нажать далее

Тоже можно ничего не менять, размер на максимум

Можно выбрать имя нового раздела, но это не важно, жму далее

Выбираю форматирование в NTFS и локальный диск подписываю меткой Win

Мастер завершит все настройки, можно закрывать все окна. На компьютере новый том P Win


Теперь образ Windows нужно распаковать в новый том Win. Мне удобно это делать с помощью WinRAR, просто распаковать.

Подготовка Bootice
Приложение, которое поможет заменить загрузочную запись на свою с нужными параметрами.После перезагрузки компьютер начнет установку Windows
Среди распакованных файлов переименую файл bootmgr в br, название произвольное до 5 символов. Так требует программа

Запускаю приложение Bootice. Выбираю винчестер, нажимаю Process MBR, что бы начать редактирование параметров

По умолчанию установлена загрузка Windows NT 6.x. это надо запомнить, что бы отменить настройки.
А для установки Windows надо выбрать загрузчик GRUB4DOS и нажать Install/Config

Переименовал File name жму для сохранения Save to disk

Если все настроено верно то появится такое окно и можно перезагружать компьютер для установки windows

Установка нечем не отличается от обычной Установки Windows 7, а так же Установка Windows 10.
С ув. Эдуард Орлов
Полезные материалы по этой теме:
rustaste.ru
Многие из тех, кто сталкивался с инсталляцией или повторной установкой Windows-систем, знают, что для проведения этой операции в большинстве случаев используются внешние носители вроде оптических дисков или USB-накопителей. Если попытаться запустить установочный файл с винчестера, желаемого результата пользователь не получит. Поэтому для Windows 7 установка с жесткого диска должна производиться с применением совершенно других методик. Для рядового юзера можно привести пять основных вариантов, о которых сейчас и пойдет речь.
Windows 7: установка с жесткого диска. Варианты инсталляции
Итак, рассмотрим некоторые направления в проведении установки седьмой версии системы. Среди основных вариантов можно выделить следующие:
- установка поверх старой «семерки»;
- установка в качестве второй ОС;
- инсталляция при помощи командной строки;
- использование специальных утилит;
- установка системы на внешний HDD.

Каждый из этих методов имеет свои преимущества и недостатки, однако для всех их одним общим правилом является наличие образа установочного дистрибутива системы, с которым впоследствии и придется работать. Кроме того, если на компьютере уже имеются созданные разделы жесткого диска, при установке Windows 7 их можно не трогать. В противном случае их нужно будет создать. Но об этом чуть позже.
Предварительная информация
Теперь посмотрим на некоторые начальные условия, которые при инсталляции системы нужно соблюсти в обязательном порядке.
Системные требования таковы, что для системы с архитектурой 32 бита требуется не менее 16 Гб свободного дискового пространства, а для системы x64 – около 20 Гб. И это при том условии, что есть уже установленная система, каталог которой после инсталляции будет переименован в Windows.old. Удалять его вручную нельзя ни в коем случае (разве что сделать очистку диска). Потом просто будет невозможно сделать откат.
Установка поверх старой системы
Используя такую методику, сразу нужно понять, что форматировать жесткий диск при установке Windows 7 не получится, даже если это системный раздел. Но будем опираться на то, что дистрибутив находится на диске C, когда разбиение произведено. Как разбить диск на разделы, будет сказано позже.
Как уже понятно, сначала скачанный дистрибутив нужно поместить на независимый раздел (обычно это диск D). Можно, конечно, начать установку с него, но потом вылезут ошибки. Теперь просто выбираем инсталляционный файл Setup.exe из каталога Archive, после чего следует установка Windows 7, ничем не отличающаяся от стандартной процедуры.
В этом случае для Windows 7 установка с жесткого диска является скорее средством обновления системных файлов, поскольку новая конфигурация может наследовать ошибки старой. Это неудобно.
Альтернативный метод для установки Windows 7 в качестве второй ОС: что может понадобиться?
Однако можно поступить иначе. Для инсталляции системы предусмотрен способ ее установки не поверх существующей ОС, а в качестве дополнительной ОС, которую можно будет потом загрузить при выборе из меню загрузки (Boot). Главное – создать загрузочный раздел в исходном томе.
Для проведения всех операций нужно иметь всего лишь приложение, способное работать с образами и создавать виртуальные дисководы, и утилиту, которая создает на выбранном разделе загрузочный сектор MBR. В качестве примера используем Daemon Tools и программу EasyBCD.
Создание раздела
Просто так загрузить инсталляционный дистрибутив, даже если он находится на системном диске, бывает невозможно. Связано это только с тем, что сама система не распознает его, а, если и видит, то устанавливает запрет на загрузку. Тут нужно обратиться к разделу управления дисками, попасть в который можно через администрирования компьютера.

Благо Windows 7, как и все последующие версии, имеет такой инструмент. Сначала смотрим на виртуальный раздел D. Вызываем меню и выбираем сжатие тома (указываемый размер должен немного превышать объем дистрибутива). Далее правым кликом вызываем меню и используем команду создания простого тома (без этого система не определит, что данный раздел работоспособен).
Как разбить жесткий диск при установке Windows 7, понятно. Приступаем к самой ответственной части.
Установка системы
Теперь нас непосредственно интересует установка Window 7. Системы жесткого диска таковы, что они все еще не видят дистрибутив.
Запускаем программу Daemon Tools и монтируем образ с помощью соответствующей команды, указывая путь к сохраненному файлу. Его копируем во вновь созданный раздел (распакованный файл образа).

Теперь запускаем приложение EasyBCD и нажимаем кнопку добавления записи, после чего внизу указываем вкладку WinPE, а затем в поле имени вводим «Новый том», а в строке пути определяем местонахождение файла boot.wim.

После того как запись будет добавлена, просто перезагружаем компьютер или ноутбук. При этом стартует стандартная установка «семерки».
Инсталляция Windows 7 с помощью командной строки
Опять же, данный вариант не может применяться, когда начальная система имеет повреждения или ошибки. Но в случае восстановления подойдет.

При старте Windows жмем клавишу F8 (стандартный метод в отличие от Windows 10) и из меню выбираем строку устранения неполадок (первая в списке). В дополнительных параметрах указываем то же самое, после чего в окне выбора языка используем то, что нужно, и переходим к восстановлению системы, где выбираем командную строку.
В консоли прописываем две строки:
- X:\>windows\system32>E;
- E:>setup.exe
Не бойтесь ошибиться. Буквы дисков в DOS и Windows не совпадают. В крайнем случае будет просто выдана ошибка, после чего нужно будет исправить соответствующий символ, но, как правило, это не требуется. Ну а дальше стартует процесс, ничем не отличающийся от стандартного. Заметьте, в этом случае даже перезагрузку системы производить не нужно.
Установка поверх любой системы с помощью утилиты BOOTICE
Теперь предположим, что нам нужна другая установка Windows 7. Отформатированный жесткий диск есть. Загвоздка в том, чтобы создать загрузочное устройство в виде раздела HDD.
Утилита BOOTICE создана для того, чтобы эмулировать продолжение установки Windows 7, создавая и перезаписывая при этом загрузочный сектор (для этого в распакованном дистрибутиве есть папка bootmgr).
Для начала установки требуется изменить загрузочную запись MBR на GRUB4DOS. Но тут нужно учитывать одну особенность. Дело в том, что утилита требует создание имени диспетчера загрузчика не более пяти символов (букв).

Переименовываем файл bootmgr в GRLDR, а далее запускаем саму утилиту. В меню сразу видна новая запись, поэтому там ставим галочку (диск назначения), а затем жмем кнопку смены установки и в конфигурации выбираем сохранение на диск. Остается только перезагрузить устройство, после чего будет активирована инсталляция Windows 7. Установка с жесткого диска последует немедленно. Как правило, проблем возникнуть не должно.
Установка Windows 7 на внешний жесткий диск
Но, несмотря на все нюансы установки «семерки» на жесткий диск, некоторые пользователи пытаются инсталлировать систему на съемные носители, в частности USB-HDD. Что сказать? Это в корне не верно!

Спрашивается: зачем создавать себе проблемы на ровном месте? С любого USB-устройства загрузка происходит намного медленнее, чем с жесткого диска. Сам внешний накопитель (винчестер) подвергается более сильному физическому воздействию и не застрахован от появления сбоев и ошибок. Тем не менее «особо одаренным» юзерам придется использовать (как минимум) виртуальную машину. А многие из этих «вундеркиндов» и понятия не имеют о том, что это такое.
Конечно, для остальных можно сказать, что любая виртуальная эмуляция, например, с помощью WMWare или того же встроенного модуля Hyper-V может быть осуществлена совершенно просто. Но ведь дело автоматическими настройками не ограничится. Тут придется задавать соответствующие системной конфигурации параметры. И абсолютно не правы все те, кто утверждает, что виртуальную машину с установленной в ней операционной системой можно создать в пару кликов и за пять минут. Ничего подобного!
Возможные ошибки и сбои
Теперь самое печальное. Что делать, если установка Windows 7 не видит жесткий диск? Вопросы выхода оборудования из строя не рассматриваем принципиально. Внешний винчестер нужно включить в BIOS, равно как и приоритет загрузки с основного устройства.
Если возникают проблемы с файловой системой, можно всегда воспользоваться командой вроде sfc /scannow или chkntfs x/ c (если в качестве системного диска выбран именно раздел C). Ну а если винчестер «посыпался», тут уж ничего не поделаешь. Придется менять. Хотя… Многие специалисты советуют сначала использовать программу HDD Regenerator, якобы перемагничивающую поверхность диска, но в такой метод верится с трудом.
С другой стороны, и при установке системы на внешний накопитель без утилит вроде ImageX, входящих с набор пакета Windows AIK, не обойтись. Кроме того, модуль PWBoot вообще не распознает кириллические символы, но работает по типу командной строки. Так стоит ли этим заниматься?
И это еще не все! Когда начинается выбор нескольких одновременных установок, придется выбирать между стандартным форматом контейнера VHD и обычным съемным устройством. Как считается, VHD-формат считывается быстрее, но проблема включения такого типа носителей состоит именно в использовании настроек BIOS. А при переходе с BIOS на UEFI (что не всегда поддерживается) проблем может быть значительно больше. Тем не менее для Windows 7 установка может производиться любым из вышеперечисленных методов. Но форматировать разделы в большинстве случаев не получится.
Таким образом, напрашивается вывод о том, что самое простое и является идеальным решением. Использование специфичных методов с созданием загрузочных секторов рядовой юзер использовать не будет. Это и так понятно. Зато методика обновления системы выглядит намного проще, но и у нее есть свои недочеты. В целом же лучше произвести «чистую» установку, предварительно скопировав нужную информацию на другой носитель.
fb.ru
Как установить Windows с жёсткого диска?
Как установить Windows с жёсткого диска? Ставим XP/Vista/7/8/10
Всем привет, в очередной статье блога Компьютер76 я покажу вам как установить Windows с жёсткого диска. Да, привычный процесс установки Windows для пользователя подразумевает наличие оптического дисковода, установочного диска или/и флешки с операционной системой. А если ничего этого нет?
Всем недовольным «профессионалам». Статья пишется не для гуру. Потому стараюсь описать всё подробно с соответствующими ссылками. И сразу разделю статью на несколько частей.
Чтобы установить Windows с жёсткого диска, всё, что нам понадобится, это интернет и мало-мальски работоспособная операционная система.
Зачем и когда это нужно?
- Во-первых, основные причины я уже назвал. Диск с Windows может находиться в любом из множества пыльных ящиков, или вообще недосягаем. Дисководы у некоторых пользователей десктопов уже не работают или работают кое-как. А у владельцев ноутбуков это вообще проблема…
- Далее. Не нужно потрошить настройки BIOS. К чему все эти клавиши F2, F10, DEL, настройки Advanced Settings, смена загрузочных устройств… Вам оно надо? Да нет, конечно. Можно установить Windows с жёсткого диска прямо сейчас.
- Вы будете ограждены от необходимости срочно перебрасывать необходимые файлы на различные носители перед предстоящим форматированием: это можно будет сделать потом, не торопясь, в комфортных условиях.
Но, естественно, перед тем, как установить Windows с жёсткого диска, сами установочные файлы нам всё-таки придётся где-то раздобыть. То есть скачать Windows из сети. Для этого можно обратиться к разделу ОБОЙТИ ЗАПРЕТ или конкретно к статье Качаем Кали Линукс. Все источники в сети. Если многое осталось непонятным, обратитесь к статье Любая информация в файлообменной сети. Однако можно прямо сейчас скачать образ прямо с сервера Microsoft ЛЮБОЙ ВЕРСИИ с помощью нехитрого файла:
Скачать Образ Windows
Вирусов нет ни на одном этапе работы с файлом. Я проверял лично и упаковывал тоже я. При выборе версии Windows антивирус должен среагировать на выбор пользователя - это нормально. Последовательно выберите:
- версию
- разрядность будущей системы
Остаётся указать место, куда вы закачаете образ Windows. Подробнее я использую эту утилиту в статье Ремонтное обновление Windows.
Что понадобится, чтобы установить Windows с жёсткого диска?
Привожу сразу набор программ, которые нам пригодятся.
- Собственно, скачанный из сети образ Windows
- Программа Daemon Tools для работы с образами (как с ней работать, описано в статье Чтение данных из образа диска). Архиватор 7-zip тоже может распаковать образ, однако запаситесь «читалкой» образов
- Программа EasyBCD для работы с загрузочной записью, чтобы компьютер корректно отображал ввод в новую систему. Качайте сразу с моего блога.
- Сразу можно запастись драйверами для своего устройства. Предварительно скачайте их из сети и положите в папку, например, Драйверы. В любом случае, без драйверов никуда. Однако это необязательно, операцию вполне можно будет сделать и после (если установочные файлы Windows увидят сетевую карту). Я рискну этот шаг пока пропустить.
ВНИМАНИЕ
Описанная методика не подходит для компьютеров, где установлены операционные системы Windows семейства NT (до Windows XP включительно). EasyBCD работать как нам нужно в них не будет. Ни в какой версии, можете не искать!
Всё вроде….
Где найти образ Windows, долго не буду распаляться. Мои статьи вы уже прочитали и принимаем за аксиому, что образ Windows уже находится на компьютере. Не засовывайте его далеко. Лично я все временные файлы кидаю прямо на Рабочий стол.Теперь необходимо подготовить жёсткий диск к приёму новой системы, чтобы установить Windows с жёсткого диска. Мы рассмотрим вариант, когда система будет ставиться второй к существующей. Однако способ вполне применим в случае, если новая копия Windows затрёт предыдущую. Сейчас я вам этого не советую делать. Но одно условие незыблемо – наличие свободного раздела на винчестере, с которого установочные файлы новой Windows будут копироваться. Как разделить жёсткий диск на несколько разделов, подробно описано в одноимённой статье блога. Я это делал на этом же ноутбуке.
Итак, жёсткий диск разбит, образ Windows на компьютере. А теперь, собственно, как установить Windows с жёсткого диска.
Установите программы Daemon Tools и EasyBCD на компьютер, чтобы потом не отвлекаться. Программы вы умеете устанавливать, я думаю.
Теперь процесс как установить Windows с жёсткого диска рассмотрим на конкретном примере.
Ко мне приехал ноутбук с предустановленной Windows Vista наготове. Работа системы оказалась нестабильна, сама система сильно побита вирусами, и было принято решение поставить вторую систему Windows 7. Как видно на фото внизу, винчестер уже разбит мной на три логических раздела. Один из них сейчас занят Vist-ой (естественно, С), второй забронирован хозяйкой под хранимые на компьютере файлы (диск D), а третий (F) зарезервирован мной под Windows 7 - я отщипнул от хранилища небольшой кусок.
ПУСК - Компьютер - Сервис (в панели инструментов) - Параметры папок… - вкладка Вид - выставить Показывать скрытые файлы, папки, диски
Запустим Daemon Tools. Укажем ей путь к образу Windows 7.
путь к образу Windows
Затем скопируйте все установочные файлы Windows из виртуального дисковода и перенесите их именно на свободный раздел, который зарезервирован под будущую Windows 7, то есть на диск F в моём случае. Я положил все на диск F. На копирование у меня ушло минут 7.
попробуем установить Windows с жёсткого диска
Запустим EasyBCD с правами администратора. Нас встречает окно настроек. Тут всё на английском, но я вас проведу. Убедитесь, что находитесь в меню Add New Entry (Добавить запись):
Справа пониже в Съёмный/Внешний носитель выберите вкладку WinPE. В поле Name (Имя) введите название системы. Я обозначил её как «Семёрка». В поле Path (Путь) щёлчком по биноклю с папкой справа от поля для заполнения укажите путь к файлу boot.wim, который находится во вновь созданной нами папке sources на диске F.
То есть путь на моём ноутбуке выглядел как:
F – sources – boot.wim
Вобщем, у меня получилось вот так:
Закончим настройки. Нам нужна кнопка справа Add Entry (Добавить).
ВНИМАНИЕ
Нажав на кнопку View Settings (Текущее меню) можно увидеть, каким будет меню загрузчика. Это будет первое окно, которое позволит выбрать операционную систему. Посмотрите на него до того, как предпримите изменения. Его потом можно будет отредактировать. Но сейчас оно должно выглядеть примерно так:
меню загрузчика
Вы увидите надписи, пронумерованные как Entry#1 и Entry#2 (Запись 1 и Запись 2) в том же порядке. Первой будет загружаться Семёрка, второй – Vista. То есть после завершения настроек и неминуемой перезагрузки вы увидите вот такое окно:
Но это уже потом.
Если вы успели чего-то понажимать, щёлкните слева по кнопке Edit Boot Menu (Редактировать Меню Загрузки)
И удаляйте неверные записи. Вы можете менять местами порядок загрузки кнопками Up и Down (Вверх и Вниз), удалять выделенные лишние записи кнопкой Delete (Удалить), менять время ожидания загрузки с 30 сек. до 0. Вобщем, поиграйте на свой вкус и любуйтесь результатом после перезагрузки. Если производили изменения в этом меню, сохранитесь через кнопку внизу Save Settings (Сохранить).
Всё готово у вас? Поехали. Ничего не закрывайте и просто перезагрузитесь.
Установка у меня заняла менее 10 мин. Как вы сами убедитесь, установить Windows с жёсткого диска - это очень быстро.
После того, как установка Windows 7 будет завершена, загрузочное меню примет вид:
Windows 7 установлена.. но слово Семёрка мешает
Удалим её с помощью той же EasyBCD. Вернитесь в Vista, запустите программу и войдите в меню Edit Boot Menu:
убираем лишнее
P. S.
В какой-то момент одна из систем может надоесть… В моём примере Vista почти окончательно умерла. Удалить её будет легко. Просто зайдите в новую систему (у меня это Windows 7) и:
- отформатируйте из под Windows 7 логический диск с Vista целиком. Все данные уничтожаться! Средствами Windows это сделать может не получиться, придётся воспользоваться программой AOMEI Partition Assistant. Как с ней работать, можно ознакомится в статье Как создать раздел на жёстком диске?
- однако в некоторых случаях, особенно для устройств с предустановленной ОС, для удаления ненужной системы без специального диска не обойтись. Работу с такими дисками мы рассмотрим в другой статье.
- с помощью установленной уже на Windows 7 программы EasyBCD удалите запись про Vista из загрузчика. Как это сделать, понятно из написанной статьи.
P.P.S. Программа EasyBCD позволит вам не только загружать операционные системы прямо с жёсткого диска. С её помощью можно загружать ЛЮБЫЕ образы загрузочных дисков с вашего винчестера через загрузочное меню:
любой диск прямо в загрузочном меню
computer76.ru
Установка Windows с жёсткого диска - 1 способ
Бывают такие моменты, когда оптический диск с операционной системой мы давно используем как подставку для горячего чая. Винчестер пал смертью храбрых. На покупку флешки или внешнего жёсткого диска ещё не заработали. И вообще от нас ушла жена и наступил Конец Света. Ситуации не приятные и наверно знакомы каждому. Если с уходом жены как-то можно смириться 🙂 , то с необходимостью переустановки операционной системы именно сейчас и немедленно, увы невозможно.
Как же нам поступить? Рассмотрим способ установки чистой операционной системы с основного жёсткого диска HDD, без использования выше описанных гаджетов.
Берём горсть муки. Размешиваем с яйцами и молоком. Затем столовую ложку сахара и щепотку соли… Извините друзья 🙂 , один глаз косит на кухню и оттого такие галлюцинации.
Конечно же качаем программу DAEMON Tools Lite с официального сайта разработчиков (можно воспользоваться WinRaR). И бесплатную утилиту EasyBCD . Где найти ISO - образ Windows, надеюсь учить Вас не надо.
Для начала нам нужно создать раздел на диске, куда мы скопируем установочные файлы Windows 7, 8, 8.1. Увы с хрюшей (WindowsXP) данный способ не работает.
Итак приступаем. Для этого по ярлыку Мой компьютер жмём правой клавишей мыши → Управление → Управление Дисками.

Видим всю информацию о жёстком диске, подключенному к компьютеру. Желательно чтобы диск уже был разбит на две части. Приступаем к разделению Диска (D:). Наводим на него курсором мыши и щёлкаем правой клавишей мыши. Выбираем → Сжать том.

Происходит запрос места для сжатия, на какой размер можно сжать.

На данный момент нам важен размер сжимаемого пространства (Мб:) Его нужно задать не много больше Вашего ISO – образа. После того как был выставлен нужный размер нажимаем кнопку Сжать. Недолгий процесс и появляется не распределённое пространство, его мы и преобразуем в простой том. Наводим мышь на не распределённое пространство. Далее щёлкаем правой кнопкой мышки и в выпадающем меню выбираем Создать простой том.

Запустится мастер создания простого тома. Во всех окнах нажимаем Далее и в самом последнем окне нажимаем Готово. Наш новый том успешно создан.
Смахнув пот с лица, открываем программу DAEMON Tools Lite. Нажимаем на кнопку Добавить образ.

Вспоминаем где у нас на компьютере «спрятан» ISO – образ операционной системы. Успешно добавляем образ в программу. В каталоге образов курсором выделяем его и жмём по кнопке Монтировать.

Закрываем программу DAEMON Tools Lite. Установочный образ операционной системы успешно смонтирован в виртуальный привод (смотрим в проводнике). Копируем всё содержимое на наш новый диск. В нашем случае это Новый том (E:).
Запускаем EasyBCD для добавления загрузочной записи и запуска установки системы.
- Жмем кнопку Добавить запись
- Выбираем внизу вкладку WinPE
- В поле Имя: пишем тоже самое что и на новом, только что созданном разделе, в нашем случае: Новый том
- В поле Путь выбираем файл boot.wim из папки sources нашего созданного диска

- Нажимаем кнопку Добавить
Если не понятно что написал, внимательно смотрите видеоролик (там все действия описаны чётко)
Нажав на кнопку Текущие настройки можно проверить, появилась ли новая запись. EasyBCD можно закрыть и перезагрузить компьютер. Появится меню выбора ОС, в которой выбираем наш установочный диск Новый том. И начнётся стандартная установка системы. Подробная установка системы и всего выше описанного смотрите в ролике. Даааааа! Вот это «запара» подумают многие. И облегчённо вздохнут когда к ним вернётся жена 🙂 . Теперь есть чем заняться, а не читать эти заумные советы по переустановке операционной системы.Данный способ не работает на компьютерах с Биос UEFI. Для более крутых компьютеров можно применить этот способ.
Помогите жертве капиталистического катаклизма. Делитесь постом в соц. сетях:
oleglav.com
установка с жёсткого диска. Пошаговая инструкция и рекомендации
 Многие пользователи, которые сталкивались с установкой операционных систем семейства Windows, знают, что для выполнения данной операции обычно используются внешние носители вроде USB-накопителей или оптических дисков. Если попробовать запустить установочный файл с жесткого диска, пользователь может не получить желаемого результата. По этой причине для операционной системы Windows 7 установка с жесткого диска должна выполняться с применением других методик. Можно привести пять основных вариантов для рядового пользователя. О них сейчас и пойдет речь.
Многие пользователи, которые сталкивались с установкой операционных систем семейства Windows, знают, что для выполнения данной операции обычно используются внешние носители вроде USB-накопителей или оптических дисков. Если попробовать запустить установочный файл с жесткого диска, пользователь может не получить желаемого результата. По этой причине для операционной системы Windows 7 установка с жесткого диска должна выполняться с применением других методик. Можно привести пять основных вариантов для рядового пользователя. О них сейчас и пойдет речь.
Установка ОС Windows 7 с жесткого диска: варианты
Давайте рассмотрим некоторые направления в осуществлении установки седьмой версии операционной системы Windows. К основным вариантам установки можно отнести следующие:
- установка поверх старой Windows 7;
- установка в качестве второй операционной системы;
- установка при помощи командной строки;
- применение специальных утилит;
- установка системы на внешний жесткий диск.
У каждого из перечисленных выше методов есть свои преимущества и недостатки. Однако общим правилом для всех описанных методов является наличие образа установочного дистрибутива системы, с которым придется работать впоследствии. Если на компьютере присутствуют уже созданные разделы жесткого диска, то можно не трогать их при установке Windows 7. В противном случае нужно будет создать их. Однако об этом речь пойдет немного позже.
Установка ОС Windows 7 с жесткого диска: предварительная информация
Давайте посмотрим на некоторые начальные условия, которые нужно в обязательном порядке соблюсти при инсталляции системы. Системные требования Windows 7 таковы, что для установки 32-разрядной версии вам понадобиться на менее 16 Гб свободного места на диске. Для установки 64-разрядной версии вам потребуется около 20 Гб. Это при том условии, что уже имеется установленная система, каталог которой после установки будет переименован в Windows old. Его ни в коем случае нельзя удалять вручную. Просто потом будет невозможно выполнить откат.
Установка поверх старой операционной системы
Используя данную методику, следует сразу понять, что при установке Windows 7 не получится форматировать жесткий диск, даже если речь идет о системном разделе. Но давайте будет опираться на тот факт, что дистрибутив находится на диске C, когда разбиение выполнено. Позже будет сказано о том, как разбить диск на разделы. Как уже должно быть ясно, скачанный раздел сначала необходимо поместить в независимый раздел. Как правило, это диск D. Конечно, можно начать установку с него, но потом могут вылезти ошибки. Теперь нужно просто выбрать из каталога Archive инсталляционный файл Setup.exe. Затем следует установка Windows 7, которая ничем не отличается от стандартной процедуры. Для Windows 7 в этом случае установка с жесткого диска скорее является средством обновления системных файлов, так как новая конфигурация может унаследовать ошибки старой. Это не слишком удобно.
Установка Windows 7 в качестве второй операционной системы: что может потребоваться
Можно выбрать и другой вариант развития событий. Для установки системы предусмотрен способ ее установки не поверх существующей операционной системы, а в качестве дополнительной ОС, которую можно будет потом загрузить при выборе из меню Boot. В этом случае главное создать в исходном томе загрузочный раздел. Для выполнения таких операций достаточно иметь только одно приложение, способное работать с образами и создавать виртуальные дисководы, а также утилиту, создающую на выбранном разделе загрузочный сектор MBR. Для примера будем использовать DaemonTools и EasyBCD.
Установка Windows 7: как создать раздел?
Бывает невозможно просто так загрузить установочный дистрибутив, даже если он находится на системном диске. Это связано с тем, что сама система его не распознает, а даже если и распознает, то установит запрет на загрузку. Здесь следует обратиться к разделу управления диском. Попасть в него можно через панель администрирования компьютера. Операционная система Windows 7, как и все последующие версии, имеет данный инструмент. Для начала необходимо посмотреть на виртуальный раздел D. На данном этапе нужно вызвать меню и выбрать сжатие тома. Нужно указать размер, который немного превышает объем дистрибутива. После этого при помощи правого клика мыши вызываем меню и используем команду создания простого тома. Система без этого не определит, что данный раздел работоспособен. Теперь должно быть понятно, как разбить жесткий диск при установке операционной системы Windows 7. Можно приступать к самой важной части.
Установка Windows 7
Разберемся непосредственно с самой установкой Windows 7. Системы жесткого диска устроены таким образом, что они не видят дистрибутив. Необходимо запустить программу Daemon Tools и смонтировать образ при помощи соответствующей команды, указав путь к сохраненному файлу. Нужно копировать его во вновь созданный раздел. Затем запускаем приложение Easy BCD и нажимаем на кнопку добавления записи. После этого снизу указываем вкладку Win PE. В поле имени вводим «Новый том». В строке пути нужно определить местонахождение файла boot.wim. Когда запись будет добавлена, останется только перезагрузить ноутбук или компьютер. При этом начнет стандартная установка Windows 7.
Установка Windows 7 при помощи командной строки
Данный вариант может не применяться в том случае, когда в начальной системе имеются ошибки или повреждения. Однако в случае восстановления он подходит. При старте Windows нужно нажать на клавишу F8 и выбрать из меню строку устранения неполадок. Она будет первой в списке. В дополнительных параметрах необходимо указать то же самое. После этого используем то, что нужно, в окне выбора языка. Переходим к восстановлению системы. В данном случае нужно выбрать командную строку. В строке необходимо прописать две команды: X:\>windows\system32>E; E>setup.exe. Не бойтесь совершить ошибку. В Windows и DOS буквы дисков не совпадают. Система может выдать ошибку, после чего необходимо будет исправить соответствующий символ, но обычно это не требуется. Затем стартует процесс, который практически ничем не отличается от стандартного. Стоит отметить, что в этом случае не нужно даже выполнять перезагрузку системы.
Установка Windows 7 поверх любой системы при помощи утилиты BOOTICE
Предположим теперь, что нам требуется другой тип установки Windows 7. Отформатированный жесткий диск уже есть. Проблема состоит в том, что нужно создать загрузочное устройство в виде раздела HDD. Утилита BOOTICE предназначена специального для того, чтобы эмулировать продолжение установки операционной системы Windows 7, при этом создавая и перезаписывая загрузочный сектор. Для этого в распакованном дистрибутиве имеется папка bootmgr. Прежде всего, нужно изменить загрузочную запись MBR на GRUB4DOS. Однако здесь следует учитывать одну особенность. Проблема состоит в том, что утилита требует создать имя загрузчика длиной не более пяти символов. Нужно переименовать файл bootmgr в GRLDR, а затем запустить саму утилиту. В меню здесь сразу будет видна новая запись. Поэтому необходимо поставить галочку, а после этого нажать на кнопку смены установки. В конфигурации нужно выбрать сохранение на диск. Теперь осталось только перезагрузить устройство. После этого будет активирована установка Windows 7. Немедленно последует установка с жесткого диска. Проблем на этом этапе, как правило, не возникает.
Установка операционной системы Windows 7 на внешний жесткий диск
Несмотря на все особенности установки Windows 7 на жесткий диск, некоторые пользователи пытаются установить систему на съемные носители, такие как USB-HDD. Стоит сказать, что такое решение является в корне неверным. Возникает вполне закономерный вопрос: зачем создавать самому себе лишние проблемы? Загрузка с любого USB-устройства осуществляется намного медленнее, чем с жесткого диска. Внешний накопитель сам по себе более подвержен физическим воздействиям. Он не застрахован от появления ошибок и сбоев. «Особо одаренным» пользователям придется использовать виртуальную машину. Многие из них понятия не имеют, что она собой представляет. Для остальных же можно сказать, что при помощи встроенного модуля Hyper-V или WMWare она может осуществлена очень просто. Однако здесь дело не ограничится автоматическими настройками. Придется задавать параметры, соответствующие системной конфигурации. Совершенно не правы те, кто утверждает, что можно создать виртуальную машину с установленной в ней операционной системой всего за несколько минут и пару кликов мыши. Все это неправда.
Возможные сбои и ошибки
Теперь давайте поговорим о самом печальном. Предположим, что при установке Windows 7 не виден жесткий диск. Принципиально не будем рассматривать вопросы выхода оборудования из строя. Внешний жесткий диск необходимо включить в BIOS, как и приоритет загрузки с основного устройства. При возникновении проблем с файловой системой, можно использовать команду sfc/scannow или chkntfsx/c. Если жесткий диск что называется «посыпался», то здесь вы уже ничего не сможете сделать. Придется менять его. Хотя многие специалисты рекомендуют попробовать программу HDD Regenerator.Некоторые утверждают, что данная утилита перемагничивает поверхность диска, однако в такой метод верится с трудом. С другой стороны без утилит типа ImageX при установке системы на внешний накопитель не обойтись. Модуль PW Boot вообще не распознает кириллические символы, он работает по принципу командной строки. Стоит ли этим заниматься? И это еще далеко не все… Когда начинается выбор нескольких одновременных установок, приходится выбирать между обычным съемным устройством и стандартным форматом контейнера VHD. Считается, что VHD-формат считывается намного быстрее, однако проблема включения такого типа носителей заключается именно в использовании настроек BIOS. При переходе с BIOS на UEFI проблем может быть намного больше. Однако для Windows 7 установка может осуществляться любым из перечисленным выше методов. Однако отформатировать разделы в большинстве случаев не получится. Таким образом, можно сделать вполне закономерный вывод о том, что это самое простое решение является идеальным. Вряд ли рядовой пользователь будет использовать специфичные методы с созданием загрузочных секторов. Это и так ясно. Методика обновления системы выглядит значительно проще, однако и у нее имеются свои недочеты. В целом лучше все-таки выполнить «чистую» установку, скопировав предварительно всю нужную информацию на съемный носитель.
computerologia.ru
Инструкция по установке Windows с жёсткого диска (HDD) - 2 способ
Иногда переустановить операционную систему с базового диска куда проще чем рыться в поиске USB накопителя или внешнего жёсткого диска. Но суть не в этом. Важно только то что это легко сделать с любого другого раздела отличного от того где установлена Ваша Windows.Раздел это область жёсткого диска, которая может быть отформатирована под определенную файловую систему и имеет буквенное обозначение. Например, диск (C:) на большинстве компьютеров с установленной системой Windows является разделом. Перед использованием основной диск необходимо разбить на разделы. На компьютерах диск представляет собой один раздел, равный по размеру всему жёсткому диску. Большинство пользователей предпочитают выделять разделы для системных файлов операционной системы Windows, а так же программ и личной информации. И если в корень, повторяю в корень диска (D:) или (E:), скопировать установочные файлы операционной системы, то вполне возможна установка (переустановка) новой, свежей системы. Для этого нам понадобиться такая прекрасная во всех отношения программа как Bootice. Скачать можно вот по этой ссылке
Сразу хочется подсказать что на сайте есть возможность загрузить программу как для 32 - разрядных систем, так и для 64 - разрядных. Если у кого провалы памяти и он случайно забыл какая у него подружка на компьютере рыженькая или блондинка 🙂 то подносим курсор к ярлыку «Компьютер». Нажимаем на нём правой кнопкой мышки и переходим в свойства. Ищем тип системы и вспоминаем разрядность.
Вторая программа способная нам помочь это DAEMON Tools Lite. Качаем вот по этой ссылкеИ конечно совершенно нельзя забыть о виновнице торжества. ISO – образ Windows качаем вот по этой ссылке. Ух ты! Ссылка отсутствует. Не забудьте посмотреть ролик. Там много чего интересного 🙂Первой включаем программу DAEMON Tools Lite. Всё что нам нужно от неё это добавить новый виртуальный DT привод (кнопка «Добавить виртуальный DT привод»). После добавления виртуального привода нажать на самую левую кнопку «Добавить образ». В открывшемся проводнике найти спрятанную нами же ранее скачанный ISO – образ операционной системы. После добавления в Каталог образов программы выделить его курсором и нажать на кнопку «Монтировать» (кнопка третья с лева). Два раза щёлкаем по ярлыку «Компьютер». Видим что у нас появился CD – дисковод (буква:) Открыв новый виртуальный привод сразу копируем все установочные файлы операционной системы. И перебрасываем в корень диска (D:) или (E:)Далее самое интересное. Нам нужен загрузчик - файл bootmgr.

Смело переименовываем его. Должно быть не более пяти символов. Например вот так:

Подошло время призвать на помощь вторую программу Bootice. Запустив её в работу видим не понятный буржуйский интерфейс. Ничего страшного. По умолчанию активирована вкладка Physical Disk. Нам она и нужна. В окне Destination Disk должен отображаться наш базовый диск. Примерно вот так:

Нажимаем кнопку Process MBR. Выбираем тип загрузочной записи GRUB4DOS 0.4.5c/0.4.6a (grldr.mbr)



Наши приключения закончились. Осталось нажать на кнопочку Save to disk и согласиться с изменениями. Но друзья помните после перезагрузки моментально начнётся установка новой операционной системы. Если вы ещё не уверенны и сомневаетесь. А может и не надо. Или стоит подождать. Да ладно ещё не время. Удалите установочные файлы Windows.

И верните загрузчик на место. Как это сделать. Больше не буду утомлять Вас картинками. Это прекрасно расписано в ролике. Будете уверенны в своих действиях на все 100% читаем статью заново. Надеюсь я не очень Вас запутал во всех этих хитросплетениях. На самом деле это легче чем кажется. Хотя стоп. У меня же есть ещё одна статья на эту тему: http://oleglav.com/?p=129
На взгляд многих моих друзей на канале YouTube этот способ на много проще. На вкус и цвет фломастеры разные. Выбираем любой из способов и забывает про дополнительные гаджеты требующиеся при установке новой операционной системы.
Помогите жертве капиталистического катаклизма. Делитесь постом в соц. сетях.
Очень часто новые компьютеры продают без предустановленной операционной системы. И если вы являетесь счастливым обладателем такого компьютера, то перед вами стоит задача самостоятельной установки Windows 7 . Задача эта усложняется еще и тем, что на новом компьютере стоит новый жесткий диск, который, как правило, не поделен на разделы.
На новом жестком диске нужно создать как минимум один раздел, что бы установить на него операционную систему. Я всегда создаю на жестком диске не менее двух разделов (диск C и диск D ). В создании слишком большого количества разделов я смысла не вижу: два-три в самый раз.
Для чего же вообще нужно разбивать винчестер на несколько логических дисков?
- Во-первых, под установку операционной системы и необходимого программного обеспечения рекомендуется отводить отдельный раздел и не хранить на нем личные данные. Плюс на системном диске всегда должно быть свободное пространство для корректной работы Windows.
- Во-вторых, в случае переустановки системы и форматирования диска C – вся информация на нем будет уничтожена. А все то, что находится на других разделах жесткого диска – не пострадает.
Итак, приступаем к установке Windows 7 , в ходе которой мы поделим наш новый жесткий диск на несколько разделов. Для установки нам потребуется загрузочный диск или загрузочная флешка с операционной системой.
Включив компьютер, первым делом идем в BIOS и настраиваем загрузку с диска, либо с флешки (как это сделать подробно описано и ). Вставляем в компьютер наш носитель, сохраняем все необходимые настройки в Биосе и перезагружаемся.
На экране появится оболочка инсталлятора Windows 7. Начнется загрузка необходимых файлов установки:
 Через некоторое время появится окно, в котором нужно выбрать язык системы и нажать “Далее”:
Через некоторое время появится окно, в котором нужно выбрать язык системы и нажать “Далее”:
 Для запуска установки нажимаем кнопку “Установить”:
Для запуска установки нажимаем кнопку “Установить”:
 В следующем окне принимаем условия лицензионного соглашения, поставив соответствующую галку, и жмем “Далее”:
В следующем окне принимаем условия лицензионного соглашения, поставив соответствующую галку, и жмем “Далее”:
 Затем выбираем тип установки “Полная установка
”:
Затем выбираем тип установки “Полная установка
”:
 Т.к. мы устанавливаем Windows 7 на совершенно новый жесткий диск
, то перед нами должно появиться подобное окно:
Т.к. мы устанавливаем Windows 7 на совершенно новый жесткий диск
, то перед нами должно появиться подобное окно:
 Для того, чтобы разбить жесткий диск на разделы, нажимаем кнопку “Настройка диска
”. В появившихся дополнительных опциях выбираем “Создать
” и вводим рядом в окошке необходимый размер раздела. Следует помнить, что размер указывается в мегабайтах. В моем примере введен размер 81920
Мб. Указав необходимый размер будущего логического диска, нажмите кнопку “Применить
”:
Для того, чтобы разбить жесткий диск на разделы, нажимаем кнопку “Настройка диска
”. В появившихся дополнительных опциях выбираем “Создать
” и вводим рядом в окошке необходимый размер раздела. Следует помнить, что размер указывается в мегабайтах. В моем примере введен размер 81920
Мб. Указав необходимый размер будущего логического диска, нажмите кнопку “Применить
”:
 После этого Windows попросит создать для нее дополнительный раздел. Не пугайтесь, он займет всего лишь 100 Мб свободного пространства на диске и в установленной системе будет невидим. Нажмите “ОК”:
После этого Windows попросит создать для нее дополнительный раздел. Не пугайтесь, он займет всего лишь 100 Мб свободного пространства на диске и в установленной системе будет невидим. Нажмите “ОК”:
 После этого мы вернемся на экран выбора раздела для установки Windows.
После этого мы вернемся на экран выбора раздела для установки Windows.
Как видите, здесь произошли изменения. Теперь мы имеем: 1) раздел, зарезервированный системой под собственные нужды; 2) только что созданный нами раздел; 3) оставшееся незанятое место:
 Из незанятого места на диске, в этом же окне можно создать дополнительные разделы. Это делается тем же способом, который мы использовали выше. Я выделил данную строчку – нажал кнопку “Создать
” – и, не меняя размера, нажал “Применить
”. Вот что получилось:
Из незанятого места на диске, в этом же окне можно создать дополнительные разделы. Это делается тем же способом, который мы использовали выше. Я выделил данную строчку – нажал кнопку “Создать
” – и, не меняя размера, нажал “Применить
”. Вот что получилось:
 После этого выделяем тот раздел диска, на который собираемся устанавливать операционную систему и жмем “Далее”.
После этого выделяем тот раздел диска, на который собираемся устанавливать операционную систему и жмем “Далее”.
Начнется непосредственно процесс установки системы, в ходе которого будет происходить копирование и распаковка файлов, установка компонентов и обновлений:
 Во время установки ваш компьютер несколько раз перезагрузится – в этот момент ничего не нажимайте, просто наблюдайте за ходом установки.
Во время установки ваш компьютер несколько раз перезагрузится – в этот момент ничего не нажимайте, просто наблюдайте за ходом установки.
После завершения установки, перед вами поочередно появятся несколько окон начальной настройки Windows 7. Пройдите их и вы увидите рабочий стол Windows 7:
 Вот и все: на этом установка операционной системы завершена.
Вот и все: на этом установка операционной системы завершена.