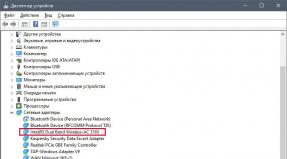Резервная копия мак ос. IBackup для Mac OS X: создание резервных копий данных и приложений. Бэкап при помощи программы Dropbox – самое простое решение
Всем известно, что заботиться о сохранности данных на компьютере необходимо заранее. Большинство пользователей это понимают, но не всегда реагируют. Причиной может являться, как лень, так и отсутствие опыта горькой ситуации, в которой информацию уже нельзя вернуть. Дабы не стать заложником неприятной ситуации, мы предлагаем ознакомиться с удобным инструментом Arq для OS X и Windows, который знает толк в резервном копировании.
Если у пользователей OS X есть утилита , которая неплохо справляется с задачей резервного копирования, то у владельцев PC на Windows вообще нет штатных инструментов для резервного копирования данных. Time Machine тоже не идеальна и в зависимости от количества информации бэкап может занимать от нескольких сот мегабайт, до пары гигабайт, да и необходимо наличие второго носителя для копирования. Но мы то живём в замечательное время, когда всю важную инфу можно и нужно хранить в облаке. Так почему бы не резервировать на нём важные данные? Помочь с решением этого вопроса готова программа Arq.
Благодаря Arq вы всего в несколько кликов сможете настроить резервное копирование одной или нескольких папок. Правда, возможности добавить весь системный диск целиком нет, да и восстановить систему тоже не удастся, зато избранные папки с важными файлами всегда будут находиться в безопасном месте.
Кстати, о месте, Arq поддерживает несколько популярных облачных хранилищ, таких как Microsoft OneDrive, DropBox, Google Drive или даже собственный SFTP-сервер. Конечно, отечественных сервисов вроде Яндекс.Диск или Mail.ru, да и той же MEGA с бесплатными 50 ГБ не хватает. Выборочно их настроить также не получится. Так что либо свыкаемся с имеющимся количеством бесплатных гигиабайт на имеющихся в списке программы хранилищах, либо приобретаем тарифный план с расширенным количеством гигабайт.

Классно то, что Arq позволяет добавлять несколько хранилищ, на которые можно бэкапить как разные, так и одинаковые данные, для повышения безопасности. Кстати, все резервные копии с данными криптуются, а информация передаётся по закрытым каналам SSL/TLS.

Программа в первый раз выполняет полное копирование данных с выбранных папок, а уже в дальнейшем осуществляет отправку лишь изменённой информации, что здорово экономит трафик.

По-умолчанию новый бэкап создаётся каждый час и увеличить или сократить количество резервных копий мы не можем. Единственные доступные опции - ограничение скорости передачи данных и «Пауза » на заданное время, доступная через иконку в строке меню.

Каждая копия отображается в виде истории, так что восстановлению поддаются как все удалённые/утерянные файлы, так и выборочные файлы.

Никаких больше наворотов нет, да и пожалуй не нужно. Общение с приложением сводится к добавлению облачных хранилищ и папок для резервного копирования. В остальное время Arq незаметно (не забудьте отключить уведомления на Mac) будет делать своё полезное дело.

Программу можно купить как один раз и навсегда за $40 (тарифы облачных хранилищ полностью возлагаются на пользователя), так и по подписке - $10 месяц, но в таком случае у вас будет возможность получить доступ к 250 ГБ хранилищу и получать актуальные апдэйты. Для небольших компаний подойдёт тарифный план «Arq Business» - 5 ТБ в облаке, удалённый доступ, расширенный саппорт и все апдейты программы.

P.S.: Минимальные системные требования - наличие OS X 10.7 и Windows 7 или более новые версии.
Используя резервное копирование macOS, вы сможете избежать таких проблем как, потеря данных при поломке накопителя или возникших неполадок системы которые не получается исправить.
Может случиться всякое - неудачное обновление системы, повреждение диска, программные и системные ошибки, или возникнет необходимость на предварительно настроенную и сохраненную систему. В данном руководстве вы узнаете как создать резервные копии macOS, обезопасив себя от потери важных данных и других проблем.
Создание резервной копии с помощью Time Machine
Для создания резервной копии в Time Machine необходим внешний диск подключенный к компьютеру, например USB-накопитель достаточной емкости.Time Machine автоматически выполняет почасовое резервное копирование за последние сутки, ежедневное, в течение месяца и каждую неделю за все прошедшие месяцы. По мере заполнения диска, ранее созданные копии будут замещаться.
Подключите внешний диск к вашему Mac, зайдите в системные настройки и откройте "Time Machine ".

Нажмите "Выбрать резервный диск ".

Выберите внешний диск, поставьте галочку "Зашифровывать копии
" (для обеспечения безопасности резервных копий) и нажмите кнопку "Использовать диск
".

Создайте пароль, который будет использоваться для шифрования вашего диска.
Важно . Если вы забудете пароль, то восстановление резервных копий будет невозможно.

Если диск не отформатирован соответствующим образом, будет предложено его стереть.

После чего, Time Machine начнет периодически создавать резервные копии вашей системы.
Если нужно отключить автоматическое резервное копирование, просто снимите галочку с "Создавать резервные копии автоматически ".

При необходимости, можно запустить резервное копирование вручную, выбрав в верхнем меню "Создать резервную копию сейчас
".

А также, просмотреть состояние резервной копии, остановить резервное копирование, войти в Time Machine и открыть настройки.
Резервное копирование в iCloud
Откройте "Системные настройки " и зайдите "iCloud ".
Отметьте данные для которых нужно создать резервную копию.

Не забудьте заглянуть в "Параметры ".


Теперь вы сможете уберечь свои данные от потери и восстановить их, когда это необходимо.
Проблема потери данных была актуально как 10 лет назад, так и сейчас и будет в будущем. Потерять всю необходимую информацию можно различными способами: повредить носитель, вследствии заражения вирусами или же нечаянно их удалить. Для восстановления информации способов не так много и самым надежным считается - восстановление с резервной копии. В чем смысл - вы подстраховываете себя и делаете резервную копию необходимых данных, когда с ними все в порядке, когда же случилась неожиданная проблема вы просто восстанавливаете их из резервной копии. Не нужно думать, что создание резервных копии это тяжелая ручная работа, вовсе нет, на сегодняшний день существует довольно много программ, которые все сделают за вас, один раз настроив такую программу, про нее можно забыть и вспомнить только тогда, когда необходимо, что то восстановить. В Mac OS уже встроена подобная программа для резервного копирования данных и называется она- Time Machine.
Для того, что бы выполнить резервное копирование (его еще называют - backup/ бэкап) с помощью Time Machine необходимо OS X 10.5 Leopard или выше + внешний носитель, куда будут выполнять резервное копирование (это может быть внешний HDD, подключаемый по USB, Thunderbolt или FireWire, сетевой диск, AirPort Time Capsule или другие аналогичные устройства Apple). Далее необходимо определиться с размером внешнего носителя, расчет происходит следующим образом Занимаемое место на жестком диске MAC OS умноженное на два, т.е. если у вас на диске занято 50 Гб, то вам достаточно выделить 100 Гб места для резервного копирования. Для того, что бы посмотреть сколько у вас занято места на жестком диске, нажмите "Finder" - "Программы" - "Утилиты".
Затем выберите "Дисковая утилита".

Выберите свой основной диск и ниже увидите информацию о том сколько занято место на диске.

В моем случае для резервного копирования понадобится порядка 60 Гб. Процесс резервного копирования будет выглядеть следующим образом, первый бэкап будет "Полный", т.е. всей OS вместе с данными и займет столько же места, сколько занято на MAC OS, все последующие бэкапы будут делать резервное копирования лишь измененных данных и для них уже потребуется значительно меньше места. Time Machine хранит:
- Ежечасные копии за последний 24 часа;
- Ежедневные бэкапы за последний месяц;
- Еженедельные бэкапы за все остальные месяцы работы.
Как только места на внешнем носителе не будет хватать, старые данные будут затираться новыми.
От теории предлагаю перейти к практике, подключите носитель, на который вы будете делать бэкап, зайдите в "Finder" - "Программы" - "Time Machine".

В открывшемся окне выберите "Выбрать резервный диск".

Выберите носитель, на который будет выполняться резервное копирование. При желании можете запаролить бэкап, для этого установите галочку в пункте "Зашифровать копии". Эта процедура не обязательна и нужна только в качестве защиты вашего бэкапа от посторонних.

Если на этом носителе есть какая либо информация ее необходимо перенести, поскольку Time Machine удалит всю информацию на ней и отформатирует носитель в Mac OS Extended (журнальный).

При необходимости можно исключить некоторые папки из бэкапа, для этого нажмите кнопку "Параметры", нажмите на "плюс" и укажите те папки, которые не нужно бэкапить.
Далеко не все пользователи компьютеров Mac озаботились резервным копирование данных. Даже наличие простой стандартной утилиты Time Machine в macOS не мотивирует настроить создание бэкапов.
Оказывается, в настольной операционной системе Apple есть еще один не самый очевидный способ создания резервных копий данных. Он основан на комбинации двух фишек облачного сервиса iCloud.
Одним из стала возможность синхронизировать между компьютерами данные с рабочего стола и папку Документы. Именно она и легла в основу данного способа.
Как настроить
Способ будет работать на любом компьютере Mac . Достаточно проделать такие настройки:
1. Нужно убедиться, что на компьютере подключена учетная запись Apple ID (Настойки – iCloud ).
2. В параметрах следует включить опцию Папки «Рабочий стол» и «Документы» .

Это все, больше ничего не нужно.
Как это работает
Просто помещаем файл на рабочий стол и ждем, пока закончится синхронизация с облаком (пропадут соответствующие индикаторы в Finder).
Любые данные, которые были загружены в облако, будут доступны с любого устройства, а если случайно удалите что-то лишнее, можно будет восстановить файлы из бекапа.
Вспоминаем еще одну фишку облачного сервиса – . Если понадобится копия данных, делаем следующее:
1. Заходим в iCloud через веб-интерфейс.
2. Переходим в Настройки и открываем раздел восстановления файлов.
3. Выбираем нужные данные и восстанавливаем их.



Какие ограничения
Основное ограничение – 5 ГБ свободного места в облаке. В момент копирования файла на рабочий стол его размер не должен превышать остаток свободного пространства в iCloud.
Если места не хватает, можно или приобрести . Делать это не обязательно, для небольших файлов, фото или документов места и так будет достаточно.
Второе ограничение – 30-дневный срок хранения резервных копий в iCloud. Через месяц файл, который был удален с Mac, будет удален из резервной копии iCloud без возможности восстановления.
Спасибо re:Store за интересную фишку!
Независимо от того, кто вы, вы всегда должны создавать резервные копии вашего Mac. Это как страхование жизни, кроме ваших цифровых файлов. Вы никогда не знаете, когда что-то может случиться с вашим Mac, и у вас всегда должен быть план резервного копирования на случай чрезвычайных ситуаций; кто-то может пролить напиток на ваш Mac, ваш жесткий диск может выйти из строя, вы можете потерять ваш Mac, и ваш Mac может даже получить вирус в редких случаях.
Итак, хотите знать, как сделать резервную копию вашего Mac? В этой статье вы узнаете о многих способах и лучших способах резервного копирования вашего Mac. У нас есть советы по 5 для вас на как сделать резервную копию устройств Mac , И у нас даже есть бонусный совет, который позволит легко создать резервную копию вашего Mac всего за несколько кликов.
Советы:
Руководство по статье
Опция 1: Как сделать резервную копию Mac с помощью Time Machine
- Подключите внешнее запоминающее устройство к вашему Mac.
- Когда ваш Mac успешно подключится, ваш Mac может получить запрос, хотите ли вы использовать Time Mac
- Нажмите «Использовать как резервный диск».
В случае отсутствия предупреждения дважды проверьте правильность формата диска.
- Это должен быть Mac OS Extended (в журнале)
Если по-прежнему не появляется предупреждение, вам следует:
- Настройки открытой системы
- Выберите Time Machine
- Выберите Резервный диск
- Затем выберите устройство хранения
Вариант 2: Как сделать резервную копию Mac через iCloud
- Откройте Системные настройки на вашем Mac
- нажмите на iCloud.
- Войдите в iCloud.
- Установите флажок рядом с iCloud.
- Нажмите на поле «Параметры» в строке iCloud.
- Установите флажок рядом с вещами, которые вы хотите хранить в iCloud
Кроме того, вы можете:
- Нажмите Finder, вы увидите ICloud Drive Папка в панели слева.
- Переместите любую папку на вашем Mac, которая еще не в ICloud на ваш ICloud Drive .

Вариант 3: Как сделать резервную копию Mac с помощью Dropbox
- Войти
- Загрузите и установите программное обеспечение
- Как только программное обеспечение установлено на вашем Mac, откройте Dropbox
- Откроется веб-интерфейс, и вы сможете скопировать туда свои файлы.
- Нажмите на Загрузить файлы или Загрузить папку справа
- Найдите папку, которую вы хотите загрузить.
- Нажмите на Выбрать.
- Дождитесь окончания загрузки
Кроме того, вы также можете
- Когда DropBox установлен на вашем Mac, вы увидите вкладку Dropbox в разделе «Избранное» в Finder. Просто перетащите что-нибудь в эту папку, и она будет сохранена в Dropbox.

Вариант 4: Как сделать резервную копию Mac с онлайн-службой резервного копирования
Обратите внимание, что процесс резервного копирования вашего Mac будет варьироваться в зависимости от службы, но в целом это будет примерно так:
- Зарегистрировать аккаунт, возможно подписку или авансовый платеж
- Установите их программное обеспечение и запустите процесс установки.
- Процесс может начаться немедленно или вам может потребоваться инициировать его самостоятельно.
- Процесс может занять некоторое время.
- Если вы хотите, чтобы процесс был быстрее, вы можете манипулировать некоторыми настройками или выбирать только то, что хотите создать резервную копию.

Вариант 5: Как сделать резервную копию Mac путем клонирования вашего Mac
Обратите внимание, что процесс клонирования вашего Mac будет различаться в зависимости от программного обеспечения, но в целом это будет выглядеть так:
- Как и в случае с Time Machine, вам необходимо подключить внешнее запоминающее устройство большой емкости к вашему Mac.
- Если вам нужно отформатировать внешнее хранилище:
- Открытая Дисковая Утилита
- Выберите внешний диск
- Нажмите «Стереть»
- Параметры формата
- Выберите MacOS Extended (в журнале)
- Нажмите Стереть еще раз
- Откройте программное обеспечение для клонирования.
- Найдите опцию «Копировать» на внешний диск.
** Убедитесь, что все необходимые файлы копируются, иначе ваш клон может не загрузиться.
- Может появиться запрос пароля для подтверждения передачи
- Дождитесь окончания перевода

Перед резервным копированием Mac вы должны убедиться, что на вашем Mac нет ненужных файлов. Вы не хотите создавать резервную копию вашего Mac вместе со всеми другими файлами, которые вам не нужны. Нежелательные файлы также могут быть причиной того, что ваш Mac работает медленно. Вы можете даже создавать резервные копии своих файлов из-за вируса на вашем Mac, но если вы создаете резервную копию своего Mac вместе с вирусом, у вас могут возникнуть другие проблемы. Поэтому, прежде чем даже начать резервное копирование Mac, убедитесь, что вы используете очистить свой Mac.
PowerMyMac от iMyMac - это мощный инструмент «все в одном» с множеством функций для очистки вашего Mac. Он имеет встроенные инструменты, такие как монитор производительности, извлечение памяти, удаление приложений, интеллектуальная очистка и модуль очистки.
Из многих функций на PowerMyMac Более чистый модуль, мы научим вас, как использовать утилиту System Junk для очистки ненужных файлов с вашего Mac. Если вы знаете, как использовать этот инструмент, у вас будет представление о том, как использовать другие инструменты, поскольку шаги для этого инструмента аналогичны другим инструментам.
- Запустить программу.
- Используя основной интерфейс программы, вы должны проверить состояние системы вашего Mac, если все в порядке, чтобы избежать резервного копирования медленной или зараженной версии вашего Mac.
- Как только вы обнаружите, что ваш Mac в порядке, нажмите кнопку «Очиститель», и вы увидите «Системный мусор».
- Нажмите System Junk, и программа начнет сканировать системный кэш, кэш приложений и другие системные компоненты на вашем Mac. В левом круге вы увидите ход сканирования.
- После того, как сканирование выполнено, вы должны просмотреть отсканированные элементы на случай, если вы не хотите удалять определенные файлы. При необходимости вы также можете вернуться на предыдущую страницу для повторного сканирования, если обнаружите, что пропущен какой-то мусор.
- Нажмите кнопку «Очистить», чтобы удалить системные ненужные файлы на вашем Mac. При появлении запроса вам также может понадобиться ввести пароль.
- Нажмите кнопку подтверждения после нажатия кнопки «Очистить».
- Пусть процесс очистки завершится, но это может занять некоторое время.

Теперь, когда вы знаете, как сделать резервную копию своего Mac, просто запомните наш бонусный совет и не забудьте очистить свой Mac перед резервным копированием своего Mac. Есть много способов сделать резервную копию вашего Mac, но всех этих вариантов будет недостаточно, если вы не очистите свой Mac перед резервным копированием своего Mac. Используйте любой из этих вариантов для резервного копирования вашего Mac и не забудьте использовать перед резервным копированием вашего Mac.