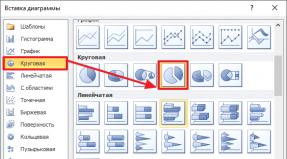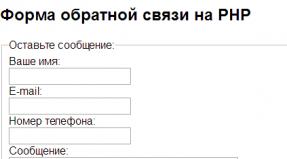Средства резервного копирования и восстановления данных. Резервное копирование и восстановление данных. Мировой рынок систем резервного копирования и восстановления данных
Пресс-центр
Резервное копирование и восстановление
Базовая задача, решаемая любым центром хранения и обработки данных, состоит в обеспечении соглашения об уровне обслуживания между ИТ-подразделением и бизнесом. Ключевой момент в обеспечении требований бизнеса - гарантия сохранности данных, поэтому неотъемлемым инфраструктурным блоком подсистемы хранения данных любого правильно организованного ЦОД является система резервного копирования и восстановления данных.
Ассоциация производителей и потребителей продуктов систем хранения SNIA (Storage Networking Industry Association) так определяет операции резервного копирования:
- Резервная копия (англ. backup copy) - данные, хранимые на энергонезависимых носителях, обычно удаленно, предназначенные для восстановления, в случае если оригинал копии данных утерян или недоступен.
- Резервное копирование (англ. backup) - процесс создания резервных копий.
Все системы резервного копирования данных можно разделить на три типа согласно используемому методу копирования: это может быть пофайловое копирование, блочное или копирование данных на уровне приложений.
Система блочного резервного копирования (англ. image-level или block-level backup) работает напрямую с носителем, игнорируя файловую структуру, и сохраняя все содержимое полностью - операционную систему, рабочие данные, настройки и прочее. Преимуществом выполнения данного вида резервного копирования является высокая скорость. Однако обычно при выполнении операций копирования требуется приостановить работу приложений, чтобы копия была целостной (англ. consistent).
При выполнении операций резервного копирования на файловом уровне (англ. file-level или file-based backup) используется файловая система. В этом случае относительно простой задачей является восстановление некоторых конкретных файлов. В целом же, операции резервного копирования длятся дольше, возникает дополнительная загрузка операционной системы, а также появляется проблема доступа к открытым файлам.
Резервное копирование может производиться и на уровне приложений (англ. application-level backup). Операции копирования и восстановления производятся посредством использования специально предусмотренного в резервируемом приложении программного интерфейса API (англ. Application Programming Interface). Резервная копия представляет собой набор файлов и возможно других объектов, определяемых самим приложением, которые вместе являются отображением состояния приложения на некоторый момент времени. При данном способе резервного копирования может возникать проблема совместимости между разными версиями приложений и систем резервного копирования, реализующих соответствующий интерфейс.
Система резервного копирования является служебной подсистемой ЦОД и имеет следующие особенности:
- Процесс резервного копирования не является критичным для решения задач ИС, т.е. сбой в системе резервного копирования не приводит к снижению доступности критичных информационных сервисов.
- Нагрузка на вычислительные средства, которую создает процесс резервного копирования, не является полезной с точки зрения предоставления информационных сервисов ИС.
При построении системы резервного копирования необходимо:
- Уменьшить трафик данных резервного копирования в общей корпоративной вычислительной сети.
-
Уложиться в сокращенное "окно" резервного копирования. Требование круглосуточной (24х7) работы информационных сервисов сокращает доступный временной интервал остановки приложений, необходимый для осуществления операции резервного копирования ("окно" резервного копирования).
Методы резервного копирования.
LAN backup
До появления сетей хранения данных (Storage Area Network - SAN) для сокращения трафика резервного копирования в основной сети применялась выделенная сеть резервного копирования, а также многоуровневая структура, включающая несколько серверов копирования. Выделение сервера копирования и расположение его в сети "ближе" к продуктивным серверам, обрабатывающим наибольшие объемы информации, позволяет локализовать трафик резервного копирования между сервером копирования и продуктивными серверами и сократить нагрузку на общую ЛВС.
LAN-free backup
С появлением SAN появилась возможность передавать трафик резервного копирования не через ЛВС, а непосредственно с серверов на устройства хранения данных (обычно это ленточные библиотеки), подключенные к SAN. Такой метод получил название "LAN-free backup". При использовании этого метода сервер-клиент одновременно с другими задачами выполняет функции сервера копирования резервируемых данных на доступные ему через SAN устройства хранения. При этом на сервер управления резервным копированием возлагается задача исполнения расписания резервного копирования путем выдачи через ЛВС (по протоколу TCP/IP) управляющих воздействий и контроля выполнения задач серверами копирования. Таким образом, решается задача уменьшения трафика данных резервного копирования в ЛВС.
Но метод "LAN-free backup" не решает проблему "окна" резервного копирования. Более того, данный метод создает дополнительную нагрузку на сервера-клиенты, возлагая на них дополнительные функции серверов копирования резервируемых данных. Некоторые приложения позволяют проводить резервное копирование без прекращения своей работы (online backup), это реализовано во многих транзакционных приложениях и с помощью специальных опций программного обеспечения резервного копирования, таких как средства копирования открытых файлов. Однако применение подобных технологий не снижает нагрузку на продуктивные сервера, которая при больших объемах данных (терабайты и более) может увеличить время решения основных задач выше допустимого порога.
Serverless backup
Идеальной была бы такая схема резервного копирования, когда данные сервера-клиента копируются через сеть хранения SAN на устройство хранения каким-либо сторонним устройством (получившим название "Data Mover"), не используя при этом вычислительные ресурсы сервера-клиента и не прерывая его работу. Подобный метод резервного копирования получил название "Serverless backup". Роль "Data Mover" может выполнять как выделенный для этой цели сервер, подключенный к тому же дисковому массиву, что и продуктивный сервер, так и специальное устройство - маршрутизатор.
CDP (Continious Data Protector)
Согласно определению SNIA, непрерывная защита данных (CDP) - это методика постоянного отслеживания изменений данных, и сохранение их в независимом от исходных данных хранилище, позволяющая восстановление на любой момент времени в прошлом. CDP системы могут быть реализованы на уровне блоков, файлов или приложений и обеспечивать мелкую гранулярность восстановления объектов на любой момент времени вплоть до одиночной операции записи. Согласно этому определению, все CDP решения имеют следующие свойства:
- Изменения постоянно отслеживаются и записываются
- Все изменения хранятся на отдельном логическом устройстве
- RPO (точка восстановления) - произвольная и не должна быть определена заранее.
Примеры внедрений.
В этой статье рассмотрим методики резервного копирования данных для предприятий малого и среднего бизнеса.
Типичный вопрос, с которым обращаются заказчики: обеспечение сохранности базы данных системы "1С", размером около 1 Гбайт и базы клиентов в MS Access, около 300 Мбайт. Информация важна вся и терять более дня работы - не желательно. Бюджет, выделенный ИТ-подразделению, не превышает 100 000 рублей.
Необходимо понять требования заказчика - какой объём информации требуется резервировать, сколько времени требуется хранить резервные копии, требуется ли удалённое хранение (offline) резервных копий.
Если заказчику требуется хранить данные за ближайшие несколько дней и стоимость решения должна быть минимальной, то наиболее простым и удобным решением будет небольшое сетевое хранилище данных (NAS - Network Attached Storage). Эти устройства выпускаются различными производителями оборудования, имеют от 2 до 12 дисков и обеспечивают доступ по основным протоколам доступа: CIFS, NFS, HTTP, iSCSI. Структурная схема решения приведена на рисунке 1.
Рис.1 NAS хранение.
Стоимость этого решения составляет от 15 000 до 70 000 рублей в зависимости от объёмов хранения.
Основные недостатки этого решения - это невозможность масштабирования при росте объёмов хранения и необходимость контроля успешности проведения резервного копирования.
Для автоматизации процедур резервного копирования используют специальное программное обеспечение, которое контролирует процесс создания резервных копий и процедуру восстановления, а также позволяет работать с различными носителями данных, в том числе с ленточными устройствами.

Для создания резервных копий создаются политики резервного копирования, которые регламентируют "Что, Куда и Когда". Какие данные, куда и с какой периодичностью должны быть сохранены. Дополнительные возможности ПО централизованного резервного копирования позволяют восстанавливать отдельные письма и таблицы баз данных без необходимости восстановления всего объёма данных. Запись резервных копий на ленточные носители позволяет организовать удалённое хранение резервных копий и сохранность важных данных в случае катастрофы. Использование ленточных носителей для хранения архивных копий позволяет прочитать данные спустя 50 лет после их записи.
Стоимость такого решения начинается от 50 000 рублей и включает сервер для хранения резервных копий и ПО резервного копирования.
Дорогие друзья, сегодня мы с вами рассмотрим очень важную тему: резервное копирование и восстановление данных. Почему эти два понятия идут вместе и никак не раздельно? В чём их особенности, для чего они нужны? На все эти вопросы мы ответим сейчас, а потом перейдём непосредственно к активным действиям.
Итак, начнём с резервного копирования: оно позволяет нам сохранить все файлы, документы и другую информацию с устройства или программы на внешний носитель информации. Обратите внимание, что в качестве последнего может выступать облачное хранилище в интернете. Но далеко не все данные можно хранить таким образом. Об этом мы поговорим чуть-чуть позже.
Же даёт возможность вернуть всё то, что мы сохранили ранее, с последующей эксплуатацией файлов. Например, если вы сохранили фотографии с вашего летнего отпуска в облачном хранилище, то вы сможете их потом не только посмотреть, но и загрузить обратно на любое поддерживающее устройство. Теперь, когда вы немного пополнили свой багаж двумя этими понятиями, мы можем перейти к активному обсуждению: как сделать резервное копирование данных, какие существуют для этого программы, на каких устройствах это можно делать и так далее. Как видите, наша небольшая дискуссия потихоньку становится обширнее. Чтобы вам было легче работать, то сразу покажем вам блоки, которые будут освещены. Можете сразу выбрать нужный вам и приступать к работе:
- Информация с компьютера
- Информация с планшетов и смартфонов
- Рекомендации пользователю

Стоит отметить, что для создания копии файлов или системы вам потребуется внешний носитель информации , на котором будут храниться ваши данные. Вставьте его в USB-вход на вашем компьютере или ноутбуке. Позаботьтесь о том, чтобы объём доступного пространства на диске или флешке был больше, чем занимают ваши файлы. Также проследите за тем, что во время записи не произошёл какой-нибудь сбой: если кто-то случайно заденет кабель и он отсоединится, то вы можете потерять данные.
Если вы хотите создать копию со смартфона или планшета, то желательно использовать оригинальный кабель для подключения к ПК. Для пользователей облачного хранилища рекомендуется наличие быстрого безлимитного интернет-соединения. Например, если у вас будет ограниченный трафик, а вы его превысите, то вам придётся выложить некоторую сумму, чтобы покрыть образовавшийся долг.
Информация с компьютера
Так как компьютерные данные занимают первую строчку в рейтинге важности среди остальных устройств, с них мы и начнём нашу работу. Прежде всего стоит отметить, что здесь тоже есть небольшое деление резервной копии по типу сохраняемой информации: это может быть полная копия операционной системы, копия вместе с файлами или отдельное хранение файлов. Для удобства рассмотрим пример для Windows 7, 8.1 и 10 .
Windows 7
- Переходим в панель управления компьютера с помощью кнопки Пуск или любых других средств навигации.
- Нажимаем на меню «Система и безопасность».
- Далее, перед вами откроется окно с вкладками, где нужно будет нажать на «Резервное копирование и восстановление данных».
- Итак, в новом окне вы увидите меню с настройками архивации. Нажмите на пункт «Архивация и восстановление».
- Далее, нам понадобится настроить резервное копирование с помощью одноимённой синей кнопки.

Нажимаем на «Настроить резервное копирование»
- Затем перед вами появится диалоговое окно с настройками архивации. Выберите свой жёсткий диск и жмите на кнопку «Далее».

Выбираем расположение архива
- В следующем окне система попросит вас уточнить, что именно следует архивировать. Рекомендуется использовать первый вариант («Предоставить выбор Windows»), так как он сохраняет всё и регулярно обновляет данные. Обратите внимание, что здесь второй вариант даёт пользователю самому выбрать, что именно нужно сохранить. То есть, вы можете поставить свои папки или отдельные директории, если полная резервная копия вместе с файлами операционной системы вам не нужна.

Выбор объектов для архивации самостоятельно
- Далее, мы проверяем установленные параметры. Здесь вы можете установить расписание для автоматического создания копии с помощью кнопки «Изменить расписание».

- Когда всё будет установлено и проверено, нажмите «Сохранить параметры и запустить архивацию».

Процесс выполняется
- Дождитесь окончания процесса, затем проверьте ваш внешний жёсткий диск: записались ли на него ваши данные.
Windows 8.1
- Запустите панель инструментов в правой части экрана. Для этого отведите мышь в правый верхний угол затем нажмите на «Поиск».
- Наберите с клавиатуры словосочетание «История файлов» без кавычек и нажмите Enter. В полученных результатах нажмите на одноимённую папку.
- Вы попадёте в окно, где нужно будет нажать на ссылку «Резервная копия образа системы», которая расположена в левом нижнем углу окна.

- Выбираем место хранения архива (как мы договорились выше, это должен быть внешний жёсткий диск). Жмите «Далее».
- Следующее окно покажет вам объём памяти, который потребуется. Проверьте все данные и нажмите кнопку «Архивировать».
- Подождите, пока система создаст резервную копию Windows на внешнем носителе информации. Этот процесс может занять некоторое время, поэтому не спешите паниковать.
Windows 10
- Запустите «Параметры» с помощью кнопки Пуск на панели задач.
- Теперь откройте вкладку «Обновление и безопасность».
- В левом столбике с параметрами нажмите на пункт «Служба архивации».
- С помощью одноимённой кнопки настройте систему автоматического резервного копирования.
- Обратите внимание, что вы там же без проблем можете легко регулировать папки, копии которых будут создаваться. Это намного облегчит вашу работу.
- Если же вы хотите создать полную резервную копию вместе с операционной системой, а не отдельные библиотеки и директории, то воспользуйтесь инструкцией для Windows.
Для восстановления данных повторите пункты до нахождения настроек архивации. НО теперь просто выберите вкладку или пункт «Восстановление» и просто следуйте инструкциям в диалоговом окне на экране вашего монитора. Ничего сложного в этом нет. Естественно, мы с вами рассмотрели штатные средства ОС Windows от Майкрософта. Существуют и специальные программы для проведения аналогичных операций. Они могут быть удобнее, но в плане безопасности и надёжности могут уступать этим. Поэтому рекомендуется всё же пользоваться стандартными утилитами ОС.
Информация с планшетов и смартфонов
Здесь всё несколько проще, так как тоже используются стандартные программы (например, для iPhone и iPad мы будем работать с iTunes). Для всех гаджетов любой операционной системы процедура выполнения резервной копии будет одна и та же:
- Подключите своё устройство к компьютеру или ноутбуку. Дождитесь установки соответствующих драйверов.
- Запустите программу, которая предназначена для синхронизации с вашим девайсом. То есть, если у вас Айфон, то откройте приложение iTunes на своём ПК.
- Найдите вкладку или пункт «Синхронизация», или «Резервное копирование». Кликните по ней и, следуя подсказкам на экране, создайте копию.

- Для восстановления данных в этом же окне найдите одноимённую кнопку и нажмите на неё.
- Во время выполнения компьютером этих действий ни в коем случае не отсоединяйте устройство от USB. Это может кончиться программной поломкой девайса.
- Обратите внимание, что вы можете просто перенести некоторые файлы со смартфона или планшета на ПК. Особенно это актуально для владельцев гаджетов под управлением операционной системы Android: здесь имеется полный доступ ко всем файлам и папкам.
- Владельцы iOS-девайсов могут хранить только фотографии и видео аналогичным образом: зайдите в «Компьютер» и кликните правой кнопкой мыши по вашему устройству. Нажмите на «Импорт фотографий и видео». Следуя подсказкам на экране, вы можете не только сделать импорт, но и настроить его.
Облачные хранилища
Сегодня этот типа хранения данных достаточно популярен на рынке: не нужны никакие флешки, кабели и другие средства периферии. Нужно лишь активное скоростное подключение к интернету, и все ваши файлы у вас в руках. Их настройку рассматривать мы не будем (для этого есть отдельная тема), а просто скажем о каждом хранилище для определённой ОС:
- OneDrive для Windows
- iCloud и iCloud Drive для iOS и MacOS
- Google диск для Android
Стоит отметить, что есть ещё универсальные, которые ставятся на любое устройство, вне зависимости от установленной ОС:
- Облако Mail
- OneDrive
- Google диск
Как вы заметили, из всех хранилищ, только компания Apple сделала свой продукт доступным лишь для своей системы. Плохо это или хорошо - решать вам.
- При использовании внешнего жёсткого диска или флешки, позаботьтесь о том, чтобы она обладала достаточным объёмом свободного пространства.
- Обратите внимание, что большинство облачных хранилищ имеют ограниченную память для бесплатного доступа. Например, в iCloud Drive вам доступно будет пять гигабайт. Чтобы расширить её вам нужно будет покупать подписку. Если у вас не так много файлов, то покупать ничего не нужно. Можете также пользоваться несколькими облачными хранилищами.
- Проверяйте создание копий: если память на диске или в облаке закончилась, то копия не создастся. Вы рискуете потерять некоторые данные, что будет очень печальным последствием.
- Если вы просто копируете некоторые файлы, то желательно удалить их с копируемого девайса для освобождения памяти на нём.
- Если вы хотите сохранить очень важные документы, то лучше сделать две копии. Например, можете одну сделать на внешнем жёстком диске, а другую с помощью программы облачного хранилища.
Подведём итоги
Дорогие друзья, сегодня мы с вами обсудили очень обширную и важную тему: резервное копирование и восстановление данных. Особый акцент был сделан на компьютерной информации, затем мы рассмотрели общий принцип создания копии смартфонов и планшетов, а также познакомились с облачными хранилищами. В конце мы дали несколько рекомендаций, чтобы ваша работа была максимально продуктивной. Запомните: вовремя сохранённые данные являются залогом сохранения ваших нервов. Если вы потеряете файлы своей дипломной работы, которую вы делали несколько недель или месяцев, то будет не очень весело, не так ли? Расскажите в комментариях, какими службами архивации вы больше всего предпочитаете пользоваться и почему.
Резервное копирование данных – это важная функция для каждого ответственного пользователя компьютера. Нет ничего хуже, чем осознавать сидя перед компьютером, как только что утерян результат вашей месячной работы или важные файлы, восстановить которые нет никакой возможности.
Данные очень часто имеют большую цену. И не важно это личные файлы или информация, которая используется для работы. Давайте же разберёмся какими же функциями для резервного копирования и восстановления данных разработчики Microsoft оборудовали последнюю версию своей операционной системы – Windows 10, а также рассмотрим возможность резервирования восстановления данных с помощью сторонних программ.
Резервная копия данных: Что это?
Резервная копия файлов
Мы иногда слышим о необходимости «создания резервной копии компьютера». Но так говорить не совсем правильно, так как существует два способа резервирования данных. Первый, создание резервной копии файлов, с помощью которого можно создавать копии отдельных файлов и папок, хранящихся на компьютере или любом другом носителе информации. Каждый пользователь, у которого на компьютере хранятся важные данные, должен создавать их резервную копию на внешнем жестком диске, на случай утери или удаления их первоисточника.
Резервная копия системы
Другой способ резервирования данных известен как Резервная копия системы или Образ системы. Это более сложный способ резервирования данных, так как в данном случае речь идёт о создании копии всей операционной системы конкретного компьютера, вместе с программами, файлами и установками. Резервную копию системы используют для её восстановления в случае, если Windows начинает работать нестабильно или перестаёт работать вообще.
Резервная копия Windows может занять сотни гигабайт памяти. Но используя специальное ПО для резервирования данных, можно настроить функцию сохранения только изменений, которые были внесены с момента последнего резервирования системы.
Создание резервной копии и восстановление данных с помощью Windows
В Windows 10 встроены инструменты, которые предназначены для создания резервных копий файлов и системы, а также восстановления информации с их помощью. Многие пользователи не пользуются ими, не зная об из существовании или того как их правильно настроить. Они чаще склоняются к использованию сторонних программ, чем встроенных в операционную систему инструментов.
История файлов
Самым простым способом создания резервной копии файлов и папок, а также восстановления из них, является История файлов. С помощью данной функции можно осуществлять копирование данных регулярно, в соответствии с установленным пользователем графиком, и сохранять их на внешний жесткий диск или другой внешний носитель информации. Копии файлов также можно сохранять и на жесткий диск компьютера (хотя это и противоречит основному правилу резервного копирования).
Чтобы настроить Историю файлов перейдите в меню Пуск и выберите Параметры. В открывшемся меню Параметров войдите в меню Обновление и безопасность / Служба архивации.

В правой части панели, в разделе Резервное копирование с использованием истории файлов, кликните Добавление диска. Вам будет предложено выбрать один из подключенных к компьютеру внешних носителей информации. Выберите тот, на который желаете производить резервирование данных и установите параметры архивации: интервал сохранения копий файлов и длительность их хранения, в случае необходимости можно указать конкретную папку копию файлов из которой необходимо создавать или убрать ненужную.
Во время создания бэкапа История Файлов также автоматически копирует все папки учётной записи пользователя: Изображения, Документы, Загрузки и т.д.


Данную функцию можно выключить в любой момент, но для того чтобы копирование указанных пользователем данных происходило по установленному интервалу времени, Автоматическое резервное копирование файлов должно быть включено.
По умолчанию установлено резервное копирование файлов каждый час. Минимальное время, которое возможно установить – 10 минут, максимальное - Ежедневно. Также можно установить длительность хранения копий: от одного месяца до момента пока не понадобится свободное пространство (в таком случае более давние резервные копии будут удаляться автоматически, для освобождения места для новых бэкапов).
Восстановление файлов из резервной копии
Чтобы восстановить файлы из диска с резервной копией данных перейдите в Панель управления и Выберите меню История файлов.

В левой колонке открывшегося окна выберите Восстановление личных файлов, перейдите в папку и найдите файл который необходимо восстановить. Чтобы восстановить файл нажмите зелёную кнопку внизу и укажите путь для его восстановления. Версии резервных копий файлов по датам и времени их сохранения можно выбрать, нажимая кнопки из стрелками вправо и влево.

Облачный сервис OneDrive
Ещё одним способом обезопасить себя от утери важных файлов, это перенести их в облачное хранилище и синхронизировать его с компьютером. Таких хранилищ существует много: Dropbox, Google Drive и т.д. Но особенностью последних версий Windows (10, 8, 8.1) есть наличие собственного встроенного в операционную систему облачного сервиса Microsoft, который называется OneDrive .
При использовании одного из облачных сервисов, они как правило создают папку на диске компьютера под своим названием, файлы из которой и синхронизируют. В последних версиях Windows папка OneDrive существует по умолчанию, т.е. сервис доступен каждому пользователю сразу после установки операционной системы.

Любой файл. который будет сохранён в данную папку будет сразу же скопирован в облачное хранилище и синхронизирован с ним. Пользователь также может получить доступ к файлам данной папки с любого другого устройства, для этого достаточно зайти в ваш OneDrive аккаунт из него.

Точка Восстановления
Ещё одной стороной резервного копирования и восстановления данных Windows 10, есть восстановление системных файлов и работоспособности операционной системы. Создание и восстановление резервной копии операционной системы – это более сложный процесс, чем с личными файлами и папками пользователя. Но и для этого в Windows 10 предусмотрена специальная функция – Восстановление системы. С её помощью пользователь может вернуть работоспособность операционной системе, «откатив» к сохранённому раннее состоянию – Точке восстановления.
По умолчанию функция восстановления в операционной системе не активирована. Для того, чтобы иметь возможность воспользоваться ею, её необходимо настроить. Восстановление системы работает путём создания Точек восстановления, с помощью которых сохраняется состояние Windows на определённый момент времени. Вместе с настройками и состоянием операционной системе в Точку восстановления входят установленные приложения (например, Microsoft Office) и драйвера устройств (например, видеокарты).
Точку восстановления пользователь может создать в любой удобный момент. Также она создаётся автоматически, в случае установки на компьютер какого-то приложения или загрузки обновлений системы и т.д. Но помните, что Восстановление системы не восстанавливает личные файлы пользователя.
Если вы стали замечать, что операционная система работает неправильно или со сбоями и ошибками, то можно запустить одну из сохранённых ранее точек восстановления и Windows вернётся к состоянию на момент её создания.
Для этого перейдите в Панель управления и выберите меню Восстановление / Настройка восстановления системы / Настроить, с помощью которого активируйте и настройте функцию.

Чтобы восстановить Windows из точки восстановление перейдите в Панель управления и выберите меню Восстановление / Запуск восстановления системы, выберите необходимую Точку восстановления и нажмите Далее.

Образ системы
Наверное, самой основной и сложной функцией резервного копирования Windows есть функция под название Образ системы.
С помощью данной опции можно создать «дубликат» всего диска компьютера, включая Windows 10, а также все программы и персональные данные пользователя. Образ системы сохраняется на внешний жесткий диск, из которого в случае необходимости или выхода из строя компьютера, он обратно разворачивается на жесткий диск компьютера. В результате чего, пользователь получает работоспособную версию операционной системы, вместе с программами и файлами.
Это очень полезная функция, но её минус в том, что пользователь не имеет возможности восстанавливать из образа системы отдельные файлы, как из Истории файлов. Можно только полностью развернуть весь образ. Поэтому, часто данные функции пользователи используют параллельно.
Чтобы создать Образ системы перейдите в Панель управления и выберите меню Резервное копирование и восстановление файлов. В колонке слева, нажмите Создание образа системы, и выберите диск на который его необходимо сохранить. Имейте ввиду, что Образ системы как правило имеет большой размер.

Чтобы восстановить систему из Образа системы перейдите в меню Параметры системы / Обновление и безопасность / Восстановление, и выберите особые варианты загрузки. После того как Windows 10 перезагрузится, выберите в предложенном меню пункт Восстановление системы из образа.

Другие программы для резервирования и восстановления файлов Windows 10
АЛЕКСЕЙ БЕРЕЖНОЙ, системный администратор. Главные направления деятельности: виртуализация и гетерогенные сети. Еще одно увлечение помимо написания статей – популяризация бесплатного ПО
Резервное копирование
Теория и практика. Краткое изложение
Чтобы организовать систему резервного копирования наиболее эффективно, нужно выстроить настоящую стратегию сохранения и восстановления информации
Резервное копирование (или, как его еще называют, бэкап – от английского слова «backup») является важным процессом в жизни любой ИТ-структуры. Это парашют для спасения в случае непредвиденной катастрофы. В то же время резервное копирование используется для создания своего рода исторического архива бизнес-деятельности компании на протяжении определенного периода ее жизни. Работать без бэкапа – все равно, что жить под открытым небом – погода может испортиться в любой момент, а спрятаться негде. Но как его правильно организовать, чтобы не потерять важных данных и не потратить на это фантастические суммы?
Обычно в статьях на тему организации резервного копирования рассматриваются в основном технические решения, и лишь изредка уделяется внимание теории и методике организации сохранения данных.
В данной статье речь пойдет как раз об обратном: основное внимание уделено общим понятиям, а технические средства будут затронуты только в качестве примеров. Это позволит абстрагироваться от аппаратного и программного обеспечения и ответить на два главных вопроса: «Зачем мы это делаем?», «Можем ли мы это делать быстрее, дешевле и надежнее?».
Цели и задачи резервного копирования
В процессе организации резервного копирования ставятся две основные задачи: восстановление инфраструктуры при сбоях (Disaster Recovery) и ведение архива данных в целях последующего обеспечения доступа к информации за прошлые периоды.
Классическим примером резервной копии для Disaster Recovery является образ системной партиции сервера, созданный программой Acronis True Image.
Примером архива может выступить ежемесячная выгрузка баз данных из «1С», записанная на кассеты с последующим хранением в специально отведенном месте.
Есть несколько факторов, по которым отличают резервную копию для быстрого восстановления от архива:
- Период хранения данных. У архивных копий он достаточно длительный. В некоторых случаях регламентируется не только требованиями бизнеса, но и законодательно. У копий для аварийного восстановления он сравнительно небольшой. Обычно создают одну или две (при повышенных требованиях к надежности) резервные копии для Disaster Recovery c максимальным интервалом в сутки-двое, после чего они перезаписываются свежими. В особо критичных случаях возможно и более частое обновление резервной копии для аварийного восстановления, например, раз в несколько часов.
- Быстрота доступа к данным. Скорость доступа к длительно хранящемуся архиву в большинстве случаев не критична. Обычно необходимость «поднять данные за период» возникает в момент сверки документов, возврата к предыдущей версии и т.д., то есть не в аварийном режиме. Другое дело – аварийное восстановление, когда необходимые данные и работоспособность сервисов должны быть возвращены в кратчайшие сроки. В этом случае скорость доступа к резервной копии является крайне важным показателем.
- Состав копируемой информации. В архивной копии обычно содержатся только пользовательские и бизнес-данные за указанный период. В копии, предназначенной для аварийного восстановления, помимо этих данных, содержатся либо образы систем, либо копии настроек операционной системы и прикладного программного обеспечения, а также другой информации, необходимой для восстановления.
Иногда возможно совмещение этих задач. Например, годовой набор ежемесячных полных «снимков» файлового сервера, плюс изменения, сделанные в течении недели. В качестве инструмента для создания такой резервной копии подойдет True Image.
Самое главное – четко понимать, для чего делается резервирование. Приведу пример: вышел из строя критичный SQL-сервер по причине отказа дискового массива. На складе есть подходящее аппаратное обеспечение, поэтому решение проблемы состояло только в восстановлении программного обеспечения и данных. Руководство компании обращается с понятным вопросом: «Когда заработает?» – и неприятно удивляется, узнав, что на восстановление уйдет целых четыре часа. Дело в том, что на протяжении всего срока службы сервера регулярно осуществлялось резервное копирование исключительно баз данных без учета необходимости восстановить сам сервер со всеми настройками, включая программное обеспечение самой СУБД. Попросту говоря, наши герои сохраняли только базы данных, а про систему забыли.
Приведу другой пример. Молодой специалист на протяжении всего периода своей работы создавал посредством программы ntbackup одну-единственную копию файлового сервера под управлением Windows Server 2003, включая данные и System State в общую папку другого компьютера. По причине дефицита дискового пространства эта копия постоянно перезаписывалась. Через некоторое время его попросили восстановить предыдущий вариант многостраничного отчета, который был поврежден при сохранении. Понятное дело, что, не имея архивной истории с выключенным Shadow Copy , он не смог выполнить этот запрос.
|
На заметку Shadow Copy , дословно – «теневая копия». Обеспечивает создание мгновенных копий файловой системы таким образом, что дальнейшие изменения оригинала никак не оказывают на них влияния. С помощью данной функции возможно создавать несколько скрытых копий файла за определенный период времени, а также на лету резервные копии файлов, открытых для записи. За работу Shadow Copy отвечает служба Volume Copy Shadow Service. System State , дословно – «состояние системы». Копирование System State создает резервные копии критических компонентов операционных систем семейства Windows. Это позволяет восстановить инсталлированную ранее систему после разрушения. При копировании System State происходит сохранение реестра, загрузочных и других важных для системы файлов, в том числе для восстановления Active Directory, Certificate Service database, COM+Class Registration database, SYSVOL-директории. В ОС семейства UNIX непрямым аналогом копирования System State является сохранение содержимого каталогов /etc, /usr/local/etc и других необходимых для восстановления состояния системы файлов. |
Какой из этого следует вывод: нужно применять оба типа резервного копирования: и для аварийного восстановления, и для архивного хранения. При этом необходимо обязательно определить перечень копируемых ресурсов, время выполнения заданий, а также где, как и сколько времени будут храниться резервные копии.
При небольших объемах данных и не очень сложной ИТ-инфраструктуре можно попытаться совместить обе эти задачи в одной, например, делать ежедневное полное копирование всех дисковых разделов и баз данных. Но все же лучше различать две цели и подбирать под каждую из них правильное средство. Соответственно под каждую задачу используется свой инструмент, хотя есть и универсальные решения, как тот же пакет Acronis True Image или программа ntbackup
Понятно, что, определяя цели и задачи резервного копирования, а также решения для реализации, необходимо исходить из требований бизнеса.
При реализации задачи аварийного восстановления можно использовать разные стратегии.
В одних случаях необходимо прямое восстановление системы на «голое железо» (bare metal). Это можно выполнить, к примеру, с помощью программы Acronis True Image в комплекте с модулем Universal Restore. В этом случае конфигурацию сервера удается вернуть в строй за очень короткий срок. Например, раздел с операционной системой в 20 Гб вполне реально поднять из резервной копии за восемь минут (при условии, что архивная копия доступна по сети 1 Гб/с).
В другом варианте целесообразнее просто «вернуть» настройки на только что проинсталлированную систему, как, например, копирование в UNIX-подобных системах конфигурационных файлов из папки /etc и других (в Windows этому приблизительно соответствует копирование и восстановление System State). Конечно, при таком подходе сервер введется в работу не ранее, чем будет проинсталлирована операционная система и восстановлены необходимые установки, что займет гораздо более длительный срок. Но в любом случае решение, каким быть Disaster Recovery, проистекает из потребностей бизнеса и ресурсных ограничений.
Принципиальное отличие резервного копирования от систем избыточного резервирования
Это еще один интересный вопрос, который хотелось бы затронуть. Под системами избыточного резервирования оборудования подразумевается внесение некоторой избыточности в аппаратное обеспечение с целью сохранения работоспособности в случае внезапного выхода из строя одного из компонентов. Прекрасный пример в данном случае – RAID-массив (Redundant Array of Independent Disks). В случае отказа одного диска можно избежать потери информации и безопасно произвести замену, сохранив данные за счет специфичной организации самого дискового массива (подробнее о RAID читайте в ).
Мне доводилось слышать фразу: «У нас очень надежное оборудование, везде стоят RAID-массивы, поэтому резервные копии нам не нужны». Да, конечно, тот же самый RAID-массив убережет данные от разрушения при выходе из строя одного жесткого диска. Но вот от повреждения данных компьютерным вирусом или от неумелых действий пользователя это не спасет. Не спасет RAID и при крахе файловой системы в результате несанкционированной перезагрузки.
|
Кстати Важность отличия резервного копирования от систем избыточного резервирования следует оценивать еще при составлении плана копирования данных, касается ли это организации или домашних компьютеров. Спросите себя, зачем вы делаете копии. Если речь идет о резервном копировании, то подразумевается сохранение данных при случайном (умышленном) действии. Избыточное резервирование дает возможность сохранить данные, в том числе и резервные копии, при выходе оборудования из строя. Сейчас на рынке появилось множество недорогих устройств, обеспечивающих надежное резервирование с помощью RAID-массивов или облачных технологий (например, Amazon S3). Рекомендуется использовать одновременно оба вида резервирования информации. Андрей Васильев, генеральный директор компании Qnap Россия |
Приведу один пример. Бывают случаи, когда события развиваются по следующему сценарию: при выходе диска из строя происходит восстановление данных за счет механизма избыточности, в частности, с помощью сохраненных контрольных сумм. При этом наблюдается значительное снижение быстродействия, сервер подвисает, управление практически потеряно. Системный администратор, не видя другого выхода, перезагружает сервер холодным перезапуском (попросту говоря, нажимает на «RESET»). В результате такой перегрузки «по живому» возникают ошибки файловой системы. Самое лучшее, чего можно ожидать в этом случае, – длительная работа программы проверки диска в целях восстановления целостности файловой системы. В худшем варианте придется попрощаться с файловой системой и озадачиться вопросом, откуда, как и в какие сроки можно восстановить данные и работоспособность сервера.
У вас не получится избежать резервного копирования и при наличии кластерной архитектуры. Отказоустойчивый кластер, по сути, сохраняет работоспособность вверенных ему сервисов при выходе из строя одного из серверов. В случае вышеперечисленных проблем, таких как, вирусная атака или повреждение данных из-за пресловутого «человеческого фактора», никакой кластер не спасет.
Единственное, что может выступить в качестве неполноценной замены резервного копирования для Disaster Recovery, – наличие зеркального резервного сервера с постоянным реплицированием данных с основного сервера на резервный (по принципу Primary Standby). В этом случае при выходе из строя основного сервера его задачи будут подхвачены резервным, и даже не придется переносить данные. Но такая система является довольно дорогостоящей и трудоемкой при организации. Не забываем еще про необходимость постоянной репликации.
Становится понятно, что такое решение рентабельно только в случае критичных сервисов при наличии высоких требований к отказоустойчивости и минимальном времени восстановления. Как правило, такие схемы применяются в очень крупных организациях с высоким товарно-денежным оборотом. А неполноценной заменой резервному копированию эта схема является потому, что все равно при повреждении данных компьютерным вирусом, неумелыми действиями пользователя или некорректной работой приложения, могут быть затронуты данные и программное обеспечение на обоих серверах.
И уж, конечно, никакая система избыточного резервирования не решит задачу ведения архива данных в течение определенного периода.
Понятие «окно бэкапа»
Выполнение резервного копирования вызывает серьезную нагрузку на резервируемый сервер. Особенно это актуально для дисковой подсистемы и сетевых соединений. В некоторых случаях, когда процесс копирования имеет достаточно высокий приоритет, это может привести к недоступности тех или иных сервисов. Кроме этого, копирование данных в момент внесения изменений связано со значительными трудностями. Конечно, есть технические средства, позволяющие избежать проблем при сохранении целостности данных и в этом случае, но по возможности такого копирования на лету лучше избегать.
Выход при решении этих вышеописанных проблем напрашивается сам собой: перенести запуск процесса создания копий на неактивный период времени, когда взаимное влияние резервного копирования и других работающих систем будет минимально. Этот временной период называется «окно бэкапа». Например, для организации, работающей по формуле 8х5 (пять восьмичасовых рабочих дней в неделю), таким «окном» обычно являются выходные дни и ночные часы.
Для систем, работающих по формуле 24х7 (всю неделю круглосуточно), в качестве такого периода используется время минимальной активности, когда нет высокой нагрузки на серверы.
Виды резервного копирования
Чтобы избежать излишних материальных затрат при организации резервного копирования, а также по возможности не выходить за рамки окна бэкапа, разработано несколько технологий backup, которые применяют в зависимости от конкретной ситуации.
Полное резервное копирование (или Full backup)
Является главным и основополагающим методом создания резервных копий, при котором выбранный массив данных копируется целиком. Это наиболее полный и надежный вид резервного копирования, хотя и самый затратный. В случае необходимости сохранить несколько копий данных общий хранимый объем будет увеличиваться пропорционально их количеству. Для предотвращения подобного расточительства используют алгоритмы сжатия, а также сочетание этого метода с другими видами резервного копирования: инкрементным или дифференциальным. И, конечно, полное резервное копирование незаменимо в случае, когда нужно подготовить резервную копию для быстрого восстановления системы с нуля.
Инкрементное копирование
В отличие от полного резервного копирования в этом случае копируются не все данные (файлы, сектора и т.д.), а только те, что были изменены с момента последнего копирования. Для выяснения времени копирования могут применяться различные методы, например, в системах под управлением операционных систем семейства Windows используется соответствующий атрибут файла (архивный бит), который устанавливается, когда файл был изменен, и сбрасывается программой резервного копирования. В других системах может использоваться дата изменения файла. Понятно, что схема с применением данного вида резервного копирования будет неполноценной, если время от времени не проводить полное резервное копирование. При полном восстановлении системы нужно провести восстановление из последней копии, созданной Full backup, а потом поочередно «накатить» данные из инкрементных копий в порядке их создания.
Для чего используется этот вид копирования? В случае создания архивных копий он необходим, чтобы сократить расходуемые объемы на устройствах хранения информации (например, сократить число используемых ленточных носителей). Также это позволит минимизировать время выполнения заданий резервного копирования, что может быть крайне важно в условиях, когда приходится работать в плотном графике 24х7 или прокачивать большие объемы информации.
У инкрементного копирования есть один нюанс, который нужно знать. Поэтапное восстановление возвращает и нужные удаленные файлы за период восстановления. Приведу пример. Допустим, по выходным дням выполняется полное копирование, а по будням инкрементное. Пользователь в понедельник создал файл, во вторник его изменил, в среду переименовал, в четверг удалил. Так вот при последовательном поэтапном восстановлении данных за недельный период мы получим два файла: со старым именем за вторник до переименования, и с новым именем, созданным в среду. Это произошло потому, что в разных инкрементных копиях хранились разные версии одного и того же файла, и в итоге будут восстановлены все варианты. Поэтому при последовательном восстановлении данных из архива «как есть» имеет смысл резервировать больше дискового пространства, чтобы смогли поместиться в том числе и удаленные файлы.
Дифференциальное резервное копирование
Отличается от инкрементного тем, что копируются данные с последнего момента выполнения Full backup. Данные при этом помещаются в архив «нарастающим итогом». В системах семейства Windows этот эффект достигается тем, что архивный бит при дифференциальном копировании не сбрасывается, поэтому измененные данные попадают в архивную копию, пока полное копирование не обнулит архивные биты.
В силу того, что каждая новая копия, созданная таким образом, содержит данные из предыдущей, это более удобно для полного восстановления данных на момент аварии. Для этого нужны только две копии: полная и последняя из дифференциальных, поэтому вернуть к жизни данные можно гораздо быстрее, чем поэтапно накатывать все инкременты. К тому же этот вид копирования избавлен от вышеперечисленных особенностей инкрементного, когда при полном восстановлении старые файлы, подобно птице Феникс, возрождаются из пепла. Возникает меньше путаницы.
Но дифференциальное копирование значительно проигрывает инкрементному в экономии требуемого пространства. Так как в каждой новой копии хранятся данные из предыдущих, суммарный объем зарезервированных данных может быть сопоставим с полным копированием. И, конечно, при планировании расписания (и расчетах, поместится ли процесс бэкапа во временное «окно») нужно учитывать время на создание последней, самой «толстой», дифференциальной копии.
Топология резервного копирования
Рассмотрим какие бывают схемы резервного копирования.
Децентрализованная схема
Ядром этой схемы является некий общий сетевой ресурс (см. рис. 1). Например, общая папка или FTP-сервер. Необходим и набор программ для резервного копирования, время от времени выгружающих информацию с серверов и рабочих станций, а также других объектов сети (например, конфигурационные файлы с маршрутизаторов) на этот ресурс. Данные программы установлены на каждом сервере и работают независимо друг от друга. Несомненным плюсом является простота реализации этой схемы и ее дешевизна. В качестве программ копирования подойдут штатные средства, встроенные в операционную систему, или программное обеспечение, такое как СУБД. Например, это может быть программа ntbackup для семейства Windows, программа tar для UNIX-like операционных систем или набор скриптов, содержащих встроенные команды SQL-сервера для выгрузки баз данных в файлы резервных копий. Еще одним плюсом является возможность использования различных программ и систем, лишь бы все они могли получить доступ к целевому ресурсу для хранения резервных копий.

Минусом является неповоротливость этой схемы. Так как программы установлены независимо друг от друга, то и настраивать приходится каждую по отдельности. Довольно тяжело учитывать особенности расписания и распределять временные интервалы, чтобы избежать конкуренции за целевой ресурс. Мониторинг также затруднен, процесс копирования с каждого сервера приходится отслеживать отдельно от других, что в свою очередь может привести к высоким трудозатратам.
Поэтому данная схема применяется в небольших сетях, а также в ситуации, когда невозможно организовать централизованную схему резервного копирования имеющимися средствами. Более подробное описание этой схемы и практическую организацию можно найти в .
Централизованное резервное копирование
В отличие от предыдущей схемы в этом случае используется четкая иерархическая модель, работающая по принципу «клиент-сервер». В классическом варианте на каждый компьютер устанавливаются специальные программы-агенты, а на центральный сервер – серверный модуль программного пакета. Эти системы также имеют специализированную консоль управления серверной частью. Схема управления выглядит следующим образом: с консоли создаем задания для копирования, восстановления, сбора информации о системе, диагностики и так далее, а сервер дает агентам необходимые инструкции для выполнения указанных операций.
Именно по такому принципу работает большинство популярных систем резервного копирования, таких как Symantec Backup Exec, CA Bright Store ARCServe Backup, Bacula и другие (см. рис. 2).

Помимо различных агентов для большинства операционных систем существуют разработки для резервного копирования популярных баз данных и корпоративных систем, например, для MS SQL Server, MS Exchange, Oracle Database и так далее.
Для совсем небольших компаний в некоторых случаях можно попробовать упрощенный вариант централизованной схемы резервного копирования без применения программ-агентов (см. рис. 3). Также эта схема может быть задействована, если не реализован специальный агент для используемого ПО резервного копирования. Вместо этого серверный модуль будет использовать уже существующие службы и сервисы. Например, «выгребать» данные из скрытых общих папок на Windows-серверах или копировать файлы по протоколу SSH c серверов под управлением UNIX-систем. Данная схема имеет весьма существенные ограничения, связанные с проблемами сохранения файлов, открытых для записи. В результате подобных действий открытые файлы будут либо пропущены и не попадут в резервную копию, либо скопированы с ошибками. Существуют различные методы обхода данной проблемы, например, повторный запуск задания с целью скопировать только ранее открытые файлы, но нет ни одного надежного. Поэтому такая схема подходит для применения только в определенных ситуациях. Например, в небольших организациях, работающих в режиме 5х8, с дисциплинированными сотрудниками, которые сохраняют изменения и закрывают файлы перед уходом домой. Для организации такой усеченной централизованной схемы, работающей исключительно в среде Windows, неплохо подходит ntbackup. При необходимости использовать подобную схему в гетерогенных средах или исключительно среди UNIX-компьютеров я рекомендую посмотреть в сторону Backup PC (см. ).
Рисунок 4. Смешанная схема резервного копирования
Что такое off-site?
В нашем неспокойном изменчивом мире могут произойти события, способные вызвать неприятные последствия для ИТ-инфраструктуры и бизнеса в целом. Например, пожар в здании. Или прорыв батареи центрального отопления в серверной комнате. Или банальная кража техники и комплектующих. Одним из методов избежать потери информации в таких ситуациях является хранение резервных копий в месте, удаленном от основного расположения серверного оборудования. При этом необходимо предусмотреть быстрый способ доступа к данным, необходимым для восстановления. Описываемый метод называется off-site (проще говоря, хранение копий за территорией предприятия). В основном используются два метода организации этого процесса.
Запись данных на съемные носители и их физическое перемещение. В этом случае необходимо позаботиться о средствах быстрой доставки носителей обратно в случае сбоя. Например, хранить их в соседнем здании. Плюсом такого метода является возможность организовать этот процесс без каких-либо затруднений. Минусом являются сложность возврата носителей и сама необходимость передачи информации на хранение, а также риск повредить носители при перевозке.
Копирование данных в другое расположение по сетевому каналу. Например, с использованием VPN-туннеля через Интернет . Плюсом в этом случае является то, что нет нужды везти куда-то носители с информацией, минусом – необходимость использования достаточного широкого канала (как правило, это весьма недешево) и защиты передаваемых данных (например, с помощью того же VPN). Возникающие сложности передачи больших объемов данных можно значительно снизить, используя алгоритмы сжатия или технологию дедупликации .
Отдельно стоит сказать о мерах безопасности при организации хранения данных. В первую очередь необходимо позаботиться о том, чтобы носители с данными находились в охраняемом помещении, и о мерах, препятствующих прочтению данных посторонними лицами. Например, использовать систему шифрования, заключить договора о неразглашении и так далее. Если задействованы съемные носители, данные на них должны быть также зашифрованы. Используемая система маркировки при этом не должна помогать злоумышленнику в анализе данных. Необходимо применять безликую номерную схему маркировки носителей названий передаваемых файлов. При передаче данных по сети необходимо (как уже писалось выше) использовать безопасные методы передачи данных, например, VPN-туннель.
Мы разобрали основные моменты при организации резервного копирования. В следующей части будут рассмотрены методические рекомендации и приведены практические примеры для создания эффективной системы резервного копирования.
- Описание резервного копирования в системе Windows, в том числе System State – http://www.datamills.com/Tutorials/systemstate/tutorial.htm .
- Описание Shadow Copy – http://ru.wikipedia.org/wiki/Shadow_Copy .
- Официальный сайт Acronis – http://www.acronis.ru/enterprise/products .
- Описание ntbackup – http://en.wikipedia.org/wiki/NTBackup .
- Бережной А. Оптимизируем работу MS SQL Server. //Системный администратор, №1, 2008 г. – С. 14-22 ().
- Бережной А. Организуем систему резервного копирования для малого и среднего офиса. //Системный администратор, №6, 2009 г. – С. 14-23 ().
- Маркелов А. Linux на страже Windows. Обзор и установка системы резервного копирования BackupPC. //Системный администратор, №9, 2004 г. – С. 2-6 ().
- Описание VPN – http://ru.wikipedia.org/wiki/VPN .
- Дедупликация данных – http://en.wikipedia.org/wiki/Data_deduplication .
Вконтакте
Каждый пользователь компьютера наверняка знает, что ни одна система не застрахована от появления ошибок и даже критических сбоев, когда обычными средствами восстановить ее не представляется возможным. Для этого и разработаны программы для и включая утилиты, позволяющие создавать бэкап-копии жестких дисков и логических разделов. Рассмотрим наиболее популярные утилиты разного уровня сложности.
Программы и восстановления данных: целесообразность использования
Некоторые пользователи несколько неправильно себе представляют, насколько мощными являются утилиты такого типа. К сожалению, они ошибочно полагают, что самым простым вариантом станет обычное копирование пользовательских файлов в другие логические разделы, отличные от системного. Есть и еще одна категория юзеров, считающих, что можно скопировать весь системный раздел в другое место, а потом, в случае сбоя, из этой копии. Увы, ошибаются и те, и другие.
Конечно, к пользовательским файлам такая методика применима, но ведь не каждому хочется загромождать другой логический том кучей информации или постоянно держать под рукой внешний носитель вроде USB HDD, кучу дисков или флэшек, емкость которых явно ограничена. А при больших объемах данных следует учесть еще и время копирования из одного тома в другой. Программы резервного копирования и восстановления и системы, и разделов работают несколько иначе. Конечно, в большинстве случаев понадобятся съемные носители, однако созданная бэкап-копия будет занимать во много раз меньше места.
Основной принцип работы и варианты функционирования
Как правило, большинство сегодня известных и широко применяемых утилит в основном используют принципы создания образов и сжатия копируемых данных. При этом образы чаще всего применяются именно для создания копий операционной системы, что позволяет в дальнейшем восстановить ее после непредвиденного критического сбоя, а утилиты для копирования разделов или пользовательских файлов предполагают именно сжатие по типу архивирования.

Что же касается вариантов резервирования, их может быть два. В принципе, практически любая программа для резервного копирования системы предлагает использовать внешний носитель (DVD-диск, флэшку и т. д.). Связано это только с тем, что при восстановлении системы придется загружаться не из системного раздела, а именно со съемного носителя. Образ в логическом разделе распознан не будет.
Другое дело - программы резервного копирования дисков. В них можно произвести сохранение нужной информации именно в других логических разделах или, опять же, использовать съемные носители. Но что делать, если используемый объем винчестера исчисляется сотнями гигабайт? Никакой не позволит записать эту информацию даже в сжатом виде. Как вариант можно использовать внешний HDD, если он, конечно, имеется в наличии.
Что же касается выбора подходящей утилиты для сохранения пользовательских файлов, лучшее решение - программа резервного копирования файлов по расписанию. Такая утилита способна производить данную операцию без участия пользователя, сохраняя все сделанные за определенный промежуток времени изменения. В резервную копию могут добавляться новые данные, равно как и старые - удаляться из нее. И все это в автоматическом режиме! Преимущество налицо - ведь пользователю в настройках нужно только задать временной интервал между точками копирования, дальше все происходит без него.
«Родная» программа для резервного копирования Windows
Итак, для начала остановимся на собственном средстве Windows-систем. Многие считают, что встроенная в систему программа резервного копирования Windows работает, мягко говоря, не очень хорошо. В основном ее не хотят использовать только в связи с тем, что утилита затрачивает слишком много времени на создание копии, а сама копия занимает достаточно много места.

Однако и достоинств у нее хватает. Ведь кому как не специалистам Microsoft знать все тонкости и нюансы, связанные с компонентами, которые крайне необходимы для корректного восстановления Windows? И многие юзеры явно недооценивают возможности встроенного в систему средства. Ведь не зря же такая программа резервного копирования и восстановления включена в основной набор системы?
Получить доступ к этой утилите проще всего можно из стандартной "Панели управления", где выбирается раздел резервного копирования и восстановления. Здесь можно использовать три основных пункта: создание образа, создание диска и настройку копирования. Первый и второй сложностей не вызывают. Зато третий достаточно интересен. Система предложит сохранить копию на съемном носителе, предварительно определив само устройство. Но если посмотреть на параметры, можно сохранить копию и в сети, что прекрасно подойдет для «локалок». Так что в некоторых случаях такая программа для резервного копирования системы станет неплохим средством для создания бэкапа с возможностью последующего восстановления Windows именно из этой копии.
Самые популярные утилиты
Теперь посмотрим на утилиты, которые, по мнению многих экспертов, сегодня являются наиболее востребованными у пользователей. Сразу отметим, что рассмотреть все программы резервного копирования просто невозможно, поэтому остановимся на некоторых из них, учитывая уровень популярности и сложности их использования. Приблизительно список таких утилит может выглядеть следующим образом:
- Acronis True Image.
- Norton Ghost.
- Back2zip.
- Comodo BackUp.
- Backup4all.
- ABC Backup Pro.
- Active Backup Expert Pro.
- ApBackUP.
- File Backup Watcher Free.
- The Copier.
- Auto Backup и многие другие.
Теперь постараемся посмотреть на первую пятерку. Учтите! На данный момент рассматриваются программы резервного копирования, в основном применяемые для рабочих станций (пользовательских компьютеров). Решения для серверных систем и сетей будут рассмотрены отдельно.
Acronis True Image
Безусловно, это одна из самых мощных и популярных утилит, пользующаяся заслуженным успехом и доверием многих юзеров, хоть и относится к программам начального уровня. Тем не менее, возможностей у нее хватает.

После запуска приложения пользователь попадает в основное меню, где можно выбрать несколько вариантов действий. В данном случае нас интересует раздел создания резервной копии и восстановления (в меню есть еще дополнительные утилиты, которые сейчас по понятным причинам рассматриваться не будут). После входа активируется "Мастер", который и поможет создать бэкап. В процессе можно выбрать, копию чего именно нужно создать (система для восстановления «с нуля», файлы, настройки и т. д.). В "Типе копирования" лучше выбирать "Инкрементное", поскольку оно поможет сэкономить место. Если объем носителя достаточно велик, можно использовать полное копирование, а для создания нескольких копий - разностное. При создании копии системы будет предложено сделать загрузочный диск.
Вот что интересно: утилита показывает достаточно высокие показатели по скорости создания бэкап-копии, времени, сжатию. Так, например, на сжатие данных порядка 20 Гб понадобится в среднем 8-9 минут, а размер конечной копии составить чуть более 8 Гб.
Norton Ghost
Перед нами еще одна мощнейшая утилита. Как обычно, после старта программы запускается "Мастер", помогающий пройти все шаги.

Данная утилита примечательна тем, что с ее помощью можно создать на винчестере скрытый раздел, где будет храниться копия (причем из нее можно восстановить и данные, и систему). Кроме того, в ней можно изменять множество параметров: тип контроль считывания, тип записи, сжатие, число точек для одновременного доступа и т. д. Что же касается производительности, те же 20 Гб приложение сжимает до размера чуть более 7,5 Гб, что по времени занимает около 9 минут. В общем, результат довольно неплохой.
Back2zip
А вот программа резервного копирования по расписанию. Она отличается тем, что ее инсталляция занимает всего пару секунд, а после запуска она автоматически создает новое задание и начинает копирование данных, предполагая, что пользовательские файлы хранятся в папке «Мои документы». К сожалению, это и главный минус.

При старте задание нужно удалить, а затем выбрать исходную конечную папки. "Мастера" в привычном понимании тут нет, все выполняется из главного окна. В планировщике можно задавать интервал копирования от 20 минут до 6 часов. В целом, самое простое решение для пользователей начального уровня.
Comodo BackUp
Перед нами еще одна интереснейшая утилита, способная конкурировать даже с коммерческими продуктами. Ее главной особенностью является наличие целых пяти режимов работы и огромное количество настроек.

Интересно, что утилита способна реагировать на изменения в файлах, входящих в состав бэкапа, в режиме реального времени. Как только исходный файл изменяется и сохраняется, приложение тут же создает его копию, добавляя и замещая конечный элемент в бэкапе. Не говоря о планировщике, отдельно можно отметить старт создания копий либо в момент старта, либо при выходе.
Backup4all
Наконец, посмотрим еще на одну бесплатную утилиту, позволяющую, так сказать, одним махом сделать резервные копии для всего, что может понадобиться в дальнейшем одновременно.

Эта утилита интересна тем, что позволяет сохранять копии не только на внешних или внутренних носителях, но и в сетях, или даже на FTP-серверах. Здесь имеется достаточно много редактируемых параметров и настроек, среди которых можно выделить четыре метода копирования, а также поддержку Кроме того, интерфейс очень прост, а отображение папок и заданий представлено в виде древовидной структуры по типу "Проводника". Также пользователь может разделять копируемые данные по категориям вроде документов, рисунков и т. д., присваивать каждому проекту собственный ярлык. Естественно, имеется и "Планировщик задач", в котором можно указать, например, создание копий исключительно в момент низкой нагрузки на процессор.
Решения для серверных систем
Для серверных систем и сетей также имеются специализированные программы резервного копирования. Среди всего этого многообразия можно выбелить три самых мощных:
- Symantec Backup Exec 11d System Recovery.
- Yosemite Backup Standard Master Server.
- Shadow Protect Small Business Server Edition.

Как считается, такие утилиты являются хорошим инструментом резервирования применительно к малому бизнесу. При этом восстановление «с нуля» может производиться с любой рабочей станции, находящейся в сети. Но самое главное состоит в том, что резервирование нужно произвести только один раз, все последующие изменения будут сохранены автоматически. Все приложения имеют интерфейс по типу "Проводника" и поддерживают дистанционное управление с любого терминала в сети.
Вместо послесловия
Остается добавить, что здесь были рассмотрены далеко не все программы резервного копирования/восстановления данных, позволяющие создавать бэкапы и систем, и файлов, а затем восстанавливать их из созданных копий. Однако, думается, что даже краткие сведения о приведенных программах многим дадут представление о том, как это работает, и зачем все это нужно. Вопрос выбора подходящего ПО по понятным причинам мы оставляем открытым, поскольку он уже зависит от предпочтений самого юзера или системного администратора.
Читайте также...
- Обзор Paragon NTFS for Mac: работаем с файловой системой Windows на «Маке» без проблем
- Обновление приложений Microsoft Office Ms essential не обновляется
- Программное восстановление флешек и карт памяти Silicon Power Восстановление флешки силикон программа
- Бесплатные файлообменники — как залить фото и получить ссылку на картинку Выложить скрины