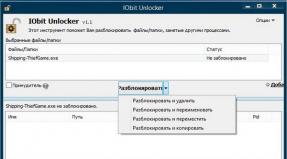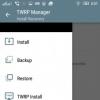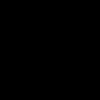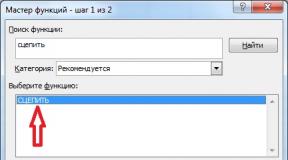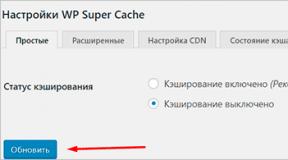На Android не устанавливаются приложения. Ошибка «Невозможно установить приложение в папку по умолчанию Не возможна загрузка в папку по умолчанию
Android известен в том числе и колоссальным количеством приложений для самых разных нужд. Иногда происходит так, что нужное ПО не устанавливается – установка происходит, но в конце вы получаете сообщение «Приложение не установлено». Читайте ниже, как справиться с этой проблемой.
Такого рода ошибка практически всегда вызвана проблемами в ПО девайса или мусором в системе (а то и вирусами). Впрочем, не исключена и аппаратная неисправность. Начнем с решения программных причин этой ошибки.
Причина 1: Установлено много неиспользуемых приложений
Нередко происходит такая ситуация – вы установили какое-то приложение (например, игру), попользовались им некоторое время, а затем больше к нему не прикасались. Естественно, забыв удалить. Однако это приложение, даже будучи неиспользованным, может обновляться, соответственно разрастаясь в размерах. Если таких приложений несколько, то со временем подобное поведение может стать проблемой, особенно на девайсах с объемом внутреннего накопителя 8 Гб и меньше. Чтобы узнать, есть ли у вас такие приложения, проделайте следующее.
- Войдите в «Настройки» .
- В группе общих настроек (могут также называться как «Другое»
или «Еще»
) отыщите «Диспетчер приложений»
(иначе называется «Приложения»
, «Список приложений»
и т. п.)

Войдите в этот пункт. - Нам нужна вкладка пользовательских приложений. На устройствах Samsung она может называться «Загружено»
, на аппаратах других производителей – «Пользовательские»
или «Установлено»
.

В этой вкладке войдите в контекстное меню (нажатием на соответствующую физическую клавишу, если она есть, или кнопкой с тремя точками вверху).
Выберите «Сортировать по размеру» или подобное. - Теперь установленный пользователем софт будет отображаться в порядке занимаемого объема: от самого крупного до самого маленького.

Поищите среди этих приложений те, которые отвечают двум критериям – крупные и редко используемые. Как правило, под эту категорию чаще всего попадают игры. Чтобы удалить такое приложение, тапните по нему в списке. Попадете в его вкладку.
В ней сначала нажмите «Остановить» , потом «Удалить» . Будьте внимательны, не удалите действительно нужное приложение!

Если в списке на первых местах находятся системные программы, то нелишним будет ознакомиться с материалом ниже.
Причина 2: Во внутренней памяти много мусора
Одним из недостатков Андроида является плохая реализация memory management самой системой и приложениями. Со временем во внутренней памяти, которая является первичным хранилищем данных, накапливается масса устаревших и ненужных файлов. Как следствие – память засоряется, из-за чего случаются ошибки, в том числе и «Приложение не установлено». Бороться с таким поведением можно путем регулярной очистки системы от мусора.
Причина 3: Исчерпался отведенный под приложения объем во внутренней памяти
Вы удалили редко используемые приложения, очистили систему от мусора, но памяти во внутреннем накопителе все равно осталось мало (меньше 500 Мб), из-за чего ошибка установки продолжает появляться. В таком случае вам стоит попробовать перенести самый тяжелый софт на внешний накопитель. Сделать это можно способами, описанными в статье ниже.
Если же прошивка вашего девайса не поддерживает такую возможность, возможно, вам стоит обратить внимание на способы смены местами внутреннего накопителя и карты памяти.
Причина 4: Вирусное заражение
Нередко причиной проблем с установкой приложений может быть вирус. Беда, как говорится, не ходит одна, так что и без «Приложение не установлено» хватает проблем: невесть откуда взявшаяся реклама, появление приложений, которые вы сами не устанавливали и вообще нетипичное поведение девайса вплоть до спонтанной перезагрузки . Без стороннего ПО избавиться от вирусного заражения довольно сложно, так что скачайте любой подходящий антивирус и, следуя инструкциям, проверьте систему.
Причина 5: Конфликт в системе
Такого рода ошибка может возникать и вследствие проблем в самой системе: неправильно получен рут-доступ, установлен не поддерживаемый прошивкой твик, нарушены права доступа к системному разделу и прочее подобное.
Радикальное решение этой и многих других проблем – сделать устройству hard reset . Полная очистка внутренней памяти освободит место, но при этом удалит всю пользовательскую информацию (контакты, СМС, приложения и прочее), так что не забудьте сделать резервную копию этих данных перед сбросом. Впрочем, от проблемы вирусов такой метод, вероятнее всего, вас не избавит.
Причина 6: Аппаратная проблема
Наиболее редкий, но самый неприятный повод для появления ошибки «Приложение не установлено» — неисправности внутреннего накопителя. Как правило, это может быть заводской брак (проблема старых моделей производителя Huawei), механическое повреждение или контакт с водой. Кроме указанной ошибки, во время пользования смартфоном (планшетом) с умирающей внутренней памятью могут наблюдаться и другие трудности. Самостоятельно исправить аппаратные проблемы рядовому пользователю сложно, поэтому наилучшей рекомендацией при подозрении на физическую неисправность будет поход в сервис.
Мы описали наиболее часто встречаемые причины ошибки «Приложение не установлено». Существуют и другие, однако они встречаются в единичных случаях либо являются комбинацией или вариантом вышеописанных.
Если на Android не устанавливаются приложения, то первым делом необходимо перезагрузить устройство. Возможно, причиной ошибки является системный сбой, который будет исправлен при перезапуске Андроида.
Если после перезагрузки программы из Play Market все равно не устанавливаются, ищите другие причины неисправности. Об этом мы расскажем далее.
Данная статья подходит для всех брендов, выпускающих телефоны на Android 10/9/8/7: Samsung, HTC, Lenovo, LG, Sony, ZTE, Huawei, Meizu, Fly, Alcatel, Xiaomi, Nokia и прочие. Мы не несем ответственности за ваши действия.
Внимание! Вы можете задать свой вопрос специалисту в конце статьи.
Почему на Андроид приложение не устанавливается?
Основная причина - нехватка внутренней памяти смартфона или планшета. Если на телефоне недостаточно памяти, он не может сохранить установочный файл приложения и произвести инсталляцию (установку). Устранить проблему можно двумя способами:
Чтобы посмотреть куда устанавливаются приложения, зайдите в раздел «Память» в настройках. Наверху будет пункт «Место установки», при нажатии на который появится список с доступными вариантами. Чтобы приложения устанавливались на карту памяти, нужно выбрать её в этом списке. В таком случае система будет скачивать инсталляционный файл и хранить данные приложения на microSD. Место хранения не имеет значения - с карты памяти будет одинаково хорошо работать и Flash Player, и Viber.
 Увеличить
Увеличить Данная опция доступна не на всех устройствах и зависит от оболочки, которую предоставляет производитель смартфона.
Еще одна возможная причина ошибки при установке - нестабильный интернет при скачивании инсталляционного файла из Плей Маркет через 3G. Подключитесь к точке Wi-Fi, чтобы обеспечить соединение с нормальной скоростью.
Если приложение устанавливается не из Play Market, а просто из интернета в виде.apk файла, то причиной отказа системы от его инсталляции может быть несовместимость прошивки или блокировка со стороны антивируса. Рекомендуется устанавливать приложения только из Play Market, которые подходят для версии на Android на телефоне/планшете.
Кроме проблем с приложением, могут возникнуть и ошибки в работе аккаунта Google. Чтобы устранить их, удалите аккаунт и добавьте повторно.
- Откройте настройки, найдите раздел «Аккаунты».
- Выберите пункт «Google».
- Нажмите на используемый аккаунт.
- Раскройте дополнительное меню и выберите «Удалить аккаунт» (обратите внимание, будут удалены связанные с ним данные, необходимо сделать резервную копию).
 Увеличить
Увеличить После удаления учетной записи перезагрузите смартфон. При следующем включении добавьте аккаунт заново и попробуйте скачать приложения из Play Market.
Крайней мерой при возникновении проблем с установкой приложений будет сброс настроек до заводского состояния или перепрошивка устройства (актуально для телефонов с кастомной, а не официальной прошивкой).
Как правильно устанавливать приложения?
Каждый пользователь должен знать, как на Android разными способами - через Play Market (Google Play) и APK-файл. Это позволяет снизить количество ошибок при инсталляции программ и дает возможность выбирать более подходящий метод для каждой конкретной ситуации. Чтобы установить приложение из Play Market:
- Запустите приложение Play Market на Android. Если вы еще не добавили аккаунт Google, система предложит создать новую учетную запись или указать данные имеющегося профиля.
- Наберите в поисковой строке приложение, которое хотите установить.
- Откройте страничку найденного приложения. Убедитесь, что оно совместимо с устройством, и нажмите «Установить».
- Примите требуемые разрешения.
- Дождитесь завершения скачивания и установки программы.
 Увеличить
Увеличить После успешной инсталляции появится уведомление о том, что приложение установлено. Откройте его, чтобы проверить работу. Аналогичные действия можно выполнить на компьютере с помощью сайта Google Play.
- Откройте в браузере сайт Google Play. Авторизуйтесь в аккаунте, который добавлен на телефон.
- Найдите приложение, убедитесь в совместимости и нажмите «Установить».
- Если аккаунт добавлен на несколько устройств, выберите телефон, на который нужно инсталлировать приложение.
 Увеличить
Увеличить Главное условие для удаленной установки программы - подключение телефона к Wi-Fi. Через мобильный трафик приложение не будет скачиваться из Google Play. Увеличить
Теперь можно скачивать на компьютер APK-файл приложения и переносить его в память телефона. Перенести файл можно любым способом - через подключение по USB, по почте, через Bluetooth. Главное запомнить папку, в которую вы отправили APK.
Для установки приложения из APK используйте любой файловый менеджер. Найдите и запустите APK-файл. Система установит приложение и сообщит об успешном завершении операции уведомлением.
Чтобы упросить процедуру установки приложения с компьютера, используйте специальный софт - например, программу . При использовании подобного софта вам не нужно переносить APK-файл в память телефона. Вы просто добавляете его в интерфейс программы и устанавливаете на подключенное к компьютеру устройство.
Для работы таких утилит на компьютере должны быть установлены драйверы телефона, однако с некоторыми моделями работать все равно не получится.
Ошибки при установке приложений – распространенное явление среди пользователей Android. Поэтому в статье мы собрали часто встречающиеся проблемы и способы решения.
Нет разрешений на установку
При установке приложений из неизвестных источников, перед началом инсталляции или в процессе, необходимо разрешение на установку программы.
Решение проблемы
- Откройте системные настройки.
- Далее выберите раздел – безопасность.
- Поставьте отметку напротив пункта – разрешать установку приложений из неизвестных источников.
В Android 7 и 8, так же требуется подтверждать приложение, через которое была скачана программа. А в Android 9, индивидуально активировать установку из неизвестных источников для программы, скачавшей устанавливаемое приложение, например браузер или клиент облачного хранения.

Некорректная сборка приложения
Если разработчик ошибся в момент сборки программы или не активировал дополнительные функции, то в процессе установки появится сообщение о невозможности установки приложения.
Решение проблемы
Скачать программу с другого источника. Попросить автора, если возможно, пересобрать пакет.
Приложение не поддерживается версией системы
Одно из важных требований в процессе инсталляции приложения – версия операционной системы. Если разработчик реализовал поддержку только для Android 6, тогда программа установится на последующие версии – 7, 8, 9. При этом на ранние версии – 5.1, 5.0, 4.4 и т.д., приложение не установится.
Решение проблемы
- Если приложение не устанавливается из Google Play, попробуйте скачать программу из другого источника. Иногда разработчики завышают требования для установки приложений.
- Обновите версию операционной системы.
- Попросите разработчика включить вашу версию системы в список поддерживаемых версий. Если программа бесплатная, попросите сборку, где поддерживается ваша версия ОС.


Мешает существующая программа
Часто ошибка установки возникает при попытке инсталляции на существующее приложение. Причем такое происходит как при скачивании приложений из Google Play, так и при инсталляции из неизвестных источников.
Решение проблемы
- Удалить установленное приложение и выполнить чистую инсталляцию.
- Очистить остаточные файлы, удаленного приложения.
Проблемы, связанные с Google Play или сервисами Google
При установке приложений из Google Play возникает ошибка? Возможно, проблемы с сервисами Google или непосредственно магазином приложений.
Решение проблемы
- Откройте раздел системных настроек, далее пункт приложения. Отыщите программы и сервисы Google. Очистите кэш и данные. Если не помогло, переустановите или обновите сервисы.

Нехватка памяти
Часто приложения не устанавливаются по причине отсутствия пространства на дисковом накопителе. В частности, когда свободно 500-1000 МБ, а скачиваемое приложение занимает, к примеру – 200 МБ.
Решение проблемы
- Удалите нужные приложения, очистите кэш.
- Перенесите файлы из внутренней памяти на внешний диск.
Системный сбой
Иногда установке приложений мешают различные программные и системные сбои.
Решение проблемы
- Перезагрузите систему.
- Проверьте телефон на вирусы.
- При необходимости выполните сброс настроек и повторно настройте систему.
Вывод
Обычно к проблеме с установкой приложений на андроид, приводят 1-2 неполадки. Но иногда инсталляцию не удается провести из-за комплекса проблем. Поэтому для возобновления нормальной установки приложений, требуется поочередно решить все имеющиеся проблемы, как показано в статье.
Многие пользователи гаджетов под управлением ОС Андроид попадали в досадную ситуацию, когда во время установки нового приложения, система выдает сообщение, что вы не можете установить данное приложение в папку по умолчанию. Дословно:
Не удалось установить приложение в папку по умолчанию. Проверьте систему папок на вашем устройстве и повторите попытку. Если проблема не исчезнет, попробуйте устранить её самостоятельно. (Код ошибки — 20)
Ошибка может появляться даже когда когда на телефоне, смартфоне или планшете достаточно свободной памяти.Нередко такое происходит и по вине разработчиков Android. Такая ошибка может возникнуть, например, после выхода очередного пакета обновлений для Андроид. Однако могут быть и другие причины.
В любом случае, с этим нужно что-то делать. Данная статья поможет вам избавиться от «назойливого» сообщения и продолжать наслаждаться стабильной работой своего телефона, смартфона или планшет на Андроиде. В некоторых случаях помогает , вместо внутренней памяти Android.
Ошибка при установке приложения, не удалось установить приложение на Андроид.
Итак, случилось то, что случилось, и хвататься за голову в данном случае бессмысленно. Проблему нужно решать, если появляется ошибка «Не удалось установить приложение», у вас есть следующие варианты:
- Самый простой (так сказать, для «чайников»), но в 90% действенный способ – это банальная перезагрузка устройства или Soft Reset (В наиболее сложных ситуациях потребуется Hard Reset). Во время длительной работы системы, в ней накапливаются различные ошибки, а оперативная память перегружается запущенными процессами. К тому же, конфликтную ситуацию может создавать и одна из запущенных в фоне служб. Перезагрузка очистит ОЗУ и «обнулит» накопившиеся ошибки. В итоге, приложение должно запуститься без ошибок. Если нет, смотрим дальше.
- Еще одной распространенной причиной является отсутствие свободной памяти в телефоне или на флешке для установки программ. Чтобы устранить эту проблему, во-первых, проверьте свободно ли необходимое количество памяти (лучше рассчитывать с запасом). Для очистки оперативной памяти можно попробовать и перезагрузиться. Если места для установки программы (приложения) по-прежнему недостаточно, зайдите в меню «Настройки», выберите пункт «Приложения» и удалите те, которыми не пользуетесь, либо сотрите другие ненужные файлы. Например можно скопировать на компьютер или ноутбук фото и видео с устройства и удалить их в Андроид.
- Также ошибка может возникать и по причине неправильной работы самого магазина приложений Google — Плей Маркета. Для ее устранения, вам необходимо опять же войти в меню «Настройки», выбрать пункт «Приложения», нажать на Play Маркет. С помощью меню вам нужно почистить кэш, стереть все данные и удалить все последние обновления. Далее перезагружаете устройство и повторяете попытку установки необходимого приложения.
- Если вышеописанная проблема всё-таки связана с операционной системой, то здесь у вас 3 варианта: откатиться к предыдущей версии, дождаться выхода очередного обновления или установить другую сборку ОС Android. Последний способ не желателен, если устройство на гарантии.
- Иногда, ошибка установки приложения на Андроид может появляться из-за проблем с синхронизацией. Если таковые имеются, то вам необходимо очистить кэш, удалить данные и обновления в Маркете, Сервисах Google и Google Services Framework. Далее в настройках синхронизации снимаем все отметки и перезагружаем устройство. Устанавливаем настройки в прежнем виде и снова перезагружаемся. После обновления проблема должна исчезнуть.
- Не лишней будет и проверка Андроида на вирусы. Убедитесь что у вас установлен и сделайте полное сканирование.
Испробовав каждый из этих способов, вы скорее всего избавитесь от данной ошибки. Однако, если чудо не случилось, что мало вероятно, то у вас всегда остается последний вариант – обращение в сервисный центр или гарантийное обслуживание.
Вопросы и комментарии к статье приветствуются.