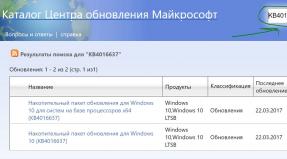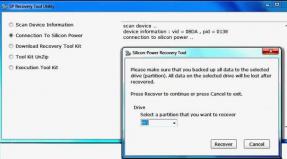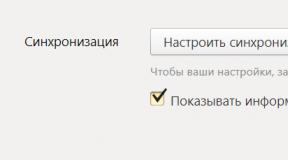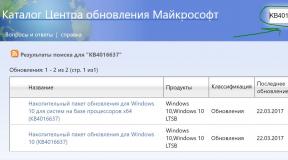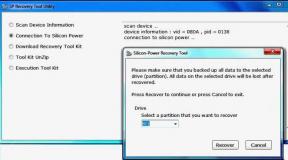Как подключить блютуз на ноутбуке. Способы включения Bluetooth на разных версиях Windows. Включение с помощью клавиши Fn
Иногда соединение посредством Bluetooth может пропасть. Если такое произошло, то придется разобраться с тем как включить блютуз на ноутбуке.
Bluetooth - это уже успевшая обустроиться в быту человека технология беспроводной связи между устройствами. Это специальный радиомодуль, который позволяет удалённо подключить к основному устройству периферийное вроде беспроводной компьютерной мыши к самому компьютеру, клавиатуре, колонкам, наушникам и даже мобильному телефону.
Проверка наличия Bluetooth на ноутбуке
Перед тем как включить блютуз на ноуте, нужно удостовериться в том, что он есть на вашем девайсе.
Если у вас старая модель ноутбука или старенький нетбук, то вполне может оказаться, что производители решили не оснащать устройство технологией блютус, чтобы уменьшить цену компьютера.
Узнать, есть ли на вашем компьютере адаптер Bluetooth, просто. Просто посмотрите, есть ли надпись «Bluetooth» на наклеейке в углу устройства, прямо под клавиатурой.
Если эта наклейка не сохранилась или в технической документации к компьютеру указано его наличие, то проверить оснащение блютусом можно и с помощью программных методов.
Если у вас устройство под управлением Windows, то достаточно открыть диспетчер устройств и посмотреть там. Для этого нужно нажать кнопку «Пуск», выбрать там «Панель управления» и там будет кнопка «Диспетчер устройств». Если в списке не окажется Bluetooth, значит, ваш компьютер не оснащён данной технологией.
Включение с помощью встроенной программы
Для того чтобы пользователи не ломали голову над тем, как пользоваться блютузом на ноутбуке, производители заранее встраивают в BIOS сочетание клавиш, благодаря которому можно настроить Bluetooth.
На клавиатуре любых ноутов есть специальная клавиша «Fn», которая отвечает за активацию различных функций вроде увеличения или уменьшения уровня громкости внутреннего динамика, изменение разрешения экрана, быстрый доступ к настроенному почтовому сервису. При сочетании клавиши «Fn» с одной из клавиш от F1 до F12 на которой изображена пиктограмма Блютуза, можно как запустить bluetooth на ноутбуке, так и отключить его.
Всего на клавиатуре 12 клавиш ряда F и разные производители назначают функцию кнопки блютуз на ноутбуке разным клавишам. Но обычно клавиша F, отвечающая за то, как активировать блютуз на ноутбуке, обозначена специальной пиктограммой.
Поэтому нет особой разницы между тем, как включить блютуз на ноутбуке HP или, например, на том же Acer. С помощью этой удобной связки клавиш можно осуществлять управление блютузом на ноутбуке.
Подключение в Windows XP, 7, 8, 10
Чтобы понять, как включить адаптер блютуз на компьютере с помощью средств ОС, не нужно обладать какими-то специальными знаниями. Но так как с годами внешний вид и расположение некоторых функций в операционных системах Windows менялось, задача очень упрощается.
Этот способ особенно хорош из-за своей универсальности, потому что нет никакой разницы между тем, как подключать блютус на нетбуке или как подключить блютус на ноутбуке Fujitsu, ведь средства управления уже заранее созданы компанией Microsoft.
«Семёрка» и XP
В панели уведомлений, которая находится в правом нижнем углу рабочего стола, нужно найти соответствующую иконку с изображением bluetooth, кликнуть на неё правой кнопкой мыши и после этого нажать на поле «включить bluetooth» либо «настройки bluetooth».
Чтобы разобраться в том, как подключить блютуз на ноутбуке Windows XP, нужно точно так же перейти в меню уведомлений, которое расположено в правом нижнем углу. Если у вас изначально была предустановлена эта операционная система, то все необходимые драйвера уже есть в наличии и специальная программа для управления блютузом уже есть на компьютере.
Если система переустанавливалась, то необходимо установить нужный драйвер с системного диска либо посмотреть производителя модуля блютуз в технической документации, прилагающейся к компьютеру и скачать драйвер из интернета. После этого появится специальное меню управления блютузом, где можно как настроить блютуз на ноуте, включающийся автоматически, так и управлять его работой вручную.
Windows 8
Для сетевого подключения bluetooth даже если нет подключения на ноутбуке, нужно перейти в поле в правой нижней части экрана. После этого нужно
- перейти в подраздел «Параметры»;
- нажать «Изменить»;
- открыть окно «Беспроводная сеть».
После этого можно как запустить блютуз на ноутбуке, так и отключить его.
Windows 10
Разобраться, как включить bluetooth на ноутбуке под управлением операционной системы Windows 10, ещё проще. Все необходимые драйвера уже предустановлены в саму систему и их отдельная установка не требуется. Нужно:
- открыть меню «Пуск»;
- оттуда перейти в раздел «Устройства»;
- в этом разделе необходимо найти специальное поле «Bluetooth» и активировать переключатель модуля, сдвинув ползунок в сторону «вкл».
Активация Bluetooth через BIOS
Иногда, после переустановки системы, настройки BIOS могут сброситься из-за какого-то программного сбоя или некорректной установки ОС. Если это произошло, то необходимо настроить включение Bluetooth на ноутбуке через BIOS.
Перед тем как включить блютуз на ноутбуке в биосе, нужно разобраться с тем, как его активировать. Сделать это через стандартные способы управления системой не получится. Для того чтобы перейти в BIOS и осуществить настройку блютуз на компьютере, нужно перезагрузить компьютер. Во время запуска системы нужно нажать на одну из клавиш от F1 до F12, когда на экране появится загрузочное изображение материнской платы.
Если у вас компьютер от молодого производителя вроде Prestigio или Dexp, то понять, как включить блютуз на ноутбуке Dexp с помощью биос, будет очень просто. Во время загрузки компьютера кнопка перехода в BIOS будет указана в нижней части экрана.
После запуска BIOS нужно активировать блютуз. Для этого достаточно сменить у блютуса параметр с «disabled» на «enabled» и после этого компьютер перед тем, как запустить блютуз на компьютере, потребует установку драйверов.
Ошибки в работе Bluetooth
Иногда перед тем, как включить видимость радиомодуля на компьютере, нужно продиагностировать этот радиомодуль на ошибки. Бывает, что из-за программных сбоев или вирусов могут пропасть сохранённые настройки и адаптер не будет работать должным образом. Проверить настройки можно там же, где и открыть блютус на ноутбуке: в диспетчере устройств либо в меню в правой нижней части экрана.
Чтобы заново настроить блютуз, нужно перейти в «Центр управления сетями», а оттуда зайти в «Изменение параметров адаптера». В списке должно появиться «Сетевое подключение Bluetooth».
Если оно там не появилось, то необходимо перейти в «Диспетчер устройств» и найти в этом меню вкладку Bluetooth. После этого кликнуть на него правой кнопкой мыши, нажать кнопку «Свойства» и затем обновить драйвера в этом же меню. Иногда компьютер может просто не увидеть установленные драйвера, но после нажатия этой клавиши начнётся сканирование и компьютер найдёт необходимый ему драйвер, и блютус можно будет использовать.
Как узнать, есть ли на Блютуз на компьютере? Это распространенный вопрос. В наше время данный модуль беспроводной связи устанавливается на многих устройствах, таких, как:
- Домашняя акустическая система.
- Ноутбуки.
- Смартфоны и планшеты.
- Принтеры.
- Периферийная техника для ПК - мышки, клавиатуры и так далее.
Это далеко не весь список. Однако, как же неопытному пользователю узнать, есть ли на его компьютере Bluetooth? В этом нет ничего сложного.
Как проверить оснащен ли ПК Блютуз адаптером
Сразу же стоит отметить, что на стационарные ПК, в подавляющем большинстве случаев такие модули не устанавливаются. То есть их можно установить, но только по просьбе покупателя и за отдельную плату.
Другое дело - это ноутбуки. На большинстве моделей они имеются. Но, встречаются и варианты без Bluetooth. Как же понять, есть ли такое оборудование на вашем стационарном компьютере? С ноутбуком все просто:
- Прочитать технический паспорт, который имеется в комплекте с ПК.
- Открыть официальный сайт производителя лептопа и указать точную модель ноутбука, что позволит вам ознакомиться с подробными характеристиками.
- Открыть диспетчер устройств и проверить имеющееся оборудование.
Но, со стационарным компьютером все немного сложнее. Первые два пункта нам не подойдут, поэтому обратим внимание на третий.
Как узнать есть ли Bluetooth на компьютере: Видео
Проверка Bluetooth в диспетчере устройств
Ответ на вопрос, как узнать поддерживает ли компьютер Bluetooth адаптер? Любой ПК поддерживает такое оборудование. Вопрос только в том, установлено ли оно. Чтобы это проверить нам потребуется открыть диспетчер устройств. Этот сервис отображает все установленные на ПК компоненты - от центрального процессора и до клавиатуры с мышкой.
Чтобы открыть этот инструмент нажмите комбинацию клавиш Пуск+R. В появившемся окне напишите devmgmt.msc . В открывшемся окне нас интересует строка «Bluetooth». Если она имеется, то это означает, что беспроводной модуль подключен, и готов к работе. Если же ее нет, то найдите «Сетевые адаптеры» и откройте ветку.
Здесь будут отображаться все сетевые модули:
- WiFi.
- Сетевая карта.
- Bluetooth.
Если здесь есть нужный нам модуль, то это также говорит о том, что он подключен и готов к работе. Если же его нет, то ПО для адаптера отсутствует. Если в диспетчере имеется неопределенное оборудование, то, вполне возможно, что сам модуль подключен, но драйвер не установлен.
Стоит отметить, в подавляющем большинстве случаев на стационарные ПК устанавливаются внешний тип Bluetooth. Это объясняется тем, что такой тип удобнее в использовании. Поэтому внимательно проверьте все USB-порты. Если таким образом вы не нашли адаптер, то скорее всего, что его нет.
Проверить установлен ли модуль внутреннего типа можно двумя способам:
- Разобрать ПК.
- В диспетчере устройств (как было описано выше).
Также всегда помните, что для поиска и скачивания драйверов на Bluetooth для ПК вам нужно знать точную модель адаптера. Обычно при покупке последнего в комплекте имеется диск с необходимым ПО. Но если его нет, то по модели можно найти необходимые программы в интернете.
Несмотря на то, что каждый современный смартфон, планшет, ноутбук и так далее оснащен WiFi адаптером, связаться по блютуз все же проще. Если нам нужно передать какой-нибудь небольшой файл или подсоединить беспроводную гарнитуру, то Bluetooth является более удобным решением. Как включить блютуз на ноутбуке Windows 7, 8 или 10?
Стоит отметить, что прежде чем переходить к ответу на главный вопрос, как включить Bluetooth адаптер на ноутбуке с Windows 7, следует подготовить радиомодуль к работе.
Для начала вы можете ознакомиться с краткой инструкцией, как подключить блютуз на ноутбуке:
- установить драйвер Bluetooth;
- после появления в диспетчере устройств нового оборудования нажмите одновременно Пуск+R;
- в открывшемся диалоговом окне введите mmc devmgmt.msc и нажмите «Enter»;
- разверните ветку “Радиомодуль Bluetooth”;
- кликните правой кнопкой мыши на название Bluetooth и нажмите “Задействовать”.
- Установка драйверов.
- Установка дополнительных утилит.
Дело в том, что без наличия подходящих драйверов Bluetooth не будет работать в операционной системе Windows 7. Где их взять? К каждому ноутбуку в комплекте прилагается диск с программным обеспечением. Если такого диска нет, то необходимый софт можно найти на официальном сайте производителя ноутбука.
Если вы используете внешний адаптер Bluetooth, то для поиска подходящего программного обеспечения нужно знать его полное название, которое указано на упаковке.
После установки драйвера компьютер с Windows 7 обнаружит новое оборудование, которые вы сможете увидеть в диспетчере устройств. Открыть сервис можно следующим образом:
Дополнительные утилиты необходимы для работы с адаптером. Они позволяют выполнять подключение к устройствам посредством беспроводной связи.
Итак, подготовка завершена, и можно переходить к вопросу, как включить блютуз на компьютере с ОС Windows 7.
Как легко включить Bluetooth в Windows 7: Видео
Где найти блютуз на Windows 7
Как найти блютуз на компьютере с ОС Виндовс 7? Все очень просто. Как уже говорилось выше, он отображается в диспетчере устройств.

Еще один способ, как включить беспроводную связь на ноутбуке, заключается в том, чтобы нажать специальную клавишу.
На разных моделях эта клавиша может находиться в различных местах. Как правило, она совмещена с включением WiFi модуля. Кнопка имеет соответствующее обозначение. Если она совмещена с клавишей, к примеру, F2, F5, F10 или какой-либо другой, то прежде, чем ее нажимать следует нажать и удерживать кнопку «Fn».
Стоит отметить, что после установки драйверов значок беспроводного адаптера появится в системном трее (область в правом нижнем углу рабочего стола). Если нажать на него правой кнопкой мышки, то появится меню управления, в котором вы сможете отключить или включить радиосвязь.
Теперь вы знаете, как включить включить блютус на ноутбуке Windows 7, 8, 10 или других ОС. Но как подключить к нему устройства?
Многие, как и автор этой статьи, могут долгое время не задумываться об определенной проблеме, пока ее решение не станет необходимостью. Сегодня я столкнулся с практически жизненной необходимостью сбросить фотографию с телефона со встроенной памятью на мой рабочий компьютер за неимением USB-шнура подключения и беспроводного интернета. И только в этот самый момент я вспомнил о существовании функции bluetooth. Вспомнил - и сильно этому обрадовался.
Но что же делать тому, кто никогда в жизни не имел с bluetooth ничего общего? И много ли трудов потребуется для того, чтобы понять, как включить bluetooth на ноутбуке? Далее пойдет описание на примере ноутбука HP, но большинство советов подойдет и для моделей других производителей.
А есть ли bluetooth?
Bluetooth (синий зуб) - прозвище датского короля викингов Харальда I. Он прославился тем, что соединил в одну страну различные народы, жившие на территории Дании - именно там, где по инициативе компании Ericsson была начата разработка этой цифровой технологии.
Как бы дико это не звучало, но многие пытаются включить bluetooth на ноутбуке, который физически не способен поддерживать его без внешнего адаптера. Чтобы избежать столь неловкой ситуации, необходимо убедиться в том, что в ноутбуке есть встроенный адаптер.
Как же понять, есть ли в ноутбуке блютуз и где он находится? Вариантов несколько.
- Можно поискать информацию о возможностях вашего ноутбука на официальном сайте производителя.
- Можно внимательно осмотреть днище ноутбука на предмет наличия на нем этикетки с фирменным логотипом bluetooth, который бы подтверждал наличие данной функции. К сожалению, на моем ноутбуке HP такого значка не оказалось.
- Можно также зайти в «Панель управления» через меня «Пуск». Там выбрать вкладку «Оборудование и звук». Дальше – «Диспетчер устройств» (его, между прочим, можно запускать аж целыми шестью разными способами). В открывшемся списке с легкостью можно отыскать bluetooth, если он есть на вашем ноутбуке.


И, наконец, четвертый. Самым красноречивым признаком наличия на ноутбуке bluetooth является кнопка на клавиатуре со соответствующим значком. На ноутбуке HP такой кнопки, опять-таки, нет. Но в этом и секрет - в моем ноутбуке за bluetooth отвечает та же самая клавиша, что и за Wi-Fi!

Поиск метода включения
Теперь, когда вы наверняка уверены, что эта опция у вас есть, нужно понять, как включить блютуз на ноутбуке.
Будем уповать на то, что у вас уже установлены необходимые драйвера. В противном же случае вам нужно будет скачать и установить их. Лучше делать это с помощью официального сайта производителя вашего ноута, найти который не составит труда в любой поисковой системе.
Итак, драйвера в наличии. Находим кнопку на корпусе ноутбука, отвечающую за включение bluetooth, и просто ее нажимаем. Если это рычажок – перетаскиваем его. Обычно такие кнопки располагаются в верхнем левом углу. Некоторым ноутам помогает в этом клавиша F6 или комбинация клавиш Fn+6 (Fn+F3), а у некоторых, как уже было сказано о моем HP, клавиша bluetooth и Wi-Fi совпадает.
Если кнопку найти не удается (или просто для разнообразия), можно включить bluetooth на ноутбуке вручную. Для этого необходимо нажать любой клавишей мышки на значок bluetooth в панели задач, которая располагается преимущественно в нижней правой части рабочего стола, и выбрать «Включить адаптер».

Теперь посмотрим, как настроить на ноутбуке блютуз.
Соединяемся с устройством
Для того чтобы полноценно наслаждаться всеми прелестями bluetooth на ноутбуке, вам теперь нужно только подключить эту же функцию на своем телефоне/планшете. Потом нажать на активный значок bluetooth в панели задач и выбрать «Добавить устройство».
Если почему-то не работает блютуз на ноутбуке и он не находит новое устройство, значит, в настройках этого устройства стоит невидимость для не сопряженных объектов. В таком случае невидимость необходимо просто выключить (либо, соответственно, включить видимость). Чтобы начать сопряжение, нужно просто кликнуть на найденное устройство и следовать рекомендациям, которые вы увидите на мониторе ноутбуке. Вот, что примерно вас ждет в результате.
Существует несколько способов сопряжения мобильных устройств с ноутбуком/ПК для обмена файлами. Самый простой и очевидный – . Однако бывает так, что кабеля нет под рукой или же, в редких случаях, при проводном соединении . Вот тут то и может понадобиться старая добрая технология Bluetooth, которая и сейчас поддерживается большинством современных портативных ПК. Более того, существуют даже специальные утилиты, разрабатываемые производителями ноутбуков для управления модулем беспроводной связи. Однако мы их рассматривать не будем, а лучше познакомимся со штатными средствами, предусмотренными самой операционной системой. Итак, как же включить Bluetooth на ноутбуке с установленной Windows 7/10?
Имеется ли модуль блютуз на переносном ПК?
Узнать, есть ли адаптер Bluetooth конкретно на вашей модели ноутбука, можно по наличию соответствующего логотипа на корпусе устройства.
Если наклейка присутствует, то модуль гарантированно установлен. Еще один способ удостовериться в том, что портативный компьютер оснащен технологией Bluetooth – посмотреть характеристики ноутбука на сайте производителя или любого интернет-магазина, занимающегося реализацией данной модели. Установить наличие адаптера несложно и в самой среде Windows 7/10, например, посредством Диспетчера устройств. Как это сделать, расскажем ниже.
Активация Bluetooth с помощью кнопки на клавиатуре
На некоторых типах ноутбуков для включения/выключения Bluetooth зарезервирована отдельная кнопка (как правило, из диапазона F1-F12) на клавиатуре. Она отмечается характерным логотипом и срабатывает при одновременном нажатии с функциональной клавишей Fn.

Еще чаще кнопка активации Bluetooth совмещена с кнопкой включения Wi-Fi.

На то, что модуль блютуз задействован, укажет специальный световой индикатор, располагающийся на корпусе ноутбука. Правда, таковой присутствует далеко не на всех портативных устройствах.

На ряде моделей за включение Bluetooth отвечает не кнопка, а дополнительный двухпозиционный переключатель. Но такое решение в настоящее время встречается достаточно редко.
Включение Bluetooth в Windows 7
Если необходимые драйверы на модуль Bluetooth установлены и устройство работает правильно, то после загрузки Windows вы, скорее всего, увидите соответствующий значок в области уведомлений.

Кликнув по нему правой кнопкой, можно вызвать контекстное меню, позволяющее управлять беспроводным подключением – отправлять/принимать файлы, задавать настройки.

Но иногда иконка Bluetooth отсутствует в трее, что вовсе не говорит о неисправности или неактивности модуля. Просто в настройках выключена отвечающая за отображение значка опция. Как же изменять состояние адаптера?
Существует несколько способов включить Bluetooth в Windows 7, мы рассмотрим самый простой. Зайдем в Центр управления сетями и общим доступом. Сделать это можно кликнув правой кнопкой мыши по значку сети в правом нижнем углу экрана и выбрав нужный пункт (альтернативный путь – через Панель управления).


В открывшемся списке подключений находим «Сетевое подключение Bluetooth» (оно может называться по-другому, но значок Bluetooth не даст спутать его с другими типами соединений).

Если устройство находится в состоянии «Отключено», просто щелкаем по нему дважды левой кнопкой мыши. Все, теперь модуль активен.

Чтобы задать его настройки, жмем по значку правой кнопкой мыши и переходим в «Свойства».

Затем открываем вкладку «Bluetooth» и нажимаем на «Параметры Bluetooth».

В появившемся окне можно изменить настройки работы беспроводного соединения, например, разрешить обнаружение компьютера другими устройствами или включить отображение значка в области уведомлений.

Для деактивации Bluetooth кликаем по иконке правой кнопкой и выбираем «Отключить».

Как действовать в Windows 10
В «десятке» отлично работает приведенный выше способ для Windows 7, однако имеются и дополнительные возможности манипуляций с Bluetooth. Необходимый для этого функционал заложен в штатную утилиту Параметры. Запустим ее через меню Пуск, а затем перейдем в Устройства – Bluetooth .

Здесь легко найти ползунок для включения/выключения адаптера, плюс к этому имеется возможность управлять подключенными устройствами. Раздел «Сопутствующие параметры» позволяет перейти к дополнительным настройкам или приступить к отправке/получению файлов.
Управление Bluetooth через Диспетчер устройств
Модуль беспроводной связи Bluetooth, как и все другие компоненты ноутбука, отображается в Диспетчере устройств. Это применимо и к Windows 7, и к Windows 10. Зайдем в него через Панель управления и попробуем найти искомое устройство в общем перечне. Модуль может иметь свою собственную ветку или находиться в списке «Сетевые адаптеры». Главное, что в обозначении должно присутствовать слово Bluetooth (часто пункт именуется «Радиомодули Bluetooth»). Некоторые варианты наименования адаптера в Диспетчере устройств приведены ниже.



Отыскав нужное устройство, смотрим на значок рядом. Если на нем нарисован кружок с направленной вниз стрелкой, значит, компонент не активен. Кликнем по нему правой кнопкой мыши и выберем в меню пункт «Задействовать».

Если нужно выключить Bluetooth, то нажимаем «Отключить».
Штатный Диспетчер устройств Windows 7/10 хорош тем, что позволяет не только изменять состояние модуля блютуз, но и диагностировать различные неполадки с ним. Например, наличие рядом с устройством значка в виде восклицательного знака будет говорить о том, что имеются проблемы с драйверами. Вероятно, они просто не установлены или инсталлированы некорректно. Здесь же, перейдя к Свойствам, можно обновить программное обеспечение или откатиться к одной из предыдущих версий драйвера.

Заключение
Надеемся, что приведенная инструкция поможет вам без труда включить Bluetooth на ноутбуке или любом другом мобильном компьютере. Наиболее частым неисправностям, возникающим с модулем, мы посвятим отдельную статью. Также отдельно расскажем о том, как подключать гаджеты и передавать файлы по блютуз с телефона на компьютер/ноутбук и обратно. Если у вас есть замечания по поводу нашей текущей статьи, воспользуйтесь расположенной ниже формой для комментирования.