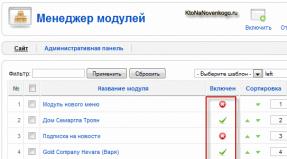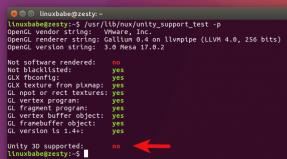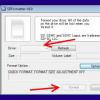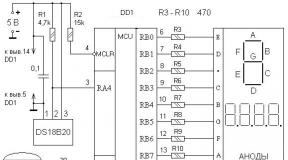Драйвера для двд привода универсальный. Не найден необходимый драйвер для дисковода. Где найти драйвер для дисковода? Установка дисковода
MagicDisc Virtual CD/DVD-ROM – программа, позволяющая создавать виртуальные приводы оптических дисков, с возможностью управления ними. Скорость чтения данных с виртуального привода намного (в сотни раз) превышает обычные дисковые приводы.
Описание программы-эмулятора MagicDisc
Этот эмулятор дисковода необходим для всех тех, кто часто пользуется программами, играми на компакт-дисках. Он позволяет, не копируя запускать игры или программы, а также проигрывать музыку или смотреть фильмы с виртуального носителя.
Данная программа поддерживает множество форматов образа диска: ISO, VaporCD, BIN, IMA, MDF, C2D, VDI, TAO, DAO, NRG, CCD и еще много других. Такое разнообразие форматов позволяет использовать образы, которые созданы в разных программах. То есть вы получаете независимость от формата образа.
MagicDisc Virtual CD может создавать до 15-ти виртуальных приводов. К тому же, все они могут поддерживаться параллельно. Правда, для этого нужно иметь производительный компьютер, который бы смог обрабатывать информацию, поступающую с виртуальных носителей.
Также он умеет архивировать файлы образов ISO, MDS, NRG в UIF и обратно. Помимо архивации присутствует возможность создания образов в этих же форматах. А для безопасности, вы сможете установить защиту паролем на созданный образ диска.
Интерфейс программы не переведен на русский, а поддерживает только английский язык, но все интуитивно понятно и просто. Достаточно только указать имя, выбрать формат диска и создать привод. После этого смонтировать в него образ и наслаждаться скоростью работы.
Технические характеристики:
Версия: MagicDisc Virtual CD/DVD-ROM 5.5(build 281)
Язык: английский
Статус: Бесплатно
Автор: MagicISO
Система: Windows All
Размер: 1.32 Mb
Иногда случается так, что при попытке установки седьмой версии операционной системы Windows (причем только этой версии) на определенном этапе вместо запуска инсталляции система выдает сообщение о том, что не может найти драйвер для дисковода оптических дисков. Windows 7 в этом отношении является достаточно капризной ОС. Но что самое печальное - установка может производиться с обычной флешки, а оптический привод - отсутствовать вообще! Где логика? Данный вопрос требует более глубокого и внимательного изучения, поэтому рассмотрим, что можно сделать, если необходимый драйвер для дисковода оптических дисков не найден (Win 7 берем за основу).
Раньше-то все на «Висту» сетовали: выглядит абсолютно сырой и недоработанной, но потом, как оказалось, пришел черед и «семерки», тоже не застрахованной от разного рода недоработок, проявляющихся, к огорчению многих пользователей, еще на стадии установки. Решений этой проблемы не так уж и много, но некоторые из них позволяют исправить ситуацию. А для начала разберемся, почему появляется такая ошибка, и только потом будем принимать решение по поводу того, как с ней бороться.
Суть ошибки «Не найден необходимый драйвер для дисковода оптических дисков» (Win 7)
Собственно, дело даже не в установочном дистрибутиве, хотя и он иногда играет не последнюю роль. Тут во всем виновата так называемая предустановочная среда Windows PE (Pre-installation Environment), которая отвечает за старт инсталляции и встроена в ядро системы.
И появление уведомления о том, что необходимый драйвер для дисковода не найден, как раз и свидетельствует о том, что с ней есть проблемы. Как правило, она просто не может распознать USB-накопитель, считая его оптическим диском (хотя привод отсутствует). Но иногда это действительно может относиться именно к оптическим приводам (далее будет понятно, почему). И далеко не всегда такая ситуация может относиться именно к PE, поскольку можно встретить достаточно много совершенно разных случаев, когда эта среда никакого отношения к данной проблеме, по большому счету, и не имеет.
Возможные причины появления проблемы
Что же касается причин, в связи с которыми выдается уведомление о том, что драйвер для дисковода ноутбука (любого типа, ведь порт USB - это тоже дисковод) или стационарного ПК отсутствует, может быть достаточно много, но среди самых распространенных обычно выделяют следующие:
- неправильное подключение привода;
- использование USB 3.0 без поддержки со стороны флэш-накопителя;
- внезапное извлечение диска или флэшки (или пропадание контакта в порте) в процессе установки;
- установка системы с диска с кастомной прошивкой;
- некорректно записанный образ ISO;
- поврежденный образ ISO;
- поврежденный или некачественный носитель (диски с атрибутом noname);
- засорение привода пылью;
- поломка привода или порта.
Исходя из приведенных причин, будем искать решение по устранению проблемы. Все они достаточно просты и каких-то особых знаний не требуют.
Проверка подключения дисковода
Для начала рассмотрим, как подключить дисковод, если речь идет именно об оптическом приводе. То, что его нужно вставить в специальный отсек на стационарном терминале, ноутбуке, или использовать внешнее подключение, знают все. Но установка дисковода - не самое главное. Основное - правильное подключение к нему шлейфов.

Обратите внимание, что шлейфы для жесткого диска и привода одинаковые, но все дело в перемычке Master/Slave. Запомните: винчестер всегда подключается только через Master (естественно, если в системе только один жесткий диск), а привод - исключительно через Slave. Попутно обратите внимание на используемый интерфейс (IDE, SATA и т. д.) и положение джампера.
Как подключить дисковод, понятно. Но почему же тогда при вставке в него диска ничего не происходит? По идее, когда начинается процесс чтения, на приводе должен мигать светодиодный индикатор, но привод признаков жизни не подает.
Активация устройства в BIOS
Здесь проблема может состоять в том, что в первичной системе это устройство просто не активировано, поэтому основной системе недоступно (ошибка, связанная с тем, что драйвер для ДВД-дисковода отсутствует, может выдаваться и в этом случае).

Для проверки при рестарте компьютера или ноутбука следует войти в параметры BIOS, после чего в разделе оборудования проверить, виден ли привод. Если да, возможно, придется его включить (выбрать в строке устройства значение Enabled). После этого можно произвести перезагрузку и посмотреть на результат.
Проблемы чтения оптических дисков
Но часто бывает и так, что привод распознан, активен, а диск не читается. Система снова выдает уведомление о том, что драйвер для CD-дисковода отсутствует.
В данном случае проблема может состоять в том, что в самом приводе на оптическую линзу попала пыль или он просто вышел из строя. Но чаше всего проблему вызывает некачественный носитель. В такой ситуации можно попробовать просто записать образ на другой диск и попытаться произвести инсталляцию с него.
С другой стороны (и это подтверждается достаточно большим количеством пользователей и специалистов), чаще всего сообщение о том, что необходимый драйвер для дисковода не найден, получают все те, кто записывал образ в программе UltraISO. Причем это в равной степени касается и оптических дисков, и USB-накопителей. Почему так происходит, доподлинно неизвестно, но факт остается фактом.
Еще одна разновидность проблемы, когда система сообщает, что необходимый драйвер для дисковода не найден, - поврежденный образ инсталлятора. В данном случае речь идет о ситуации, когда он был загружен из интернета. Возможно, следует найти другой ресурс и скачать образ оттуда, после чего записать на нужный носитель.
То же самое, кстати, касается и неофициальных кастомных репаков. По идее, система в процессе установки инсталлирует необходимые драйверы из собственной базы данных автоматически, а в таких прошивках необходимый драйвер может отсутствовать как таковой. Выход - загрузка официального дистрибутива (если потребуется активация, всегда можно воспользоваться крохотной утилитой KMSAuto Net, хоть это и незаконно).

Наконец, причиной появления сообщения о том, что необходимый драйвер для дисковода не найден, может быть совершенно банальная ситуация, когда производился на максимальной скорости. Считается, что оптимальным вариантом для записи является минимальная скорость, поддерживаемая и дисководом, и самим оптическим носителем (лучше всего использовать 2x, если возможность, 1x или хотя бы 4x, но не выше).
Проверка работоспособности в «Диспетчере устройств»
Но, возможно, и сам привод по каким-то причинам не работает. В такой ситуации его можно просто подключить к другому компьютеру с уже установленной системой и проверить его работоспособность там. Если ОС не установит соответствующее программное обеспечение, в «Диспетчере устройств» (devmgmt.msc в меню «Выполнить»), привод будет помечен желтым цветом или обозначен как неизвестное устройство. В этом случае ничего другого, кроме скачивания нужного драйвера, не остается.
Где найти драйвер для дисковода?
Вот тут у многих начинаются проблемы. Если дисковод в системе определяется, но драйвер отсутствует, в интернете необходимо не просто его найти, а обратиться на официальный ресурс производителя. Скачивать его откуда попало не стоит, поскольку банально можно подхватить вирус.
Но и на самом сайте производителя драйверов столько, что даже для одного устройства или похожих устройств их могут быть десятки. Чтобы выбрать именно то, что нужно, в «Диспетчере устройств» следует использовать раздел свойств, вызываемый через ПКМ на строке привода, и перейти на вкладку сведений, в выпадающем меню сверху выбрать ИД оборудования и использовать для точного поиска самую длинную строку, содержащую идентификаторы DEV и VEN. В принципе, можно обратиться и на специальные сайты, которые и созданы для того, чтобы находить драйверы по этим данным. После загрузки драйвер вместе с образом останется записать на USB-носитель и произвести установку с него, а при появлении ошибки указать путь к драйверу на съемном устройстве.
с USB-накопителя
Но и тут пользователя подстерегают неприятности. Сообщение об отсутствии драйвера может появиться даже в этом случае.
Первым делом попробуйте просто вынуть флешку из порта и вставить обратно (мало ли, может, контакт пропадает). Если это не поможет, используйте другой порт. Наконец, посмотрите, в какой именно порт вставлен накопитель (Windows 7 интерфейс USB 3.0 не поддерживает). Сам порт изнутри обычно окрашен в синий цвет.
Настройки и параметры BIOS
Если и этот вариант не срабатывает, необходимо снова использовать BIOS. Здесь нас интересует несколько важных настроек.

Прежде всего режим работы HDD нужно переключить в AHCI (без этого установка любой системы просто невозможна).

В случае если на компьютере действительно имеется USB-порт 3.0, там же, в настройках, его нужно на время отключить. Кроме того, для USB необходимо деактивировать режим XHCI, а в параметрах эмуляции USB выставить значение Auto.

После выполнения всех действий, естественно, нужно сохранить сделанные изменения (обычно используется F10 + Y или кнопка «OK»), после чего загрузиться со съемного носителя и произвести установку заново, не забыв выставить флэшку первой для загрузки.
Такая методика, судя по тем же отзывам на самых разных форумах, работает безотказно. В конце концов, можно просто полностью отформатировать носитель и сменить программу для записи установочного образа. Мало ли…

Иногда вышеописанные настройки выполнять бывает совершенно нецелесообразно. Достаточно просто сбросить все параметры до заводского состояния и попробовать выполнить инсталляцию снова. Кто знает, может, такой вариант и даст нужный результат. В любой версии или модификации BIOS можно найти строку наподобие Load Setup Defaults или что-то похожее, использовать ее и согласиться на изменение параметров.
Как самую крайнюю меру, если с настройками BIOS совсем ничего не получается, а сообщение об отсутствии драйвера появляется снова и снова, можно попробовать применить самое последнее решение, которое состоит в том, чтобы скачать и установить для первичной системы Ввода/вывода более новую прошивку. Правда, если в некоторых системах пункт обновления уже встроен в саму оболочку, проблем не будет. А вот для всех остальных модификаций прошивку придется скачивать и устанавливать самостоятельно, но при этом следует быть крайне осторожным, поскольку при несоответствующей прошивке или даже перебоях с электричеством во время ее обновления последствия могут стать катастрофическими.
Проблемы с дисководом в установленной системе?
Но, предположим, с USB-устройства система все же установилась. Бывает так, что пользователи жалуются на то, что в «Проводнике» дисковод не виден, и сразу начинают паниковать. Не стоит, поскольку это нормальная ситуация. Дело в том, что некоторые модели оптических приводов имеют такое сопутствующее программное обеспечение, которое скрывает привод в файловых менеджерах до того момента, пока в него не будет вставлен диск.
Если же дисковод не виден даже при вставленном диске, следует проверить его определение в «Диспетчере устройств». Если и там его нет, нужно развернуть список, используя для этого отображение скрытых устройств. Возможно, для него сам драйвер установился некорректно. Для исправления ситуации придется либо обновить драйвер (в меню ПКМ или на соответствующей вкладке путем нажатия одноименной кнопки), либо удалить драйвер или устройство полностью, а после того, как Windows сообщит, что найдено новое оборудование, но в процессе установки драйвера произошла ошибка (такое тоже бывает), инсталлировать соответствующее ПО самостоятельно, указав в качестве источника ту самую флешку, на которой драйвер был записан на прошлых этапах. В конце концов, можно просто скопировать его на жесткий диск и выбрать локацию именно там.
Впрочем, это все стандартные ситуации, которые исправляются достаточно просто. Но ведь может быть и такое, что привод в системе работает исправно, но почему-то диски дисковод не читает. Что делать в этой ситуации? Тут может быть несколько вариантов: поврежденный диск, запыленный или сломанный привод (хотя и видимый в системе). В первом случае достаточно вставить нормальный носитель и посмотреть на результат. Во втором - можно немного, так сказать, продуть привод или удалить из основного выезжающего кармана пыль и грязь. Если ничего из этого эффекта не возымеет, привод придется ремонтировать или даже вообще заменить. При этом не стоит покупать какие-то специфичные модели, для которых в базе данных системы драйверов может и не оказаться, а отдать предпочтение распространенным брендам. Система-то установит, как ей кажется, самый подходящий драйвер, но на самом деле под его управлением привод работать не сможет.
Краткие выводы
Итак, вот и все ситуации, которые могут быть связаны с ошибками, свидетельствующими об отсутствии для дисководов нужных драйверов. Как уже можно было заметить, только к DVD-приводам данная проблема не относится, поскольку даже при их отсутствии она может появляться при попытке инсталляции Windows 7 с USB-носителей или даже внешних HDD, которые тоже классифицируются системой как дисководы.
Как считается, при отсутствующем оптическом приводе максимально эффективным решением является выставление в BIOS вышеуказанных параметров, плюс - использование только интерфейса 2.0 для USB, поскольку третья модификация в «семерке» не поддерживается.
Если же речь идет исключительно об оптических дисководах, наиболее вероятными причинами могут быть неправильные подключения и проблемы с установочными образами или неофициальными дистрибутивами, не говоря, конечно, о чисто технических поломках.
Соответственно, при выявлении таких проблем и нужно применять одно или несколько из приведенных решений. Хотя бы одна предлагаемая методика, но поможет.
Скачать драйвер для CD/DVD дисковода для Windows 10 должен каждый пользователь, у кого в компьютере есть дисковод. И хотя в современных устройствах дисковод встречается все реже, но эта аппаратная составляющая все еще популярна. Windows 10 полностью поддерживает дисководы различных производителей и форматов, однако, для корректной работы требуются драйвера. Вам нужно скачать драйвер для дисковода даже в том случае, если ваш привод уже работает. Возможно, дисковод сделает работу привода лучше.
Какой драйвер для дисковода скачать на Windows 10
Ваша операционная система – Windows 10, ничем не отличается от предыдущих версий ОС, если мы рассматриваем вопрос дисковода. Система пусть и вышла во времена, когда от дисководов уже практически отказались, но она на 100% поддерживает эти устройства. Более того, система отлично работает даже с устройствами для ввода дискет. Чтобы ваш привод заработал, вам нужно скачать специальную программу – драйвер для дисковода. Лишь в этом случае CD/DVD-Rom будут работать. Выбор дисковода нужно основывать на нескольких факторах:- Производитель CD/DVD дисковода;
- Модель оптического привода;
- Разрядность Windows 10;

Разрядность Windows 10 также влияет на выбор драйвера. Вы должны скачать драйвер для дисковода в той же разрядности, что и ваша операционная система. Например, вам нужен драйвер 32 бита, если у вас установлена Windows 10 32 bit, и если у вас версия на 64 бита, то вам нужен 64-ех разрядный драйвер. Как правило, для каждой модели дисковода существуют драйвера сразу для обеих версий системы. Но не существует универсального драйвера, который бы подошел сразу ко всем дисководам, поэтому мы выкладываем утилиту – , с помощью которой вы сможете установить подходящий драйвер для дисковода на Windows 10 в автоматическом режиме.
Искать драйвера для dvd привода, asus, Ig, sony или optiarc можно разными способами. Найти вы их найдете, несомненно, да вот окажутся ли они именно теми, которые вам необходимо?
Интернет буквально завален ими, только почти все они либо устаревшие, либо качественно выполнять свою работу в силу различных причин не будут.
Да, сегодня есть много программ для драйверов, они несомненно просканируют вашу систему, найдут множество нуждающихся в установке драйверов и их установят.
Только боюсь, как бы вам после этого не пришлось устанавливать полностью, переустанавливать свою операционную систему.
Такие случаи не редкость. Примерно 5 лет назад, постигла и меня та же участь, с тех пор никаких программ по установке драйверов не использую.
Как же тогда быть, где найти действительно отвечающие всем требованиям, драйвера для dvd привода.
Сначала хочу сказать, проверьте, действительно ли вам они нужны. Возможно, у вас просто или .
Если с этим все в порядке, тогда воспользуйтесь самым простым, но не всегда эффективным способом.
Для этого откройте панель управления (рассказываю о виндовс 7). Потом нажмите «диспетчер задач». В самом верху увидите DVD и CD ROM – дисководы.
Напротив находиться маленький черный треугольник, на него нужно нажать, чтобы расширить меню.
После этого, по очереди нажимайте на все, что там находится. Вам откроется маленькое окошечко, где вверху будет написано «обновить драйвера».
После нажатия увидите картинку как на рисунке внизу, жмите автоматический поиск обновленных драйверов. Дальше система сделает все сама.
Установка драйверов через диспетчер задач
Этот способ простой, но находит нужные драйвера для dvd привода – не всегда. Поэтому если проблема не решилась, воспользуемся, другим — безотказным.
Для этого в поисковике пишите в зависимости от модели вашего компьютера следующее: суппорт (название модели). Например, суппорт асус.
В само вверху в первой или второй строчке вам будет предоставлен сайт производителя вашего компьютера или ноутбука. Ищите на русском языке и входите.
Найти там драйвера для dvd привода вашего ПК, сложности быть не должно. В зависимости от производителя поиск может отличаться.
Вписывайте в поиск, если есть или ищите свою модель, только данные должны совпадать до последнего символа. Там обязательно можно скачать драйвер для dvd привода.
Там есть самые последние версии всех драйверов для вашего компа. Ищите их, скачивайте и устанавливайте.
Заключение
Этот способ самый надежный и эффективный, если он вам не поможет, тогда уже никто этого сделать не сможет.
- Более подробно с картинками как наиболее эффективно установить (обновить) драйвера можете . Также там скачаете отличную бесплатную программу для автоматического обновления и поиска драйверов.
Тогда ищите в других местах интернета, возможно, удастся найти, там они хранятся очень долго.
В данной теме рассмотрим обновление драйвера для CD или DVD дисковода
Установка CD-ROM, DVD, Blue-ray 300 руб.
Распространенные случаи, когда по каким-то причинам перестает правильно работать оптические приводы. Это может быть из-за сбоев в операционной системе, а также вирусных программ. В таком случае необходимо восстановить или заново установить драйвер для устройства, а также предварительно его пере подключить перед началом обновления драйверов устройства.

1. Заходим в свойства вашего компьютера, далее в открывшемся окне в левой колонке перейдите по пункту «диспетчер устройств». В новом окне вам будет показан весь список подключенного и установленного оборудования в компьютере. В верхней области окна нажимаем на обновление конфигурации устройств.

2. Далее в этом же списке ищем пункт оптические приводы и дисководы и напротив нее у вас будет располагаться плюс (+), далее щелкаем по нему левой кнопкой мыши после чего откроется список. Далее в списке откроется подключенные оптические приводы, а также могут находиться и виртуальные, щелкаем правой кнопкой мыши по вашему устройству и в выпадающем меню выбираем пункт «обновить драйвер». Откроется окно, в котором вам предложат выбрать как мы будем устанавливать наш драйвер, следовательно, выбираем автоматический поиск. Поиск и установка драйвера начнется в вашей операционной системы и соответственно установятся.

3. Если вдруг драйвер не был найдены в вашей системе автоматически, то вам необходимо будет воспользоваться драйверами, скаченными из интернета. Это можно сделать таким способом: необходимо узнать модель или ID оборудования для более точного подбора драйвера, далее на сайте производителя найти и скачать из раздела драйвера соответствующее программное обеспечении.
4. Есть автоматический поиск драйверов специальной программой, программа называется DPS и ее можно скачать с сайта разработчика. Зайдя на сайт программы вам будет предложено скачать либо офлайн версию, либо образ размером 10Гб который соответственно будет работать вне сети интернет. После того как вы скачали программу с сайта открываем образ и запускаем программу, в открывшемся окне у вас начнется сканирование системы и устройств для обновления драйверов. После чего вам будет предложено обновить или установить драйвер, подтверждаем и ждем окончания процесса установки.

Также если у вас возникнут какие либо трудности по обновлению драйверов устройств самостоятельно, то наши мастера с удовольствием приедут и выполнят эту работы за вас.
Выезд мастера и диагностика 0 руб.