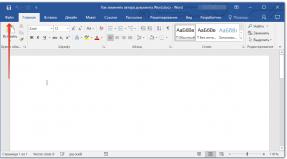Подключение сд привода. Подключаем дисковод DVD-ROM
Как подключить дисковод интерфейса SATA или IDE к компьютеру, если на моей материнской плате нет ни одного свободного разъёма. Всё занято жёсткими дисками, два разъёма SATA и один разъём IDE. Другими словами в системном блоке установлено три винчестера и на всех установлены операционные системы и находятся файлы, все они нужны. А вот для дисковода выходит места нет, а потребность в нём есть, друзьям фильмы на DVD-диск записать и так далее. Внешний USB-дисковод не советуйте, он дорогой. Артур г. Харьков.
Как подключить дисковод
Есть друзья у нас с вами хорошая статья, в которой мы подсоединили с помощью 3-х портового SATA и IDE контроллера - VIA VT6421A к материнской плате сразу два винчестера SATA и IDE, которые затем прекрасно определились в и стали работать. Мало того, мы приспособились делать в программе Акронис бэкапы системы и хранить их на этих винчестерах (с загрузочного диска, программа оказывается прекрасно видит жёсткие диски подключенные через наш SATA и IDE контроллер и работает с ними). Если кому интересно, могут почитать нашу статью.
Сейчас у нас получается немного другая проблема, а именно как подключить дисковод , если его просто некуда подсоединять и я предлагаю для её решения, воспользоваться этим же способом.
- Возьмите на заметку: имейте ввиду, Вы можете подсоединить обычный дисковод или простой жёсткий диск даже к ноутбуку при помощи !
Берём простой системный блок с одним жёстким диском SATA, на котором находится операционная система Windows 7, как видим, внутри него нет ни одного дисковода.
Производим все действия на выключенном компьютере.
В первую очередь берём наш 3-х портовый SATA и IDE контроллер. Как мы видим на нашем контроллере имеется три разъёма SATA и один IDE, более, чем достаточно, для наших двух дисководов.

Вставляем его в разъём PCI контроллера нашей материнской платы и закрепляем винтом.


В нашей статье мы усложним себе задачу и подсоединим к нашему системному блоку, через вышеупомянутый контроллер сразу два дисковода SATA и IDE фирмы Sony Optiarc,


затем включим компьютер и посмотрим, увидит ли два наших разных DVD-рома, наша операционная система и программы работающие с DVD-ромом. Переходник IDE-SATA стоит примерно 350-400 рублей и вполне нас устроит.
Итак мы заранее подготовили два DVD-рома, как я уже сказал, один SATA, другой IDE, вставляем их в корпус. Старайтесь расположить дисководы в системном блоке, НЕ вплотную друг к другу.

Затем подсоединяем их по очереди к нашему переходнику с помощью информационных шлейфов SATA и IDE, далее подсоединяем два наших дисковода к блоку питания двумя кабелями.


Прикрепляем оба дисковода к системному блоку с помощью четырёх винтов. Вот всё и готово, крышку пока закрывать не будем.

Включаем наш компьютер, запускается операционная система Winows 7. Сразу открываем окно Компьютер и видим наши два дисковода.

Так же идём в Управление дисками и видим два наших DVD-рома, обозначенными как 0 и 1.

Убеждаемся в том, что все программы работающие у нас с нашим дисководом тоже видят два наших DVD-рома и главное могут с ними работать. К примеру Ashampoo® Burning Studio и Nero прекрасно записали DVD-диски и вели себя так, как будто два наших дисковода подключены обычным образом.

Ну и под конец зайдём в диспетчер устройств, так же видим два наших DVD-рома и и наш контроллер - VIA VT6421A.
Привет всем! Раньше я уже писал статью о том, как подключить ide жесткий диск к материнской плате с помощью контроллера. Сегодня я поделюсь с вами еще одним замечательным решением для подключения ide устройства к новой материнской плате. К тому же, это решение недорогое и достаточно универсальное.
Занимаясь обновлением железа одного компьютера, я столкнулся с выбором: стоит ли покупать новый оптический привод, или можно использовать старый, который имеет IDE разъем. На новой материнской плате этого разъема, естественно, нет, а на мое предложение вообще не ставить привод, владелец компьютера твердо обозначил, что дисками он пользуется часто и с удовольствием.
Стоимость нового оптического привода с современным SATA разъемом не так велика - около 600-700 рублей, но тогда непонятно, что делать со старым устройством, ведь оно отлично работает. А сэкономленные деньги лучше пустить в улучшение производительности нового компьютера.
Немного полазив в интернете, я наткнулся на такую замечательную штуковину:
Аналогичные адаптеры можно заказать из Китая по смешным ценам здесь: aliexpress.com - проверенный надежный магазин с гарантией, услугами которого я пользуюсь довольно часто.
Это переходник SATA - IDE и наоборот IDE - SATA. Он имеет достаточно компактные размеры и стоит всего 200 рублей! Очевидно, что купить такой переходник выгоднее, чем купить новый привод.
Самое прекрасное то, что он работает в обе стороны. То есть, мы можем подключать старое IDE устройство к новой материнской плате, либо наоборот к материнской плате, не имеющей SATA разъемов можно подключить SATA привод или жесткий диск. И в том, и в другом случае мы можем существенно сэкономить.

В целом, подключение устройства через такой переходник не вызывает трудностей, но здесь нужно быть внимательным. На переходнике есть маркировка для SATA выводов (см. правое фото выше). Один SATA разъем используется в случае подключения IDE устройства к материнской плате, другой наоборот, если к старенькой материнской плате нужно подключить SATA устройство.
Кроме разных разъемов, на контроллере есть перемычка для выбора режима:
- 2-3 IDE mainboard to SATA HDD;
- 1-2 SATA mainboard to IDE HDD.
Соответственно, перемкнув нужные контакты 2-3
или 1-2
, мы говорим устройству, какой именно тип подключения нам необходим.
В любом случае, просто поэкспериментировав с проводами и перемычкой, можно добиться нужного результата, и можно не бояться что что-нибудь сгорит (проверено на собственном опыте?).
Подключение IDE жесткого диска или привода будет выглядеть следующим образом:

Подключив оптический привод через такой переходник, я решил купить себе точно такой же. Пусть лежит, уверен, за такую цену он точно пригодится.)
Вот такое простое и дешевое решение для подключения IDE устройств. Надеюсь, статья поможет многим сделать правильный выбор)
P.S. Для тех у кого не получается подключить жесткий диск через переходник (не определяется в системе или в bios), могут попробовать поставить перемычки на самом IDE диске в положение master или slave. Попробуйте разные варианты. Все обязательно получится ! (Спасибо! за дополнение Алексею Щукину)
Обновлено — 2017-02-13
Замена дисковода. Если вы часто пользуетесь CD или DVD-дисководом, то вам не единожды придется менять их. Даже если вы очень аккуратный пользователь, всё равно этого не избежать. Нести процессор в ремонтную мастерскую из-за такой ерунды – не советую.
В лучшем случае вам придется ждать своей очереди или платить за срочность, а в худшем вам подсунут какой-нибудь дисковод после ремонта. И хорошо, если ещё чего-нибудь не заменят на худшее, или такое же после ремонта.
Не знаю, как у вас, а в наших мастерских именно так и делают. И придраться не к чему. Приходил с одной неисправностью, а через некоторое время вернешься с другой. И у них поток клиентов не уменьшается, и ваши денежки плавно переходят в другой карман.
Так, что мой вам совет – учитесь ремонтировать свой компьютер. И деньги, и нервы сбережете!
Сегодня мы рассмотрим самый легкий ремонт – замена дисковода. Этот процесс подходит, как к CD-дисководу, так и к DVD-дисководу. В отличие от замены или добавлении , или эта операция действительно простая.
Раз уж пришло время для замены дисковода, то лучше сразу менять его на комбинированный DVD, который может, и читать, и записывать файлы, музыку и фильмы. Очень дорогой брать не надо. Если вы часто пользуетесь дисководом, то у вас с таким же успехом выйдет из строя и дорогой дисковод.
Единственное, что надо знать при покупке, это тип подключения, который поддерживает ваша материнская плата. Потому, что есть SATA-дисководы, а есть IDE. Для того, чтобы определиться какой же всё-таки дисковод вам нужен лучше всего открыть системный блок и посмотреть каким кабелем он у вас подключен к материнской плате.

Шлейф SATA
Если дисковод у вас подключен шлейфом SATA, то и дисковод вам нужен SATA, а если шлейф IDE, то соответственно и дисковод IDE. На некоторых материнских платах можно подключить, и SATA, и IDE дисковод. Но такие платы встречаются всё реже и реже, т.к. везде уже применяется SATA.
Установка дисковода
- Сначала нам необходимо демонтировать (вытащить) старый дисковод.
- Отключите компьютер от электрической сети.
- Отсоедините все кабели, подключенные к разъемам на задней панели системного блока (мышь, клавиатуру, монитор и т.д.).
- Снимите боковые крышки системного блока.
- Найдите дисковод (обычно он на самом верху).
- Отсоедините от него кабели.

SATA-дисковод

IDE-дисковод
- Отвинтите шурупы (два справа и слева), которыми он крепиться к шасси системного блока.

Левая сторона

Правая сторона
На фотографии места шурупов показаны красными стрелками. У меня они уже отвинчены. Некоторые дисководы крепятся защелками, которые обычно расположены на уровне отверстий для винтов, ближе к передней панели. Их необходимо нажать одновременно с двух сторон и вытолкнуть дисковод вперед.
Кстати, дисковод вставляется и вынимается спереди, со стороны передней панели. Так что не пытайтесь ничего отгибать и выламывать, если он у вас не идет назад.
Дисковод надо вынимать спереди, а не изнутри!

Возьмите новый дисковод. Для IDE-дисковода (если вы будете подключать его к тому же кабелю, к которому подключен жесткий диск) необходимо установить перемычку в положение SLAVE.

На вашем дисководе может быть по-другому. Посмотрите, как нарисовано на его корпусе и выставите перемычку так же, как там показано.
На жестком диске перемычка должна быть установлена на MASTER (если старый дисковод у вас был подключен вместе с жестким диском одним шлейфом, то на жестком диске ничего менять не надо).
Лучшее решение подключить дисковод на отдельный шлейф. Тогда никакие перемычки устанавливать не надо.

Аккуратно вставьте дисковод в гнездо спереди, закрепите винтами и подключите к нему необходимые кабели.
Закройте крышки системного блока.
Подключите все необходимое оборудование к системному блоку (мышь, клавиатуру, монитор и т.д.).
Включите компьютер, дождитесь окончания загрузки, и проверьте наличие установленного дисковода в системе. Для этого откройте папку «Мой компьютер ». Там должна появиться иконка дисковода.

Вставьте какой-нибудь диск (желательно с автозагрузкой) и проверьте работу вашего нового дисковода.
Замена дисковода SATA
С дисководом SATA проделайте все тоже самое, только никаких перемычек устанавливать не надо. Подключите к нему тоненький плоский кабель, и второй конец подсоедините к разъему SATA на материнской плате.

Вот так происходит замена дисковода.
Недавно я получил по почте вопрос:
Здравствуйте Максим. Пишет Вам ваш подписчик с предложением - просьбой. Расскажите, как правильно подключить 2-й жесткий диск и 2-а пишущих DVD. Я думаю, что это интересует многих простых пользователей ПК.
Дело в том, что описать в одной заметке все способы и варианты подключения невозможно, в связи с разнообразием интерфейсов подключения и их комбинаций на материнских платах разных производителей.
С одной стороны, сейчас наиболее распространены всего два интерфейса подключения жестких дисков и оптических приводов: ИДЕ (IDE) и САТА (SATA) , и кажется, что подключить все просто.
А с другой стороны, производители материнских плат сделали очень большое количество плат с самыми разными конфигурациями этих интерфейсов: начиная от 2/4 ИДЕ и 1 САТА в момент выхода интерфейса САТА на рынок до 1 ИДЕ и 6/8 САТА в настоящий момент (здесь и далее число перед интерфейсом означает максимальное возможное количество устройств, которое можно подключить по интерфейсу к материнской плате).
При этом существуют такие мат.платы, в которых невозможна одновременная работа всех интерфейсов, т.е. например, при подключении одного диска по САТА отключались 3-й и 4-й ИДЕ.
С постепенным переходом на интерфейс САТА все станет проще – одно устройство - один разъем .
Это означает, что каждое устройство подключается на свой разъем, и пользователю не надо дополнительно конфигурировать устройство и думать, какой стороной кабель подключать к мат.плате, а какой – к устройству. А в случае проблем лучше подробно рассказать про тот вариант, где возникли проблемы.
У меня на домашнем ПК (мат.плата GigaByte GA-P35-DS3L) есть два жестких диска САТА, один ДВД-РВ (DVD-RW) САТА и один ДВД ИДЕ. Как они подключены, я покажу на следующей картинке:
На рисунке показана примерно 1/6 часть мат.платы. Зеленый – это разъем для ИДЕ устройств, к нему у меня подключен ДВД ИДЕ. Желтые – это разъемы для САТА устройств, к ним у меня подключены два жестких диска САТА и один ДВД-РВ САТА.
Радиатор южного моста и фиксатор разъема PCI-Express показаны для более быстрого нахождения разъемов. В большинстве мат.плат разъемы ИДЕ и САТА находятся рядом с южным мостом.
На следующих рисунках показаны кабели для подключения ИДЕ устройств. Эти кабели имеют 80 жил, могут обозначаться как «кабель IDE-100/133» или «кабель ATA-100/133» . Существуют еще варианты на 40 жил, но они уже практически не применяются.


На следующем рисунке показаны кабели для подключения САТА устройств. Производитель GIGABYTE делает не простые кабели для подключения САТА , а «с удобствами».
Первое – это металлический фиксатор с обоих концов кабеля. Этот фиксатор предотвращает самопроизвольное отключение кабеля, например, когда Вы вставляете или извлекаете видеокарту из системного блока и случайно задеваете кабель.
Второе – это угловой разъем на одном из концов кабеля. Такой кабель удобно использовать для коротких корпусов, в случае, когда кабель надо вести сразу вниз от двд или жесткого диска. Я рекомендую пользоваться такими кабелями.
В настоящий момент и другие производители стали комплектовать свои мат.платы кабелями с такими «опциями». Также можно попробовать приобрести их отдельно.

Если Вы приобрели новый жесткий диск или двд c разъемом САТА, и при этом Ваш ПК не старше 2-х лет, то подключение по САТА очень простое.
Первое
– устанавливаете устройство в корпусе. ДВД – как Вам удобно, а жесткий диск – желательно так, чтобы сверху и снизу от него было небольшое пустое пространство для лучшей вентиляции.
Второе – соединяете информационный разъем устройства и свободный разъем на материнской плате.
Третье – подключаете питание к устройству. На устройстве может быть разъем питания нового типа (для САТА), может быть старого типа (Molex), и могут быть оба разъема.
На следующей картинке в качестве примера показана задняя сторона жесткого диска и подписаны разъемы: питание САТА, информационный САТА, питание Molex.

Если разъем один, то подключаете его.
С появлением устройств САТА производители блоков питания стали оснащать свои блоки специальными разъемами питания для подключения таких устройств.
Большинство новых устройств уже выпускаются без разъема Molex. Если разъемов для САТА в блоке питания Вашего ПК нет или они уже заняты, тогда можно воспользоваться специальным переходником питания, который показан на следующей картинке.

Белый разъем с 4-мя штырьками – это разъем Molex . Два черных плоских разъема – это разъемы для САТА устройств.
Если разъема питания два , то подключать надо какой-либо один из них, но не оба сразу! Я рекомендую использовать разъем питания для САТА устройств.
После этого можно включить ПК, зайти в БИОС и проверить, что устройство видно. Если не видно, надо все САТА разъемы перевести в режим АВТО. Затем надо сохранить изменения в БИОСе и выйти. После этого с устройством можно работать
Если Вы не уверены, как правильно подключить устройство или у Вас возникли проблемы с подключением, тогда посмотрите ниже видеоурок или пройдите наш пошаговый видеокурс "Сборка компьютера от А до Я" .
В статье использованы материалы сайта www.nix.ru

Тема статьи не совсем профильная для нашего сайта. Но мы не раз уже упоминали на страницах сайт и о различных смартфонах на ОС Андроид, и о взаимодействии домашних телевизоров с различными гаджетами . Сегодня я продолжу эту тему.
Недавно купил в Интернет-магазине внешний DVD-привод (у жены новый ноутбук без встроенного привода). Мельком глянув на стандартные характеристики, выбрал девайс по дизайну и цене.
На работе как-то зашла речь со знакомым о выборе недорогого телевизора для дома или дачи. И задались мы с ним вопросом, а можно ли к телевизору сегодня подключать как-то внешние DVD-приводы?… Наверняка же у многих дома ещё остались коллекции DVD-дисков с фильмами.
И я стал гуглить. Узнал про существование DVD-приводов с т.н. «функцией эмуляции». Это такой привод, в котором при нажатии кнопки включается особенный режим, при котором вставленный в привод CD или DVD диск будет определяться как USB Drive — т.е. как обычная флешка.
Наудачу вставил компакт-диск с музыкальными композициями в привод и подключил его к телевизору через USB-вход (предназначенный для подключения флешек и внешних жёстких дисков). Увы, чуда не произошло - лампочка на приводе хоть и загорелась, но на экране ТВ ничего не появилось. Проделал тоже самое и со своим вторым смартфоном — Xiaomi Redmi 3S - в смартфоне есть функция поддержки подключения внешних съёмных носителей через OTG-кабель:
И тоже тишина.
Стал гуглить, как включается режим эмуляции. Нашёл. Попробовал включить. Подключил привод к Xiaomi 3S .
Глазам своим не поверил - смартфон обнаружил новое подключенное устройство. В Проводнике открылось содержимое компакт-диска. Воспроизвести его, к сожалению, не удалось, поскольку песни на диске были записаны в Виндовском формате *.WAV, а стоковый плеер в Андроиде с ним не дружит.
Купив привод, я даже не обратил внимание на рисунок на коробке:
По сути - именно он и обозначает, что ваш привод поддерживает функцию просмотра на ТВ видео, изображений и прослушивания аудио!
Воодушевившись этой информацией, вставил в привод компакт-диск с записанными песнями в «безвременно ушедшем» от нас формате *.mp3. Открылся проводник смартфона, выбрал первую же песню и… она начала воспроизводиться. Ура!
Дальше - больше. Вставил в привод DVD-диск из компьютерного журнала. На диске, помимо софта, был записан лицензионный DVD-фильм. Подключил привод к телевизору, включил режим эмуляции. На экране появилось меню с выбором, что я хочу с диска смотреть: видео, картинки или музыку. Выбрал «Видео» - открылась структура папок диска, открыл папку с DVD-файлами, запустил фильм. И он пошёл! Радости моей не было предела?
Теперь чуть более подробно о том, как же включить «режим эмуляции» на внешнем приводе.
На сайте магазина, где был куплен мною привод, нигде в характеристиках не было указано про поддержку режима эмуляции. Не думаю, что в любом внешнем приводе есть поддержка подобной функции. Доказать обратное у меня тоже нет сейчас возможности. Мне случайно повезло купить привод DVD-RW LG GP80NB60. На примере него я и опишу процесс включения режима эмуляции.
Подключаем привод своим родным кабелем к телевизору через USB-порт. Для подключения к смартфону понадобится ещё и OTG-кабель (переходник).
Нажав кнопку извлечения, открываем лоток привода, вставляем диск CD (с музыкой в mp3/aac, фото, видео в AVI/MP4) или DVD с фильмом. Лоток НЕ ЗАКРЫВАЕМ! Нажимаем и удерживаем три секунды кнопку извлечения:

Должен загореться постоянным светом зелёный светодиод кнопки лотка. Закрываем лоток. Ждём.
a) Если привод подключен к смартфону (с поддержкой USB-хоста — подключения флешек), то пару секунд идёт проверка подключенного сменного носителя на ошибки. Потом в панели уведомлений отобразится надпись об успешном подключении привода.
Жмём «Нажмите для просмотра» - откроется файловый проводник смартфона с содержимым компакт-диска. Открываем, к примеру, папку с файлом mp3, тапаем по нему. Через пару секунд начнётся воспроизведение музычки:
Опытным путём установил - даже если в папке будет несколько mp3-файлов, воспроизводиться по очереди они, увы, не будут. Играть будет лишь файл, по которому мы тапнули. Видимо, это ограничение андроидовского проигрывателя и ничего с этим не поделаешь.. Правда, я ещё не экспериментировал с файлом *.m3u (список музыкального плейлиста из нескольких файлов, находящихся в папке).
b) Если привод с DVD-диском в режиме эмуляции подключен к телевизору, то тоже ждём несколько секунд на чтение диска. Потом - к примеру, на телевизорах от Samsung - на экране появится всплывающее меню с выбором, какой тип файлов мы хотим сейчас открыть - Видео, Фото или Аудио. Выбираем «Видео». Откроется структура папок DVD-диска в приводе:
Открываем папку «VIDEO_TS». В ней по очереди ищем исполняющий фильм файл. Он запустит первую часть DVD-фильма, разбитого в папке на несколько файлов. Файлы эти будут автоматом проигрываться ПО ОЧЕРЕДИ, что поможет нам посмотреть фильм целиком, не отвлекаясь на пульт управления для запуска очередной части фильма.
Таким образом мы сможем подарить вторую жизнь уходящим в небытие домашним DVD-дискам. ?
P.S. Увы, из-за закрытости файловой системы iOS, повторить подобное на iДевайсе не получится…
Читайте также...
- Преимущества умных часов от фирмы сони Новые часы от sony
- Vernee Apollo Lite — обзор смартфона, полный отзыв и видео Камеры Vernee Apollo Lite
- Установка прошивок, обновлений, ядер и прочего на Android устройство с помощью ClockworkMod Скачать на пк файл recovery clockwork img
- Обновление смартфонов Nokia с OS Symbian3 (Anna, Belle) до версии OS Symbian Belle Refresh Темы для белле рефреш