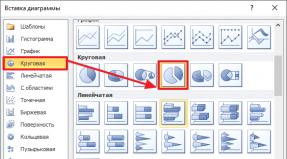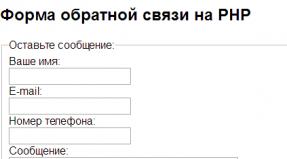Редактирование меню загрузчика Windows. Список загрузки операционных систем Windows 10 редактирование меню загрузки операционных систем
Установка на компьютер нескольких операционных систем сводит на нет усилия производителей компьютерных устройств, добившихся ускоренного запуска Windows благодаря комплектации современных ПК и ноутбуков материнскими платами с и SSD-накопителями в качестве альтернативы медленным HDD. Запуск Windows, если их на компьютере установлено как минимум две, без вмешательства пользователя при выборе операционной системы в перечне загрузчика будет отсрочен на 30 секунд – предустановленное значение таймера перед запуском системы, стоящей в перечне загрузки первой. Как отредактировать меню загрузки нескольких Windows и установить свои параметры? В том числе и чтобы при запуске компьютера не отвлекаться на выбор системы, используемой преимущественно, при этом сохранить возможность доступа ко второй (или нескольким) Windows.
1. Редактирование меню загрузки Windows 8.1 и 10 в окне загрузчика
Меню загрузчика Windows 7 предусматривает лишь выбор той или иной системы для запуска, все операции по редактированию этого меню могут быть проведены лишь внутри системы.
А вот если последними на компьютер устанавливались версии Windows 8.1 и 10, получим и более привлекательное внешне, и более функциональное меню загрузчика. Некоторые параметры загрузки нескольких систем можно сменить прямо в окне загрузчика.

Открыв параметры меню загрузки, получим возможность запустить , а также сменить значение таймера перед загрузкой системы по умолчанию и выбрать саму систему по умолчанию – Windows, стоящую в перечне загрузки первой и запускающуюся автоматически по истечении таймера.

Правда, выбор значений для таймера невелик.

Более гибко настроить меню загрузки нескольких Windows можно только внутри одной из систем.
2. Редактирование меню загрузки нескольких Windows внутри системы
Редактирование меню загрузки Windows осуществляется в свойствах системы. Жмем клавиши Win+Pause и выбираем «Дополнительные параметры».

Появится окошко системных свойств, здесь необходимо нажать кнопку «Параметры» в самом низу, в графе «Загрузка и восстановление».

Что нам предлагается? Можем выбрать Windows, которая будет загружаться по умолчанию.

Можем установить иное значение таймера, но в этот раз уже ввести произвольное количество секунд, в течение которых на экране будет отображаться меню загрузчика нескольких Windows.

Чтобы сократить время загрузки основной Windows, можно и вовсе убрать меню загрузчика нескольких систем. Для этого необходимо снять галочку с опции отображения списка ОС.

В этом случае меню загрузчика исчезнет, и основная Windows будет загружаться сразу. При этом вторая система никуда не девается. Чтобы попасть в нее, нужно будет просто выставить галочку назад, и при следующем запуске меню загрузчика нескольких систем отобразится снова. Такой вариант удобен для случаев, когда вторая система используется редко.
По завершении редактирования меню загрузчика жмем «Ок» внизу.
3. Полное удаление второй Windows
Процесс полного удаления второй системы Windows, включая удаление записи о ее загрузке из меню загрузчика, описывается в .
Отличного Вам дня!
Мы разобрались с основными этапами загрузки операционной системы после включения питания или перезагрузки компьютера, выяснили какие разделы диска называются системным, активным и загрузочным и посмотрели, какие файлы и элементы загрузчика на них расположены.
Сегодня займемся непосредственно редактированием конфигураций вариантов загрузки Windows. Речь пойдет о современном диспетчере загрузки Bootmgr, который впервые появился в Windows Vista, а точнее, о сопутствующем ему редакторе системного хранилища BCD (Boot Configuration Data) — bcdedit.exe и его командах.
Надо сказать, что редактировать меню загрузки операционных систем приходится не так уж и часто. Такая необходимость может возникнуть, когда на одном компьютере нужно установить несколько операционных систем, или в случае аварийной ситуации.
В контексте материалов, опубликованных на блоге, примеры редактирования данных конфигурации загрузки встречались уже несколько раз. Например, в , в которой описывалась загрузка операционной системы Windows 7 с другим (модифицированным) ядром. Или при загрузки операционной системы с виртуального диска.
Возможности графического интерфейса Windows по редактированию меню загрузчика
До того, как мы начнем разбирать основные команды консольного редактора bcdedit, посмотрим какие графические утилиты предоставляет Windows для редактирования меню загрузчика и убедимся, что они предельно ограничены.
Если открыть элемент “Система” в “Панель управления” или, что то же самое, «Свойства» в контекстном меню (по правой кнопке мыши) «Компьютер» и дальше “Дополнительно” –> “Загрузка и восстановление” –> “Параметры”, откроется окно “Загрузка и восстановление” >
Единственное, что можно сделать в этом окне, это выбрать из выпадающего списка операционных систем, если их несколько, систему, загружаемую по умолчанию, и изменить время отображения списка в процессе загрузки.
Вторым вариантом редактирования BCD с использованием GUI (Graphical user interface) является оснастка «Конфигурация системы». Для ее запуска нужно в окне «Выполнить», или в командной строке, набрать и запустить msconfig >>

Дополнительно к тем немногочисленным возможностям, которые предоставляет апплет «Система» из «Панель управления», на вкладке «Загрузка» в «Конфигурация системы» можно еще удалить любой неактивный вариант загрузки. Это уже кое-что, но явно недостаточно для полноценного редактирования BCD.
Поэтому, придется о GUI забыть и обратиться к консольным командам редактора .
Консольное редактирование меню диспетчера загрузки Windows
Сложного ничего нет. Главное понимать, что и зачем делаешь. Редактор bcdedit.exe, который находится в папке …\Windows\System32, нужно запускать с правами администратора — клик правой кнопкой мыши на «Командная строка» –> «Запуск от имени администратора».
Без параметров bcdedit выведет всю информацию о вариантах загрузки, записанную в хранилище BCD >

Комментировать все строки, которые мы видим на представленном фрагменте экрана, особого практического смысла нет. Кроме того, часть из них понятна и без объяснений. Выделим те, которые могут в первую очередь пригодиться на практике.
идентификатор - заключенный в фигурные скобки {} (скобки в командах писать обязательно) 36-символьный, 32-значный, номер записи, в которой прописаны параметры загрузки операционной системы. Для системы, загруженной в данный момент, номер заменяется на {current}. Система, загружаемая по умолчанию, обозначается как {default}.
Для того, чтобы не набирать на клавиатуре такой длинный идентификатор, очень удобно воспользоваться текстовой копией выдачи bcdedit. Для этого нужно кликнуть правой кнопкой мыши в любом месте окна командной строки, в появившемся контекстном меню выбрать «Выделить все» и нажать на клавиатуре «Enter». Аналогичного, но выборочного, результата можно добиться, выбрав в контекстном меню «Пометить» и выделив далее нужные строки. Далее запускаем текстовый редактор «Блокнот» и вставляем в новый файл содержимое буфера обмена.
device - раздел, на котором расположены файлы загрузчика операционной системы. Соответственно, для секции «Диспетчер загрузки Windows» это активный системный раздел, для секции «Загрузка Windows» — загрузочный раздел конкретной операционной системы;
description – название операционной системы, отображаемое в списке во время загрузки;
path - путь к загрузчику ОС;
displayorder, timeout – соответственно, порядок отображения вариантов в меню загрузки и время в секундах показа самого списка до начала загрузки дефолтной ОС.
Для того, чтобы изменить значение любого параметра, нужно запустить bcdedit с соответствующими ключами. Например, изменяем название операционной системы в меню:
bcdedit /set {ID} description "Новое название системы" где {ID} – идентификатор записи для данной ОС (вот тут очень пригодится подстановка из сохраненного текстового файла);
bcdedit /displayorder {ID1} {ID2} {ID3}… указываем порядок отображения вариантов загрузки в меню.
Возможны действия с одной записью:
bcdedit /displayorder {ID} / addlast |addfirst |remove| – добавить запись в конец | начало списка | удалить (только из меню);
bcdedit /timeout XX – время отображения меню в секундах;
bcdedit /default {ID} - указываем систему, которая будет загружаться по умолчанию.
Наиболее вероятные варианты применения команд редактора bcdedit
Первое, что имеет смысл сделать до начала любых операций с BCD, это создать копию содержимого системного хранилища конфигурации загрузки:
bcdedit /export "C:\Backup\bcd-backup" где C:\Backup\ – произвольно выбранная для хранения папка, а bcd-backup – произвольное имя файла копии хранилища.
bcdedit /import "C:\Backup\bcd-backup" – противоположная команда. Восстанавливает содержимое хранилища конфигурации загрузки из его копии.
Создать новую загрузочную запись можно различными командами. Если тип новой системы аналогичен уже существующей, то имеет смысл воспользоваться командой копирования:
bcdedit /copy {ID} /d "Название новой системы"
Если в качестве «образца» выступает текущая операционная система, то команда будет выглядеть так:
bcdedit /copy {current} /d "Название новой системы" Эта команда сразу добавит новую запись в загрузочное меню.
Если новая загрузочная запись создается «с нуля», то нужно использовать:
bcdedit /create /d "Название новой системы" /application osloader где/application задает тип приложения.
Для создания загрузочной записи NTLDR для загрузчика ОС прежних версий, например, Windows XP:
bcdedit /create {ntldr} /d "Microsoft Windows XP"
Дополнительно нужно указать на каком разделе диска находится загрузчик системы:
bcdedit /set {ntldr} device partition=X: где Х: — буква диска раздела, на котором находятся файлы загрузчика, и путь к нему:
bcdedit /set {ntldr} path \ntldr
Запись можно добавить в конец списка ОС в меню:
bcdedit /displayorder {ntldr} /addlast
Создание записи для системы, загружаемой с виртуального диска (VHD):
bcdedit /copy {current} /d "Система на VHD" — создаем новую запись на основе текущей;
Запускаем bcdedit без параметров и копируем новый {ID}.
bcdedit /set {ID} device vhd=\DIR\filename.vhd - указываем полный путь к виртуальному диску, на котором лежат файлы загрузчика (системный раздел). Буква диска указывается в ;
bcdedit /set {ID} osdevice vhd= \DIR\filename.vhd - указываем местоположение виртуального диска с основными файлами операционной системы (загрузочный раздел);
bcdedit /displayorder {ID} /addlast - добавляем новую запись о системе в конец списка.
В , посвященной установке Windows 8.1 на виртуальный диск, представлен альтернативный способ создания соответствующей загрузочной записи в BCD.
В заключении рассмотрим команды удаления:
bcdedit /delete {ID} – удаление записи из хранилища;
bcdedit /deletevalue {ID} <тип_данных> – команда удаляет элемент данных из записи в хранилище данных конфигурации загрузки, где <тип_данных> — параметр, который следует удалить из указанной записи.
Инженеры Microsoft реализовали в Windows хранилище загрузки, известное ещё как Boot Configuration Data (BCD), и меню загрузки. Первое содержит в себе идентификаторы загрузчиков всех имеющихся на ПК операционных систем, а второе считывает их и выводит в виде перечня ОС, доступных для запуска. Это значительно облегчает жизнь пользователю, на компьютере которого стоит несколько систем. Ему не нужно что-то мудрить, чтобы переключиться между ними. Достаточно перезагрузить компьютер и выбрать нужную из представленного списка. Как и другие части ОС Windows, меню загрузки поддаётся настройке. В этом руководстве перечислены доступные способы редактирования данного раздела.
Примечание: практически все действия, описанные в этом руководстве, нужно выполнять из-под учётной записи с правами администратора. В противном случае вы должны знать пароль от неё.
Редактирование меню загрузки Windows 10 в окне загрузчика
Меню загрузки Windows 10 обладает небольшим разделом настроек. Он предоставляет минимальный набор опций - изменение значения таймера автоматического запуска основной системы, смена ОС, загружаемой по умолчанию, а также дополнительный раздел с режимами старта системы и функцией выключения компьютера.
Редактирование меню загрузки Windows 10 в параметрах системы
В дополнительных параметрах системы, зайти в которые можно через свойства ОС, находится раздел . Он хранит в себе небольшой список функций для редактирования меню загрузки, который подойдёт нетребовательным пользователям. Так с его помощью вы можете выбрать, какая операционная система будет загружаться по умолчанию, выставить время отображения списка установленных систем или вовсе выключить таймаут, а также активировать вывод вариантов восстановления.

Чтобы попасть в указанный раздел, вам нужно сделать следующее:

Редактирование меню загрузки Windows 10 в Конфигурация системы
Если вам необходимо немного больше возможностей по настройке, вы можете попробовать утилиту Конфигурация системы . Помимо упомянутых настроек, она предлагает функцию удаления загрузочных записей операционных систем, опцию для вывода информации об ОС, возможность запустить Windows без графической оболочки, выбрать параметры загрузки безопасного режима и ещё несколько второстепенных функций.
Отредактировать меню загрузки с помощью Конфигурация системы можно следующим образом:

Как отредактировать меню загрузки Windows 10 с помощью EasyBCD
EasyBCD - бесплатная утилита, предоставляющая широкий выбор возможностей для редактирования меню загрузки. В сравнении с ней все стандартные системные инструменты (кроме Командной строки) смотрятся весьма примитивно.
Эта компактная программа позволяет:
- Удалять ОС из списка доступных для запуска.
- Добавлять новые записи Windows (в том числе и устаревших), Linux / BSD, Mac.
- Добавлять записи для установки систем с помощью ISO-образов или отдельных разделов жёсткого диска.
- Переименовывать записи операционных систем.
- Выставлять систему по умолчанию.
- Изменять положение записей в списке.
- Устанавливать язык меню загрузки.
- Выбирать оболочку интерфейса загрузчика (Metro или более раннюю от Windows Vista / 7).
- Выставлять длительность таймаута.
- Архивировать и восстанавливать настройки хранилища загрузки (BCD).
- Просматривать содержимое BCD и меню загрузки.
Интерфейс программы полностью локализован на русский, а сама она достаточно простая в использовании и не требует от пользователя никаких сверхъестественных способностей.


Как переименовать запись системы в меню загрузки

Как переместить запись системы в меню загрузки

Как выбрать систему для загрузки по умолчанию

Как изменить время отображения меню загрузки

Как изменить язык меню загрузки

Как отредактировать меню загрузки Windows 10 с помощью командной строки
Если вы не доверяете сторонним программам и стараетесь пользоваться исключительно системными инструментами, тогда вам стоит опробовать способы редактирования меню загрузки Windows 10 с помощью командной строки.
Создание или восстановление резервной копии хранилища загрузки Windows
Перед выполнением всех действий создайте резервную копию хранилища загрузки, чтобы вы могли восстановить его в случае необходимости. Создать бекап BCD вы можете следующим образом:

Как добавить запись системы в меню загрузки

Как удалить запись системы из меню загрузки

Как изменить порядок отображения систем в меню загрузки
Для редактирования положения записей в загрузчике используйте команду bcdedit /displayorder {ИД2} {ИД1} {ИД3}
. Вместо всех ИД
укажите реальные коды записей в той последовательности, в которой вы хотите видеть их во время запуска компьютера.
Привет друзья! В сегодняшней статье мы с вами создадим заново загрузчик Windows 7. В каких случаях это может пригодится. К примеру у вас не загружается Windows 7 и выдаёт ошибки, связанные с неисправностью загрузчика, например: "An operating system was not found" (Операционная система не найдена), BOOTMGR is missing. Press ctrl+alt+del, NTLDR is missing при загрузке Windows 7. А может вы перенесли Windows 7 с жёсткого диска на твердотельный накопитель, но система не стартует с SSD и выводит ошибку или показывает чёрный экран. Вы пытаетесь восстановить загрузку операционной системы , но у вас это не получается. В таких случаях нужно удалить и затем создать заново скрытый раздел - System Reserved (Зарезервировано системой, объём 100 МБ), именно на этом разделе находятся файлы загрузки Windows 7.
При установке Windows 7 на ноутбук или компьютер с обычным BIOS (жёсткий диск MBR), автоматически создаётся скрытый раздел System Reserved (Зарезервировано системой, объём 100 МБ), назначение которого - хранить и защищать файлы загрузки операционной системы. Данный раздел всегда имеет атрибуты: (Активен, Система, Основной раздел), и с него происходит запуск операционной системы, установленной на вашем компьютере.
Если данному разделу присвоить букву диска и в параметрах папок (вид) установить параметры "Показывать скрытые файлы" и снять галочку с параметра "Скрывать защищённые системные файлы", то внутри вы увидите папку «Boot» (содержащую хранилище конфигурации загрузки файл - BCD), и менеджер загрузки файл «bootmgr».

Для успеха нашего дела, вспомним механизм загрузки Windows 7 и поможет нам программа BOOTICE.
В первую очередь, после включения компьютера, управление получает подпрограмма BIOS, которая производит проверку на работоспособность всех комплектующих системного блока, затем БИОС смотрит в своих настройках приоритетное для загрузки устройство (жёсткий диск, флешка, DVD-диск) и найдя такое (к примеру жёсткий диск) считывает с него загрузочную запись MBR (Windows 7 обычно устанавливается на диск разметки MBR)
.
MBR располагается в первом секторе загрузочного диска, имеет размер 512 байт, и содержит в себе программный код NT 6.x
,
Который выполняет поиск активного раздела (Active), с которого может осуществляться загрузка операционной системы, данный активный раздел
После этого управление переходит




Операционная система (в нашем случае Windows 7) это программа и чтобы она заработала (стала загружаться) необходимо запустить исполняемый файл OS: winload.exe или winload.efi. З апускает эти файлы загрузчик. З агрузчик это маленькая программа. Файл winload.exe запускает MBR- загрузчик, а файл winload.efi запускает EFI-загрузчик. Windows 7 в большинстве случаев установлена на диск с MBR загрузчиком.

Загрузка Windows 7 происходит в такой последовательности, менеджер загрузки файл «bootmgr» обрабатывает имеющуюся информацию в хранилище загрузки (файле BCD), а это - меню, время отображения, список операционных систем (если их несколько) и так далее, еcли данные корректные, то следует загрузка операционной системы. Но! Если хоть один из упомянутых мной файлов (bootmgr или BCD) окажется некорректным или вовсе будет отсутствовать, то проблемы при загрузке системы нам обеспечены. Часто бывает, что целостность данных файлов бывает нарушена в силу каких-либо причин (неосторожные действия пользователя, установка менеджеров загрузки сторонних разработчиков, вирусы и т.д), в этом случае стандартные действия по восстановлению загрузчика могут не помочь и тогда лучше всего удалить этот раздел полностью, затем форматировать и создать файлы загрузки заново. Как это можно сделать.
Удаляем скрытый раздел System Reserved (Зарезервировано системой, объём 100 МБ) и создаём его заново с помощью встроенной в систему утилиты командной строки diskpart
Загружаемся с установочной флешки Windows 7. Если не найдёте ISO-образ семёрки, то можете использовать загр. флешку Windows 8.1 или Win 10.
В начальном окне установки системы открываем командную строку клавиатурным сочетанием Shift+F10.

Вводим последовательно команды:
diskpart
lis vol (эта команда отображает буквы, номера, метки, размер и файловую систему. Б уква раздела 100 мб (С:). Том 1. Б уква раздела с установленной Windows 7 - (D:).
sel vol 1 (выбор тома с которым будем работать - 100 мб (С:). Том 1)
del vol (удаляем том 100 мб).
после удаления тома на диске появилась неразмеченная область 100 мб.
creat par prim (создаём основной раздел в этой неразмеченной области)
format fs=ntfs (создаём на разделе файловую систему NTFS)
assign letter С (присваиваем созданному разделу букву С )
activ (делаем раздел активным)
exit (выходим из diskpart)
bootsect /nt60 C: /mbr (данная команда записывает на жёсткий диск нужные коды PBR (Bootmgr) и MBR (NT 6.x ))
bcdboot D:\windows /s C: (создаём загрузчик для Windows 7, находящийся на (D:), расположение загрузчика (С:))
Файлы загрузки успешно созданы.


Данный способ подойдёт и для тех у кого несколько жёстких дисков, и на них установлены OS с загрузчиком.
На данных дисках мы не используем средства bootrec /fixmbr и bootrec /fixboot для обновления кодов MBR и PBR. Эти команды работают только с жёстким диском 0.
Команда bootsect работает с диском который мы укажем. То же самое касается и bcdboot. Без параметра /s , bcdboot работает с активным разделом на жёстком диске 0. И спользуемый нами параметр /s указывает на активный раздел нужного жёсткого диска.
После установки на компьютере нескольких операционных систем, например, Vista и Windows 7 изначальные настройки меню загрузки сбиваются, приводя к тому, что при каждом запуске ПК приходится выбирать, с какой же ОС загрузиться и какие при этом применить параметры. Процесс, скажем так, малоприятный, так как времени отнимает немало. В таком случае вернуть ситуацию в свое русло поможет восстановление первоначального вида меню загрузки через редактирование порядка запуска систем в загрузчике Windows. При этом выполнить его можно не одним способом.
Вариант № 1: Отладка через панель управления «Система»
Для того чтобы запустить процесс восстановления настроек и убрать дополнительные варианты загрузки из загрузчика Windows этим методом, для начала потребуется войти в раздел «Система». Сделать это можно по-разному:

В любом случае на экране отобразится окошко «Система». В нем находим и выбираем раздел «Дополнительные параметры системы», а затем кликаем в появившемся системном окне напротив вкладки «Загрузка и восстановление» кнопочку «Параметры»:

В результате пользователям предоставляются возможности:
- изменить порядок запуска операционных систем путем выбора ОС, загружаемой по умолчанию;
- определить время ожидания (таймаут) перед запуском системы;
- убрать отображение списка доступных ОС в меню загрузки:

Пожалуй, несложно заметить, что плюсом такого способа является простота и быстрота решения задачи с редактированием меню загрузки. Однако вряд ли будет логично отрицать, что с его помощью можно определить лишь самые основные параметры запуска Windows.
Вариант № 2: Настройка при помощи утилиты «Конфигурация системы»
Убрать из загрузчика Windows лишние варианты операционных систем, установленных на компьютере, возможно также через редактирование настроек в утилите «Конфигурации системы». Открыть ее можно разными методами:
Так или иначе, после того как системное окошко «Конфигурация системы» появится на экране монитора, для восстановления стандартного метода запуска Windows потребуется войти в раздел «Загрузка». Здесь, в частности, можно выполнить такие настройки, как:
- убрать лишнюю запись из загрузчика Windows;
- назначить одну ОС для запуска по умолчанию;
- выставить таймаут при старте системы;
- установить максимум памяти, число исполняемых процессов, блокировку PCI:

Благодаря простому и понятному интерфейсу утилиты процесс выполнения каждого из таких действий не представляет никакой сложности. Например, для того чтобы убрать ненужную ОС из меню запуска достаточно кликнуть по ней мышкой и нажать кнопочку «Удалить». Соответственно в разделе «Таймаут» устанавливается время отсрочки старта системы и так далее.
Вариант № 3: Восстановление стандартных настроек через команду bcdedit.exe
Процесс восстановления стандартной загрузки на компьютере ОС можно запустить также посредством работы в утилите bcdedit.exe. Находится она в папке Windows\System32, однако запустить ее можно только на правах администратора через командную строку.
Для этого проще всего, конечно, воспользоваться поисковой строкой, доступной в меню «Пуск». В этом случае порядок действий будет таким:
- входим в «Пуск» и задаем для поиска слово cmd;
- кликаем правой кнопкой мышки по отобразившемуся результату в списке программ и определяем для него «Запуск от имени администратора»:

После того как откроется «Командная строка» в первую очередь стоит позаботиться о сохранении резервной копии загрузчика для последующего доступа к быстрому восстановлению данных. Для этого на диске C создаем папку BCDREZ, а затем вбиваем в командную строку значение bcdedit /export C:\BCDREZ\bcd и жмем Enter. В дальнейшем для отмены всех изменений и восстановления базовых настроек достаточно будет воспользоваться командой bcdedit /import C:\BCDREZ\bcd.
Читайте также...
- Обзор Paragon NTFS for Mac: работаем с файловой системой Windows на «Маке» без проблем
- Обновление приложений Microsoft Office Ms essential не обновляется
- Программное восстановление флешек и карт памяти Silicon Power Восстановление флешки силикон программа
- Бесплатные файлообменники — как залить фото и получить ссылку на картинку Выложить скрины