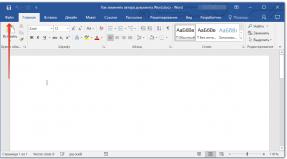Системная информация о компьютере linux. Надежный Pico-ITX SBC работает под управлением Linux на i.MX6 UL с низким энергопотреблением. Информация о беспроводных сетевых адаптерах
Не все пользователи наизусть помнят составляющие своего компьютера, а также прочие системные детали, поэтому наличие возможности просмотра сведений о системе в ОС должно обязательно присутствовать. В платформах, разработанных на языке Linux, тоже есть такие средства. Далее мы постараемся максимально детально рассказать о доступных методах просмотра необходимой информации, взяв за пример последнюю версию популярной ОС Ubuntu. В других дистрибутивах Линукс такая процедура может проводиться точно таким же образом.
Сегодня мы предлагаем ознакомиться с двумя различными методами поиска требуемой системной информации. Оба они работают по немного отличающимся алгоритмам, а также имеют разную концепцию. Из-за этого каждый вариант будет максимально полезен разным пользователям.
Способ 1: Hardinfo
Метод с применением программы Hardinfo подойдет начинающим юзерам и всем тем, кто не желает связываться с работой в «Терминале» . Все же, даже инсталляция дополнительного софта не обходится без запуска консоли, поэтому придется обратиться к ней ради одной команды.
- Запустите «Терминал» и введите там команду sudo apt install hardinfo .
- Введите пароль для подтверждения рут-доступа (вводимые символы при этом отображаться не будут).
- Подтвердите добавление новых файлов, выбрав соответствующий вариант.
- Осталось только запустить программу через команду hardinfo .
- Теперь откроется графическое окно, разделенное на две панели. Слева вы видите категории с информацией о системе, пользователях и компьютере. Выберите подходящий раздел и справа появится сводка обо всех данных.
- С помощью кнопки «Создать отчет» вы можете сохранить копию сведений в любом удобном виде.
- Например, готовый файл формата HTML потом с легкостью открывается через стандартный браузер, в текстовом варианте отображая характеристики ПК.







Как видите, Hardinfo является некой сборкой всех команд из консоли, реализованных через графический интерфейс. Именно поэтому такой метод значительно упрощает и ускоряет процедуру поиска нужных сведений.
Способ 2: Терминал
Встроенная в Ubuntu консоль предоставляет неограниченные возможности для пользователя. Благодаря командам можно совершать действия с программами, файлами, управлять системой и многое другое. Существуют утилиты, позволяющие узнать интересующую информацию через «Терминал» . Рассмотрим все по порядку.
- Откройте меню и запустите консоль, также вы можете это сделать, зажав комбинацию клавиш Ctrl + Alt + T .
- Для начала достаточно прописать команду hostname , а затем нажать на Enter , чтобы отобразилось имя учетной записи.
- Пользователи ноутбуков также часто связываются с надобностью определения серийного номера или точной модели своего девайса. Помогут отыскать нужную информацию три команды:
sudo dmidecode -s system-serial-number
sudo dmidecode -s system-manufacturer
sudo dmidecode -s system-product-name - Для сбора сведений обо всем подключенном оборудовании не обойтись без дополнительной утилиты. Установить ее можно путем ввода sudo apt-get install procinfo .
- По завершении установки напишите sudo lsdev .
- После небольшого сканирования вы получите список всех активных устройств.
- Что касается модели процессора и других данных о нем, здесь проще всего воспользоваться cat /proc/cpuinfo . Вы сразу же получите все необходимое для ознакомления.
- Плавно переходим к другой очень важно детали — оперативная память. Определить количество свободного и используемого места поможет less /proc/meminfo . Сразу же после ввода команды вы увидите соответствующие строки в консоли.
- Более сжатая информация предоставляется в следующем виде:
- free -m — память в мегабайтах;
- free -g — гигабайтах;
- free -h — в упрощенном читабельном виде.
- За файл подкачки отвечает swapon -s . Вы сможете узнать не только о самом существовании такого файла, но и увидите его объем.
- Если вас интересует текущая версия дистрибутива Ubuntu, используйте команду lsb_release -a . Вы получите справку о версии и узнаете кодовое имя с описанием.
- Однако существуют дополнительные команды, позволяющие получить более детальные данные об операционной системе. Например, uname -r отображает версию ядра, uname -p — архитектуру, а uname -a — общую информацию.
- Пропишите lsblk , чтобы увидеть список всех подключенных жестких дисков и активных разделов. Кроме этого, здесь отображается и сводка об их объемах.
- Чтобы детально изучить разметку диска (количество секторов, их размер и тип), следует прописать sudo fdisk /dev/sda , где sda — выбранный накопитель.
- Обычно к компьютеру подсоединяются дополнительные девайсы через свободные USB-разъемы или посредством технологии Bluetooth. Просмотр всех устройств, их номера и идентификатора выполняется с помощью lsusb .
- Пропишите lspci | grep -i vga или lspci -vvnn | grep VGA , чтобы вывести сводку об активном графическом драйвере и использующейся видеокарте.
















Конечно, на этом список всех доступных команд не заканчивается, однако выше мы постарались рассказать о самых основных и полезных, которые могут пригодиться обычному пользователю. Если вас интересуют варианты получения специфических данных о системе или компьютере, обращайтесь к официальной документации используемого дистрибутива.
Вы можете подобрать наиболее подходящий метод поиска системной информации — задействовать классическую консоль, либо же обращаться к программе с реализованным графическим интерфейсом. Если в вашем дистрибутиве Linux возникают какие-либо проблемы с софтом или командами, внимательно изучите текст ошибки и найдите решение или подсказки в официальной документации.
Если у вас возникла потребность узнать, что же спрятано от ваших глаз внутри компьютера под управлением Linux (будем рассматривать методы, которые работают в Linux Mint и Ubuntu), то сделать это не сложнее чем в Windows, а порой даже проще. Для этого есть несколько методов, которые мы предлагаем рассмотреть в данной статье.
Начнем пожалуй с самого привычного метода для рядового неискушенного всеми прелестями ОС Linux пользователя. Представим, что вы относительно не давно перешли на Linux, и еще не совсем отвыкли от привычного вам Windows.
В Windows, чтобы узнать подробные сведения о «железе» пользователи обычно используют специальные программы, например AIDA64 и аналогичные. Уверяем вас, что Linux не является в этом плане обделенным. Пусть в нем нет такого разнообразия подобных программ, но точно найдутся те, которые предоставят вам полный отчет о конфигурации вашего компьютера.
Одной из таких программ является HardInfo (после установки отображается в меню как System Profiler and Benchmark). При помощи данной утилиты вы сможете получить наиболее полное представление о скрывающейся от вас аппаратной «начинке» компьютера. Установить ее можно из репозитория вашего дистрибутива.
Программа HardInfo в Linux Mint 18 Sarah Mate
В программе в доступной графической форме представлены основные пункты по которым вы можете получить информацию. Вам нужно лишь кликнуть мышкой на нужной иконке и программа отобразит основные характеристики системы.

HardInfo. Информация о памяти, установленной в компьютер.
Также в программе предусмотрено создание отчета в формате html, который вы сможете затем просмотреть в браузере. Для этого вам нужно нажать «Generate Report», выбрать пункты по которым вы хотите увидеть отчет и дождаться результата.

HTML отчет, сформированный в программе HardInfo.
Несмотря на все свои плюсы, программа HardInfo представляет более скудные результаты чем те, которые вы получите при использовании терминала и нескольких команд.
Для начала приведем утилиту lshw Для ее установки нужно ввести в терминале: sudo apt-get install lshw После установки, для того чтобы узнать характеристики системы, достаточно ввести в терминале команду sudo lshw

Результат команды sudo lshw в терминале.
Как видите список получился очень длинным. Для того, чтобы его сократить, можно ввести команду sudo lshw -short Список будет более коротким и компактным.

Результат команды sudo lshw -short в терминале.
Также есть еще одна вариация данной команды, которая позволит вам просмотреть полный список, но при этом вы будете подгружать его по мере необходимости: sudo lshw|more

Так выглядит результат после введения в терминале команды sudo lshw|more (теперь вам нужно только нажимать клавишу Enter и знакомиться с выводимой информацией).
Для формирования отчета в формате html нужно ввести команду lshw -html > hardware.html (при этом отчет будет сохранен в папку пользователя - в ту, где располагаются папки Загрузки, Музыка и т. д.).
Следует упомянуть, что в системе есть папка /proc/, которая также содержит в себе информацию об аппаратной составляющей вашего компьютера. Для примера приведем несколько связанных с ней команд, которые при наборе в терминале выведут интересующую нас информацию:
cat /proc/cpuinfo — отобразит информацию о процессоре
cat /proc/meminfo — отобразит информацию об оперативной памяти
cat /proc/partitions — отобразит информацию о разделах жесткого диска
Надеемся, что данная информация поможет вам приоткрыть завесу тайны внутреннего мира вашего ПК под управлением Linux.
Как узнать характеристики компьютера в Linux? обновлено: Январь 21, 2017 автором: Максим Иванов
Тем кто только-только пересел с операционной системы Windows на более сложный Linux, порой бывает сложно выполнить те операции, которые на знакомой ОС делались за пару секунд.
Одна из подобных задач — посмотреть основную информацию о системе: какой стоит процессор, материнская плата, версия операционной системы, разрядность, ядро и т.п. В старой доброй Windows достаточно было вывести свойства системы или открыть диспетчер задач. А тут всё сложнее. Но вся сила Линукс — в консоли и есть ряд специальных команд командой строки, которые помогут узнать всю необходимую информацию о Вашей ОС Linux, будь то Ubuntu, CentOS, Fedora или иной дистрибутив. Сейчас я Вам их покажу!
hwinfo
— эта утилита выдаёт массу информации о комплектующих: процессоре, материнской плате, оперативной памяти, видеокарте, жесткому диску и т.п. К сожалению, не во всех дистрибутивах она присутствует, но установить ещё случай чего — проще простого:
— в Debian, Ubuntu: sudo apt-get install hwinfo
— в Fedora и Red Hat: yum install hwinfo
Чтобы вывести основную информацию, воспользуйтесь ключом —short .
lshw — эта команда выдаёт полную информацию о аппаратной части компьютера или ноутбука.
Конечно, до уровная утилиты hwinfo ещё далеко, но основную информацию получить вполне реально. Команда lshw выполняется с правами рута — sudo lshw .
cat /proc/cpuinfo — вывод полной информации о процессоре, установленном на ПК.
cat /proc/meminfo — подробные данные о полном объёме оперативной памяти, сколько её занято и сколько свободно.
free -m — команда похожа по результату на предыдущую, за тем лишь результатом, что вывод будет в виде небольшой таблицы.
lspci | grep VGA — эта директива отобразит информацию по установленной видеокарте.
lspci | grep Audio — смотрим какая на компьютере установлена звуковая карта.
df -H — подробная информация по разделам жесткого диска, их объём и текущая загрузка.
lspci | grep Ethernet — модель и производитель сетевого адаптера ПК.
uname -a — эта команда отобразит в консоли основные данные по операционной системе Linux — версию ядра, дистрибутива, а так же используемую архитектуру — 32 или 64 бита).
uname -r — выводится информация о версии ядра ОС.
cat /proc/version — вывод команды полностью аналогичен предыдущей.
lsb_release -a — здесь в качестве результата выполнения команды будет название установленного дистибутива Линукс и его версия:
cat /etc/*release* — результат выполнения команды будет во много аналогичным предшествующей директиве. То есть будет показана инфа о дистрибутиве и его версии.
Важное отличие — если Вы используете ОС построенную на каком либо дистрибутиве, то команда отобразить и информацию о базовом дистрибутиве Линукс.
ls -clt / | tail -n 1 | awk ‘{ print $7, $6, $8 }’ — эта команда отобразит Вам дату и время установки системы.
ls -dl /var/log/installer/ — эта команда Linux так же позволяет узнать дату и время установки системы.
cat /etc/issue
— результат выполнения команды аналогичен предыдущей. Вам будет показана версия дистрибутива ОС.
С помощью этого списка основных команд Вы сможете без проблем посмотреть и узнать основную информацию о ПК и операционной системе.
Приветствую Всех!
В этой статье я расскажу как посмотреть сведения о системе, узнать какие процессы (программы) запущены, какую они создают нагрузку на компьютер. А также как быстро найти файлы и папки в системе, если необходимо очистить место на диске.
Для того чтобы посмотреть всю информацию о компьютере и о системе в Windows необходимо установить программу Aida64. Как это сделать мы рассматривали в нашей статье Как получить полную информацию об устройствах компьютера при помощи Aida64!
В Ubuntu всё это уже есть по умолчанию в системе. Для того чтобы посмотреть эту информацию откроем терминал и запустим следующую команду.
Для получения дополнительных привилегий необходимо ввести пароль пользователя и нажать на клавиатуре клавишу «Enter».


Немного дополним предыдущую команду.
sudo lshw -html > system_info.html

И в домашней директории появился файл system_info.html, который мы сможем просмотреть в любом интернет браузере.

Открыв данный файл, мы видим информацию о системе в удобном виде.

Просмотр запущенных процессов в системе, использование процессора, памяти и сети. Все эту информацию можно посмотреть в «Системном мониторе». Для открытия нажимаем на значок в левом верхнем углу экрана «Поиск на компьютере...». В поисковой строке введем «gnome-system» и выберем программу «Системный монитор» кликнув левой кнопки мыши.

В открывшемся окне мы видим запущенные процессы.

Для сортировки процессов по нагрузке, создаваемой на процессор, необходимо кликнуть левой кнопкой мыши по поля «%ЦП».

На вкладке «Ресурсы» видим информацию по использованию процессора, памяти и сети представленную в графическом виде.

На вкладке «Файловые системы» мы видим информацию по дискам используемых в системе. И на сколько процентов они использованы.

Для получения более детальной информации по расположению файлов в папках на диске, а также для ответа на вопрос «Кто занял все место?».
Воспользуемся еще одной программой «Анализатор использования дисков». В поисковой строке введем «disk» и выберем программу «Анализатор использования дисков» кликнув левой кнопки мыши.

Проанализируем файлы в домашней папке нашего пользователя. Выбираем ее кликнув по ней левой кнопкой мыши.

В правой части открывшегося окна мы видим все файлы и папки, расположенные в домашней папке нашего пользователя.
Папка «Загрузки» занимает 77,2 МБ. Эту же информацию в графическом виде мы видим и в правой части окна. Если нам необходимо освободить место на диске, то открываем папку в Nautilus и после удаления ненужных файлов возвращаемся в «Анализатор использования дисков». И для обновления информации нажимаем кнопку обновить в правом верхнем углу.

В следующей папке.cache мы видим, что она занимает 55МБ.
ВНИМАНИЕ!
Папки, названия которых начинаются с точки, являются скрытыми и по умолчанию не видны в проводнике Nautilus. И удаление какой-либо информации из них может привести к тому, что перестанут работать установленные программы. Поэтому, если вы не уверенны, то лучше ничего из них не удалять.
Поэтому удалять хранящиеся в ней файлы и папки мы не будем.

Для дальнейшего анализа и быстрого поиска мы можем быстро просмотреть название папки и ее размер, наведя указатель мыши на интересующий блок в круговой диаграмме.
Мы посмотрели сведения о системе, запущенные процессы (программы). А также разобрали как работать с программой «Анализатор использования дисков». И если остались непонятные вопросы по данной теме и есть предложения, то прошу их писать в комментариях. Всем пока!
Пользователь компьютера должен знать о нем все. Это необходимо не только для повышения статуса опытного юзера, но и для случаев, когда нужно найти, например, драйверы для видеокарты или процессора. Эта статья поможет разобраться в том, как узнать информацию о системе Linux.
Имя хоста
Имя хоста в Linux зачастую нужно при вводе каких-либо параметров в конфигурационные файлы системы. Если у вас появилась такая потребность, тогда проще всего выполнить эту задачу можно с помощью следующей команды:
Hostname
Сразу после ее выполнения в "Терминале" отобразится имя вашей машины. Есть и второй способ выполнения поставленной задачи. Дело в том, что имя находится в файле hostname. Его можно просмотреть, выполнив команду:
Cat /etc/hostname
В случае с сервером в "Термниале" можно узнать его доменное имя, прописав следующую команду:
Dnsdomainname
Информация о компьютере
В операционной системе Linux информацию о компьютере просмотреть можно также в "Терминале". При этом достичь желаемого результата можно разными способами, например, выполнив одну из этих команд:
Sudo dmidecode -s system-serial-number #серийный номер sudo dmidecode -s system-manufacturer #производитель sudo dmidecode -s system-product-name #имя продукта
Если хочется получить сразу всю информацию, тогда выполните другую команду:
Sudo dmidecode | more
Для получения желаемого результата можно также прибегнуть к использованию утилиты lshw. Однако стоит отметить, что установлена она не во всех Linux-дистрибутивах. Для ее использования выполните следующие команды:
Sudo lshw | more sudo lshw -short
Информация о центральном процессоре
Как можно было заметить, для получения информации о системе в Linux команды подходят наилучшим образом. Так и в случае, когда нужно уточнить характеристики процессора. Для этого выполните одну из этих команд:
Cat /proc/cpuinfo lscpu

Если есть нужда узнать загруженность этого компонента, тогда на помощь придет следующая утилита:
Sudo mpstat
Стоит отметить, что установлена она не во всех ОС, поэтому предварительно установите ее через "Терминал".
Информация об ОЗУ
Среди всей вышеперечисленной информации о системе в Linux можно узнать также и об оперативной памяти. Если надо просмотреть статистику ее использования, тогда выполните:
Less /proc/meminfo
Если желаете получить информацию в более компактном виде, тогда прибегните к использованию следующих команд:
Free -m #в мегабайтах free -g #в гигабайтах free -h #в читаемом виде
Информация о дистрибутиве и ядре
Lsb_release -a
Ядро - также неотъемлемая часть любой системы, и информация о нем не менее важна, особенно при внесении каких-либо надстроек. Есть две команды для отображения этих данных:
Uname -r #краткая информация uname -a #полная информация
Информация о накопителе
В какой-то момент могут закрасться подозрения в некорректной работе жесткого диска, в таком случае всего несколько команд помогут вам узнать больше об этом компоненте компьютера. Например, чтобы посмотреть все подключенные твердотельные накопители, нужно выполнить эту команду:
Fdisk -l | grep "^/dev"

Определившись со всеми дисками и узнав их названия, можно посмотреть более подробную информацию:
Fdisk -l /dev/sda #просмотр разделов на диске e2label /dev/sda #отображение метки диска
Если есть желание просмотреть все и сразу, а при необходимости даже внести некоторые коррективы, тогда лучше всего подойдет программа cfdisk. Запустить ее просто, достаточно прописать название в "Терминале".
Информация о подключенных устройствах и компонентах компьютера
Linux была бы неполной без учета всех компонентов компьютера и подключенных к нему устройств. Чтобы узнать больше, например, о звуковой карте, процессоре, видеокарте и интерфейсах, достаточно выполнить одну из этих команд:
lspci lspci -vvvn | less lspci -vt lspci | grep -i "название_устройства"
Если вы хотите узнать больше непосредственно о девайсах, подключенных к десктопу, тогда лучше всего воспользоваться этими командами:
Lsusb lsusb -vt
Информация о сетевом интерфейсе
Интернет уже плотно вошел в нашу жизнь, но в Linux его настройка может стать проблемой. Чтобы в процессе ввода всех необходимых параметров в конфигурационные файлы вы не столкнулись с трудностями, ознакомьтесь с характеристиками вашего сетевого адаптера. Сделать это можно через уже знакомую команду lspci, однако в выводе информации будет по минимуму. Лучше воспользоваться одной из этих:
Iwconfig watch -n 1 cat /proc/net/wireless wavemon iw list
Информация о видеочипе
Видеоигры - также неотъемлемая часть жизни пользователя ПК, поэтому ни один компьютер не обходится без видеочипа. А чтобы, например, выполнить установку правильных драйверов, необходимо как минимум знать его модель. Весь список характеристик этого компонента можно узнать в выводе этих команд:
Lspci | grep -i vga lspci -vvnn | grep VGA
В качестве альтернативы можно воспользоваться следующей строкой:
Sudo lshw -class display

Однако информация о системе Linux, полученная из вышеописанных команд, поверхностная. Куда больше можно узнать, если учитывать производителя продукта. Так, если у вас видеокарта от NVIDIA, тогда выполните в "Терминале" одну из этих команд:
Nvidia-smi nvidia-settings
Нельзя также забывать о видеокартах от AMD, ведь они также охватывают большой пласт рынка. Чтобы узнать их характеристики, выполните эту команду:
Fglrxinfo
Заключение
Теперь вам известно, как узнать информацию о системе в Linux. Также можно отметить, что все выполняется довольно просто, тем более что для этого не нужно даже устанавливать никакого программного обеспечения - все осуществляется в "Терминале".
Читайте также...
- Преимущества умных часов от фирмы сони Новые часы от sony
- Vernee Apollo Lite — обзор смартфона, полный отзыв и видео Камеры Vernee Apollo Lite
- Установка прошивок, обновлений, ядер и прочего на Android устройство с помощью ClockworkMod Скачать на пк файл recovery clockwork img
- Обновление смартфонов Nokia с OS Symbian3 (Anna, Belle) до версии OS Symbian Belle Refresh Темы для белле рефреш