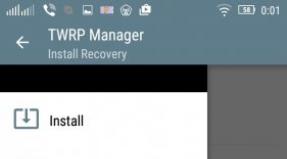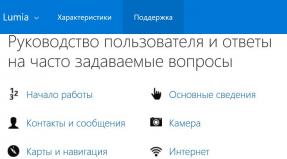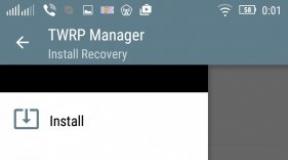Установка фтп сервера убунту 16.04. Установка и настройка FTP сервера Linux. Доступ локальных пользователей
В этом руководстве расскажем, как установить FTP сервер на VPS с ОС Ubuntu. Будем использовать сервер vsftpd , который считается самым быстрым и безопасным FTP сервером для UNIX-систем.
FTP или F ile T ransfer P rotocol – протокол приема и передачи файлов в сети. Используя модель клиент/сервер и безопасность SSL/TLS, FTP позволяет пользователям обмениваться файлами с удаленными компьютерами безопасно, эффективно и надежно, передавая данных по протоколу TCP/IP.
FTP работает подобно HTTP или SMTP, с единственным отличием, что он ответственен за безопасную передачу данных от отправителя к получателю, а не веб-страницы с сервера к пользователю или электронного письма через интернет. В этом руководстве рассмотрено создание FTP сервера на ОС Ubuntu версии 16.04.
Примечание: Текущее руководство основывается на версии ОС Ubuntu 16.04. Но вы можете применить те же шаги по созданию FTP сервера на Ubuntu 14.04.
Прежде всего, давайте сделаем обновление всех пакетов перед началом установки демона vsftpd. Для этого выполним команду:
Sudo apt-get update
Дождитесь завершения всех процессов и вы увидите подтверждающее сообщение:
Затем установим демон vsftpd следующей командой:
Sudo apt-get install vsftpd
Вы получите уведомление требующее подтверждения, нажмите Y и Enter для продолжения установки.

По завершению установки, сделаем бэкап оригинального файла конфигурации, чтобы начать с чистого файла настроек:
Sudo cp /etc/vsftpd.conf /etc/vsftpd.conf.original
Теперь мы можем переходить к следующему шагу и настраивать фаервол.
Шаг 2 – Разрешение FTP трафика на фаерволе
Чтобы позволить серверу FTP, развёрнутому на ОС Ubuntu взаимодействовать с внешним миром, нужно настроить путь через фаервол. Для начала посмотрим включён ли фаервол. Запустите следующую команду для определения статуса:
Sudo ufw status
Если вы увидите такое сообщение:
Ufw: command not found
Это значит, что фаервол не установлен и можно перходить к следующему шагу.
Если же на выходе будут показаны правила или сообщение о том, что фаервол активен, нужно определить, как он будет обрабатывать FTP-трафик. Давайте сделаем следующее, откроем порты 20 и 21 для трафика FTP; порты 40000-50000 будут зарезервированы, как диапазон пассивных портов, который в конечном итоге будет установлен в файле конфигурации; порт 990 будет использоваться, когда TLS будет включен. Выполним следующие команды:
Sudo ufw allow 20/tcp sudo ufw allow 21/tcp sudo ufw allow 990/tcp sudo ufw allow 40000:50000/tcp
Теперь посмотрим на статус:
Результат будет выглядеть где-то так:
Output Status : active To Action From -- -- -- -- -- -- 990 / tcp ALLOW Anywhere 20 / tcp ALLOW Anywhere 21 / tcp ALLOW Anywhere 40000 : 50000 / tcp ALLOW Anywhere 20 / tcp (v6 ) ALLOW Anywhere (v6 ) 21 / tcp (v6 ) ALLOW Anywhere (v6 ) 990 / tcp (v6 ) ALLOW Anywhere (v6 ) 40000 : 50000 / tcp (v6 ) ALLOW Anywhere (v6 )Теперь, все необходимые порты открыты и доступны для нас и мы можем переходит к следующему шагу.
Шаг 3 – Создание каталога пользователя
На третьем шаге создания Ubuntu FTP сервера, нужно выбрать пользователя, который будет подключатся по FTP. Для этого создадим нового пользователя, выполнив такую команду:
sudo adduser alexЗаполните пароль и другие детали, когда запросит. В идеале, с точки зрения безопасности, FTP должен быть ограничен одним специальным каталогом. Vsftpd использует chroot для создания этой защиты. Со включённым chroot, локальный пользователь ограничивается его домашним каталогом (по умолчанию). Однако, может оказаться, что из-за защиты vsftpd, пользователь не сможет ничего создавать в каталоге. Мы не убираем права на запись в домашнем каталоге, вместо этого мы сделаем каталог ftp, который будет вести себя как chroot вместе с сохранением способности к записи, что будет позволять хранить файлы. Используйте такую команду для создания каталога FTP:
sudo mkdir / home / alex / ftpУстановите права владения:
sudo chown nobody : nogroup / home / alex / ftpНаконец, удалите права на запись:
sudo chmod a - w / home / alex / ftpТеперь, используя следующую команду проверьте права доступа:
sudo ls - la / home / alex / ftpНа выходе мы увидим приблизительно это:
total 8 dr - xr - xr - x 2 nobody nogroup 4096 Jun 29 11 : 32 . drwxr - xr - x 3 alex alex 4096 Jun 29 11 : 32 . .На следующем этапе мы создадим файл, содержащий каталоги и права доступа к ним:
sudo mkdir / home / alex / ftp / files sudo chown alex : alex / home / alex / ftp / filesИ наконец, добавим в каталог тестовый файл, который мы будет использовать во время тестирования чего-либо:
echo "vsftpd sample file" | sudo tee / home / alex / ftp / files / sample . txtШаг 4 – Настройка vsftpd
Чтобы продолжить устанавливать FTP сервер на Ubuntu VPS, нам нужно настроить vsftpd и наш FTP-доступ. В этом руководстве мы разрешим одному пользователю подключаться по FTP, используя локальную консоль. Необходимая для этого двух этапная настройка уже установлена в конфигурационном файле (vsftpd.conf ). Вначале проверьте, чтобы настройки в файле совпадали с указанными ниже, :
sudo nano / etc / vsftpd . conf . . . # Allow anonymous FTP? (Disabled by default). anonymous_enable = NO # # Uncomment this to allow local users to log in. local_enable = YES . . .В этом же файле, продолжим удаляя # включаем write_enable :
. . . write_enable = YES . . .Chroot также раскоментируем, чтобы убедиться, что пользователь, подключившийся по FTP имеет доступ к файлам внутри разрешённой директории:
. . . chroot_local_user = YES . . .Несколько новых значений будут также нужны для добавления вручную. Вы можете просто вставить их в конец файла. Вначале, user_sub_token добавим к пути каталога local_root. Это позволит конфигурации работать с текущим пользователем и любым другим пользователем, который будет добавлен позже:
user_sub_token = $ USER local_root = / home / $ USER / ftpЧтобы быть уверенным, что доступно достаточное количество соединений, мы ограничим количество портов, используемое в конфигурационном файле:
pasv_min_port = 40000 pasv_max_port = 50000В этом руководстве мы планируем дать доступ индивидуальной основе, поэтому давайте установим настройки так, чтобы дать доступ только тем пользователям, которые непосредственно добавлены в список:
userlist_enable = YES userlist_file = / etc / vsftpd . userlist userlist_deny = NOФлаг userlist_deny отвечает за переключение логики, когда он установлен в “NO”, только те пользователи, которые есть в списке имеет доступ. По завершению нажмите CTRL+X и подтвердите сохранения изменений в файле.
В завершение, продолжим создание и добавление нашего пользователя в файл:
echo "alex" | sudo tee - a / etc / vsftpd . userlistПроверим, что пользователь действительно активен запуском команды:
cat / etc / vsftpd . userlistВывод должен быть “alex ”, как показано на скриншоте:
Перезапустите демона, используя следующую команду, чтобы запустить изменения настроек:
sudo systemctl restart vsftpdШаг 5 – Делаем защищенный FTP
По умолчанию, FTP не делает никакого шифрование данных, поэтому мы будем использовать TLS/SSL, чтобы позаботиться о безопасности. В качестве первого шага нам нужно создать SSL сертификат и использовать его для защиты Ubuntu FTP сервера. Для начала выполним следующую команду:
Sudo openssl req -x509 -nodes -days 365 -newkey rsa:2048 -keyout /etc/ssl/private/vsftpd.pem -out /etc/ssl/private/vsftpd.pem
Флаг –days делает сертификат действующим в течение года и мы включаем 2048-битный приватный ключ RSA в этой же команде. Когда запросит нужные данные введите их в предоставленном поле.
После создания сертификата ещё раз откройте конфигурационный файл:
Sudo nano /etc/vsftpd.conf
В конце файла есть строка с “_rsa ”. Закомментируйте эти две строки:
# rsa_cert_file=/etc/ssl/certs/ssl-cert-snakeoil.pem # rsa_private_key_file=/etc/ssl/private/ssl-cert-snakeoil.key
Вместо этого мы направим конфиг файл на сертификат, который мы создали. Добавьте такие строки:
Rsa_cert_file=/etc/ssl/private/vsftpd.pem rsa_private_key_file=/etc/ssl/private/vsftpd.pem
Теперь мы включим SSL и убедимся, что только пользователи со включённым SSL могут с нами связываться. Измените значение ssl_enable на YES :
ssl_enable = YESТеперь добавьте следующие строки для продолжения создания защиты (это запретить какие-либо анонимные соединения с использованием SSL):
Allow_anon_ssl=NO force_local_data_ssl=YES force_local_logins_ssl=YES
Настройте TLS используя:
Ssl_tlsv1=YES ssl_sslv2=NO ssl_sslv3=NO
Здесь мы добавим ещё 2 опции. Во-первых, повторное использование SSL не будет необходимым, потому что это может привести к разрывам у большого количества клиентов. Во-вторых, мы будем использовать высокозащищенный код шифрования, что будет означать, что длина ключа соответствует (или больше, чем) 128 бит.
Require_ssl_reuse=NO ssl_ciphers=HIGH
Сделаем ещё раз перезапуск, для вступления изменений в силу:
Sudo systemctl restart vsftpd
Прекрасно! Вот вы и настроили FTP сервер на вашем Ubuntu VPS для работы с протоколом SSL/TLS.
Шаг 6 – Проверка подключения, используя FileZilla
Сегодня FTP клиенты поддерживают настройку шифрования TLS, поэтому это прекрасная возможность проверить, работает ли наш Ubuntu FTP сервер как следует. Чтобы проверить соединение, будем использовать . Для начала запустите FileZilla, нажатием на иконку Site Manager .
Нажмите на кнопку New Site в появившемся окне начните заполнять данные о Ubuntu FTP сервере.

Заполните необходимые поля информацией о недавно созданном Ubuntu FTP сервере. Так как мы настроили его с использованием TLS, мы может отметить настройку шифрования в “explicit FTP over TLS” положение. Окончательное окно настроек выглядит так:

Как только настроите, нажимайте Connect и появится окошко с запросом для введения пароля пользователя FTP.

В заключение вам нужно будет подтвердить SSL сертификат на вашем FTP сервере на Ubuntu VPS.

После подтверждения, корневой root-каталог с тестовым файлом появятся на вашем экране.

Это всё! Теперь вы можете производить любую передачу файлов с вашего компьютера на Ubuntu FTP сервер и обратно.
Заключение
В этом руководстве мы прошли шаг за шагом путь создания для локального пользователя безопасного способа передачи файлов через FTP с SSL/TLS на Ubuntu FTP сервере. Также мы протестировали соединения, используя FileZilla, чтобы убедиться, что всё работает.
Н а этом уроке мы покажем вам установку и настройку VSFTPD на в . VSFTPD является аббревиатурой от очень безопасного протокола передачи файлов Daemon. Это бесплатный и с открытым исходным кодом, быстрый, стабильный, легкий и очень безопасный FTP – сервер для операционных систем Unix и Linux, установленных в соответствии с GNU General Public License. VSFTPD является одним из наиболее часто используемых FTP – серверов для Linux и используется в качестве FTP – сервера по умолчанию в некоторых из самых больших дистрибутивах, таких как , Fedora, Ubuntu, NimbleX, Slackware и RHEL.
Для того чтобы установить VSFTPD на вашем сервере Ubuntu 16.04, вы должны войти через SSH как пользователь root
Ssh root@IP_address
Прежде всего, убедитесь, что все установленные пакеты находятся в актуальном состоянии
Apt-get update && apt-get upgrade
Все, что вам нужно сделать, чтобы установить VSFTPD на вашем Ubuntu 16.04 VPS, это выполнить следующую команду в вашем терминале Linux
Apt-get -y install vsftpd
После того, как он будет успешно установлен, мы должны внести некоторые изменения в его конфигурацию. Откройте файл /etc/vsftpd.conf, найдите и измените следующие строки:
Vim /etc/vsftpd.conf # Контроль анонимного вход, разрешен или нет. anonymous_enable=NO # Локальные пользователи для входа в систему local_enable=YES # Набор "write_enable", для того, чтобы разрешить изменения в файловой системы write_enable=YES # включить отправку в ASCII (для предотвращения загрузки скриптов и т. д. от взлома), # без риска Осн размера и скачивания в формате ASCII. ASCII должен быть # на клиенте в любом случае.. ascii_upload_enable=YES ascii_download_enable=YES # Можно задать корневой каталог для пользователей FTP. Если не указано, домашний каталог пользователя равен корневому каталогу FTP local_root=public_html
Сохраните файл конфигурации и перезапустите FTP-сервер для того, чтобы изменения вступили в силу
Systemctl restart vsftpd
Установите VSFTPD на автоматический запуск при загрузке системы
Systemctl enable vsftpd
Вы можете найти список всех опций в файле конфигурации на http://vsftpd.beasts.org/vsftpd_conf.html
Корневые логин по умолчанию отключен в VSFTPD по соображениям безопасности. Для того, чтобы получить доступ к своему FTP-сервер, вам придется создать нового пользователя системы
Adduser FTPUSER
Где FTPUSER это имя пользователя, которого вы хотите создать. Вам будет предложено ввести новый пароль для нового пользователя и несколько дополнительных сведений, таких как полное имя пользователя, номер телефона, и т.д.. Пожалуйста, обратите внимание, что очень важно всегда использовать для учетных записей. Лучше всего использовать комбинацию букв и цифр и не менее 10 символов.
Теперь, как только ваш FTP-сервер и установлен и настроен, и создается новый пользователь FTP, вы можете получить доступ к FTP-серверу с помощью вновь созданного пользователя с помощью терминала, веб-браузер или с помощью клиента FTP, такие как FileZilla.
Совсем недавно я писал о том, на свой компьютер. Это очень полезно для вебмастера, так как установив себе такой "домашний" сервер, можно проводить различные эксперименты с тестовыми сайтами или просто вести их разработку.
Но есть одна проблема: если вы, к примеру, попытаетесь на таком локальном сервере установить тот же плагин в wordpress, то получите отказ: "Не удалось подключиться к FTP-серверу localhost:21 "
Как вы понимаете, вам нужно установить и настроить ftp сервер на своём компьютере, чтобы осуществить установку плагинов. Как установить ftp сервер на свой компьютер в Linux?
В Linux есть много бесплатных серверов, я пробовал несколько и остановился на vsftpd. Этот сервер лёгок и прост в настройке.
1. Как установить ftp сервер vsftpd?
Установить его можно одной командой:
Sudo apt-get install vsftpd
После установки сервера нам нужно его немного под настроить. Но сначала протестируем наш ftp сервер, введём в браузер такой адрес: ftp://127.0.0.1/ Мы должны увидеть следующее:
Но мало установить сервер vsftpd, это как вы видите делается просто, важно настроить ftp сервер. Но и это делается просто, если следовать моему опыту.
2. Как настроить ftp сервер vsftpd?
Чтобы добраться до настроек сервера, введите в терминале команду:
Sudo gedit /etc/vsftpd.conf
Удаляем из этого файла всю и вставляем вот это:
Listen=YES # делаем анонимный доступ, с правом записи anonymous_enable=YES no_anon_password=YES anon_root=/ПУТЬ К ПАПКЕ С САЙТОМ! anon_upload_enable=YES anon_mkdir_write_enable=YES anon_other_write_enable=YES anon_umask=022 # разрешаем вход локальным пользователям с правом записи в домашних директориях local_enable=YES local_umask=022 write_enable=YES # помещаем локальных юзеров в их домашние каталоги, иначе пользователю будет доступен корень системы. chroot_local_user=YES chroot_list_enable=YES # настройки журналирования xferlog_enable=YES vsftpd_log_file=/var/log/vsftpd.log
Перезагружаем ftp сервер командой:
Sudo /etc/init.d/vsftpd restart
Да, ещё очень важно! На папку с сайтом и и всем файлам к ней нужно дать доступ 755, публичные права на запись давать папке НЕЛЬЗЯ !
Установить новую, более правильную версию сервера можно добавив :
Sudo add-apt-repository ppa:thefrontiergroup/vsftpd sudo apt-get update sudo apt-get install vsftpd
После этого идём в админку WordPress и пробуем установить какой-нибудь плагин. Нас попросят ввести адрес сервера, логин и пароль. В строке сервера пишем 127.0.0.1 , а логин и пароль пишем - anonymous
Если у вас появится ошибка: Не удалось определить директорию содержимого WordPress (wp-content), то нужно в конец файла wp-config.php вставить такой код:
If (is_admin()) { add_filter ("filesystem_method", create_function("$a", "return "direct";")); define ("FS_CHMOD_DIR", 0751); }
После этого у меня всё заработало. Так настройка vsftpd сервера для меня закончилась. Вот так можно установить и настроить ftp сервер vsftpd на своём домашнем компьютере.
Такой сервер, конечно, не будет слишком производительным, это вам не настоящий сервер IBM HS23e на SSD дисках. И если вы дадите к нему доступ всей своей локальной сети, ваш компьютер может изрядно попотеть, постоянно что то копируя.
Но моя цель вам понятна, но она, конечно, не единственная. FTP сервер на своём компьютере можно использовать для разных целей, и чаще всего такие простые настройки вам подойдут. Если нет, то в сети много мануалов по настройке этого FTP сервера. Успехов!
Дописываю: как оказалось, в моем случае можно вообще обойтись без FTP. Проще работать через SSH и плагина ssh-sftp-updater-support, который добавляет протокол SSH в WordPress. Так намного безопаснее и не нужно поднимать FTP сервер.
Не нашли ответ на свой вопрос? Воспользуйтесь поиском...
F ile T ransfer P rotocol, т. е. FTP – протокол передачи файлов и, как понятно из полного названия, предназначен для передачи файлов между удалёнными компьютерами через сеть. Несмотря на то, что сам протокол FTP является на сегодняшний день не самым совершенным из-за того, что передаваемые данные не шифруются, однако это не делает его устаревшим. Кроме того всё-таки к FTP возможно применять криптографическую защиту на основе протокола SSL, что и делает FTP достойным инструментом для передачи файлов.
Поскольку FTP работает по схеме клиент-серверного взаимодействия, то умелая и надёжная реализация протокола (да и вообще системы) в состоянии обеспечить ему надёжную защиту, высокую скорость и, как следствие - популярность, что и можно наблюдать на сегодняшний день, ведь большинство крупных проектов, таких как ftp.gnu.org , ftp.suse.com , ftp.redhat.com , ftp.gnome.org и т. д., используют для распространения программного обеспечения со своих серверов именно FTP. Надо заметить, что такой популярностью FTP обязан, в большей степени, одной из своих многочисленных реализаций - vsFTPd. Это FTP- сервер, поддерживающий работу с самыми современными технологиями по защите данных - SSL и IPv6, его реализация совмещает в себе высокую надёжность, стабильность, скорость работы и передачи данных, а также гибкую настройку работы сервера и широкий функционал. Разработчиком vsFTPd является Крис Эванс - профессиональный исследователь в сферах защиты данных и информационной безопасности. vsFTPd является FTP-сервером по-умолчанию практически во всех Linux-системах, поскольку, как уже упоминалось, помимо надёжности и высокой скорости работы, обладает большими функциональными возможностями, самыми значимыми из которых являются:
- Работа с виртуальными пользователями.
- Работа с виртуальными IP-адресами.
- Конфигурирование пользователей.
- Поддержка
- SSL-шифровние для защиты передаваемых данных.
- Контроль полосы пропускания.
В данной статье рассматривается установка и настройка FTP-сервера на примере vsFTPd, который, кстати, является свободно распространяемым программным обеспечением (ПО) с открытым исходным кодом. Официальная страница проекта: https://security.appspot.com/vsftpd.html .
Установка vsFTPd
Установить Vsftd в Debian-ориентированных дистрибутивах Linux позволяет команда:
$ sudo apt-get install vsftpd
Также полезно будет установить и простой FTP-клиент для тестирования соединения и передачи файлов:
$ apt-get install ftp
Для дистрибутивов на основе RPM-пакетов, CentOS, RedHat:
$ yum install vsftpd $ yum install ftp
Обычно после установки демон vsFTPd автоматически запускается, убедиться в этом можно с помощью следующих команд:
$ systemctl status vsftpd
$ service vsftpd status
Запуск, перезапуск и остановка сервера:
$ systemctl start vsftpd $ systemctl restart vsftpd $ systemctl stop vsftpd
Для включения демона vsftpd в автозагрузку используется команда:
$ systemctl enable vsftpd
Аналогично и с командой service.
Если vsFTPd используется в серверных дистрибутивах, в которых часто работает фаервол, например ufw, то ещё может понадобиться разрешить использование портов 20 и 21:
$ ufw allow 20/tcp $ ufw allow 21/tcp
Настройка vsFTPd
Конфигурационным файлом для настройки vsFTPd является файл vsftpd.conf, который обычно находится в каталоге etc/. Ознакомиться с его одержимым можно командой cat:
$ cat /etc/vsftpd/vsftpd.conf
На всякий случай полезно перед редактированием оригинального файла настроек сделать его резервную копию:
$ sudo cp /etc/vsftpd.conf vsftpd.conf.backup
FTP-сервер vsFTPd предусматривает два основных варианта работы: с анонимными и авторизованными пользователями. Первый вариант считается «более безопасным», но только потому, что для обеспечения надёжной защиты практически ничего настраивать и не нужно. Но при грамотной организации авторизованного доступа, предполагающего работу с FTP локальных пользователей системы, можно обеспечить безопасность ничуть не хуже, чем при использовании анонимного доступа.
Настройка в режиме анонимного доступа
Работа vsFTPd в данном режиме заключается в том, что действия с файлами на удалённом сервере производятся одним определённым по умолчанию пользователем, например, пользователем с именем «ftp » или «anonymous », при этом в качестве пароля используется e-mail.
Чтобы включить анонимный доступ по FTP нужно в фале vsftpd.conf определить значение «YES» для соответствующей директивы:
Anonymous_enable=YES
Теперь для управления файлами будет использоваться определённый каталог (обычно это /srv/ftp) и определённый пользователь - обычно ftp.
Можно определить и другое расположение файлов для анонимного доступа по FTP, т. е. изменить домашнюю директорию пользователя ftp:
$ sudo mkdir /srv/share/ftp $ sudo usermod -d /srv/share/ftp ftp
Если нужно, чтобы анонимные пользователи могли ещё и загружать файлы на удалённый сервер, то это позволит сделать директива:
Anon_upload_enable=YES
Теперь можно скопировать необходимые для анонимного доступа файлы в домашнюю папку пользователя ftp и перезапустить демон vsftpd:
$ systemctl restart vsftpd
Обычно этого набора настроек достаточно для организации анонимного FTP-доступа. Для проверки соединения можно выполнить команду ftp address_host:
$ ftp 127.0.0.1
$ ftp localhost
что в случае успешного выполнения даст примерно такой вывод:
Настройка в режиме авторизованного доступа
Local_enable=YES
Write_enable=YES
Теперь нужно перезапустить vsftpd для активации сделанных изменений:
$ systemctl restart vsftpd
Ограничение пользователей в своих домашних каталогах
Для определения пользователей, которым разрешён доступ только к своему домашнему каталогу существуют директивы:
Chroot_list_enable=YES chroot_list_file=/etc/vsftpd.chroot_list
Первая включает использование списка пользователей, вторая определяет файл, в котором в каждой строке перечислены пользователи с доступом только к своим домашним каталогам. Если при этом ещё указать директиву:
Chroot_local_user=YES
которая «запирает» в chroot() локальных пользователей и выше своих домашних каталогов они подняться не смогут, то в этом случае пользователи в файле vsftpd.chroot_list ограничиваться своими домашними каталогами не будут, в отличии от тех, кто в этот список не внесён.
При распределении FTP-доступа среди пользователей может возникнуть ошибка, которая возникает из-за того, что локальный пользователь имеет права на запись в корне домашнего каталога, что по соображениям безопасности недопустимо. Эта ошибка выглядит следующим образом:
500 OOPS: vsftpd: refusing to run with writable root inside chroot()
Лучшим способом исправить эту ошибку является указание некоего общего корневого каталога, куда при подключении будут попадать все пользователи, имея доступ лишь к своим домашним поддиректориям, например:
Local_root=/home
Можно также для устранения этой ошибки отключить проверку на запись в домашний каталог:
Allow_writeable_chroot=YES
Но всё же это стоит делать лишь тогда, когда есть чёткое понимание, зачем это нужно для конкретной ситуации.
Защита данных с помощью SSL
Чтобы иметь возможность шифровать передаваемые данные, следует настроить vsFTPd в режиме FTPS. Это та же самая передача данных по FTP, но организованная поверх SSL – протокола. Шифрующего и проверяющего данные с помощью сертификатов и ключей.
Для включения режима FTPS нужно задействовать следующую директиву:
Ssl_enable=Yes
По умолчанию в конфигурационном файле vsftpd.conf также присутствуют опции, определяющие сертификаты и ключи, например:
Rsa_cert_file=/etc/ssl/certs/ssl-cert-snakeoil.pem rsa_private_key_file=/etc/ssl/private/ssl-cert-snakeoil.key
Эти сертификат и ключ необходимо заменить. Для использования FTPS необходимо использовать сертификат и ключ. Cгенерированные (или полученные) для конкретного сервера или компьютера.
Если вы нашли ошибку, пожалуйста, выделите фрагмент текста и нажмите Ctrl+Enter .