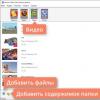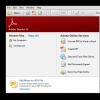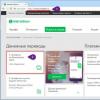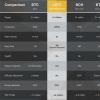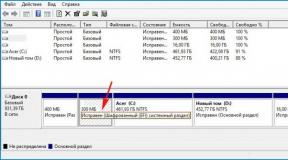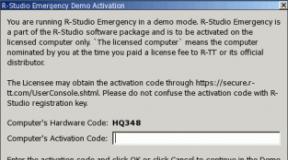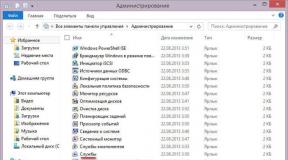Программы разбивки жесткого диска на разделы русском. Программы для работы с жестким диском (HDD) и твердотельным накопителем (SSD): тестирование, разбивка на разделы, форматирование, очистка. Управление диском в GParted
Причины, по которым необходимо делить на несколько разделов жесткий диск, у каждого разные. Для кого-то это возможность систематизировать необходимую информацию и грамотно ее хранить; кто-то с помощью нескольких разделов использует несколько операционных систем в работе на своем компьютере или ноутбуке. Наконец, если винчестер разделен на несколько частей, то по отдельности проще производить их дефрагментацию .
Штатная оснастка ПК: чем проще, тем лучше

Эта программа по праву считается одной из лучших или даже самой лучшей программой для разделения жесткого диска.
Это самая простая программа, которая поможет эффективно управлять несколькими системами и разными программами.
Ее основные преимущества – устранение ошибок в разделах, преобразование файловых систем и защита данных. Еще одно преимущество - это утилита очень популярна, потому по ней имеется множество справочной информации в сети.
2. Управление дисками в Windows
В любой версии Windows присутствует функция «Управление дисками»: это самое простое, доступное и достаточно эффективное средство, которое позволяет изменять разделы.
У каждой версии ОС Windows эта утилита имеет свои отличия, но в наиболее популярных (Windows Vista, Windows 7 и 8) принципиальных отличий нет. Рассмотрим подробнее, как разбить жесткий диск Windows с помощью этой утилиты.
Программа открывается через меню Пуск, и в пункте «Управление дисками» даже начинающий пользователей с помощью трех основных пунктов (Расширить, Сжать и Удалить том) в реальном времени выполняет все нужные действия. Специальных знаний для этого не требуется – достаточно давать утвердительные или отрицательные ответы и нажимать нужные пункты меню.
Недостаток штатной программы один – существуют риски сбоев, которые приводят к потере определенных разделов. Риск существует при наличии на диске или массы ненужных программ, или при попытке разделить тот раздел винчестера, в котором запущен Windows: процессор не всегда однозначно реагирует на попытку «экспериментировать» над системным разделом.
Бесплатные программы для всех
Две программы, которые можно скачать абсолютно свободно из сети – EaseUS Partition Master Home Edition и Paragon Partition Manager 11 Free – также просты в освоении и применении, но требуют определенных знаний.
1. EaseUS Partition Master Home Edition

Программа помогает не только разделять жесткий диск, но и создавать, копировать, изменять размер или полностью удалять разделы; а также восстанавливать удаленные разделы.
Недостаток, который влияет на популярность программы - исключительно англоязычная версия. Но при знании английского языка можно оценить превосходный функционал и предсказуемость программы, стабильность работы и возможность проведения всех процедур в виртуальном режиме – в любой момент можно исправить ошибку настроек, отменить процедуру раздела диска и восстановить исходные данные.
2. Paragon Partition Manager 11 Free
Программа опять же с англоязычным интерфейсом, но для новичка она более интересна, чем предыдущая – основные окна достаточно наглядны и упрощают ориентирование в функциях. К недостаткам программы можно отнести низкую скорость работы и непредсказуемость.
Если позволяют средства, можно приобрести за деньги русскоязычную версию этой программы, но и в ней сохраняются основные недостатки англоязычного продукта.
Программы для опытных пользователей
Эти программы имеют расширенный функционал – это поддержка различных дисков и флешек, возможность конвертации файловых систем, создание загрузочных носителей и многое другое. Принципиальные отличия заключаются в быстродействии, функционале и специальных возможностях.
5. Active@ Partition Manager

Эта программа является бесплатным менеджером, упрощающим работу с логическими дисками: перезагрузка системы не требуется при создании, форматировании или удалении разделов диска.
Даже при случайном удалении важных данных раздела программа поможет их восстановить!
Но отсутствие возможности менять размеры дисков (раздел нужно предварительно удалить, а затем создавать другой на этом же месте) не оставляет шансов на восстановление утраченной информации.
6. MiniTool Partition Wizard Home Edition
Пользователи с опытом могут пользоваться не менее простым и доступным менеджером MiniTool Partition Wizard Home Edition. Самый главный плюс программы – возможность работы, как с отдельным жестким диском, так и RAID-массивами, созданными на базе двух и более дисков.
Дата: 17:44 12.08.2019
Linux:
Само собой - это Gparted, программа доступная в большинстве дистрибутивов Linux, так же у этой программы предусмотрен BootCD или .
В популярных дистрибутивах Linux - Ubuntu (всех вариаций), Debian, AltLinux, Slax, Slitaz можно установить через менеджер приложений либо командой apt install gparted

Windows:
Эффективная программа для изменения разделов жесткого диска, работает из под оболочки Windows, размер дистрибутива от 44 мегабайт. Часто использую когда нужно быстро переразбить файловую систему на компьютерах клиентов удаленно - скидываю дистр и изменяю разделы. Пока программа не подводила, однако в ней есть один минус - нет русского языка. Только английский и японский.
Последняя версия пытается установить элементы Яндекса. От них можно смело отказаться

К сожалению, проект закрыт, но программа осталась. Она правда бесплатная, хоть и просит регистрации. В архиве есть мои активационные данные (их я получил абсолютно бесплатно, видимо просто был сбор для статистики). Программа чуть более простая по фукнционалу чем предыдущая, что хорошо, так как размер дистрибутива всего 6 мегабайт. К сожалению, программ без ошибок не бывает и эта не исключение - к сожалению, она может корректно работать только с теми разделами, которые не используются - например диск D: если с него ничего не запущено и не открыто. Бывало что и диск C: удавалось изменить, но в последнее время мне в этом не везет. Программа конечно заботливо предлагает перезагрузится, чтобы применить изменения несущего диска, но в результате ничего не меняется =(по этому когда сильно надо изменить размер основного диска, я использую MiniTool Partition Wizard Free.

Тоже лишенная русского языка программа, не имеет BootCD, вес дистрибутива всего 12 мегабайт. Здесь лишь ради разнообразия, в бою ее не пробовал.

Наконец то дошли до русской да еще и бесплатной программы! Это позволяет даже сделать загрузочный диск! Вес дистрибутива всего 9 мб.




Многоязычная зарегистрированная версия!
Aomei Partition Assistant – мощная программа для работы с жёстким диском, администрирования разделов для ПК и рабочих станций. Программа ответит на такие вопросы, как: “Как изменить размер раздела или объединить разделы без потери данных? Как увеличить производительность компьютера?” Кроме того, PA включает AOMEI Dynamic Disk Manager Pro (DDM), что означает наличие возможности управления динамическим томом диска.
Системные требования:
·Windows 10 | 8.1 | 8 | 7 | Vista | XP
·Windows SBS 2003 | 2008 | 2011
Windows Server 2012 and 2012 R2 | Server 2008 and 2008 R2 | Server 2003 and 2003 R2
Торрент Разбивка жесткого диска - AOMEI Partition Assistant Technician Edition 6.6 RePack by KpoJIuK подробно:
Основные возможности:
·Возможность расширить системный раздел NTFS, не перезагружая компьютер для максимизации производительности компьютера и минимизации простоя;
·Слияние смежных разделов в один большой без потери данных, или объединение незанятого пространства в раздел;
·Разделение одного большого раздела на два или более разделов;
·Создание стольких разделов, сколько вам нужно, без использования свободного места на диске;
·Копирование разделов для миграции системы Windows или при резервном копировании важных данных;
·Клонирование жесткого диска помогает при его обновлении;
·Быстрое распределение свободного пространства из одного раздела в другой для полного использования дискового пространства.
Новые возможности:
·Миграция ОС на SSD/HDD:
Для многих пользователей SSD, эта простая технология может помочь перенести свою ОС на SSD и сохранить оригинальную систему.
·Восстановление разделов:
восстановление потерянных или удаленных разделов за несколько шагов.
·Выравнивание разделов:
ускорение работы дисков при прочтении и записи данных, особенно дисков SSD.
·Создание загрузочных CD:
выполняет безопасное управление разделами диска в режиме WinPE и загрузка с CD/DVD, флэш-памяти USB.
·Перезапись MBR:
перезапись с главного загрузочного диска на испорченный жесткий диск MBR для простого восстановления.
·Конвертация между GPT и MBR:
конвертация с диска GPT на MBR без потери данных и обратно.
·Управление разделами Linux:
создание, удаление, форматирование, копирование, уничтожение, восстановление разделов Ext2/Ext3.
·Изменение типа разделов (ID) и изменение серийного номера.
Изменения в версии 6.6:
·Fully support exFAT file system, including create, delete, format, move, and copy exFAT partition.
·The Windows PE bootable media created on 64-bit system support both UEFI and Legacy BIOS boot modes.
·Remove the limitation to resize/move system boot partition in Windows 10, version 1703 and later.
Особенности версии:
·Тип:
установка [официальный инсталлятор]
·Языки:
мульти, есть русский
·Лечение:
проведено
Ключи командной строки:
Тихая установка: /S /Q
Выбор места установки: /D=ПУТЬ
Параметр /D=ПУТЬ указывается последним
Жесткий диск - важнейший элемент системы. На нем храниться вся имеющаяся информация - фото, видео, пользовательские файлы. Очень часто операционная система компа не справляется со стоящими задачами - протестировать производительность, проверить кластеры, объединить разделы или восстановить винчестер. Для этого требуется самостоятельный софт. Ниже представлены лучшие программы для жестких дисков.
Самая популярная программа рунета, поскольку считается многофункциональной, простой и удобной. Совместима со всеми операционными системами (ОС).
Приложение имеет как базовое назначение (копирование, перемещение, изменение объема, объединение, разделение, удаление, восстановление и пр.), так и специфические возможности (конвертация FAT в NTFS, клонирование ОС, восстановление MBR, полная очистка, смена ID и серийного номера, просмотр данных о поврежденных секторах и т.д.).
Для установки требуются минимальные условия - минимум 380 Мб оперативки, процессор архитектуры X86.
Достоинства:
- русский интерфейс;
- широкий набор операций и функций;
- интуитивно понятная навигация;
- не требует долгого изучения, многие операцию осуществляются в два клика;
- наличие подсказок;
- регулярно обновляется (последняя версия - ноябрь 2018).
Недостатки:
- некоторые функции доступны только при платной подписке (PRO);
- отсутствует вариант Portable (т.е., программа требует установки, запустить приложение с флешки не получится).

Один из лучших софтов для диагностики винчестера и наблюдения за его состоянием. Многие специализированные издания включают данную утилиту в свои сборники.
Имеет богатый функционал - мониторит производительность HDD, считывает показатели S.M.A.R.T. (более 50 атрибутов), контролирует ошибки, а также температуру, регулирует уровень шума, поддерживает внешние носители.
Для установки требуются два условия - Internet Explorer версии 8.0 и выше, платформа NET. Framework версии 2.0 и новее. Совместима со всеми ОС.
- русский интерфейс;
- имеется цветовой индикатор (показывает состояние и t винчестера);
- есть возможность управлять энергопотреблением;
- в наличие версия Portable (которую можно запустить с флешки без установки);
- регулярно обновляется.
- поддерживает не все SSD;
- нет пояснений к S.M.A.R.T;
- сложная навигация;
- наличие дополнительных софтов при инсталляции (если не убрать «галочки», на комп загрузится «левая» программа).

Приложение больше подойдет для ПК, в работе админа данный инструмент «не потянет». Имеет небольшой функционал - разбить диски, создать новые, изменить их размер, копировать, произвести дефрагментацию, оптимизировать кластеры, конвертировать HFS+ в NTFS (и наоборот), найти поврежденные сектора.
Среди специальных требований - наличие в Microsoft интегрированной среды Visual C++ 10.0 Runtime. Программа совместима со всеми ОС.
Достоинства:
- понятный интерфейс, утилита простая в освоении;
- качественно выполняет операции (не бывает «глюков»);
- пошаговый мастер с графическими подсказками;
- поддержка всех носителей.
Недостатки:
- нет русскоязычного варианта;
- часть функций доступно только после платной подписки;
- нечасто обновляется (последний раз в 2017 году).

Основное назначение софта - эксплуатация с разделами жесткого носителя. К основным функциям относят - форматирование, редактирование, объединение, удаление, создание новых, очистка и проверка, конвертация NTFS в FAT32 (и обратно), изменение типа диска, тестирование на работоспособность, копирование и перенос на новый носитель.
Приложение совместимо со всеми оперативками.
- многофункциональность (в рамках главной задачи);
- визуализация мастера;
- регулярно обновляется (последний раз - июнь 2018);
- очень мощный продукт (работает с объемами до 2 Тб).
- нет русского языка.
Есть варианты Free и Pro (с платными подписками).

Утилита для низкоуровневого форматирования HDD. Функционал небольшой, но мощный, - сокрытие «битых» секторов для записи данных, безвозвратное удаление информации с носителя, удаление MBR.
Приложение имеет два уровня форматирования - обычный и низкий. Способна чистить «под нуль» не только файлы, но и всю таблицу разделов.
Программа поддерживает жесткие диски большинства производителей. Совместима со всеми ОС.
Достоинства:
- при форматировании приводит состояние HDD до заводского (используют для «битых» носителей);
- простой интерфейс;
- скорость работы;
- работает со всеми носителями;
- есть версия на русском языке.
Недостатки:
- бесплатная версия ограничена в скорости (50 Мб/сек);
- есть платный вариант;
- на многих устройствах данные S.M.A.R.T. не доступны.

Еще один инструмент для эксплуатация с разделами жесткого носителя. Основные возможности программы - сознание, редактирование, объединение, удаление, перемещение разделов. А также - изменение размера, проверка и копирование. Есть функция восстановления данных с поврежденного сектора.
Утилита поддерживает работу со всеми файловыми системами (ext, FAT, HFS, пр.). Работает с любым накопителем. Совместима со всеми ОС.
- не требует установки;
- широкий и мощный функционал управления разделами винчестера.
- на английском языке;
- немного сложная в работе (требует времени для освоения);
- доступ возможен с помощью Live CD.

Добротный, проверенный временем инструмент. Утилита предназначена для проверки производительности HDD, а также поиска ошибок. Имеется множество опций - просмотр параметров S.M.A.R.T, детальная информация о винчестере (модель, объем, свойства и пр.), тестирование поверхности на наличие «битых» участков.
Есть функции для продвинутых юзеров - измерение настроек и passport-опций, регулировка длины тайм-аута для различных элементов. Данный продукт работает со всеми накопителями. Совместима только с Windows.
Достоинства:
- простой и понятный интерфейс;
- достаточно иметь навыки уверенного пользователя ПК;
- не требует установки на комп;
низкоуровневое форматирование.
Недостатки:
- отсутствует русский вариант;
- нет подсказок;
- скорость в 64-битной версии невысокая.
Средняя цена - 1700 руб.

Одна из самых мощных инструментов для работы с винчестером с полным набором всевозможных операций. Единственная программа, позволяющая, как вручную, так и автоматически использовать весь функционал без потери данных.
Продукт состоит из 4 модулей:
- менеджер разделов (предназначен для создания, конвертирования, изменения объемов, удаления, и прочих операций);
- администратор загрузки (позволяет установить на компе несколько ОС);
- редактор дисков (способен изменить содержимое HDD напрямую);
- утилита восстановления.
Для установки приложения требуются определенные условия - наличие оперативки 512 Мб и больше, расширение экран не менее 1024×768, частота процессора - 1 ГГц.
- простота в работе, понятный интерфейс;
- мощный функционал (в платной версии);
- есть вариант на русском языке;
- регулярное обновление.
- бесплатная только Демо-версия.

Софт предназначен для диагностики винчестера. Программа тестирует HDD на присутствие ошибок и «битых» участков, отражает S.M.A.R.T-показатели. Софт подсказывает, какой участок в опасности и требует резервирования. Способен его «изолировать».
Имеются различные настройки для регулирования - снизить шум, сократить потребление энергии, управлять вращением в момент простоя.
Достоинства:
- привлекательный интерфейс;
- высокая скорость тестирования;
- подробное описание параметров S.M.A.R.T.;
- возможно синхронизироваться с большинством протоколов передачи информации;
- отчеты о работе софта подробно визуализированы;
- регулярно обновляется (последний раз - июль 2018).
Недостатки:
- на английском языке;
- требуются специфические знания и умения (предназначена для профессионалов);
- взаимодействует не со всеми накопителями;
- иногда изолирует вместе с поврежденным участком рабочий сектор.
MHDD

Мощная проверенная временем утилита-ветеран, которая применяется не только для тестирования HDD, но и «лечения» поврежденных участков.
Принцип использования - инструмент мониторит поверхность каждого сектора, замеряя время доступа. При сбое (вышло время, не получается считать информацию) помечает участок, как «поврежденный». После его заносит его в специальный журнал. «Bad block» сектор можно заменить на резервный.
Ключевой функционал приложения - сканирование и выявление поврежденных участков, ремапинг (замена/переназначение) неисправных секторов, низкоуровневое форматирование и удаление данных, получение параметров S.M.A.R.T., независимый анализ работоспособности.
Использует низкоуровневый доступ. Имеет «горячие» клавиши. Утилита доступна в трех вариантах - ISO-образ, образ для записи загрузочного диска, исполняемый файл.
- мощный инструментарий для лечения «битых» участков;
- подробный журнал о работе утилиты и действий пользователя;
- с высокой точностью определяет «проблемные» зоны.
- утилита сложная, требует специальных знаний и навыков (например, работы в DOS);
- медленное сканирование;
- отсутствует редактирование S.M.A.R.T.;
- не всегда можно восстановить информацию с «битых» участков;
- нет русскоязычного варианта.
Как выбрать
Какую именно и как выбрать лучшую программу для управления и восстановления жесткого диска, каждый пользователь решает сам. Здесь важно понимать, что все подобные продукты делятся на две неравные группы:
- универсальные утилиты;
- узкоспециализированный софт.
Первых очень мало, это - Acronis Disk Director, Partition Manager. С помощью данных продуктов можно выполнить целый комплекс задач по обслуживанию и управлению винчестером.
Вторая группа представлена большим количеством программ. Их функционал ограничен, но выигрывает мощностью и разнообразием операций одной функции.
В зависимости от того, какую именно основную задачу будет выполнять утилита, можно подобрать соответствующий софт.
Во время работы с персональным компьютером может возникнуть необходимость в изменении, добавлении или удалении разделов жёсткого диска. Если при первоначальной установке Windows 7 создание разделов проходит в диалоговом режиме и интуитивно понятно, то внесение изменений в созданные разделы требует определённого навыка. Из-за отсутствия какого-либо опыта в этих вопросах пользователь может неверно выполнить необходимые действия, что впоследствии приведёт к полной потере данных или вовсе к выходу из строя жёсткого диска. Облегчить процесс создания и изменения разделов дисков поможет утилита «Управление дисками».
Утилита «Управление дисками» и её функции
Утилита «Управление дисками» - инструмент для выполнения различных операций с жёсткими дисками и их разделами.
С её помощью можно:
- создавать, удалять, объединять тома на диске;
- сжимать тома;
- форматировать тома;
- назначать литеры для томов;
- добавлять тома без перезагрузки;
- управлять локальными и удалёнными дисками в сети.
Открытие «Управления дисками»
Запустить программу можно несколькими способами.
Через меню «Пуск»
- Кликаем на меню «Пуск» и нажимаем правой кнопкой мыши на «Компьютер». Выбираем «Управление».
Нажимаем правой кнопкой мыши на «Компьютер» и выбираем «Управление»
- В открывшемся окне «Управление компьютером» нажимаем на «Управление дисками».
Выбираем «Управление дисками»
- Откроется окно программы «Управление дисками».
Окно утилиты «Управление дисками»
Через командную строку

Через «Панель управления»
- Кликаем по меню «Пуск», выбираем «Панель управления».
Нажимаем «Панель управления»
- В поисковой строке вводим «администрирование» и кликаем на появившийся раздел «Администрирование».
Кликаем на раздел «Администрирование»
- В списке выбираем «Управление компьютером».
Выбираем «Управление компьютером»
- В открывшемся окне «Управление компьютером» кликаем на «Управление дисками».
Кликаем на «Управление дисками»
Почему не открывается «Управление дисками»
Бывают ситуации, когда консоль «Управление дисками» не открывается или открывается, но окно консоли пусто, и появляется предупреждение «Не удалось подключиться к службе диспетчера логических дисков».
Причины, вызвавшие появление этой проблемы, могут быть различными. Чтобы исключить их влияние на процесс управления дисками, необходимо выполнить следующие действия:
- Провести антивирусную проверку. Запуск антивирусной программы рекомендуется делать с оптического диска или с защищённой флешки. После проверки открыть «Карантин» антивируса. Если библиотека dmdskmgr.dll оказалась в «Карантине», то вернуть её на место.
- Выполнить команду Rundll32 setupapi, InstallHinfSection DefaultInstall 132 %windir%\inf\dmreg.inf через меню «Пуск» и окна «Выполнить».
- Пройти путь «Панель управления» - «Администрирование» - «Службы» и убедиться, что «Диспетчер логических дисков» (Logical Disk Manager) и «Службы администрирования диспетчера логических дисков» (Logical Disk Manager Administrative Service) запущены. Если они остановлены, то включить их.
- Войти в меню базовой системы ввода-вывода (BIOS). Для этого во время включения компьютера следует нажимать Del, F2 или Esc (выбор клавиши зависит от производителя компьютера). Если в стартовой панели нет сведений о подключённом HDD, то проверить соединительные шлейфы в местах подключения к накопителю.
Как создать логический диск
Самые первые жёсткие диски, впервые созданные корпорацией IBM в 1973 году, содержали 30 цилиндров, каждый из которых разбивался на 30 дорожек. По аналогии с автоматическими винтовками, использующими патрон.30–30 Winchester, такие диски назвали «винчестерами». Со временем в разговорной речи слово «винчестер» трансформировалось в «винт».
Большинство «винчестеров» продаются уже подготовленными к установке Windows, т. е. основной раздел на них уже создан. Остальные операции проводятся в процессе инсталляции системы. Инсталляция осуществляется с загрузочного оптического диска или USB-устройства. На одном из этапов установки появится окно с предложением выбрать пространство для установки системы.
Если же «винчестер» перед поступлением в продажу не был подготовлен к немедленной установке системы, то все операции придётся делать пользователю. Для этого потребуется загрузочный оптический диск или USB-накопитель.
Перед установкой настраиваем в BIOS (базовой системе ввода-вывода) загрузку с DVD-диска или USB-накопителя:

При формировании раздела на «винчестере» используется всё свободное пространство, а дополнительные разделы создаются после инсталляции Windows 7.
Если есть возможность, то лучше воспользоваться загрузкой Windows PE, в которую встроены программы Acronis Disk Director или Partition Magic. Эти утилиты предназначены для управления разделами жёсткого накопителя.
Среда предустановки Windows (Windows PE) используется для подготовки компьютера к установке Windows. Она является встроенным элементом других средств установки и восстановления системы и не предназначена для использования в качестве основной операционной системы.
При отсутствии такого загрузочного диска, как Windows PE, можно:

Созданные логические диски нужно отформатировать с помощью утилиты format.com. Теперь можно перейти к установке Windows 7.
Управление логическими дисками «винчестера»
Управлять разделами жёсткого накопителя можно через контекстное меню каждого из них. В них представлен набор команд, необходимых для работы.
Сжатие раздела
Команда на сжатие логического диска задаётся в контекстном меню.

Создание раздела
Новый раздел создаётся в свободной области жёсткого накопителя, которая ещё не относится к форматированному тому. Внизу консоли «Управление дисками» это пространство подсвечено ярко-зелёным цветом, а в строке легенды обозначается как «Свободно».
- По завершении сжатия раздела щёлкаем правой кнопкой по незанятому пространству и в контекстном меню выбираем «Создать простой том».
Щёлкаем правой кнопкой по незанятому пространству и в контекстном меню выбираем «Создать простой том»
- Запустится «Мастер создания простого тома».
После запуска «Мастера создания простого тома» нажимаем «Далее»
- Указываем размер нового тома.
Указываем размер нового тома
- Присваиваем диску литеру (букву).
Присваиваем диску литеру (букву)
- Определяемся с файловой системой, размером кластера и меткой тома.
- Проводим форматирование раздела.
Проводим форматирование раздела
- В последнем окне нажимаем на кнопку «Готово» и создаём новый логический диск.
Нажимаем на кнопку «Готово»

После проведения переформатирования том готов к использованию.
Изменение литеры раздела

Объединение разделов
Когда возникает необходимость сократить количество логических дисков, проводится объединение двух в один совместный логический диск. Перед объединением необходимая информация с удаляемого логического диска копируется на другой диск или на съёмный носитель.
Чтобы объединить один диск с другим:
- Выделяем том, который хотим присоединить, и вызываем контекстное меню. Нажимаем на «Удалить том».
Выделяем том, вызываем контекстное меню и нажимаем на «Удалить том»
- В раскрывшемся окне появится сообщение, что все данные тома будут удалены. Подтвердить удаление.
Подтверждаем удаление
- На месте удалённого тома появится раздел со статусом «Свободно». Выделяем его и в контекстном меню выбираем «Удалить раздел».
- Для присоединения пустого тома к нужному логическому диску кликаем правой кнопкой мыши по секции, к которой будет присоединён пустой раздел, и в контекстном меню выбираем «Расширить том».
Отмечаем пустой том и выполняем присоединение к основному тому
После завершения объединения перезагрузите Windows 7, чтобы избежать ошибок и потери информации.
Видео: управление дисками в Windows 7
Программы для управления дисками
Для управления дисками, кроме стандартной утилиты «Управление дисками», существует несколько программ. Они получили широкое распространение благодаря понятному и удобному интерфейсу. К таким программам относятся:
- Acronis Disk Director - программа, обеспечивающая управление логическими дисками и отвечающая за обслуживание «винчестеров»;
Обеспечивает управление логическими дисками и отвечает за обслуживание «винчестеров»
- Partition Magic - программа, обладающая меньшим количеством функций по сравнению с Acronis Disk Director. Эта утилита устарела и не поддерживается большинством производителей, но входит в комплект программного обеспечения на старых загрузочных дисках;
Эта утилита устарела и не поддерживается большинством производителей, но входит в комплект программного обеспечения на старых загрузочных дисках
- AOMEI Partition Assistant - менее известная программа для работы с разделами «винчестера». Одно из преимуществ этой программы - способность преобразовывать главную загрузочную запись из формата MBR в формат GPT без потери информации. Эта функция может пригодиться при переходе с Windows 7 на Windows 8, и необходима пользователям, работающим с этими системами.
Одно из преимуществ этой программы - способность преобразовывать главную загрузочную запись из формата MBR в формат GPT без потери информации
Кроме указанных утилит, в интернете можно найти и другие разработки, предназначенные для работы с разделами жёсткого диска.
Несмотря на всё разнообразие утилит для работы с жёсткими дисками, лучше остановить свой выбор на одной, изучить её и использовать в работе, так как неправильное использование программ может привести к удалению важных данных, накопленных за долгие годы работы. Восстановление потерянной информации займёт много времени и сил, но может и не привести к желаемому результату.