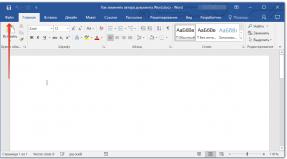Восстановить данные с hdd диска. Восстановление утерянных данных с жесткого диска. Приложение два. Коммерческие программы для восстановления данных с DVD, CD дисков
Часто пользователи персональных компьютеров сталкиваются с проблемами жесткого диска, которые влияют на работу системы. Основными причинами поломки жесткого диска являются: битые сектора в HD D и неисправная файловая система . В этом материале мы опишем подробный процесс исправления проблем с HDD , а также опишем методы восстановления информации на жестких дисках , если он неисправен или полностью вышел из строя. Также хочется отметить, что проблемам, которые связаны с жестким диском, необходимо уделять особое внимание. Например, если HDD станет полностью неисправным, то восстановить с него информацию вам вряд ли удастся. То есть все ваши документы, личные видеозаписи и фотографии, а также другие файлы могут быть навсегда утеряны.
Считываем показания SMART с винчестера
Если у вас на компьютере не копируются файлы, программы после открытия зависают, то возможной причиной этому может быть неисправный HDD . Обычно такое поведение операционной системы связано с неисправными секторами в жестком диске. Чтобы быть уверенным, что проблема связана с битыми секторами HDD, а не с вредоносными программами, первым делом необходимо подтвердить эту догадку. Если на компьютере наблюдается описанная выше ситуация, мы установим на него утилиту CrystalDiskInfo . Эта утилита описывает состояние всех винчестеров, установленных у вас на компьютере. Скачать CrystalDiskInfo можно с ее официального сайта http://crystalmark.info. Утилита поддерживает ОС Windows, начиная с XP и заканчивая Windows 10.
Для проверки информации о винчестере утилита использует технологию самодиагностики SMART . Технология SMART используется на всех выпускаемых HDD. Ниже изображен пример проверки показаний SMART с помощью утилиты CrystalDiskInfo в винчестере WD1200JS . Из этого окна видно, что программа обнаружила его состояние, как «Хорошо » - это означает, что этот винчестер в полном порядке и о нем не следует беспокоиться.
На следующем изображении в показаниях SMART утилита CrystalDiskInfo обнаружила состояние винта сообщением «Тревога ». Это сообщение означает, что в винчестере уже присутствуют битые сектора или он перегревается.

Если вы увидите сообщение «Плохое », то это будет означать, что на винчестере переназначены все битые сектора и в скором времени он полностью накроется.

В обоих случаях, когда программа обнаружила сообщения «Тревога » и «Плохое », вам следует сделать резервную копию всех данных на компьютере, так как в скором времени винт придет в негодность.
Одним из решений, которое может временно починить ваш винт, является утилита Victoria . Эта утилита может сделать REMAP BAD секторов , то есть она переназначит битые сектора на резервные. В следующем разделе мы подробно опишем процесс REMAP BAD секторов с помощью утилиты Victoria.
Восстанавливаем жесткий диск с помощью программы Victoria
Утилита Victoria создана силами белорусского программиста и распространяется бесплатно. Скачать утилиту можно на ее официальном сайте hdd-911.com . Утилита Victoria распространяется в двух версиях для Windows и DOS. В нашем случае мы загрузим версию для Windows. После запуска утилиты Victoria на Windows мы попадем в такое окно.

Для исправления жесткого диска нам необходимо перейти на вкладку «Tests». На этой вкладке нас интересует область с радио кнопками Ignore , Erase , Remap и Restore , а также кнопка Start . Для исправления нам необходимо выбрать радио кнопку Remap и нажать Start .

После этих действий программа Victoria начнет процесс исправления секторов, который может занять довольно продолжительное время.

После переназначения секторов возможно программе Victoria удастся восстановить битые сектора, и в утилите CrystalDiskInfo будет выдаваться значение «Хорошо». Но волшебного исправления может и не произойти, так как резервные сектора могут попросту отсутствовать и Victoria ничем помочь не сможет. В этом случае остается один выход - делать полную замену HDD . Кроме лечения винта в Victoria также предусмотрено проверка показаний SMART на вкладке «SMART ».
Хочется отметить, что все операции, которые вы производите с помощью Victoria, вы делаете на свой страх и риск. Используя утилиту, неопытный пользователь может повредить винчестер, а также лишить его гарантийного обслуживания.
Исправляем неполадки файловой системы на жестком диске
У многих пользователей на компьютерах с Windows часто наблюдаются проблемы, связанные с ошибками файловой системы NTFS . Неполадки в файловой системе возникают из-за вредоносных утилит и различного программного обеспечения . Также чаще всего неполадки в файловой системе происходят по неопытности самого пользователя ПК. Например, неправильное обращение с утилитой Acronis Disk Director . Для решения поставленной задачи нам поможет сама Windows. В Windows предусмотрено средство исправления файловой системы . Чтобы исправить файловую систему на конкретном разделе, необходимо перейти к его свойствам. В нашем случае это системный раздел операционной системы Windows 10. Для запуска исправления нам нужно перейти на вкладку «Сервис ».

На этой вкладке есть кнопка Проверить , которую мы нажмем.

После этого действия появится окно, в котором нужно подтвердить наши действия.

Подтвердив действия, Windows произведет сканирование этого раздела.

После сканирования система выдаст сообщение с результатами сканирования раздела на наличие ошибок.

Используя этот метод, многие пользователи восстанавливали нормальную работоспособность операционной системы, не прибегая к ее переустановке. Если же неполадки кроются в самом HDD, то никакая проверка диска и переустановка ОС в этом случае не поможет. Единственным вариантом в этом случае будет то, что можно прибегнуть к утилите Victoria или же делать полную замену винта на новый, переустановив при этом Windows.
Восстанавливаем диски с помощью Acronis True Image 2016
Программное обеспечение является идеальным инструментом для создания полного бекапа всех локальных разделов, включая системный. Этой возможностью пользуются множество администраторов во всем мире. Созданный бекап локальных дисков можно восстановить в очень короткое время. Например, если система подверглась заражению вируса или HDD сломался, в этом случае вы восстановите все диски ОС за короткий промежуток времени. Найти Acronis True Image 2016 можно на ее официальном сайте www.acronis.com. Запустив рассматриваемую программу, мы попадем в такое окно.
Первым делом мы покажем нашим читателям, как можно создать резервную копию локальных разделов Acronis True Image 2016. На первой вкладке «Резервное копирование» видно, что выбран весь компьютер для бекапа. То есть будет проводиться полный бекап всех локальных разделов, включая системный. В следующем блоке нужно выбрать место для бекапа. В нашем случае это локальный диск E. После выбора типа резервных данных и места их сохранения нажмем кнопку Создать копию , находящуюся в нижнем правом углу.
В зависимости от объема сохраняемых данных будет зависеть время создания резервной копии.
Завершив резервное копирование, опишем процесс восстановления компьютера. Для этого нам нужно создать загрузочный диск или флешку Acronis True Image 2016. Сделать это можно, перейдя на вкладки «ИНСТРУМЕНТЫ/МАСТЕР СОЗДАНИЯ ЗАГРУЗОЧНЫХ НАКОПИТЕЛЕЙ ». Ниже показан мастер, который должен открыться.
В этом мастере мы выберем первый пункт и продолжим. В появившемся окне выберем, куда будем сохранять загрузочный накопитель: в образ или на флешку .
После сохранения загрузочного накопителя мастер выдаст завершающее окно.
Создав загрузочную флешку или оптический диск с Acronis True Image 2016, можно приступать к восстановлению данных. Для этого загрузимся с загрузочной флешки при старте компьютера. Загрузившись с загрузочного накопителя, мы попадаем в меню Acronis True Image 2016. Выбираем в этом меню первый пункт, после чего попадаем в основное окно Acronis True Image.

В окне программы переходим на вкладку «» и находим ранее созданную нами резервную копию всей системы.

Теперь, чтобы восстановить системный диск с Windows и локальные диски, нажмем кнопку Восстановление дисков .

В появившемся мастере выберем пункт «Восстановить диски и разделы » и продолжим.

В следующем окне выберем все локальные диски и продолжим работу мастера.

В пунктах «Место назначения » для первого и второго дисков выберем оригинальные HDD. Если в системе установлено много винчестеров, то будьте внимательны, чтобы не перепутать винты. В завершающем окне нажмем кнопку Приступить .

Время восстановления резервной копии зависит от объема и скорости HDD. В нашем случае потребовалось 10 минут.

Из примера видно, как легко можно делать резервную копию всего компьютера, поэтому, если вы освоите программный пакет Acronis True Image 2016, то вы сможете легко восстановить его работоспособность в случаях, если система заражена или винчестер поломался. Также после освоения программы у вас не будут возникать вопросы о том, как восстановить данные с жесткого диска.
Восстановление информации с помощью Recuva
Бывают случаи, когда при переустановке Windows или при использовании программного обеспечения Acronis пользователи по ошибке стирают всю информацию с жесткого диска . Если у вас именно эта ситуация, то расстраиваться не стоит, так как всю информацию можно восстановить . В этой задаче нам поможет бесплатная утилита Recuva . Скачать утилиту можно на ее официальном сайте www.piriform.com. После запуска утилиты пользователь попадает в мастер, который поможет восстановить вам все данные. Ниже изображена последовательная работа мастера.
Из примера видно, что восстановление информации с помощью Recuva довольно простой процесс и с ним справится практически любой пользователь ПК.
Подводим итог
Из этой статьи можно подчеркнуть, что восстановление жесткого диска задача несильно простая, но смотря от ситуации, с ней сможет справиться даже обычный пользователь ПК. Также хочется посоветовать владельцам ноутбуков обращаться с ним максимально бережно. Например, если ноутбук упадет или подвергнется сильному удару, это может повредить HDD. Кроме этого, если вы самостоятельно выявили проблемный винт, то не бойтесь самостоятельно вскрывать корпус ноутбука или стационарного компьютера, так как замена HDD довольно простая задача. А мы в свою очередь надеемся, что наш материал будет полезен нашим читателям и позволит вам восстановить жёсткий диск.
Видео по теме
Очень часто возникают ситуации, при которых пользователь теряет важные данные. Без соответствующего программного обеспечения невозможно произвести их восстановление. Существуют множество программного обеспечения (утилит) для восстановления данных, но каждая из них предназначена для конкретной ситуации.
 Самой популярной операционной системой является Windows. Жесткий диск делится на логические диски или разделы. Логические диски обозначаются буквами C, D и так далее. Кроме того, им можно присваивать метки, например, для логического диска с операционной системой (ОС). Эти разделы могуг быть отформатированы в различных файловых системах (NTFS и FAT32).
Самой популярной операционной системой является Windows. Жесткий диск делится на логические диски или разделы. Логические диски обозначаются буквами C, D и так далее. Кроме того, им можно присваивать метки, например, для логического диска с операционной системой (ОС). Эти разделы могуг быть отформатированы в различных файловых системах (NTFS и FAT32).
Полная информация о разделах, а также о размещении файлов хранится в начале винчестера и называется таблицей разделов и служебной информацией о физическом диске (метаданные). Логический диск состоит из служебной информации о диске, информации о файлах и папках (таблица размещения файлов).
Компьютер (PC), перед тем как произвести операции с данными, сначала обращается к таблице размещения файлов (FAT), находит информацию о файле и переходит непосредственно к нему по ссылке-указателю. FAT всего 2: оригинал и копия, с которой и работают программы для восстановления потерянных данных. Файлы записываются на диск частями (запись происходит в кластеры), причем необязательно части файла хранятся в смежных кластерах. Они могут быть расбросаны по всему винчестеру и это называется фрагментацией файловой системы (ФС).
Во время удаления не происходит полное уничтожение, так как к имени файла в самом начале приставляется преффикс долара ($), например, file1. txt превращается в $file1.txt. Это свидетельствует о том, что его можно перезаписывать. Следовательно, пока не прошла его перезапись, то вероятность восстановления достаточно высока. Именно благодаря этой особенности появляется возможность восстановления удаленных данных с жесткого диска.
Основные методы восстановления данных
Существуют 2-а метода восстановления информации с жесткого диска (HDD), но необходимо учесть одну особенность - перезапись файла свидетельствует о полной его утрате. Методы восстановления удаленной информации с жесткого диска:
- Анализ информации о файлах и каталогах (папках).
- Сигнатурный тип поиска.
Первый метод применяется при поверхностном сканировании ФС программой, причем, это является начальной стадией реанимации. Прога не только ищет данные, но реанимирует их структуру и пути размещения. При сильном повреждении ФС программа просто присваивает им имена и предлагает восстановить в папку, указанную пользователем.

Второй метод является эффективным при отрицательном результате работы первого. Он не создает оригинальные имена файлов и папок. Этот метод основан на поиске файла по содержимому, а затем находит его начало и конец, после чего выделяет из дискового пространства. Несмотря на эффективное реанимирование данных, при использовании 2 метода существуют ограничения:
- Некоторые типы файлов обладают файловой сигнатурой только в начале, и программе тяжело вычислить конец. У некоторых вообще нет различимой сигнатуры.
- Высокая фрагментация.
- Пересечение файлов.
- Получение ложных результатов. Например, сигнатура mp3-файла начинается с ID3, но в каждом файле может быть этот набор символов. И это не означает, что кусок программного кода (константа или переменная имеет имя ID3) является mp3-file.
Существует еще один метод восстановления удаленных файлов с жесткого диска, который используется программным обеспечением (ПО) для профессиональной реанимации данных, - комбинированный. Информация частично восстанавливается при помощи 1 и 2 методов.
Причины утери информации
 Очень часто поврежденная ФС может приводить к различным последствиям. Возможность восстановления файлов на винчестере, флешке или другом дисковом накопителе зависит от конкретного случая.
Очень часто поврежденная ФС может приводить к различным последствиям. Возможность восстановления файлов на винчестере, флешке или другом дисковом накопителе зависит от конкретного случая.
Если неисправен сам накопитель (физические повреждения), то необходимо обратиться в сервисный центр. Самостоятельно решать проблему нецелесообразно, так как может привести к полной потере важной информации.
При ошибочном извлечении диска или сбое электросети происходит повреждение служебной информации (если информация не была сохранена). В этом случае можно гарантировать положительный результат .
Если накопитель был ошибочно разбит на разделы, то ПО восстановит данные по резервной копии FAT. Однако возможна частичная потеря информации, так как при создании нового раздела служебная информация перезапишется. Сингатурный поиск скорее всего не понадобится вообще.
При ошибочном форматировании раздела или накопителя утрачивается большая часть данных, чем при разбиении. Все зависит от типа форматирования. Форматирование бывает полным и быстрым. При быстром - вероятность очень велика, и необходимо уже использовать 2 метода одновременно. При полном перезапись происходит значениями 00 и FF и вероятность положительного решения проблемы минимальная.
При восстановлении файлов с поврежденной файловой системы можно восстановить информацию по резервной копии (если и она не повреждена). Используется комбинированный метод.
При зависании PC во время дефрагментации или разбиения винчестера на разделы при использовании ПО, разбивающего диск с данными, практически невозможно восстановить данные.
Программы-реаниматоры
 Восстановление желательно проводить не в самой ОС, а использовать загрузочный диск для восстановления жесткого диска или файлов и папок. Основной причиной является блокировка операции по поиску и восстановлению файлов сигнатурным способом. На этот режим реагируют антивирусные программы, ведь практически все используют эвристический анализатор, который и сигнализирует о нестандартном обращении к ФС. Процесс создания загрузочного диска описан подробно в интернете. После создания загрузочного диска необходимо выставить загрузку в SETUP (BIOS).
Восстановление желательно проводить не в самой ОС, а использовать загрузочный диск для восстановления жесткого диска или файлов и папок. Основной причиной является блокировка операции по поиску и восстановлению файлов сигнатурным способом. На этот режим реагируют антивирусные программы, ведь практически все используют эвристический анализатор, который и сигнализирует о нестандартном обращении к ФС. Процесс создания загрузочного диска описан подробно в интернете. После создания загрузочного диска необходимо выставить загрузку в SETUP (BIOS).
Разновидности и описание фунционала
Лучшей программой для восстановления удаленных файлов является R-Studio, которая отличается поддержкой большого количества ФС, возможна работа с локальными и сетевыми дисками, флеш-накопителями и компакт-дисками, обладает большим выбором настроек для восстановления, что позволяют сократить время сканирования. Для использования этого ПО необходимо выполнить следующие шаги:
- Скачать и установить.
- Запустить и выбрать режим восстановления.
- Запустить процесс сканирования.
- Просмотреть результаты и сохранить их на жесткий диск.

Следует помнить, что сохранять данные необходимо не на текущий накопитель, на котором производилась процедура восстановления, а на другой, так как возможно повторное восстановление (при условии, что файл оказался битым).
Кроме того, это программа способна лечить bad-сектора. При лечении происходит процедура перезаписи (перемагничивания) и, если это не помогло, то этот сектор помечается, и на него данные не записываются. Доступна возможность беспроблемного восстановления винчестера при полном форматировании.
При помощи ПО Power Data Recovery возможно востанавливать информацию при поврежденных винчестеров, неопределяемых на компьютере. Онсовным преимуществом проги является интуитивное восстановление благодаря мастеру восстановления.
Программа HDD Regenerator позволяет не только восстнавливать файлы, но и накопители, которые не распознаются при подключении. Она значительно уступает R-Studio, но благодаря возможности низкоуровнего доступа и форматирования позволяет восстановить работоспособность винчестера. Кроме того позволяет выявить bad-блоки и восстановить их путем перемагничивания, позволяет произвести диагностику поверхности диска. Может создавать загрузочные диски и флешки для восстановления утраченной информации .
Программа Recuva также очень эффективна в восстановлении. Главной изюминкой является возможность восстановить файлы по их типам.
Среди платного ПО следует выделить EaseUS Data Recovery Wizard. Очень простая в использовании (есть русскоязычная версия). Позволяет найти большую часть файлов и папок, а также возможно указание пути поиска, например, в папке с документами юзера.
Программы для восстановления потерянных данных разнообразны и позволяют практически полностью устранить проблемы, но не во всех случаях. При повторной перезаписи файлов не поможет никакая программа, а, если даже и восстановит, то, в большинстве случаев (возможны и исключения), файл окажется битым или восстановленным неполностью. Основные рекомендации помогут избежать проблем и траты времени на восстановление:

Основной причиной потери данных является невнимательность юзера, и поэтому перед осуществлением какой-либо операции с PC необходимо подумать о последствиях.
Таким образом, для правильного восстановления данных с накопителей необходимо четко понимать основной принцип удаления файла или папки из файловой системы и граммотного использования соотвествующего программного обеспечения. Кроме того нужно постоянно следовать рекомендациям по сохранению важной информации, ведь при потере данных на их восстановление тратится много времени.
После удаления файлов с винчестера даже при невозможности извлечения из корзины они все равно останутся на жестком диске ноутбука или персонального компьютера, правда, в несколько ином виде. В файловой таблице такие файлы помечаются «нулем», что дает системе право перезаписывать их любыми другими. Навсегда они утратятся, если только на занимаемую на жестком диске область будет проведена запись другой информации.
Что делать, если случайно удалены важные сведения
Если переносной компьютер упал или в результате форматирования HDD невозможно считать важную информацию, но вы планируете ее восстановить, нужно помнить следующее:
- Для сохранения данных можно сразу в аварийном режиме выключить компьютер и никаких действий с жестким диском далее не предпринимать;
- В любом случае нельзя копировать какие-либо данные на диск с и устанавливать приложения;
- Для последующей работы рекомендуется использование только внешнего носителя.
Причина была оговорена выше – область винчестера с нужными данными случайно можно перезаписать, а удаленные файлы вы потеряете. Перед обращением к специалистам для извлечения информации с ноутбука оговорите предварительно, сколько это стоит – цена иногда оказывается чересчур высокой. Если это именно тот случай, то действовать придется самостоятельно.
Как самостоятельно восстановить утраченные данные
Для восстановления данных с жесткого диска можно использовать специальные приложения.
Они не дают стопроцентной гарантии положительного результата, но обычно большую часть утерянной информации с их помощью восстановить удается.
Условием, резко повышающим шансы на успешное восстановление, является запуск системы с другого внешнего HDD, то есть скачивать и устанавливать эти программы на диск или хотя бы раздел диска, с которым предстоит далее работать, нельзя.
Действуют все эти приложения практически одинаково, сканируя с определенной глубиной поверхность винчестера. Проверяется как таблица, так и загрузочная запись, данные определенных типов распознаются по специфическим заголовкам. После восстановления иногда может потеряться расположение файлов или их название.
R-Studio
После запуска приложения откроется «Панель дисков» — основное окно программы. Будут выведены все имеющиеся в системе носители ноутбука, из которых Вам потребуется выбрать диск или раздел, содержащий поврежденную информацию. В правом окне о нем будут представлены все важные сведения. Если нет повреждений файловой системы, то можно выполнить следующие действия:
- Выберите требуемый носитель или раздел, кликнув по нему двойным щелчком в проводнике программы;
- Откроется почти привычного вида проводник, в котором удаленные папки можно будет отличить по характерной иконке, перечеркнутой красным крестиком;
- Нужные файлы выделите галочкой;
- В верхнем меню выберите команду «Восстановить помеченные», укажите место для восстановленных сведений.
Не забывайте, что восстанавливать данные можно только или на другой HDD, или в другой его раздел. В этом окне представлены и другие полезные возможности, например, поиска удаленных файлов по расширению, имени, размеру или дате создания, восстановления данных по маске и т. п.
Действия с отформатированными и неисправными дисками
Если же компьютер или ноутбук «упал» или подвергся форматированию, на нем неисправны отдельные сектора и диск полетел, то, соответственно, файловая система модифицирована или повреждена. В этом случае есть вероятность, что восстановление данных с жесткого диска будет будет неполным.
Сложность работы с программой при этом не сильно возрастает, однако времени потребуется уже больше.
Потребуется создать образ восстанавливаемого диска и все дальнейшие действия связывать уже только с ним. Это обезопасит файлы на диске и предотвратит их дальнейшее повреждение:
- Откройте главное окно R-Studio;
- В ленте меню найдите пункт «Создать образ» и запустите эту процедуру, указав в открывшемся окне место хранения образа;
- По завершении процесса откройте созданный образ, возвратившись к главному окну программы, выбрав соответствующий пункт меню.
После того как был создан и открыт образ, можно приступать к процедуре сканирования диска:
- в главном меню выберите пункт «Сканировать»;
- откроется окно, в котором определите тип сканирования – подробный или простой вид;
- нажмите далее кнопку «Сканировать» и дожидайтесь результатов.
То, какой тип сканирования следует выбрать, зависит от размера носителя. Для небольших следует выбирать пункт «Подробный вид», так как в этом случае выведется окно подробной информации о найденных данных и структуре секторов. Если же вы работаете с носителями большого объема, для ускорения процесса выбирайте пункт «Простой вид».
По окончании процесса сканирования откроется окно со списком найденных файлов, которые можно восстановить полностью или выборочно.
Следует приготовиться к тому, что процесс переноса окажется довольно длительным.
Работа с Minitool Power Data Recovery на поврежденном винчестере
Если HDD полетел и не определяется на лэптопе или ПК, для восстановления информации существуют специализированные программы, такие как Minitool Power Data Recovery. Это приложение не менее популярно, чем R-Studio, но оно специализируется как раз на работе с неисправными HDD. Оно осуществляет глубокое сканирование, вследствие чего программе удается найти многие неизвлекаемые другими приложениями удаленные данные.
Minitool Power Data Recovery характеризуется простым интерфейсом, возможностью работы не только с жесткими дисками и RAID-устройствами, но и с CD, DVD, картами памяти, USB флеш-накопителями, iPod и др. Главный экран выполнен в современном плиточном интерфейсе, позволяя выбрать один из пяти доступных модулей программы:
- Восстановление после удаления – самый простой вариант, при котором требуется вернуть назад файлы, уничтоженные комбинацией клавиш Shift и Del или стертые из корзины;
- Восстановление цифровых носителей – эта утилита возвращает утерянные данные с флешек, камер, мобильных телефонов, IPad, IPod и др.
- Восстановление потерянных разделов – возвращение информации с удаленных разделов после неудачной разбивки, повреждения загрузочной записи и т. д.;
- Восстановление CD/DVD – модуль позволяет «вытащить» удаленные данные с поцарапанных оптических дисков;
- Восстановление поврежденных разделов – самый мощный модуль, позволяющий восстановить нужные разделы, даже если диск «полетел» и не определяется.
Порядок действий
Практически любая процедура при помощи данного приложения может осуществляться в несколько кликов. Рассмотрим, как работает модуль восстановления поврежденных разделов:
- После нажатия на соответствующую иконку появится окно со всеми дисками и разделами, из которых выберите нужный и нажмите кнопку «Открыть»;
- Откроется список со всеми данными, в т. ч. удаленными (помеченными красным крестиком);
- Выберите файлы для восстановления и нажмите «Сохранить»;
- Откроется окно, в котором укажите путь для сохранения восстановленных сведений, нажмите «Ok».
Для поиска определенных стертых ранее сведений по завершении сканирования программа предлагает расширенный фильтр, в котором можно указать их тип, примерную дату создания или диапазон размеров. Бесплатная версия программы работает без функциональных ограничений, но восстановить позволяет не более 1 Гб утерянных данных .
Пожаловаться на контент
Нарушение авторских прав Спам Некорректный контент Сломанные ссылки
Если при работе с ПК или ноутбуком возникли проблемы, компьютер не видит HDD, слышен посторонний шум, файлы в некоторых папках не открываются или техника вовсе не запускается, зависая на загрузочном экране, то HDD этого устройства не исправен. При этом на проблемном оборудовании теряется доступ к массе информации: Word, Excel, базы 1С, фото, видео и другого.
В таких случаях если необходимо восстановление информации с жесткого диска приглашаем в наш Сервисный Центр. Наши инженеры работают с проблемами винчестеров с 2000 года, поэтому тип, интерфейс, проблема или производитель не важны – поможем в любом случае.
- неисправность контроллера
- неисправность блока магнитных головок
- клин шпинделя
- повреждение служебной информации
- диск не определяется, не раскручивается
- залипание головок на поверхности
- нечитаемые сектора (bad blocks)
- прочие
- после форматирования
- удаленные файлы
- потерялся раздел
- переставили windows
- вирус
- хакеры
- потерялись файлы
Как мы будем проводить восстановление вашего жесткого диска
Чистая комната класса 100
Перестановка пластин
Паяльные станции
- Как производится восстановление данных с жесткого диска?
Почему теряются данные?
Как правило, проблема заключается в физической неисправности диска. Для этого может не быть никаких внешних причин. Это сложное устройство, которое дало сбой: двигатель, блок головок, микропрограмма или плата электроники вышли из строя. Диск начал сыпаться или перестал работать одномоментно, появились посторонние звуки или носитель наоборот замолчал. При этом ПК не работает или тормозит, а при открытии файлов выдает ошибку. Во всех перечисленных случаях есть возможность произвести восстановление данных с диска.
Следующая по популярности причина потери информации – внешнее воздействие или человеческий фактор, который заключается в неаккуратном использовании оборудования или программ:
- Удалили файлы или отформатировали диск;
- Переустановили Windows, перепрошили, обновили или сбросили к заводским настройкам устройство;
- Не установили или вовремя не обновили антивирус, что повлекло за собой повреждение файлов вирусами;
- Внешний HDD, корпус компьютера или ноутбук уронили на пол, выронили из машины на ходу, ударили, наступили;
- Пожар, наводнение, скачок напряжения или короткое замыкание в сети.
Как мы работаем

Доставка
курьером бесплатно

Диагностика
быстро и бесплатно

восстановление
на профессиональном оборудовании

проверка
качества и полноты восстановления

только при успешном результате
Как производится восстановление данных c жесткого диска?
Восстановление цифровых данных с винчестера возможно в девяти случаях из десяти. Даже если диск сильно поврежден, то не спешите отчаиваться и смиряться с потерей фотоархива, результатов выполненной работы, коллекции редкой музыки или фильмов. Наши инженеры восстановят информацию.
Восстановление с поврежденного диска сводится к устранению неисправности и чтению данных на специальном программно-аппаратном комплексе. Иногда проблема устраняется – диск работает как раньше, а данные доступны. Но такой ремонт возможен крайне редко. Как правило, диск временно приводится в состояние, пригодное для считывания информации на другой исправный носитель. Для этого в зависимости от проблемы потребуется:
- замена неисправных магнитных головок или перестановка пластин в аналогичный рабочий корпус диска;
- исправление ошибок в микропрограмме;
- замена платы с перепайкой или перепрограммированием ПЗУ;
- устранение залипания магнитных головок на поверхности пластин;
- преодоление последствий непрофессионального вмешательства в устройство и так далее.
Также при помощи специальных средств восстановления решаем проблемы дисков с нечитаемыми секторами. Такие неисправности приводят к зависанию программ, а при попытке открытия или копирования файлов возникает ошибка. Попытки восстановления стандартными средствами в таких случаях приводят к ухудшению ситуации и усложнению дальнейшей работы. Опыт наших инженеров и корректное использование профессиональных средств дают максимум результата, не создавая дополнительных рисков для неисправного устройства.






При проблемах на исправных носителях используем специальные программы, предназначенные для восстановления жестких дисков после форматирования, удаления, действия вирусов или логических ошибок. Метод основывается на поиске информации, доступной из файловых записей, находимых в ходе сканирования носителя. В результате воссоздается точная структура каталогов, имена сохраняются, файлы на прежних местах.
Если в результате логического сбоя файловая таблица перезаписана и описанный выше способ не дает положительного результата, ищутся заголовки каждого отдельного файла на жестком диске. Это позволит получить содержимое файлов, но с потерей имен и структуры папок, что однозначно лучше полной потери информации.
Как правило, проблемы жестких дисков носят комплексный характер. Нечитаемые сектора приводят к логическим разрушениям, сбой в питании повреждает и внешнюю, и внутреннюю электронику диска, сбой микропрограммы и повреждение дефект-листа вызывает массовое появление нечитаемых секторов или областей на диске, неисправные головки повреждают поверхность пластин и так далее.
Залог результативного восстановления данных на диске – работа опытных профессионалов в лаборатории, оснащенной необходимым специализированным оборудованием и программными средствами. Поэтому в случае возникновения проблем на жестком диске не играйте в русскую рулетку – не вмешивайтесь в устройство и не обращайтесь за помощью к исполнителям без опыта работы с неисправными дисками.HDD.
Сколько стоит восстановить диск?
| описание проблемы | стоимость |
| Копирование данных с исправного носителя (без работ по восстановлению данных) | 2000 р. |
| Создание посекторной копии исправного носителя | 2000 р. |
| «Логика» (удаление, форматирование, ошибки partition magic/acronis/ghost, переустановка windows, пропали файлы/папки, вирусы, просит отформатировать/пропал раздел, файловая система RAW и т.п. |
В этой статье я кратко описал действия, которые могут помочь восстановить данные в наиболее распространённых случаях потери на CD и DVD дисках.
Итак, предположим - Вы записали фотографии с летнего отдыха на Мальдивах на DVD диск, положили его на полку и через пол-года\год решили освежить в памяти это чудесное событие пересмотром снимков в кругу друзей. Вставляете диск в ДВД-ром, лампочка моргает, диск набирает и сбрасывает обороты, но открыть его содержимое в проводнике никак не получается. Или содержимое видно, но нужные файлы скопировать не удаётся.
Что могло привести к такой ситуации, и какие варианты действий возможны?
Вариант нулевой, носитель не причём
Дело может быть в самом приводе, операционной системе или вирусах. DVD приводы отличаются между собой качеством оптики и возможностями корректирующих алгоритмов. Кроме того, на линзе могла осесть пыль и грязь, которая мешает диску прочитаться. Различные приводы могут отличаться между собой диапазоном поддерживаемых скоростей вращения, а чем меньшую скорость вращения привод способен создать при попытке считать TOC болванки (оглавление диска, записанное в Lead-in области), корневой каталог и область данных, тем выше вероятность успешной коррекции ошибок чтения носителя.
Поэтому первое, что нужно попробовать сделать с нечитающейся или плохо читающейся CD или DVD болванкой – попробовать прочитать ее на другом доступном компьютере или ноутбуке. Для чистоты эксперимента, лучше не на одном. Есть ненулевая вероятность того, что диск, который отказывался читаться на вашем компьютере, опознается и прочитается на другом.
Так же можно попробовать специальные утилиты, которые берут на себя функцию определения частоты вращения болванки в приводе. Бывает, что штатная микропрограмма не вполне корректно с этим справляется и ручное регулирование скорости способно улучшить нестабильное или плохое чтение диска. Причем не всегда наименьшая скорость вращения будет наилучшей для чтения – тут нужно поэкспериментировать со значениями. В каждом конкретном случае подход к выбору оптимальной скорости чтения может разниться. Наиболее распространенная и простая в эксплуатации утилита для этой цели – CDSlow.
Окно программы CDSlow
Вариант первый, он же самый распространенный, загрязнение поверхности
С грязью, пылью и отпечатками пальцев на поверхности диска бороться несложно. Специальной влажной салфеткой для чистки оргтехники аккуратно удаляем загрязнения, уделяя внимание тому, чтобы не поцарапать покрытие. Затем сухой салфеткой тщательно протираем диск и можно вставлять его в привод и пробовать читать.
Протирать следует от центра к краю, ни в коем случае не круговыми движениями. Если вдруг под салфетку попадёт песчинка и поцарапает диск, радиальная царапина нанесёт гораздо меньше вреда, чем концентрическая.
Нельзя использовать ацетон, растворитель лака для ногтей, керосин, бензин или другие растворители на основе нефтепродуктов. Если требуется использовать некий растворитель для удаления грязи с диска, лучше использовать растворители на спиртовой основе.
Вариант второй, царапины
Сюда же можно отнести и различные формы теплового повреждения.
Приходит в голову два способа классификации царапин:
- По целостности отражающего слоя:
- Царапина не затронула отражающее покрытие, повреждена только поликарбонатная подложка.
- Отражающее покрытие повреждено.
- По ширине и расположению:
- Узкие царапины. Благодаря избыточности хранимой информации, и использованию приводом различных корректирующих алгоритмов, не очень опасны.
- Широкие царапины. Помимо большего количества повреждённых данных, добавляются дополнительные проблемы, например привод в этом месте может «терять» дорожку и продолжать читать соседнюю. Успешное чтение в подобных случаях во многом зависит от совершенства привода.
- Концентрические царапины – худший вид повреждений. Мало того, что при этом уже не помогают корректирующие алгоритмы, т.к. повреждается весь сектор целиком, вместе с избыточной информацией, так они ещё сбивают с толку систему позиционирования.
Особо суровые повреждения отчетливо видны на просвет компакт диска, как на этом снимке:

Царапины на поликарбонатном покрытии мешают лазерному лучу привода считать данные с рабочей поверхности, из-за того, что вносят искажения в фокусировку. В результате луч лазера или попадает не туда, или после отражения не возвращается на считывающий элемент головки.
Такие повреждения можно устранить с помощью полировки.
Есть разные способы полировки. Начиная от заполнения царапин специальными пастами, с коэффициентом преломления, близким, к коэффициенту поликарбоната, и заканчивая удалением или сглаживанием с помощью нагревания повреждённого верхнего слоя. Вполне применимы методы, используемые при полировке линз и другой оптики.
Полировать можно вручную, или использовать самодельные полировочные устройства, сделанные на основе электробритвы с линейным приводом, либо воспользоваться специализированными инструментами, которые в разнообразии предлагаются на e-bay.
Успешное выполнение вышеупомянутых действий, помимо наличия специальных инструментов и материалов, требует значительного опыта. Поэтому, если информация на проблемном носителе для Вас важна, советую эту работу поручить специалистам по восстановлению данных. Или воспользуйтесь приведёнными ниже советами, ограничившись протиркой диска.
В интернете можно найти описания различных «шаманских» методов, типа покипятить болванку, поморозить ее, погреть над газовой горелкой или лампой накаливания. Все методы призваны расплавить поликарбонат, чтобы царапины сгладились либо устранились. Поскольку эти методики имеют большой риск оказать деструктивное необратимое воздействие на носитель, я их не рекомендую.
Итак, если после борьбы с царапинами доступными Вам способами, данные всё ещё не читаются, переходите к
Вариант третий, трещина на диске
Трещины бывают двух видов – идущие от центра диска к краю, и наоборот, от краев к центру. Трещины от центра образуются от микроповреждений, возникающих на внутреннем радиусе диска при неаккуратном обращении или из-за дефектов болванок, а затем трансформируются в трещины на высоких скоростях вращения. Трещины от краев обычно возникают вследствие неаккуратного обращения, но усугубляются, особенно на плохо сбалансированных дисках.
Для восстановления данных с таким образом поврежденного носителя, прежде всего необходимо принять меры по недопущению разрастания трещины, которое может привести к необратимой потере данных и даже к разрыву диска в приводе. Как минимум, следует уменьшить скорость вращения диска до минимальной.
Методы противодействия увеличению трещины схожи с методами, применяемыми при ремонте автостекл. Для начала трещину нужно «засверлить». Лучше всего для этой цели использовать тонкую иглу, нагретую на огне. С помощью лупы разглядеть конец трещины и на долю миллиметров дальше сделать прокол в пластике. Лучше всего делать это не с одной стороны, прокалывая диск насквозь, а с обеих сторон, вводя иглу в пластик примерно наполовину толщины диска.
После этого желательно проклеить трещину по максимальной длине. Для этого, можно слегка разведя края трещины, аккуратно промазать тоненьким слоем суперклея, в минимальном его количестве, чтобы не было излишков на поверхности. После чего края свести и прижать друг к другу. Проследить, чтобы поверхность шва была ровной, без выступов, которые могут повредить оптику привода.
Дальнейшие действия аналогичны работе с поцарапанными дисками – если не читается,
Вариант четвертый, повреждения подложки вследствие низкого качества выбранного для хранения информации носителя или несоблюдения условий хранения DVD или CD диска
Согласно ГОСТ Р 7.0.2-2006 на консервацию документов на компакт дисках, диски нужно хранить каждый в отдельной коробке при температуре 10-20 градусов по Цельсию, влажности 20-65% и при рассеянном свете без ультрафиолета. Если верить этому нормативному документу, то, придерживаясь вышеуказанных правил, компакт диски проживут долго и счастливо. Однако не меньшее значение имеет выбор болванки в качестве будущего носителя Ваших важных данных. По этой теме написано множество обзоров. Я лишь хочу отметить наиболее важные моменты.
Качественные диски с торцов должны быть покрыты лаком, в отличие от их некачественных аналогов. Если торец компакт диска не обработан лаком, со временем между поликарбонатным покрытием и подложкой попадет влага, которая приведет к окислению слоя, несущего информацию, и данные в таких поврежденных местах будут безвозвратно утеряны.

Такой же эффект может возникнуть и в случае, если защитное покрытие CD или DVD диска было серьезно повреждено. Попавшая на подложку атмосферная влага точно так же будет разъедать все вокруг места повреждения.


Методы и подходы к восстановлению данных при подобных повреждениях так же не отличаются оригинальностью, то же самое
Вариант пятый, сбой при записи или неудачная попытка дописать на RW диск
В этом случае проблемы с чтением пользовательских данных имеют логический характер. Общие рекомендации дать сложно, потому как сбои, вызванные ошибками в ПО или действиями пользователя, приводят к самым разнообразным последствиям. Наиболее универсальным методом является с целью обмануть микропроцессор привода.
Если ошибка связана с попытками дозаписать сессию на мультисессионный носитель или с ошибкой записи текущей сессии, то можно попробовать получить доступ к предыдущим сессиям с помощью программы, которая может выводить список предыдущих сессий и извлекать содержимое выбранной сессии диска и записывать его в ISO-образ. Эта функция есть и в «народной» Nero Burning Rom и во многих других менеджерах DVD записи, например в Roxio Easy CD DVD Creator.

Вариант шестой, перезаписываемый диск стерли или перезаписали
Если было произведено так называемое быстрое стирание, аналог быстрого форматирования на жестком диске, когда удаляется только TOC – файловая система диска, то данные возможно восстановить. Нужно с
Если к диску было применено быстрое стирание, а потом часть сверху была записана новая информация, то восстановить можно только то, что не было перезаписано. Снимаем полный дамп всей доступной максимальной емкости, далее отсекаем лишнее и проводим восстановление по указанным заголовкам файлов в оставшейся части.
Если к диску было применено полное стирание, то восстановление данных невозможно. В этом случае по всей поверхности диска прошелся лазерный импульс высокой мощности и нагрел аморфное вещество (записывающий материал) до температуры меньше температуры плавления, но больше температуры кристаллизации. Смена аморфных и кристаллических участков, которые и опознавались приводом как логические 0 и 1 - исчезла. Весь слой после полного стирания кристаллизуется и готов для повторной записи.
Вариант последний, на диске вообще ничего не записано
Как это ни странно, с подобной ситуацией специалисты по восстановлению данных сталкиваются достаточно регулярно. Например, многие пользователи, особенно неопытные, пользуются для записи информации на DVD или CD диски не специализированным программным обеспечением, а средствами операционной системы (читай Windows). Выделяют нужные файлы и папки мышкой, правой кнопкой выбирают пункт отправить на дисковод, видят окошко, на котором файлики «летят» в место назначения и на этом успокаиваются. На деле после такой операции файлы копируются не на диск, а в специальную временную папку, и после этой операции нужно вызвать дополнительный мастер Windows, который проведет последний этап в процессе которого, собственно, и произойдет запись на носитель.
Вот, пожалуй, и все наиболее распространённые варианты потери данных на CD и DVD дисках, с которыми сталкиваются пользователи. В заключении хочу еще раз посоветовать следующее – если потерянная информация имеет высокую ценность, оставьте эксперименты до лучших времён, поручите восстановление данных профессионалам.
Приложение ноль. Методы копирования и реконструкции
Возможны следующие варианты:
- Повреждения позволяют приводу прочитать TOC и дерево каталогов (видно содержимое диска), но нужные папки и файлы считать не удаётся. Для их копирования можно воспользоваться программами, которые позволяют читать диск посекторно, игнорируя или интеллектуально обрабатывая нескорректированные приводом ошибки чтения. Наиболее полезные из и программ, описаны в соответствующих приложениях.
- Диск определяется приводом, но попытка просмотра содержимого средствами ОС приводит к зависанию или выдаче сообщения об ошибке. Мне не известны бесплатные программы, позволяющие эффективно восстанавливать данные в таких ситуациях, поэтому обратитесь к использованию
- Диск приводом не опознаётся. Привод пробует читать диск на разных скоростях, мигает индикатор активности, после ряда неудачных попыток считать оглавление на разных скоростях, шпиндель останавливается. Требуется предварительное снятие посекторной копии на специально подготовленном для этого приводе. Затем анализируем полученный образ
Приложение один. Горячая замена
Если повреждения таковы, что TOC не может быть считан и диск приводом не опознается, нужно прибегнуть к процедуре «горячей замены» диска, так называемому методу «hot-swap». Все дело в том, что приводу реально нужны лишь три основные поля TOC-a: адрес выводной области диска (аналог MAX LBA на HDD), стартовый адрес первого трека (0 LBA) и адрес следующей сессии диска (если был записан мультисессионный диск). Стартовый адрес у всех дисков одинаковый - 00:02:00 (что соответствует нулевому LBA-адресу). Lead-Out зависит от объема диска (типовой CD примерно 700 Mb, типовой DVD 4,4 Gb).
Трюк в том, что берется чистый диск аналогичного типа и размера, CD или DVD и на него пишется один файл на весь логический объем – либо фильм, либо файл-образ (нераспакованный), либо какой-нибудь архив. Далее специальным образом готовится, разбирается корпус или блокируется eject сигнал, привод.
Для операции по горячей замене компакт-диска в приводе необходимо использовать тот же тип диска-донора, что и нечитающийся. Т.е. если требуется восстановить информацию с DVD-RW диска, то для подготовки донорского диска, чей ТОС будет записан в ОЗУ привода, нужно взять аналогичную DVD-RW болванку. Если диск DVD+R, то и болванка должна быть не «минусовка» и не RW, а именно «плюсовая». Это же относится и к мини-дискам, для «hot-swap» тут полноразмерный диск лучше не использовать.
С выбранного для проведения «hot-swap» операции привода снимается лицевая панель, откручиваются винты, удерживающие верхнюю крышку. В общем, подготавливаются все условия для замены диска без выдвижения лотка. Нужно понимать, что если Ваш привод на гарантии, то после этой процедуры гарантийные условия будут нарушены.

Подготовленный для «горячей замены» компакта привод

Горячая замена диска в приводе
На снимке верхняя крышка привода содержит прижимное пластиковое кольцо с магнитом, которое обязательно должно фиксировать компакт диск в устройстве чтения. Поэтому, заменив носитель на требуемый, крышку нужно вернуть на место.
Новый диск с записанным файлом на весь объем вставляем в привод, ждем пока диск опознается и TOC будет прочитан и помещен в кэш, после чего либо дожидаемся остановки диска по тайм-ауту, либо проводим spin down программно и меняем новый диск на нечитающийся. Теперь можно запустить и вычитать весь доступный объем LBA в дамп. Затем разбираем содержимое дампа с помощью этих же программ. При большом количестве ошибок, процесс может занять довольно продолжительное время.
Некоторыми специалистами, для восстановления данных с дисков, имеющих проблемы с TOC, используются приводы с модифицированной микропрограммой, которая позволяет обойти инициализацию TOC и получить прямой доступ к user area. Кроме того, используется собственное программное обеспечение, которое позволяет менять направление чтения (с начала диска, с конца, с любого LBA) и интеллектуально обрабатывать ситуации с ошибкой чтения (повторы чтения, пропуски заданных областей и т.п.), что позволяет существенно улучшить результаты по восстановлению информации с дисков, содержащих множественные ошибки чтения.
Приложение два. Коммерческие программы для восстановления данных с DVD, CD дисков
Как пользоваться ISOBuster
– популярная и богатая по доступным возможностям утилита для работы с образами дисков и восстановления информации на CD/DVD-носителях. Программа позволяет просматривать и извлекать файлы, дорожки и сессии c CD-i, CD-Text, VCD, SVCD, CD-ROM, CD-ROM XA, DVD и DVCD дисков.
ISOBuster-ом поддерживаются ISO9660, Joliet, Romeo, прямой (Little Endian) и обратный (Big Endian) порядок байтов, все виды UDF (UDF 2.01/UDF 1.02, UDF 1.5), Rock Ridge (Commodore), короткие и длинные имена файлов. Для восстановления данных с поврежденных носителей в программе присутствует ценная опция - возможность многоразового перечитывания поврежденных секторов, что увеличивает шанс корректно вычитать тот или иной проблемный сектор.
Стартовое окно состоит из двух панелей - слева расположено окно выбора образов, сессий, дисков и папок, а справа проводник. После запуска программы в левой панели появятся треки и сессии, которые утилита смогла опознать, а в правой – найденные в результате быстрого предварительного сканирования файлы и каталоги. В случае необходимости, можно запустить расширенное сканирование, т.н. «Поиск пропущенных файлов и папок».

Восстановление данных можно выполнить для всего диска в целом, или для отдельных папок и файлов. Для этого, следует выделить то, что необходимо считать с поврежденного носителя и использовать команду «Извлечь».
Если при копировании на носителе попадается сбойный сектор, пользователю выдается окно с предложением попытаться прочитать этот сектор еще раз или пропустить его. Повторное перечитывание сбойного сектора иногда оказывается удачным и его содержимое считывается успешно.
При запуске и завершении сканирования содержимого оптических приводов, программа выдает в раскрывающемся меню все доступные сессии, которые были записаны на болванке. В случае, если произошел сбой в одной из последних сессий, ISO Buster позволяет работать с отдельно выбранной сессией и извлечь ее содержимое как RAW массив данных (в виде образа для последующего разбора по заголовкам), либо работать с выбранной сессией в режиме проводника.
ISO Buster позволяет сформировать разнообразные отчеты по дереву каталогов, в том числе и с учетом нечитающегося содержимого (данных, содержащих непрочитанные сектора).

Если идет работа с диском методом горячей замены, когда ТОС в памяти привода не соответствует оригинальному, можно задавать копирование диапазона с выбранного LBA по выбранный.

На стадии вычитывания данных в файл-образ можно указать использование интеллектуальной фильтрации, если заранее известен тип данных на восстанавливаемом носителе (Video CD, Audio CD). В этом случае ISOBuster отфильтрует сектора, отвечающие выбранному критерию.
Дальнейший разбор файла образа и восстановление данных из него, ведётся аналогично работе с обычным повреждённым компакт-диском. Для этого требуется предварительно открыть файл образа Файл->открыть файл образ.
Как пользоваться WinHex
– популярная многофункциональная программа для работы с различными носителями информации. Может работать с компакт-дисками как на логическом (в понимании ОС) так и на физическом (в том же понимании) уровне.

Окно программы WinHEX
Винхексом можно снять посекторный образ с повреждённого диска, сохранить полученный дамп в файл, а затем разобрать его на составляющие или использовать функцию восстановления данных по сигнатурам файлов. В отличие от жестких дисков, на CD и DVD носителях отсутствует фрагментация, существенно усложняющая такие способы восстановления.
Через пункт в меню Tools->Open Disk пользователь попадает к окну с вариантами выбора физического или логического диска для работы. Если привод не опознал наличие диска в лотке (до операции по ) то при попытке обратиться к пункту списка логических дисков будет выдано сообщение об ошибке «устройство не готово»,

а при попытке обращения к физическому диску программа выдаст сообщение об ошибке «нет доступа к устройству».

После корректно проведенной появляется доступ к LBA диска становится доступным и можно перейти к операции посекторного копирования: Tools->Disk Tools->Clone Disk. Здесь доступны опции клонирования на отдельный носитель или в файл всей доступной поверхности или какого либо участка, выбор начального сектора для исходного диска и для диска приемника (если копирование не производится в файл), выбор паттерна-заполнителя для непрочитанных секторов и размер скачка при обнаружении непрочитанного сектора (если есть желание ускорить копирование на диске с многочисленными некорректируемыми ошибками чтения).

В нашем случае надо выбрать копирование в файл и указать путь, куда его сохранить. В качестве начального сектора ставим нулевой, указывать какое-либо другое число, имеет смысл только в том случае, если мы можем предположить количество нечитающихся секторов в начале диска. Проставив все необходимые отметки можно приступать к копированию. Отчет о непрочитанных секторах программа сохраняет в отдельный log-файл.
Из полученного после вычитывания образа теперь необходимо восстановить нужные данные. Для этого придется воспользоваться так называемой функцией RAW Recovery или восстановлением по сигнатурам файлов. Что это значит? Подавляющее большинство типов файлов имеют уникальные последовательности символов, т.н. сигнатуры, по которым можно однозначно определить тип файла. Как правило, в качестве сигнатуры удобно взять несколько символов в начале файла. Задав в качестве критерия отбора нужную сигнатуру, можно из полученного образа восстановить все файлы того или иного типа (расширения).
Заголовок файла на примере JPEG
В процессе поиска используется следующий алгоритм: ПО находит выбранный заголовок файла и сохраняет весь массив данных до следующего найденного аналогичного заголовка, считая, что это есть единый файл, либо от найденного заголовка сохраняется массив данных указанного в настройках объема (можно указать «с запасом»).
Разумеется, в этом случае не сохранятся имена файлов и структура каталогов, но лучше получить данные в таком виде, чем не получить их вовсе. Основная проблема, которая может возникнуть при восстановлении информации методом RAW recovery – фрагментированные данные, когда часть файла расположена в одном месте, а другая часть (части) – в другом. Но в случае восстановления файлов из образа, вычитанного с CD\DVD, этого не происходит, так как данные пишутся линейно.
Восстановление в программе WinHex файлов по заголовкам доступно из меню Tools->Disk Tools->File recovery by type. Предварительно открываем полученный образ File->Open, выбираем «восстановление по типам файлов». Программа выдает окно с напоминанием о том, что данные нужно сохранять не там, откуда все восстанавливается, а в другом месте (в случае работы с файлом образом, об этом можно не беспокоится) и напоминает о том, что эта опция даст хорошие результаты для нефрагментированных данных.

Окно настроек восстановления по сигнатуре предлагает выбрать тип файлов, которые планируется вытащить из образа, максимальный предполагаемый размер файла, директорию, в которую все сохранять, и алгоритм поиска: Extensive byte-level search (самый медленный и продвинутый, рекомендую использовать его), Search at sector boundaries (искать с границы секторов) и Search at cluster boundaries, if possible (искать с границы кластеров, если возможно).

Если на диске были записаны файлы редких типов, которые не описаны в справочнике «Select file type(s) », то, нажав на кнопку Signatures, вы запустите системный табличный редактор (типа Microsoft Excel), в котором сможете нужный заголовок добавить вручную.

После всех проделанных манипуляций остается только нажать на кнопку «Ок» и ждать результата. В выбранную директорию будут сохранены все отвечающие заданным условиям файлы.
Приложение три. Бесплатные программы для восстановления данных с DVD, CD дисков
– наиболее функциональная, с моей точки зрения, из бесплатных программ. Позиционируется как ПО, способное работать также с флешками и жесткими дисками. В процессе инсталляции устанавливает в систему собственные библиотеки, которые помогают программе лучше обрабатывать нештатные ситуации с проблемными носителями информации. После установки требуется перезагрузка системы.
Окно программы разделено на две части: откуда копировать (сверху) и куда копировать (внизу). Для запуска копирования требуется мышкой перетащить файлы сверху либо зайти в папку, которую требуется скопировать полностью, и нажать «Копировать». Настройку алгоритма копирования можно произвести, выбрав подпункт «Настройки» главного меню «Вид». Более подробно на вопросах настройки останавливаться не буду, поскольку программа содержит достаточно детальную справочную информацию.


Отдельно хочу обратить внимание на то, что в утилите присутствует режим ЭКСТРА, который должен запуститься автоматически при обнаружении ошибок чтения CD или DVD дисков.
Recovery Toolbox for CD Free
Recovery Toolbox for CD Free – утилита от известной компании Recovery Toolbox, которая специализируется на создании утилит для восстановления данных из поврежденных файлов всевозможных типов, от doc и xls до файлов реестра и экзотических баз данных. Единственная из упомянутых здесь бесплатных программ, не имеющая русского интерфейса. Алгоритм копирования не настраивается.
При запуске программы предлагается выбрать привод, с которого будет производиться восстановление, а также путь, по которому требуется сохранить вычитанное. После чтения TOC утилита предлагает отметить нужные каталоги и файлы, и начинается процесс сохранения. Если в процессе копирования попадаются нечитаемые сектора, пользователю предлагается перечитать или пропустить сектор (файл). По окончанию процесса можно сохранить отчет о выполненной работе.
DeadDiscDoctor
DeadDiscDoctor – имеет минималистичный интерфейс с красивыми картинками. Использует оригинальный алгоритм копирования, изменить настройки которого нельзя. Выбираем, что копировать, выбираем, куда копировать, запускаем процесс.
Non-Stop Copy
Non-Stop Copy – интерфейс похож на DeadDiscDoctor. Минус в том, что нет возможности выбрать для копирования больше одного файла за раз. Есть минимальные настройки алгоритма.
Перепечатка или цитирование разрешены при условии сохранения прямой ссылки восстановление данных с DVD CD на наш сайт.
Читайте также...
- Преимущества умных часов от фирмы сони Новые часы от sony
- Vernee Apollo Lite — обзор смартфона, полный отзыв и видео Камеры Vernee Apollo Lite
- Установка прошивок, обновлений, ядер и прочего на Android устройство с помощью ClockworkMod Скачать на пк файл recovery clockwork img
- Обновление смартфонов Nokia с OS Symbian3 (Anna, Belle) до версии OS Symbian Belle Refresh Темы для белле рефреш