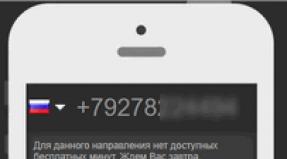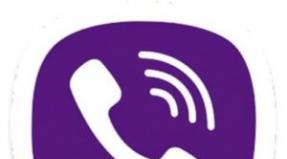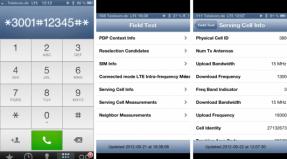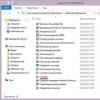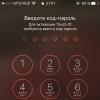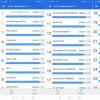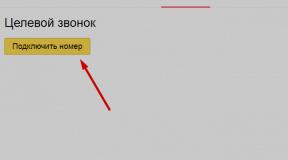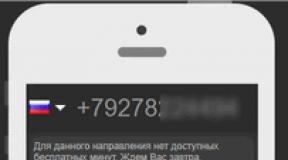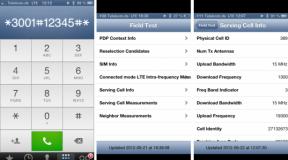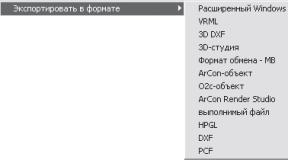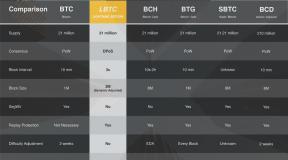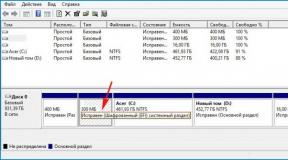Дефрагментация папки с игрой. Как дефрагментировать отдельные файлы. Как сделать дефрагментацию диска с помощью Windows
При попадании любых файлов на жесткий диск или любой другой носитель информации фрагменты данных записываются не последовательно, а хаотично. Для работы с ними жесткому диску приходится затрачивать большое количество времени и ресурсов. Дефрагментация поможет составить четкую структуру файловой системы, последовательно записать данные каждой программы или отдельно взятого большого файла для достижения наибольшей скорости работы жесткого диска и износа его механических частей при считывании информации.
Смарт Дефраг — очень продвинутый дефрагментатор файлов, представленный известным разработчиком. Программа поможет просто и быстро навести порядок на жестких дисках персонального компьютера пользователя.
Файлы записываются фрагментами в каждую секунду работы операционной системы. Штатные средства Windows не имеют функционала, способного в режиме реального времени отслеживать состояние файловой системы и правильно, последовательно записывать все данные.
Автоанализ позволит выявить текущую фрагментацию файловой системы и уведомит пользователя, если показатель будет превышать им установленный. Он выполняется независимо для каждого отдельного носителя информации.

Автодефрагментация дисков
Исходя из данных, полученных во время автоанализа, выполняется автодефрагментация диска. Для каждого жесткого диска или съемного носителя режим автодефрагментации включается отдельно.

Автоанализ и автодефрагментация выполняется только в момент простоя компьютера, чтобы уберечь данные пользователя от повреждения. Для запуска этих функций можно выбрать период бездействия компьютера в интервале от 1 до 20 минут. Дефрагментация или анализ не будут выполняться, если пользователь в это время оставил в работе ресурсоемкую задачу, например, распаковку архива — для указания предела нагрузки системы, при котором активируется автоматика оптимизатора, можно указать значение в интервале от 20 до 100%.

Запланированная дефрагментация
Данная функция будет полезна пользователям, которые имеют оборот огромного количества информации на своем компьютере. В таких случая фрагментация файловой системы регулярно достигает очень больших значений. Имеется возможность полностью настроить периодичность и время запуска дефрагментации, и она будет происходить в заданное время без участия самого пользователя.

Дефрагментация во время загрузки системы
Некоторые файлы при дефрагментации не могут быть перемещены, т.к. используются в данный момент. Чаще всего это касается системных файлов самой операционной системы. Дефрагментация при загрузке позволит их оптимизировать до того, как они будут заняты процессами.
Имеется функция настройки периодичности оптимизации — единожды, каждый день при первой загрузке, каждую загрузку или вообще раз в неделю.

Помимо неперемещаемых файлов, определенных самой программой, пользователь может добавить и свои собственные файлы.

Происходит дефрагментация самых больших файлов в системе — файла гибернации и файла подкачки, дефрагментация MFT и системного реестра.

Очистка диска
Зачем оптимизировать временные файлы, которые в большинстве случаев не несут никакой функциональной нагрузки, а только занимают место? Smart Defrag удалит все временные файлы — кэш, куки, недавние документы и переходы, очистит буфер обмена, корзину и эскизы значков. Это позволит значительно уменьшить время, которое будет затрачено на дефрагментацию.

Список исключений
Если необходимо, чтобы программа не трогала определенные файл или папку, их перед оптимизацией можно занести в белый список, после чего они не будут анализироваться, ни дефрагментировать. Опять таки, добавление больших файлов значительно сократит время оптимизации.

Автообновление
Разработчик постоянно совершенствует свой продукт, поэтому установка и работа с самой свежей версией программы является залогом высокой степени ее работоспособности. Smart Defrag может при выходе новой версии самостоятельно установить ее, не обращая на это внимание пользователя и экономя его время.

Тихий режим работы
Автоматическая работа Smart Defrag требует показа некоторых уведомлений о прогрессе выполнения заданий. Многие пользователи знают, как неудобно, когда во время просмотра фильма или важного момента в игре появляется уведомление в углу экрана. Разработчик в вниманием отнесся к этой детали, и добавил функцию «тихий режим». Smart Defrag отслеживает появление на мониторе полноэкранных приложений и не показывает в это время никаких уведомлений и не издает никаких звуков.
Кроме полноэкранных приложений имеется возможность добавить вообще любые программы, когда они работают — Smart Defrag не мешает.

Дефрагментация отдельных файлов и папок
Если пользователю не нужно оптимизировать весь диск целиком, а нужно поработать только над большим файлом или тяжелой папкой, то Smart Defrag и тут поможет.

Дефрагментация игр
Отдельной функцией стоит выделить оптимизацию файлов указанных игр для достижения наибольшей производительности даже в моменты настоящего экшена. Технология схожа с предыдущей — нужно просто указать главный исполняемый файл в игре и немного подождать.
Помимо игр также можно оптимизировать большие программы вроде Фотошопа или Офиса.

Информация о состоянии жесткого диска
Для каждого диска можно посмотреть его температуру, процент использования, время отклика, скорости чтения и записи, а также состояние атрибутов.

Преимущества:
1. Программа полностью переведена на русский язык, однако иногда попадаются опечатки, которые, впрочем, не так заметны на фоне возможностей.
2. Современный и очень понятный интерфейс позволяет сразу же разобраться даже новичку.
3. Одно из лучших решений в своем сегменте. Это подтверждает ее нахождения в топе самых лучших дефрагментаторов.
Недостатки:
1. Основной недостаток — в бесплатной версии не полностью раскрыт функционал. К примеру, в бесплатной версии нельзя выполнить автообновление и активировать автоматическую дефрагментацию.
2. При установке программы по умолчания стоят галочки, из-за которых может произойти установка нежелательного ПО в виде туллбаров или браузеров. Будьте внимательны при установке, снимайте все ненужные галочки!
Заключение
Перед нами — современный и эргономичный инструмент ля оптимизации персонального компьютера. Проверенный разработчик, частые дополнения и исправления ошибок, качественная работа — вот что помогает ей уверенно лидировать в списке лучших дефрагментаторов.
Наш жесткий диск в процессе использования заполняется равномерно, один сектор за другим. Но когда мы удаляем файлы, или деинсталлируем программы, диск начинаетфрагментироваться - заполненные участки чередуются с пустыми. Это приводит к более длительному обращению программ у жесткому диску, а следовательно к снижению производительности системы.
Инструментов для дефрагментации жесткого диска сейчас очень много. Конечно, мы рассмотрим бесплатное и очень качественное приложение, потому, что покупать программу для этих целей однозначно не стоит.
Программа от компании Piriform Ltd , которая подарила нам хорошо известный продукт для очистки системы - .
Интерфейс
Графическая оболочка программы очень проста и не перенасыщена ненужными элементами. Для того, чтобы запустить обычную дефрагментацию диска нужно всего два клика мышкой. Вверху окна расположен список всех дисков, а внизу три вкладки с опциями дефрагментации. На первой вкладке расположена информация о выбранном диске. Вторя вкладка «Список файлов» предназначена для дефрагментации отдельных файлов на жестком диске, которые заранее нужно найти. Ну и вкладка «Поиск» служит для выбора отдельных файлов и папок для дефрагментации.
Функциональность
Дефрагментация отдельных файлов а каталогов
Первое, что отличает от некоторых других приложений - это возможность дефрагментировать только отдельные каталоги и даже файлы. Это сделано для того, чтобы сэкономить время, которое уходит на обработку не нужных участков жесткого диска. Например, если у вас на жестком диске хранится постоянная коллекция музыки или видео, и вы не удаляете и не перемещаете файлы этой коллекции, то можно сказать что в этих каталогах нет фрагментированных участков, следовательно тратить время на их обработку не стоит. И наоборот, если в каких-то из каталогов активно выполняются операции по перемещению и удалению файлов, то эти каталоги нужно дефрагментировать в первую очередь. На вкладке «Поиск» доступны несколько вариантов поиска файлов для дефрагментации. Вы можете выбрать файлы по размеру, или искать фрагментированные файлы только в определенной папке.


Если вы проведете несколько поисков файлов по разным критериям, то все результаты суммарно будут отражены на вкладке «Список файлов» и, выбрать нужные файлы вы сможете дефрагментировать их.
Дефрагментировать отдельную папку или файл можно и проще. В меню «Действия» выберите пункт «Дефрагментировать папку» или «Дефрагментировать файл», выберите в проводнике нужную папку и отдельный файл, и дефрагментация начнется автоматически.
Такие возможности программы, на мой взгляд, являются очень полезными. Обычно, процесс дефрагментации всего диска занимает очень много времени, часто несколько часов. В это время машина может очень «тормозить» и не давать нормально работать. Поэтому выбрав самые участки жесткого диска, и дефрагментировав их за щитанные минуты,мы лишаемся этих проблем.
Настройки
Дефрагментация имеет два режима - обычная и быстрая. Параметры быстрой дефрагментации вы можете указать в настройках программы, равно как и задать расписание, по которому дефрагментация будет запускаться автоматически.
Еще одной полезной опцией программы является автоматическое выключение ПК после дефрагментации. Если вы решили дефрагментировать весь диск и, например, оставили ее выполняться ночью, то после завершения компьютер выключится сам.


Итог
Одним из главных плюсов Piriform является возможность дефрагментации отдельных каталогов и файлов, что значительно экономит время. В остальном она может показаться через чур простой, но свою работу она выполняет качественно.
На сегодняшний день найти хорошую программу, к тому же бесплатную, для дефрагментации жёсткого диска не проблема. Все они вполне эффективно справляются со своей задачей. Казалось бы, что ещё надо. Совсем немного – возможность дефрагментирования отдельных конкретных файлов.
Чтобы было понятно, дефрагментация это перемещение разбросанных по всему накопителю фрагментов информации в соседние области. Польза от неё несомненная. Головке чтения-записи не требуется делать большие прыжки, что увеличивает быстродействие и уменьшает общий износ самого накопителя.
Теперь к вопросу, зачем нужна дефрагментация отдельных конкретных файлов. Рассмотрим такой пример. Пользователь не балуется экспериментальной установкой и удалением программ. Не занимается видео или фото-редактированием. Основной его рабочий инструмент Microsoft Word. Который он использует на все сто процентов. Каждодневно создавая десятки новых файлов, редактируя и копируя уже имеющиеся и так далее.
В результате основную массу новых фрагментов будут занимать именно файлы Microsoft Word. Так зачем дефрагментировать весь жёсткий диск, если можно ограничиться офисными файлами.
Как дефрагментировать отдельные файлы.
Для дефрагментации отдельных файлов существует тоже бесплатная утилита Contig. можно с сайта производителя.
Разархивируйте утилиту. Так как она не имеет графического интерфейса, а работает из командной строки, положите копию утилиты в удобное месторасположение. На мой взгляд, самой удобной директорией будет C:\Users\имя_пользователя. Почему именно эта? Потому, что при запуске командной строки этот параметр прописывается автоматически. Вам остаётся дописать свои параметры, уже для утилиты Contig.
Основной синтаксис утилиты: contig [-v] [-a] [-q] [-s] [имя_файла].
Параметры:
- параметр [–v] выводит информацию об выполненных утилитой операциях дефрагментации файла
- параметр [-a] анализ фрагментации
- параметр [-q] перевод утилиты в скрытый режим, выводиться только итоговая информация
- параметр [-s] рекурсивная обработка подкаталогов.
Теперь настроем утилиту для дефрагментации находящихся в каталоге "Мои документы" офисных файлов. То есть все находящиеся в папке файлы с расширением.docx будут дефрагментироваться.
contig -s C:\Users\имя_пользователя\Docunents\*.docx.
Ещё один вариант работы утилиты, создание нового файла, уже дефрагментированного в процессе создания.
Синтаксис создания такого файла: contig [-v] [-n имя_файла длина].
В этом случае утилита для дефрагментации отдельных фалов сама отыщет на носителе свободное место и оптимизирует файл в смежных областях.
Это процесс во время, которого оптимизируется расположение файлов на диске. Эта оптимизация позволяет повысить скорость работы с файлами, а значит повысить производительность компьютера в целом. В этом материале мы расскажем о том, как сделать дефрагментацию диска с помощью инструментов встроенных в Windows, а также с помощью стронных программ.
Советы по выполнению дефрагментации:
- Не выполняйте дефрагментацию накопителей. Для SSD накопителей дефрагментация абсолютно бесполезное действие. Она только снижает ресурс работы SSD диска, при этом не дает никакого выигрыша в скорости работы.
- Для выполнения дефрагментации необходимо свободное место на диске. Чем больше свободного места, тем быстрее и качественней будет выполнена дефрагментация диска. Минимальным количеством способного места считается 15 процентов от объема всего диска.
- Если вы хотите получить стабильно высокую скорость работы , то используйте дефрагментацию по расписанию.
- Старайтесь не использовать диск, на котором выполняется дефрагментация.
Как сделать дефрагментацию диска с помощью Windows
Операционная система Windows имеет встроенный механизм для дефрагментации дисков. Для того чтобы его использовать откройте «Мой компьютер» и вызовите свойства раздела, который вы хотите фрагментировать.
В открывшемся окне перейдите на вкладку «Сервис» и нажмите на кнопку «Выполнить дефрагментацию».

После этого перед вами откроется окно «Дефрагментация диска». Здесь нужно выбрать диск, который вы хотите фрагментировать, и нажать на кнопку «Анализировать диск».

После того как закончится анализ выбранного диска, вы увидите значение процент фрагментированных данных на диске. Если этот процент значительный, значит, вам необходимо выполнить дефрагментацию. Например, я провел анализ диска «E» и процент фрагментированных данных на нем равен нулю. Дефрагментировать этот диск не нужно. А вот после анализа диска «C» оказалось, что он фрагментирован на 36 процентов, а значит его нужно дефрагментировать.
Для того чтобы сделать дефрагментацию диска «С» выделяем его в списке дисков и жмем на кнопку «Дефрагментация диска».

После этого начнется процесс дефрагментации. Время, которое требуется на дефрагментацию диска, зависит от объема дефрагментированных данных и скорости работы самого диска. Как правило, на это уходит не менее нескольких часов.
Кроме ручного запуска дефрагментации вы можете использовать запуск по расписанию. Для этого в окне «Дефрагментация диска» нажмите на кнопку «Включить расписание».

После этого перед вами появится небольшое окно «Дефрагментация диска: изменение расписания». Здесь необходимо включить функцию «Выполнять по расписанию» и настроить расписание.

Дефрагментацию можно выполнять ежедневно, еженедельно и ежемесячно. После настройки расписания закройте все окна нажатием на кнопку «OK».
Дефрагментация диска при помощи сторонних программ
Также вы можете сделать дефрагментацию диска при помощи сторонних программ. Сейчас существует немало качественных . Из бесплатных наиболее популярны Piriform Defragger, Auslogics Disk Defrag, MyDefrag, IObit Smart Defrag. Платных программ намного больше, самые известные из них это: O&O Defrag, Ashampoo Magical Defrag, Raxco PerfectDisk, Auslogics Disk Defrag Professional.
Для примера рассмотрим процесс дефрагментации диска с помощью бесплатной программы Auslogics Disk Defrag Free.
После запуска программы установите отметки на против дисков, которые вы хотите дефрагментировать, и запустите их анализ.

После анализа программа показала, что диск «C» фрагментирован на 46 процентов. Для того чтобы сделать дефрагментацию этого диска, устанавливаем отметку и жмем на кнопку «Defrag».

Это все что необходимо сделать, осталось только дождаться окончания процесса дефрагментации.
Как и строенная утилита для дефрагментации, программа Auslogics Disk Defrag Free позволяет выполнять дефрагментацию дисков по расписанию. Для этого нужно открыть меню «Setings» и выбрать пункт «Scheduler».

После этого откроется окно с расписанием дефрагментирвоания. Здесь нужно включить функцию «Defragment automaticaly», выбрать время дефрагментации и диски.

После этого программа Auslogics Disk Defrag Free будет выполнять дефрагментацию автоматически в заданное время.