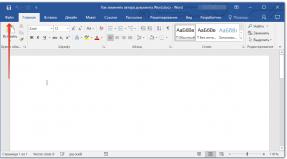Создание виртуального диска в windows 8. Как создать виртуальный жесткий диск штатными средствами Windows? Подготовка загрузочного виртуального диска с помощью утилиты ImageX
Виртуальный жесткий диск представляет собой файл, в котором хранится различная информация: от простых текстовых документов до полноценной рабочей операционной системы. Они используются для различных целей. Например, установлена новая ОС и полностью настроена под требования пользователя. Он делает виртуальную копию раздела и сохраняет на переносном носителе. В случае краха или невосстановимых ошибок текущей системы, пользователь легко восстановит ее из образа.
Виртуализация дискового пространства возможна разными способами. Рассмотрим подробнее каждый из них.
Создаем виртуальный диск средствами системы
Первый вариант – использование стандартных средств Windows. Для этого необходимо нажать правой кнопкой мыши на меню «Пуск » и выбрать «».
Выбираем меню «Действие
», далее «Создать виртуальный диск
».
Нажимаем на кнопку «Обзор
», чтобы задать месторасположение создаваемого файла, и придумываем ему имя.
Следующий параметр – это размер
. Задаем необходимое значение и указываем единицу измерения: Мегабайты (МБ), Гигабайты (ГБ) или Терабайты (ТБ).
Далее выбираем формат дискового пространства . Первый вариант – стандартный формат, который был создан в 2005 году компанией Microsoft, называется VHD . Но у него есть ограничения: он поддерживает файлы виртуализации, размер которых не превышает 2040 ГБ.
Если пользователю необходимо создать файл большого размера, то следует использовать VHDX . Он поддерживает до 64 ТБ и размер сектора 4K, что позволяет работать с жесткими дисками большего объема (свыше 2 ТБ). VHDX также является более отказоустойчивыми по сравнению с предыдущим решением. Стандарт разработан компания Microsoft в 2014 году.
И последний параметр, который необходим указать – это тип виртуального дискового пространства . При выборе «Фиксированный размер» файл займет полный объем, который указал пользователь.
Во втором варианте будут записаны только те данные, которые указаны на данный момент. В дальнейшем, при добавлении новой информации, размер будет постепенно увеличиваться, в зависимости от сохраняемых данных, пока не достигнут своего лимита. Он рассчитывается в зависимости от требований, которые пользователь указал в строке «Размер виртуального жесткого диска».
После того, как все данные были указаны, нажимаем кнопку «ОК ».
Для дальнейшей работы – необходимо выполнить процедуру инициализации
. Нажимаем ПКМ на левой колонке и выбираем в контекстном меню опцию «Инициализировать диск
». В новом окне от пользователя потребуется указать формат раздела, который будет инициализирован.
Master Boot record – это устаревший формат, но он поддерживается всеми версиями Windows. На данный момент почти не используется в современных ОС.
GUID Partion Table был представлен в новых версиях операционных систем о компании Microsoft в 2010 году. Работает с версиями Windows, начиная с Vista.
После инициализации необходимо разметить пространство под нужную файловую систему. По умолчанию лучше использовать
NTFS
– она позволяет работать с файлами, размер которых превышает 4 ГБ. Для этого нажимаем ПКМ на неразмеченной области и выбираем пункт «Создать простой том
».
Используя подсказки мастера настройки, выполняем необходимые действия. По умолчанию программа предлагает использовать все свободное пространство как единый логический раздел. Если нет необходимости создавать дополнительные тома, то оставляем как есть.
Следующим этапом идет присвоение буквы логическому разделу. Здесь можно также использовать такую функцию как «Подключить том как пустую NTFS-папку ». Данное действие означает, что к указному разделу в ОС будет добавлен объем виртуального тома. Такой метод часто используется в крупных организациях, так как рабочие станции обладают жесткими дисками малого объема, а закупка новых занимает длительное время.
Третий вариант «Не назначать » означает, что это можно сделать позже.
Рекомендуется выбирать буквы, идущие в конце латинского алфавита. Это будет удобно при дальнейшей работе с ними.
Следующее окно предлагает отформатировать
том и выбрать файловую систему
. Учитывая, что раздел был только что создан и на нем еще ничего нет – оставляем все как есть.
В конце мастер настройки выдаст всю основную информацию о предстоящих операциях и попросит подтвердить.
Подключение диска вручную
Рассмотрим ситуацию, когда у пользователя уже есть виртуальный том и он хочет его подключить. Для этого открываем «» как было указано в предыдущем пункте. Выбираем меню «Действие
», далее «Присоединить
».
Потребуется указать путь, где находится файл. Учитывая, что в дальнейшим с ним надо будет проводить работу и вносить изменения, выставлять параметр «Только для чтения
» НЕ следует.
Подтверждаем операцию монтирования нажатием кнопки «ОК»
Отключение диска
Если виртуальный раздел больше не требуется пользователю, то его можно отключить. Для этого необходимо открыть «Управление
» и выбрать виртуальный том, нажав на него правой кнопкой мыши.
Откроется контекстное меню. Далее выбрать опцию «Отсоединить
».
Система запросит подтверждение. Нажимаем кнопку «ОК ».
Создание томов и разделов
Для того, чтобы разбить виртуальный том на логические разделы, в оснастке «Управление
» выбираем вновь созданный виртуальный том и запускаем мастер настройки.
Здесь указываем размер, который необходим пользователю, например, 3 ГБ и нажимаем «ОК»
Создан логический раздел на 3 ГБ, а еще 2 Гб остались свободными.
Управление VHD с помощью DISKPART
Все вышеперечисленные операции можно проделать при помощи утилиты diskpart
. Для начала необходимо нажать ПКМ на меню «Пуск» и выбрать вариант «Windows
PowerShell (администратор)
», в семерке достаточно нажать Win+R, и ввести в окне «Powershell
».
В открывшейся командной строке набираем diskpart
.
Теперь пользователь находится в консольной утилите по работе с дисковым пространством. DiskPart поддерживает следующие команды:
- Создание .
create vdisk file=e:\VHD\test1.vhd maximum 3000 type=expandable
Create vdis k – команда на создание виртуального диска.
file = e :\ VHD \ test 1. vhd – путь, где будет храниться созданный файл и указание его имени.
maximum 3000 – размер создаваемого файла в мегабайтах.
type=expandable – формат создаваемого файла. В данном примере выбираем динамический. Для фиксированного нужно указывать команду: type= fixed
- Выбор тома для последующей работы с ним.
select vdisk file=c:\vhd\vhd1.vhd
- Смонтировать раздел.
attach vdisk
- Размонтировать том.
detach vdisk
- Назначить букву.
assign letter=G
- Отформатировать раздел под требования пользователя
format fs=ntfs label=vhd1
FS = NTFS – формат файловой системы
Label=vhd1 – метка форматируемого диска
- Помощник по командам утилиты DiskPart
- Выход из программы
Как установить систему на виртуальный диск
Для установки операционной системы на виртуальный раздел понадобится дистрибутив
Windows
. Запускаем процесс установки Windows по обычному сценарию. Когда на экране пользователя появляется надпись о выборе диска для инсталляции ОС, вызываем командную строку сочетанием клавиш «
Shift» + «
F10»
. Входим в утилиту DiskPart.
В результате после всех операции с утилитой DiskPart будет добавлен виртуальный диск в окно выбора. Для его отображения необходимо нажать кнопку «Обновить
»
Обе вышеуказанные операционные системы располагают встроенными средствами для создания виртуального накопителя, который может быть использован для решения широкого спектра задач начиная от установки ОС и заканчивая формированием защищённого контейнера для хранения критически важных документов.
Виртуальный жёсткий диск выглядит как файл с VHD-расширением, который, как и ISO-образ можно монтировать в системе или переносить на другой компьютер. С другой стороны, при инициализации такой файл отображается в проводнике как самый обычный диск и на него также можно копировать и перемещать файлы, не используя сторонние программы.
Среди обилия возможных операций наибольшей популярностью всё же пользуются установка на подобный накопитель Windows с последующим её запуском на ПК и использование программ шифрования для создания виртуальных защищённых контейнеров.
Порядок создания виртуального жёсткого диска
Процедуры создания и использование VHD-диска в операционных системах Windows 7 и 8 практически идентичны, за тем небольшим исключением, что в последнем случае подобный файл можно смонтировать двойным щелчком мыши.
Итак, первым шагом данной процедуры является открытие окна «Управление дисками». Для этого требуется выбрать соответствующее меню в Панели инструментов Windows 8 (сочетание клавиш Win + X) или ввести команду «diskmgmt.msc» в диалоговом окне «Выполнить» (клавиши Win + R).

Далее необходимо выбрать пункт «Действие» и подпункт «Создать виртуальный жесткий диск». Обратите внимание, здесь же можно найти строчку «Присоединить виртуальный жесткий диск», которая пригодится для пользователей 7 версии Windows при переносе файлового контейнера с одного ПК на другой.

В открывшемся мастере пользователю предлагается выбрать расположение файла-диска, его объём и один из доступных форматов (динамический/фиксированный).

После нажатия кнопки «OK» в окне «Управление дисками» появится «заготовка» виртуального накопителя, которую требуется инициализировать. Для этого после нажатия правой клавиши мыши необходимо выбрать соответствующий пункт контекстного меню и далее определиться со стилем раздела (для большинства задач подойдёт MBR).

Следующим шагом является выбор строчки «Создать простой том» из выпадающего меню правой клавиши мыши, где задаются параметры форматирования тома, его размер и название.

В результате этой несложной операции на компьютере появляется новый диск, с которым можно работать, как и с обычным HDD. Однако не стоит забывать о расположении исходного файла, ведь все данные по сути хранятся именно в нём.
- Как установить на виртуальный диск Windows 8 ? Привет админ! Сначала хотел , а потом раздумал, слишком много телодвижений. В первую очередь нужно скачать и установить виртуальную машину, затем настроить её правильно и только потом инсталлировать в неё Windows 8. А что если установить Windows 8 на виртуальный диск, ведь это можно сделать практически сразу. Есть ли какие сложности в установке и дальнейшем удалении восьмёрки из меню загрузки? Vlad84.
- Здравствуйте админ, создал в Windows 7 виртуальный диск и установил на него Windows 8 и теперь только она и загружается, как можно при запуске компьютера восстановить выбор операционных систем, ведь Windows 7 мне тоже нужна.
Как установить на виртуальный диск Windows 8
Здравствуйте друзья! Преимущества в установке на виртуальный диск Windows 8 общеизвестны.Во первых прав наш читатель, всё происходит немного быстрее, чем в случае с виртуальной машиной и не нужно устанавливать разные обновления и дополнения на виртуальную машину.
Во вторых, если в виртуальной машине нужно создавать временные папки, а для работы с флешками USB-фильтры, то в Windows 8, установленной на виртуальный диск, все файлы жёсткого диска будут доступны и так.
Ну и самый весомый аргумент, будучи установленной на виртуальный диск, Windows 8 будет работать быстрее чем в виртуальной машине.
Давайте вместе с вами установим Windows 8 на виртуальный диск и увидим всё своими глазами.
- Примечание : Читайте нашу новые статьи по этой теме " ", сознаюсь, этот способ намного проще описанного здесь.
Установить Windows 8 на виртуальный диск можно из Windows 7 или из Windows 8. Если вы не знаете, где можно вполне , переходите по ссылке и читайте нашу статью.
Например, на моём компьютере установлена Windows 7 и я хочу установить второй системой Windows 8 на виртуальный жёсткий диск.
Сначала нужно создать виртуальный диск формата VHD. Щёлкаем правой мышью на «Компьютер» и выбираем «Управление»,
«Управление дисками».

"Действие" и "Создать виртуальный жёсткий диск"

Нажимаем «Обзор».

В появившемся проводнике выбираем раздел жёсткого диска, где будем создавать виртуальный диск. Мой жёсткий диск поделён на два раздела: C: и E:, я выбираю раздел E:, даю имя файла виртуального диска Windows 8 и жму «Сохранить».

Формат виртуального жёсткого диска лучше выбрать «Динамическое расширение» и размер жёсткого диска будет расширятся по мере накопления файлов в виртуальном диске. Размер я выберу 30 ГБ. ОК.

Вставляем в дисковод установочный диск с Windows 8 и загружаемся с него, если не знаете как это можно сделать, читайте " ". Думаю вы справились. Далее.

Установить.

Принимаем лицензионное соглашение. Выборочная: только установка Windows.


Для вызова командной строки нажимаем Shift
+ F10.
В командной строке набираем
Diskpart
Виртуальный диск я создал на разделе E:, значит следующая команда будет такая.
select vdisk file=E
:\Windows8.vhd
attach vdisk
exit
exit

Обновить


Происходит обычная установка Windows 8. Присваиваем Имя компьютеру и Далее.

Использовать стандартные параметры.

Если не хотите настраивать учётную запись Майкрософт, отсоедините интернет.
Создать локальную учётную запись.

Вводим Имя, пароль и подсказку для пароля. Вот и всё.


Создание виртуального жесткого диска - одна из операций, доступных каждому пользователю Windows. Используя свободное пространство своего винчестера, можно создать отдельный том, наделенный теми же возможностями, что и основной (физический) HDD.
Операционная система Windows имеет утилиту «Управление дисками» , работающую со всеми подключенными к компьютеру или ноутбуку винчестерами. С ее помощью можно выполнять различные операции, в том числе и создавать виртуальный HDD, являющийся частью физического диска.
- Запустите диалоговое окно «Выполнить»
клавишами Win+R. В поле ввода напишите diskmgmt.msc
.

- Откроется утилита. На панели инструментов выберите «Действие»
> «Создать виртуальный жесткий диск»
.

- Запустится окно, в котором задайте следующие настройки:

- Инициализированный диск появится в Проводнике Windows.

Кроме того, будет осуществлен автозапуск.

Использование виртуального HDD
Использовать виртуальный накопитель можно таким же способом, как и обычный диск. На него можно перемещать различные документы и файлы, а также устанавливать вторую операционную систему, например, Ubuntu.
Здравствуйте уважаемые читатели блога www.сайт. В контексте выхода в свет новой операционной системы Windows 8.1 от Microsoft самое время вспомнить о возможности ее установки на виртуальный диск VHD .
Это особенно актуально для ознакомительной версии — Windows 8.1 Preview , так как, наверное, не многие захотят сразу установить ее в качестве основной системы. Официально тестировать Windows 8.1 Preview можно будет до 15 января 2014 года. Да и после выхода рабочей версии системы имеет смысл ее предварительно попробовать.
Установка Windows 8.1 Preview несколько отличается от других версий. Это отличие заключается в том, что для завершения ее инсталляции необходимо использовать учетную запись Microsoft . Возможность установки системы с использованием локального аккаунта вернется в финальной версии Windows 8 .1 . Пока локальную учетную запись можно создать только после завершения установки с учетной записью Microsoft.
Сам процесс установки Windows 8.1 Preview на диск VHD в целом ничем не отличается от Windows 7 / Windows 8 и Windows Server. При этом, можно выбрать различные способы инсталляции, как и их комбинации. В этом смысле представленное в статье описание способов установки Windows 8.1 Preview на виртуальный диск можно смело распространить на перечисленные выше версии Windows.
Предварительно нужно подготовить следующее:
- Скачать нужный ISO-дистрибутив Windows 8.1 Preview c сайта Microsoft и сохранить ключ для установки (ссылка на скачивание есть в начале предыдущей );
- Зарегистрировать учетную запись в Microsoft (если ее еще нет);
В зависимости от способа, который будет выбран для установки:
- В случае традиционного способа установки со сменного носителя, записать на DVD или USB флеш накопитель ISO образ дистрибутива (наиболее простой способ подготовки загрузочной USB флешки был описан );
- Если предполагается развертывать систему на виртуальном диске с помощью утилиты ImageX , то надо позаботиться о получении ее актуальной версии.
Скачать обновленную и исправленную версию ImageX можно со страницы обновления Microsoft KB2525084 . Обновление высылается по запросу . На странице нужно открыть “Показать исправления для всех платформ и языков”, выбрать платформу и указать электронный адрес для получения ссылки на скачивание файла.
Надо сказать, что при тестировании этого варианта установки Windows 8.1 Preview, я вначале использовал устаревшую версию ImageX и система не запустилась. Возможно, простое совпадение и причина была не в этом, но лучше использовать обновленную утилиту.
Если компьютер один, то запишите заранее на лист бумаги ключ установки и некоторые описанные ниже команды, которые обязательно понадобятся в процессе установки.
Установка Windows 8.1 на виртуальный диск с загрузочного носителя
В начале слегка усложним задачу и сделаем “чистую” установку Windows 8.1 Preview на VHD. То есть, предположим, что изначально у нас компьютер с чистым HDD диском, следовательно, нет никакой операционной системы.
Установка Windows 8.1 в VHD на чистый диск
Практический смысл такого варианта установки не слишком очевиден, скорее всего реально будет выполняться установка параллельно существующей Windows 7 / 8. Зато он очень показателен с точки зрения самого процесса и этим ценен.
Выполним мы его в виртуальной машине VirtualBox. Я не оговорился. Если кто еще не в курсе, то виртуальные диски могут быть вложенными один в другой.
Для наглядности мы создадим основной диск виртуальной машины, соответствующий жесткому диску реального компьютера, в формате VDI (VirtualBox Disk Image), а вложенный в него, на который и будет устанавливаться операционная система, в формате VHD (Virtual Hard Disk).
С этого момента можно смело забыть о том, что все показанные ниже примеры были сделаны в виртуальной машине VirtualBox, — от реального компьютера они ничем не отличаются, разве что размерами дисков (для тестирования я создал в соответствующей виртуальной машине Windows 8.1 динамический диск VDI объемом 25 ГБ).
Загружаем компьютер с USB флеш накопителя или DVD с дистрибутивом системы (в виртуальной машине с виртуального оптического привода). На самом первом экране меняем “Метод ввода (раскладка клавиатуры)” с “Русская” на “США”. “Далее” –> “Установить”.
Вводим ключ продукта, принимаем условия лицензии, на экране выбора типа установки отмечаем “Выборочная: только установка Windows …”.

Нажимаем “Создать”. Выбираем размер раздела, на котором будет размещен виртуальный диск с системой Windows 8.1. “Применить”. Соглашаемся с предупреждением установщика о том, что для обеспечения корректной работы Windows может создать дополнительные разделы…”. Речь здесь идет о первом разделе “Зарезервировано системой” размером 350 МБ.
В Windows 7 размер этого раздела составлял 100 МБ. Как мы уже разбирали , увеличение объема раздела было сделано в Windows 8 для переноса на него папки “Recovery”.

Если под систему будет отдан не весь диск, то в списке будет присутствовать еще его неразмеченная область.
Как все уже заметили, вплоть до этого места установка не имела никаких особенностей. Теперь надо создать и присоединить виртуальный диск .
Выделите основной созданный раздел (в примере – Раздел 2) и нажмите “Форматировать”.
После завершения форматирования запускаем командную строку комбинацией клавиш “Shift + F10
”. Если на первом шаге установки была оставлена русская раскладка клавиатуры, переключаем ее на английскую по “Alt + Shift
”. Набираем:
diskpart
list vol 
Находим номер тома, на котором будет размещен виртуальный диск. В нашем случае – “2”. Продолжаем:
select vol 2
create vdisk file=D:\Windows81p.vhd maximum=21760 type=expandable Имя диска (буква) в вашем случае может быть другим, название vhd-диска — произвольное, размер 21,7 ГБ в примере был выбран с целью оставить 15% свободного места на основном томе.
После создания нового виртуального диска подключаем его в систему:
attach vdisk
После сообщения об успешном присоединении диска два раза набираем:
exit
и возвращаемся на экран выбора дисков:

Нажимаем “Обновить”. В списке появляется “Незанятое пространство на диске 1”. Это и есть только что созданный и подключенный виртуальный диск. Переключаем на него фокус, игнорируем предупреждение о том, что на него нельзя установить Windows и нажимаем “Далее”. Начинается процесс установки Windows, который ничем не отличается от установки на обычный жесткий диск.
После его завершения можно убедиться в том, что при таком способе инсталляции структура размещения системных файлов и каталогов ничем не отличается от системы, установленной непосредственно на жесткий диск. Разница только в том, что в качестве загрузочного раздела используется виртуальный диск .
Для того, чтобы убедиться в этом, заходим в установленную на виртуальный диск систему Windows 8.1 и нажимаем “Win + x ”. В появившемся списке выбираем “Управление дисками”. Выбираем раздел “Зарезервировано системой” и назначаем ему любую свободную букву, например “S”.
Для того, чтобы увидеть содержимое первого системного раздела, этого недостаточно. Снова нажимаем “Win + x” и переходим в “Панель управления” –> “Параметры папок”:

На вкладке “Вид” включаем видимость скрытых и защищенных системных файлов.
Теперь можно убедиться, что управление загрузкой (bootmgr ) осталось на системном разделе жесткого диска, а загрузчик Windows (winload ) находится на виртуальном диске. К управлению загрузкой мы еще вернемся чуть ниже.
Интересно, что папка “Recovery” неожиданно вновь оказалась на диске С:\. К чему бы это?
Установка Windows 8.1 на виртуальный диск с загрузочного носителя дополнительно к существующей системе
Фактически этот вариант установки мы уже описали выше. Добавить к нему практически нечего, но появляются новые возможности. Например, виртуальный диск можно создать заранее в основной системе Windows 7 / Windows 8.
Для этого открываем “Управление компьютером” –> “Управление дисками” –> “Создать виртуальный жесткий диск”:

Аналогичного результата можно добиться в командной строке утилитой diskpart . Для этого нужно запустить командную строку от имени администратора и выполнить уже приведенные выше команды.
Созданный в GUI или в командной строке виртуальный диск останется только подключить с помощью diskpart в самом начале установки со сменного носителя.
Главное помнить, или предварительно записать, путь и название, которое ему было присвоено при создании в основной системе.
Подключить виртуальный диск целесообразно сразу после ввода ключа продукта. Нажимаем “Shift + F10
” и повторяем все описанные выше команды за исключением
:
create vdisk file=
Дальше практически все как в варианте с установкой на чистый диск. Создавать и форматировать
никакие разделы
, естественно, не нужно
.
Способ установки Windows на VHD с загрузочного носителя представляется наиболее простым и естественным. При этом, правда, нужно будет сделать загрузочную флешку или записать DVD.
Создание загрузочного виртуального диска Windows с помощью дисковых утилит из файла образа.wim
Помимо непосредственной установки Windows на виртуальный диск, с которой мы познакомились в первой части статьи, можно записать систему на VHD с помощью дисковых утилит Disk Management Tools .
Предполагается, что к этому моменту есть нужный дистрибутив с Windows 8.1 и любым из описанных выше способов создан новый виртуальный диск с размером, достаточным для установки и функционирования системы.
Так как предстоит операция копирования файлов на виртуальный диск, его надо отформатировать.
Это можно сделать в “Управление компьютером” –> “Управление дисками”. Нужно “Присоединить виртуальный жесткий диск”, а затем отформатировать его в файловую систему NTFS.
В командной строке, запущенной от имени администратора, это можно сделать с помощью diskpart
.
diskpart
select vdisk file=D:\Windows81p.vhd
attach vdisk
create partition primary assign letter=V
format quick FS=NTFS label=VHD
exit
Соответственно, буква диска и имя присваиваемой метки могут быть иными.
Можно предложить различный варианты решения задачи. Начнем с утилиты ImageX .
Подготовка загрузочного виртуального диска с помощью утилиты ImageX
Как получить актуальную версию ImageX рассказывалось выше.
Предварительно из ISO образа дистрибутива операционной системы нужно извлечь и разместить на любом существующем диске компьютера файл Install.wim. Его размер составляет около 3 ГБ. Сделать это можно, например, с помощью бесплатных архиваторов 7-Zip или Hamster .
Если есть загрузочная флешка или DVD с системой, то можно использовать Install.wim непосредственно со сменного носителя.
Команда записи загрузочных файлов Windows из образа Install.wim на виртуальный диск выглядит так:
imagex /apply <путь до файла.wim> <индекс образа> <путь до файл.VHD>
Информацию об образах, записанных в.wim, и их индексах, можно узнать командой:
imagex /info <путь до файл.wim> | more
В файле.wim ознакомительной версии Windows 8.1 записаны два образа:
- Windows 8.1 Профессиональная Preview;
- Windows 8.1 Preview.
Давайте используем, например, образ с индексом “1”.
Окончательно, если предположить, что файл Install.wim находится в корне диска F:\, для нашего примера команда будет выглядеть так:
imagex /apply F:\Install.wim 1 D:\Windows81p.vhd
Если созданный виртуальный диск подключен к системе, например, на букву V:\, то можно поступить так:
imagex /apply F:\Install.wim 1 V:\
Дальше остается дождаться завершения операции развертывания образа на виртуальный диск и отключить его в “Управление дисками” или следующими командами:
diskpart
select vdisk file=D:\Windows81p.vhd
detach vdisk
exit
Подготовка загрузочного виртуального диска с помощью скрипта Install-WindowsImage.ps1
Альтернативным вариантом тому, который был только что рассмотрен, является использование PowerShell скрипта Install-WindowsImage.ps1 . По сути дела смысл процесса совершенно не меняется, просто вместо ImageX используется, можно сказать, другая утилита.
Скачать Install-WindowsImage.ps1 можно в MSDN . После сохранения скрипта на компьютере нужно зайти в его свойства и разблокировать:

Возможно, для запуска скрипта потребуется еще изменить политику выполнения PowerShell. Для этого запускаем PowerShell с повышенными привилегиями (“Пуск” –> “Все программы” –> “Стандартные” –> “Windows PowerShell”. В контекстном меню “Windows PowerShell” по клику правой кнопкой мыши “Запуск от имени администратора”).
В открывшемся окне пишем команду:
Set-ExecutionPolicy RemoteSigned
Подтверждаем желание изменить политику выполнения.
Теперь не выходя из окна PowerShell можно сделать все необходимые операции.
Посмотреть, какие образы записаны в.wim:
<путь до Install-WindowsImage.ps1> –WIM <путь до файла.wim> (для упрощения команд скрипт перенесен в корень диска C:\. Это не обязательно.):

Развернуть выбранный образ на созданный и присоединенный ранее виртуальный диск:
<путь до Install-WindowsImage.ps1> –WIM <путь до файла.wim> -Apply –Index
Предположим, что виртуальный диск смонтирован как диск V:\. Тогда для нашего примера команда будет выглядеть так:
C:\Install-WindowsImage.ps1 –WIM E:\Install.wim –Apply –Index 1 –Destination V:\
Как и в случае использования ImageX, остается дождаться завершения операции и размонтировать виртуальный диск.
Добавление Windows 8.1, установленной на виртуальный диск VHD, в меню загрузки основной системы
Новый загрузочный виртуальный диск с системой Windows 8.1 (или Windows 7 / 8), созданный одним из описанных выше способов, теперь нужно подключить в меню загрузчика основной системы.
Если вручную в системное хранилище BCD добавить секцию с необходимыми записями о новом варианте загрузки (как это сделать рассказывалось в , посвященной редактированию содержимого BCD, и в ней есть описание нужных команд), то последующая попытка запуска Windows 8.1 Preview с виртуального диска закончится неудачей.
Для запуска Windows 8.1 необходимо обновить сами файлы загрузчика (bootmgr и др.), расположенные обычно в первом разделе физического жесткого диска “Зарезервировано системой”.
Сделать это можно так. Находясь в основной системе подключите готовый виртуальный диск с Windows 8.1. Затем в командной строке с повышенными привилегиями выполните такую команду (предположим, что виртуальный диск подключен как V:\):
bcdboot V:\Windows /l ru-RU
В результате bcdboot
не только скопирует новые файлы в системный раздел, но и добавит в хранилище данных конфигурации загрузки (BCD) системы записи, отвечающие за загрузку новой системы с виртуального диска.
Теперь все работает и после перезагрузки должно появиться новое графическое меню:

В заключение можно поменять порядок показа вариантов загрузки и сделать основную систему загружаемой по умолчанию и изменить таймаут выбора.
Установка на виртуальный диск интересна тем, что позволяет без каких бы то ни было манипуляций с разделами жесткого диска получить абсолютно полноценную систему (или несколько) для тестирования и оценки на реальном железе.
И опять доходчиво, у Александра дар к рациональному и лаконичному изложению. Тоже не сразу оценил смысл манипуляций, подумав пришел к выводу, в некоторых случаях VHD востребован.
Отличная статья, благодарю.
Читайте также...
- Преимущества умных часов от фирмы сони Новые часы от sony
- Vernee Apollo Lite — обзор смартфона, полный отзыв и видео Камеры Vernee Apollo Lite
- Установка прошивок, обновлений, ядер и прочего на Android устройство с помощью ClockworkMod Скачать на пк файл recovery clockwork img
- Обновление смартфонов Nokia с OS Symbian3 (Anna, Belle) до версии OS Symbian Belle Refresh Темы для белле рефреш