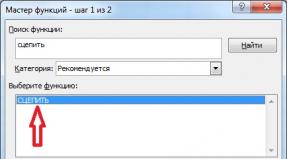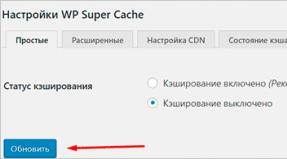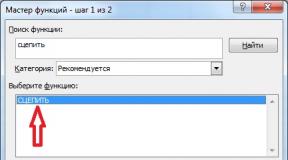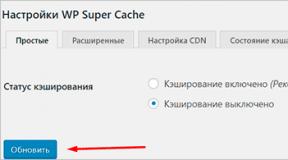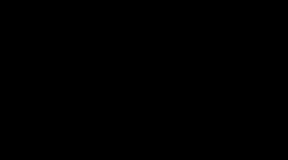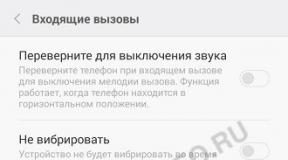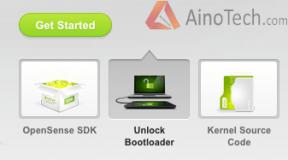Начинаем работать с VMware Workstation (для чайников). Виртуальная машина VMware Workstation Vmware не запускается виртуальная машина после перезагрузки
статья из Vmware KB "Hardware and firmware requirements for 64bit guest operating systems" http://kb.vmware.com/selfservice/microsites/search.do?language=en_US&cmd=displayKC&externalId=1003945
Intel
Intel CPUs require EM64T and VT support in the chip and in the BIOS.
Note : If VT is enabled in ESX host then vmx flag is found in /proc/cpuinfo .
Intel EM64T CPUs do not have segmentation support in long mode. If the Intel EM64T CPU is VT-capable, it comes with hardware virtualization support (Intel"s Virtualization Technology). This hardware virtualization support allows VMware to work around the lack of segmentation, making it possible to run 64bit guest operating systems on Intel EM64T VT-capable CPUs.
Notes :
Firmware/BIOS support is required to enable Intel Virtualization Technology. Some systems (particularly laptops) do not have the necessary firmware/BIOS support to enable Intel Virtualization Technology, and cannot run 64bit guest operating systems.
In multi-processor systems, all processors must support compatible VT implementations. At a minimum, all processors must implement the same VMCS revision ID. In multi-processor systems with mixed processor steppings, 64bit guest operating systems may not be supported.
64bit guests are not supported for ESX versions 2.5.x and earlier.
Many servers that include CPUs with VT support might ship with VT disabled by default, and VT must be enabled manually. If your CPUs support VT but you do not see this option in the BIOS, contact your system vendor to request a BIOS version that lets you enable VT support.
Заходите в "гости" на http://kupchinetsky.spaces.live.com
Vmware Workstation – программное обеспечение, которое чаще всего используют для создания виртуальных машин с различными операционными системами. Возможности данной программы довольно велики.
Мы сегодня рассмотрим процесс создания виртуальной машины с операционной системой Windows. Большим плюсом программы Vmware Workstation является возможность запуска и работы одновременно с несколькими виртуальными машинами. Количество одновременно запущенных виртуальных машин ограничивается только аппаратной составляющей вашего компьютера и параметрами выделения ресурсов компьютера для работы этих машин.
Сама по себе программа не требовательна к аппаратной части вашего компьютера. Вам вполне хватит 2-х ядерного процессора и 2 ГБ оперативной памяти, но, если вы собираетесь одновременно работать с несколькими виртуальными машинами, вам стоит задуматься о улучшении этих параметров.
Скачивание и установка Vmware Workstation
Для начала нам необходимо скачать и установить программное обеспечение.
Скачать можно с официального сайта https://www.vmware.com/products/workstation-pro/workstation-pro-evaluation.html
При переходе на страницу скачивания, вы можете выбрать для какой операционной системы вы будете использовать данное программное обеспечение.
После того, как скачали, устанавливаем. 
После установки запускаем программу. 
Теперь мы можем приступить к установке и настройке нашей виртуальной машины.
Создание и настройка виртуальной машины
Для начала нам необходимо подготовить образ нужной операционной системы, которую мы хотим установить.
Что бы создать виртуальную машину, нажимаем на кнопку меню «Файл» и выбираем пункт «Новая виртуальная машина…». 
После этого откроется окно создания и настройки новой виртуальной машины. В открывшемся окне выбираем «Выборочный (дополнительно)» и нажимаем кнопку «Далее >». 
В следующем окне предлагается выбрать версию для совместимости аппаратного обеспечения. Это необходимо для установки продолжительных инструментов и программ, и подбора необходимых параметров. Нам это не нужно, поэтому ничего не выбираем и нажимаем кнопку «Далее». 
Следующий шаг – это выбор источника (образа) нашей операционной системы.
Если вы хотите установить операционную систему с диска, который у вас имеется, в этом случае выбираем пункт «Установочный диск».
В том случае, если вы имеете образ операционной системы, тогда выбираем пункт «Файл образа установки» и нажимаем на клавишу «Обзор». В открывшемся окне выбираем нужный вам образ и нажимаем кнопку «Открыть». Файл образа должен быть в расширении.iso. На нашем примере будем производить установку Windows XP.
Для установки операционных систем Windows 7/8/8.1/10 необходимо в BIOS активировать опцию аппаратной виртуализации (Virtualization Technology). Данная опция доступна для компьютеров на базе AMD и Intel. Без активации данной технологии запустить эти ОС не выйдет.
После выбора нужного нам способа нажимаем кнопку «Далее». 
Если вам известен ключ продукта, тогда вводим его в открывшемся окне в строку «Ключ продукта Windows», если он вам не известен, тогда просто заполняем нужные нам поля (Если пароль не нужен, просто оставляем это поле пустым). После заполнения нужных полей нажимаем кнопку «Далее».
Если ключ продукта не был введен, тогда в процессе простой установки система сама запросит его ввести. 
В следующем окне задаем имя нашей виртуальной машины, которое будет отображаться в списке виртуальных машин. И выбираем директорию где будут располагаться файлы виртуальной машины.
После проделанных действий переходим к следующему шагу. 
Следующим окном будет «Конфигурация процессора».
Тут вы сможете выбрать нужные параметры ресурсов вашего процессора, которые будет использовать запущенная виртуальная машина.
Стандартно программа автоматически выбирает оптимальные параметры процессора, но в том случае если они не будет соответствовать вашим требованиям вы сможете сами определить их выбрав нужную конфигурацию вручную.
После определения нужных параметров переходим к следующему шагу, нажимаем кнопку «Далее».
Стоит заметить, что чем больше ресурсов вы отдадите виртуальной машине, тем меньше их останется для работы друг виртуальных машин или вашей операционной системы во время её активной работы.
В окне «Тип сети» вы можете настроить параметры сети для вашей виртуальной машины.
Программа Vmware Workstatio позволяет тонко настроить доступ к сети для виртуальной машины.
- Если вы хотите предоставить доступ к вашей машине из сети интернет вам стоит выбрать Первый пункт «Использовать сетевой мост». При использовании этого параметра, вам необходимо будет задать внешний (белый) IP- адрес для вашей виртуальной машины.
- Для того, чтобы использовать виртуальную машину внутри сети и предоставить ей доступ к интернету, необходимо выбрать второй пункт «Использовать трансляцию сетевых адресов (NAT)».
- В том случае если вы хотите ограничить доступ к интернету и использовать виртуальную машину сугубо во внутренней сети, вам следует выбрать третий вариант «Использовать только сеть узла».
- И последний вариант, это отказ от использования сетевого соединения, при выборе этого пункта, ваша виртуальная машина не будет иметь доступ к какой-либо сети.
Нам необходимо выбрать второй вариант, для обычной работы. После выбора нужного параметра переходим к следующему шагу. 
В окне выбора типа котроллеров выбираем драйвер для работы контроллера SCSI.
Для настройки этих параметров необходимо предварительно в BIOS активировать поддержку SCIS контроллеров, если она не активирована.
Нам на выбор предоставят 3 типа драйверов:
- BusLogic
- LSI Logic
- LSI Logic SAS
Если вы обладаете знаниями об этих драйверах, тогда вам стоит выбрать тот, который поддерживает ваша операционная система. В том случае если вы с ними не знакомы, тогда просто ничего не делаем, программа Vmware Workstatio автоматически выбирает подходящий вашей операционной системе драйвер контроллера.
После выбора драйвера переходим к следующему шагу. 
В следующем окне необходимо выбрать тип виртуального диска.
Система автоматически определит подходящий для вашей виртуальной машины и её операционной системы тип диска, но я рекомендую выбрать SATA, так как на сегодняшний день этот тип диска является самым быстрым по работе в сравнении с другими.
Стоит заметить, что некоторые типы операционных систем (довольно старые) не смогут работать на диске типа SATA, в таком случае стоит выбрать другой тип виртуального диска, подходящий вашей ОС, или же просто довериться программе, так как она автоматически определит нужный тип.
После выбора нужного типа переходим к следующему шагу. 
В этом окне мы сможем выбрать какой именно диск использовать для установки нашей виртуальной машины.
- Создать новый виртуальный диск – при выборе этой опции вы сможете указать папку и её размер куда и установиться операционная система вашей виртуальной машины.
- Использовать существующий виртуальный диск – если вы ранее уже создавали виртуальную машину и хотите повторить её параметры виртуального диска или просто переустановить, тогда можете выбрать этот параметр, и задать папку вашей старой виртуальной машины.
- Использовать физический диск – этот параметр стоит выбрать в том случае, если вы хотите использовать отдельный локальный жесткий диск для вашей виртуальной машины.
В нашем случае мы выбираем первый параметр, и переходим к следующему шагу. 
В следующем окне необходимо указать размер виртуального жесткого диска.
Программа автоматически укажет подходящий размер для вашего типа операционной системы, но, если вам необходимо больше либо меньше, тогда указываем нужный нам размер в поле «Максимальный размер диска».
Учитывайте, что размер свободного пространства на вашем диске уменьшиться ровно на тот объем, который вы укажете для резервирования под виртуальную машину. Следите, что бы вам хватило свободного места для комфортной работы с программами и для корректной работы операционной системы.
После определения размера переходим к следующему шагу. 
Указание файла дика. Выбираем где будет расположен файл нашего виртуально диска для виртуальной машины. Нажимаем клавишу «Обзор…» и указываем папку или же создаем её. 
Теперь мы перешли к заключительному этапу настройки нашей виртуальной машины и её операционной системы.
В этом окне мы можем еще раз просмотреть список всех выбранных нами параметров и в случае корректировки воспользоваться кнопкой «Настройка оборудования…».
В разделе «Настройка оборудования…» вы сможете более тонко подстроить параметры оборудования для вашей виртуальной машины или при необходимости изменить ранее заданные.
После установки система запуститься сама.
Теперь мы имеем виртуальную машину для раьботы с операционной системой Windows XP. Таким же способом можете устанавливать и другие версии ОС Windows.
Все установленые виртуальные машины вы сможете наблюдать и запуска в левой части программы под теми именами, которые вы им задали при установке. 
Для перехода к настройке параметров уже установленой виртуальной машины и её операционной системы Нажмите правой кнопкой мыши по виртуальной машине и в выпавшем меню выберите пункт «Параметры…».
После этого откроется кно параметров. 
Удаление виртуальной машины
Первым делом, для того. Что бы удалить виртуальную машину, вам необходимо завершить гостевой сеанс.
Для этого нажимаем правой кнопкой мыши по виртуальной машине, и в выпавшем меню наводим курсор на пункт «Питание», далее в выпавшем меню выбираем «Завершить работу гостевой ОС». Произойдет завершение работы ОС, после чего снова нажимаем правой кнопкой мыши по виртуальной машине и выбираем пункт «Удалить», соглашаемся со всеми всплывающими окнами.
Таким образом вы полностью удалили виртуальную машину и все её файлы с вашего компьютера.
Проблемы с запуском виртуальной машины
В том случае, если ваша виртуальная машина не запускается, следует проделать следующие действия.
- Проверка параметров BIOS (активация технологии виртуализации и поддержки контролера SCSI)
- Переустановка операционной системы.
- Установка системы с другого образа или диска.
- Проверка параметров виртуальной машины (возможно некоторые параметры не совместимы с вашей ОС).
- Проверка жесткого диска на целостность.
- Диагностика компьютера на загруженность операционной системы.
- Отключение Брандмауэра.
- Проверка на наличие вредоносных программ.
Если вам не помог ни один способ, тогда следует внимательно прочесть ошибку, которая появляется при запуске машины и понять в чем заключается проблема. После того, как поймете в чем проблема, сможете её решить, следуя инструкциям, описанным в ошибке.
Заключение
Следуя инструкциям, описанным в статье вы с легкостью, сможете установить, настроить и запустить свою виртуальную машину с нужной операционной системой.
Главное при установке четко следуйте инструкции, чтобы в дальнейшем избежать ошибок при запуске и работе виртуальной машины.
Так же не забудьте сделать предварительные настройки в BIOS для корректной работы программы Vmware Workstation.
ногие пользователи настольной платформы VMware Workstation и серверной VMware Server хотели бы настроить автоматический запуск виртуальных машин при старте Windows, но до входа в систему. Это необходимо для того, чтобы в случае перезагрузки компьютера виртуальные машины автоматически бы «поднимались», и не требовалось бы вмешательства администратора.
Чтобы реализовать это, вам понадобится настроить запуск виртуальной машины в качестве службы. Итак, для начала вам понадобится:
- Утилита Instsrv.exe .
- Утилита Srvany.exe .
Все это можно достать в пакете (rktools.exe), загруженном с сайта Microsoft.
Установите этот пакет и после этого скопируйте instsrv.exe и srvany.exe в каталог windows\system32 . После этого необходимо перезагрузить компьютер.
Теперь найдите исполняемый файл VMware Workstation или Server (например, c:\program files\vmware\vmware workstation\vmware.exe ) и главный конфигурационный файл виртуальной машины (например, C:\mymachines\WinXp\winxp.vmx ).
Instsrv vmware_winxp C:\windows\system32\srvany.exe , здесь vmware_winxp – имя вашей новой службы.
После этого идем в редактор реестра (regedit.exe) и находим этот ключ
HKEY_LOCAL_MACHINE\SYSTEM\CurrentControlSet\Services\vmware_winxp
Создаем новый ключ Parameters (для этого нажимаем правой клавишей на имя службы, далее New->Key).
Создаем новое значение типа String Value в ключе Parameters , как показано на рисунке:
Называем значение Application .
Два раза нажимаем на значение и в поле Value Data прописываем путь к VMware Workstation, ключ запуска виртуальной машины и путь к vmx-файлу виртуальной машины (не забывайте про кавычки):
«C:\program files\vmware\VMware Workstation\VMware.exe» –x «C:\mymachines\WinXp\winxp.vmx»
Теперь после того, как вы создали службу, необходимо настроить параметры запуска для нее. Для этого выполните Start->Run и напишите services.msc .
Вы увидите список имеющихся служб. Найдите созданную вами службу vmware_winxp и два раза кликните на нее. Появятся свойства службы. Установите на вкладке General тип запуска Automatic , перейдите на вкладку Log On . Здесь установите для параметра Log on as значение Local System account и обязательно отметьте галку Allow service to interact with desktop .
Теперь можно протестировать автозапуск виртуальной машины, выбрав из контекстного меню сервиса пункт Run . При запуске виртуальной машины может выскочить запрос о смене уникального идентификатора (UUID), надо выбрать выбрать пункт Create . Кроме того, надо убедиться, что все ненужные устройства для виртуальной машины отключены (Virtual CD-ROM, floppy). Также добавьте в vmx-файл следующую строчку для отключения всплывающих подсказок:
Hints.hideall=»TRUE»
Теперь все – перезагружайте компьютер и тестируйте автозапуск виртуальной машины в качестве службы.
В данной статье речь пойдёт о работе с виртуальными машинами (виртуальные операционные системы) через бесплатную программу VWWare Workstation Player.
Начну коротко с того, что вообще из себя представляет виртуальная машина. Как-то я уже затрагивал эту тему , но сейчас всё же немного повторюсь, чтобы вы сразу были в курсе всего того, о чем будет данная статья. Виртуальная машина – это своего рода виртуальный компьютер с установленной операционной системой (далее «ОС»), который работает у вас в реальной системе через специальную программу в отдельном окошке. Получается, вы можете через специальную программу работать любой другой ОС, не прерывая своей работы, не перезагружая компьютер и не выполняя никаких других сложных операций для переключения работы с одной ОС на другую.
Для чего это всё? Можно использовать виртуальную систему для тестирования каких-то программ, сервисов. Я, например, использую виртуалку частенько для записи видеоуроков, поскольку виртуальная ОС у меня чистенькая, без всяких личных файлов и папок и это позволит мне не засветить что-нибудь важное на весь мир в своём видео:) Также я использую виртуалку для тестирования всяких настроек Windows, чтобы не экспериментировать в реальной системе, а также для тестирования каких-либо новых программ.
Также работа в виртуальной ОС неплохо подходит для тех, кто зарабатывает в буксах. Почему подходит? Если вы работаете в буксах, то наверняка встречали навалом таких заданий, где требуется установить на компьютер какую-либо небольшую игру или программу, зарегистрироваться в ней, войти и, возможно, выполнить ещё какие-либо действия. Представляете что будет в скором времени с вашей реальной ОС, если вы будете часто выполнять такие задания, устанавливая просто хренову тучу программ и игр?:) Да ничего не будет хорошего! А ещё рано или поздно и вирус подцепите какой-нибудь. А при работе в виртуальной ОС, весь этот устанавливаемый хлам там и останется, никак не касаясь вашей реальной системы и вся вирусня (если понахватаете) тоже останется там.
Вот как выглядит виртуальная ОС, запущенная в отдельном окне :
Как видим, такая же ОС, только в окошке:)
Ранее в статьях я рассказывал о способе работы с виртуальными машинами через бесплатную программу Oracle VirtualBox. По началу я сам ею пользовался, но затем попробовал альтернативу – VMWare Workstation Player (ранее называлась просто VMWare Player) и понял, что эта программа то попроще будет. Настроек в ней не так много, они не такие мутные и непонятные и всё, на мой взгляд, гораздо удобнее. Для новичков этот вариант подойдёт, на мой взгляд, лучше чем аналог VirtualBox.
Начнём по порядку разбираться, как установить WMWare Workstation Player для работы с виртуальными машинами и как затем установить и настроить саму виртуальную ОС через эту программу!
Весь процесс я записал на видео, где показываю, что откуда скачивать, что и как настраивать. Если информацию из видео вам воспринимать не очень удобно, то ниже весь процесс расписан в текстово-графическом виде.
Внимание!
VMWare Workstation Player работает только с 64 разрядными операционными системами! Также учтите, что для работы с виртуальными машинами, у вас должен быть мощный компьютер, с современным процессором (например, Intel Core i3, i5, i7) и рекомендуемым объёмом оперативной памяти не менее 4 Гб. Лучше даже больше! Если вы не знаете, что такое оперативная память, процессор и другие компоненты компьютера, то рекомендую прочитать статью . Иначе виртуальная машина будет очень тормозить, либо ваша реальная система будет тормозить и работать не стабильно.
Посмотреть, разрядность вашей ОС и сведения о системе (процессор, объём оперативной памяти), вы можете следующим образом. Нажмите клавиши Win+R и в появившейся строке «Выполнить» введите команду: msinfo32.exe. Нажмите «ОК»:
В открывшемся окне на вкладке «Сведения о системе» вы сможете найти нужную информацию:
В строке «Тип» указывается разрядность вашей системы (x64 – 64-х разрядная, x86 – 32-х разрядная).
В строке «Процессор» — сведения о процессоре, а в строке «Установленная оперативная память» — объём оперативной памяти вашего компьютера.
Установка программы WMWare Workstation Player для работы с виртуальными машинами!
Программа может работать как на операционной системе Windows, так и на ОС Linux, поэтому скачать можно для любой ОС. Нажмите кнопку «Download» напротив нужной операционной системы и начнётся скачивание:
Я буду показывать на примере Windows.
Откроется мастер установки WMWare Workstation Player. Подождите пока появится первое окно установки. В нём нажимаем «Next».
Далее процесс установки такой же как и в большинстве программ (о том как устанавливать программы я рассказывал ), поэтому я остановлюсь только на тех этапах, где необходимо выполнить какие-то специальные действия.
На одном из этапов установке отметьте галочкой пункт “Enhanced Keybourd Driver» и нажмите «Next»:
Включение этой опции означает, что для виртуальных машин будет установлен расширенный драйвер клавиатуры и лучше его установить на всякий случай.
В одном из окон установки, снимите галочку с опции «Help Improve VMWare Workstation 12 Player», а первую опцию оставьте включённой:
Первая опция означает, что программа будет автоматически проверять обновления и если есть новая версия, то вы сможете сразу на до неё обновиться. Вторая опция – оказание помощи разработчикам программы за счёт отправки со своего компьютера анонимных сведений о работе данной программы. Вот эту опцию я и рекомендую отключить.
Всё, установка завершена! Следующий этап – установить через эту программу виртуальную ОС.
Запуск VMWare Workstation Player и установка виртуальной операционной системы!
После того, как программа VMWare для работы с виртуальными машинами установилась, запустите её при помощи ярлыка на рабочем столе или из меню «Пуск».
При первом запуске программы появится вот такое окно:
Здесь необходимо выбрать первый пункт, как на изображении выше и указать свой E-Mail адрес. Это нужно лишь для того, чтобы вы смогли бесплатно пользоваться программой. Я вставлял свою реальную почту и никакого спама мне потом не приходило, т.е. бояться нечего:)
Указав свой E-Mail, нажмите «Continue».
В следующем окне нажмите «Finish»:
Запустится окно программы. Сразу после первого запуска, в отдельном окне, поверх основного может появиться предложение о переходе на расширенную версию «Pro». Нам она ни к чему, поскольку она платная. Нажмите кнопку «Skip this Version»:
Теперь в главном окне программы нажимаем «Create a New Virtual Machine» для создания новой виртуальной машины (ОС):
Вот мы дошли до этапа, где необходимо выбрать, откуда, с какого файла или диска будет устанавливать операционная система в качестве виртуальной. В окне будет 2 варианта: установить с CD/DVD диска (Installer disc) или установить с файла образа, хранящегося на вашем компьютере (Installer disc image file). Первый вариант выбирайте, если у вас есть свой CD/DVD диск с ОС, которую вы хотите установить в качестве виртуальной:
Например, у вас есть диск с Windows 7 и вы хотите установить эту систему в качестве виртуальной. Тогда вставляйте диск с этой системой в компьютер и выбирайте первый вариант.
Но операционные системы для установки могут храниться и в специальном файле на вашем компьютере, который называется «образ». Тогда вы можете установить операционную систему в качестве виртуальной машины прямо из этого файла. Вот пример файла образа с операционной системой Windows XP:
VMWare Workstation Player поддерживает файлы образы в формате «.ISO», поэтому если у вас есть файл образ ISO с операционной системой, то установить виртуальную машину проще всего из него. И тогда выбирайте второй вариант в текущем окне:
При помощи кнопки «Browse» вы можете выбрать как раз нужный файл образ с операционной системой.
Выбрав нужный вариант, нажмите внизу кнопку «Next».
Обратите внимание!
В качестве виртуальной может быть установлена любая операционная система, т.е. любая Windows система, любая Linux или какие-либо другие! Т.е. не обязательно только Windows.
В следующем окне нам предлагают заранее указать ключ для установки операционной системы, указать имя пользователя и пароль:
Ведь установка операционной системой в виртуальную машину ничего не будет отличаться от установки реальной ОС на свой компьютер:) Разница только в том, что система будет ставиться в окне виртуально, а не на реальный ваш жёсткий диск. Но в том окне я рекомендую оставить только имя пользователя, которое скорее всего будет задано автоматически (берётся с вашей реальной ОС). Ключ и другие параметры, если это будет необходимо, проще указать уже во время установки ОС. Поэтому в том окне просто нажмите «Next» чтобы продолжить.
Вероятно, появится окно с предупреждением, что вы не указали ключ. Нажмите «Yes»:
В следующем окне в первом поле нужно указать название виртуальной машины, которую вы создаёте, а во втором поле – расположение файлов виртуальной машины на вашем компьютере.
Назвать можно как угодно, обычно называют так как называется ОС, которую вы будете устанавливать. Главное, чтобы вы сами понимали, где какая у вас ОС, если вдруг будете в дальнейшем устанавливать и работать с несколькими виртуальными ОС. Т.е. не называйте вот так: «1234», потому что сами потом не поймёте, что это за виртуальная машина у вас с таким названием, пока не запустите её :)
Расположение виртуальной машины на вашем компьютере можно выбрать любое – т.е. любую папку или диск в вашей реальной системе. Именно в выбранной папке будут располагаться файлы (их будет много), отвечающих за запуск виртуальной машины. Обратите внимание, что виртуальная машина будет занимать много места (минимум 10 Гб, как правило, а чаще всего 20-30 Гб.), так что рассчитывайте, чтобы для хранения виртуальной машины на вашем жёстком диске хватало места.
Когда укажите название и расположение, нажимайте «Next».
В следующем окне нужно указать объём вашего жёсткого диска, который будет выделен под работу создаваемой виртуальной машины. Это очень важный шаг!
Как я уже говорил, виртуальная машина практически ничем не отличается от вашей реальной ОС. У неё тоже будет свой жёсткий диск только виртуальный. И объём жёсткого диска виртуальной ОС будет равен тому объёму вашего реального жёсткого диска, который вы выделите для виртуальной машины. Здесь всё будет зависеть от того, какую операционную систему вы устанавливаете в качестве виртуальной. Если, например, Windows XP, то она не требует много места на жёстком диске и ей хватит где-нибудь 10-15 Гб. Но современные ОС Windows: 7, 8, 10 требуют для своей работы приличный объём свободного места на диске, как минимум 20 Гб, а лучше 30-40 Гб.
И вот в первом поле текущего окна вам нужно задать, какой объём вашего реального жёсткого диска вы отведёте под создаваемую виртуальную машину. Я, как уже говорил, для примеру буду устанавливать пробную 30-дневную версию Windows XP. Для этой системы будет достаточно 15 Гб. объёма виртуального диска. Учтите, что на вашем реальном жёстком диске должно быть минимум столько свободного пространства, сколько вы выделяете под виртуальную машину!
Отметив ту опцию, мы указали, что делить на несколько файлов виртуальный жёсткий диск, на котором будет работать виртуальная ОС не нужно, пусть он будет в одном файле. Если же мы бы выбрали вторую опцию «Split virtual disk into multiple files», то виртуальный жёсткий диск делился бы на несколько файлов. Смысла от этого я лично для себя не нахожу, поэтому всегда выбираю режим – виртуальный жёсткий диск в одном файле.
В следующем окне вы получите информацию о настройках создаваемой виртуальной машины. Мы прямо сейчас можем «Finish» чтобы запустить установку виртуальной машины, но делать сейчас этого не будем. Перейдём к дополнительным настройкам виртуальной машины, чтобы понять ещё одну крайне важную настройку!
Нажимаем кнопку «Customize Hardware»:
Откроется дополнительное окно с кучей настроек на нескольких вкладках. Нас интересует только вкладка «Memory», на которой настраивается объём выделяемой для виртуальной машины оперативной памяти вашего компьютера.
Оперативная память – важнейший компонент каждого компьютера, без которой он попросту работать не будет. Это временная память, куда предварительно загружается всё, что выполняется на вашем компьютере – программы, процессы и прочее. В статьи я давал ссылку, где вы можете более подробно узнать о всех основных компонентах компьютера.
Итак, в данном окне нужно указать тот объём вашей реальной оперативной памяти, который будет выделен для работы виртуальной машины. Всё опять же зависит от того, какую операционную систему вы будете устанавливать. Если это Windows XP, то она сможет работать всего лишь со 128 Мб памяти, правда будет сильно тормозить. Лучше для неё выделить 1-2 Гб. оперативки. Если же в качестве виртуальной машины устанавливаете Windows 7, 8 или 10, то рекомендую выделять не менее 2 Гб. оперативной памяти (лучше 3-4 Гб, чтобы виртуальная система работала стабильно и не тормозила). Но тут ещё один момент. Если в вашем компьютере итак мало оперативной памяти, то вы и не можете выделить много для виртуальной системы:)
Если на компьютере всего 2 Гб памяти (такой компьютер на сегодняшний день является очень слабым), то вы уже вряд ли выделите для виртуальной машины более 512 Мб (мегабайт) памяти, потому что если выделите больше, ваша основная систем может жёстко начать тормозить. Учитывайте это!
Вообще если компьютер у вас слабенький, проще не заморачиваться с виртуальными машинами, как я уже упоминал в самом начале этой статьи.
Вы вернётесь окно со сведениями о настройке вашей виртуальной машины. Ну что ж, пора приступать непосредственно к установке виртуалки! Проверьте, чтобы стояла галочка «Power on this virtual machine after creation», для того чтобы установка сразу началась и нажмите «Finish»:
Запустится установка настроенной вами виртуальной ОС. Сначала будут появляться окна, оповещающие о подключении некоторого вашего реального оборудования компьютера к виртуальной машине, а также окна с различной несущественной информацией. Просто отмечайте в этих окнах пункт «Do not show this hint again» и нажимайте «ОК»:
Также, далее появится окно с предложением установить дополнительные инструменты для виртуальной машины. Их поставим чуть позже, поэтому нажмите «Remind Me Later». Оповещения на светлом фоне внизу окна VMWare Workstation Player можно закрыть, кликнув по крестику:
Ну и затем пойдёт непосредственно установка виртуальной ОС. Я ставлю Windows XP, и установка выглядит вот так:
Ничем не отличается от реального процесса установки на компьютер. Если вы ставите более современную Windows, то процесс установки конечно же будет с виду отличаться от процесса установки Windows XP. Поскольку процесс установки каждой ОС отличается, я ниже рассмотрю его лишь кратко. Об установке Windows 8 и 10 я рассказывал в отдельной статье:
Что касается длительности установки, то зависит от устанавливаемой ОС и по времени практически не отличается от длительности установки реальной системы на компьютер. Windows XP ставится в течение где-то 20 минут, Windows 7,8 и 10 – примерно также. Во многом это зависит от мощности компьютера.
Процесс установки дошёл до ввода лицензионного ключа:
Теперь, для полноценной работы с виртуальной машиной, установим дополнительные инструменты для неё. Это нужно в первую очередь для того, чобы вы могли с лёгкостью перетаскивать файлы из реальной системы в окно виртуальной ОС или наоборот. Это просто офигенски удобная фукнция!! И это большое преимущество VMWare Workstation Player перед аналогом для работы с виртуальными машинами VirtualBox, потому как во второй напрямую перетаскивать файлы у меня так и не получалась, как бы я не ковырял настройки… Также установка дополнительных инструментов нужная для корректной работы некоторых других функций виртуальной машины.
Открываем на верхней панели инструментов меню «Player», выбираем пункт «Manage» и затем «Install VMWare Tools»:
В окне виртуальной ОС появится окно, где нажимаем «Download and Install»:
Появится на несколько секунд окно скачивания дополнительных инструментов. Затем вам нужно через проводник виртуальной Windows открыть раздел «Мой компьютер» (также называется «Компьютер» или «Этот компьютер») и запустить установку дополнительных инструментов, который отображаются в виде подключённого CD/DVD диска к компьютеру:
Система попросит перезагрузиться. Это нужно обязательно сделать, чтобы установленные дополнительные инструменты начали работать. Нажимаем кнопку «Yes», чтобы виртуальная машина перезагрузилась:
После перезагрузки, дополнительные инструменты виртуальной машины вступят в силу. Во-первых, заработает возможность перетаскивать файлы и папки из реальной системы в виртуальную и наоборот. Просто тяните, удерживая левую кнопку мыши, один или несколько объектов прямо в окно виртуальной машины, затем отпустите левую кнопку мыши. Файлы / папки будут перемещены:
Во-вторых, у вас появится возможность быстро изменить размер окна виртуальной машины, просто потянув левой кнопкой мыши за границы окна. Таким образом вы можете сделать окно с виртуальной ОС побольше чем оно было изначально, чтобы вам было удобнее в ней работать.
Чтобы переключиться на виртуальную ОС, просто наведите курсор в окно с ней и всё, вы окажетесь там и сможете выполнять любые действия уже непосредственно в виртуалке. Обратно в реальную систему попасть также просто – просто верните курсор из окна виртуалки в окно реальной системы.
Ещё одна полезная функция – открыть виртуальную машину в полноэкранном режиме. Для этого, нажмите кнопку как показано на изображении ниже:
В результате окно виртуальной ОС будет растянуто на весь экран и внешне его уже не отличить от реальной системы. Обратно в оконный режим вы сможете вернуться той же кнопкой.
Выключается виртуальная машина точно также как и реальная, т.е. переходите в меню «Пуск», нажимаете там «Выключение» и ещё раз такую же кнопку. Либо можно выключить виртуалку, просто закрыв окно VMWare Workstation Player и в предупреждающем окне нажав «Power Off»:
Для того, чтобы вновь запустить нужную виртуальную машину, откройте программу VMWare Workstation Player, выберите из списка виртуальную машину и в справа нажмите «Play virtual machine»:
И последнее, что я хотел бы сегодня вам показать – как перейти в настройки уже созданной и установленной виртуальной машины. Обратите внимание, что настраивать виртуальную машину можно только если она уже выключена! Для настройки нужной виртуальной машины, выберите её в главном окне VMWare Workstation Player и нажмите справа кнопку «Edit virtual machine setting»:
Появится уже знакомое вам окно с настройками виртуальной ОС:
На этом всё! Теперь вы, думаю, сможете самостоятельно создать и настроить виртуальную машину с любой операционной системой под собственные задачи. Надеюсь рассказал всё понятно для новичков:)
Хорошего всем дня и настроения! Всем пока;)
Начинаем работать с VMware Workstation
(для чайников)
Многие, услышав термин «Виртуальная машина», думают, что это очень сложно и не хотят использовать этот прекрасный и очень полезный инструмент, во многом облегчающий жизнь, как разработчиков программного обеспечения, тестеров, так и простых пользователей. В этой статья я попытаюсь развеять миф о сложности работы с виртуальными машинами и опешу весь процесс, начиная с установки программы виртуализации, заканчивая установкой и настройкой гостевой операционной системы. Так же, в заключении, приведу базовые приемы работы с виртуальной машиной.
В качестве примера я выбрал виртуальную машину VMware Workstation 7.1.4 и гостевую операционную систему ubuntu-12.04. А устанавливать и настраивать все это буду в хостовой операционной системе Window XP.
Ну что же, приступим и начнем с описания процесса установки виртуальной машины.
1. Устанавливаем виртуальную машину VMware Workstation 7.1.4.
Дистрибутив VMware Workstation 7.1.4 поставляется в виде одного исполняемого файла: VMware_Workstation_7.1.4_Micro_Rus.exe. После запуска исполняемого файла на экране появляется окно, показывающее процесс подготовки к установке программы (рисунок 1).
Рисунок 1. Подготовка к установке системы виртуализации.
Через 10-20 секунд, после сбора всех необходимых сведений и подготовки к установке VMware, на экране откроется окно помощника установки, в первую очередь предупреждающее о правах на интеллектуальную собственность (рисунок 2).

Рисунок 2. Помощник установки VMware.
Смело жмите кнопку «next» для перехода к выбору типа установки (рисунок 3).
Раз в статье описывается установка для начинающих пользователей, то не будем мудрить и выберем установку стандартного пакета VMware, которого будет достаточно для большинства требований пользователей к программе виртуализации. В будущем всегда можно будет добавить компоненты, которые не входят в стандартный пакет.

Рисунок 3. Выбор типа установки.
После нажатия на кнопку «Next» помощник установки предложит выбрать папку, в которую будет установлена программа (рисунок 4).

Рисунок 4. Выбор места установки.
После очередного нажатия кнопки «Next» перед вами откроется окно с выбором места размещения ярлыков быстрого запуска программы виртуализации (рисунок 5). Где размещать ярлыки быстрого запуска - дело вкуса. Мне удобнее всего в меню «Пуск».

Рисунок 5. Выбор места быстрого запуска.
Это была последняя подготовка к установке, о чем Вам сообщит окно, открывшееся после нажатия на кнопку «Next» (рисунок 6).

Рисунок 6. Сообщение о готовности к установке.
Для начала установки нажмите кнопку «Install» и перед вами откроется окно, показывающее процесс установки (рисунок 7). Теперь придется подождать пару минут.

Рисунок 7. Установка VMware Workstation.
После того, как установка закончится, на экране откроется окно, сообщающее об этом долгожданном событии (рисунок 8). Нажмите кнопку «Finish» для завершения установки и перехода к созданию и настройки Вашей первой виртуальной машины.

Рисунок 8. Завершение установки VMware Workstation.
2. Создаем виртуальную машину.
Создать Вашу первую виртуальную машину будет так же просто, как установить программу виртуализации. Для создания виртуальной машины запустите из меню «Пуск» (рисунок 9) программу виртуализации «VMware Workstation».

Рисунок 9. Запуск VMware Workstation.
Естественно, при первом запуске программы, она предложит Вам прочитать лицензионное соглашение и принять его (рисунок 10). Выбора у нас особого нет, и если мы хотим создать виртуальную машину на базе VMware, то соглашаемся с ним.

Рисунок 10. Лицензионное соглашение.
Как только Вы согласитесь принять лицензию, перед Вами откроется окно программы «VMware Workstation» (рисунок 11), в котором будет предложено на выбор одно из трех действий:
- создать новую виртуальную машину;
- создать новую группу виртуальных машин (обычно используется, когда требуется создать виртуальную вычислительную систему, для удобства доступа и работы с отдельными виртуальными машинами, входящими в состав виртуальной вычислительной системы);
- открыть уже существующую виртуальную машину или группу виртуальных машин.
Так как это наш первый запуск VMware Workstation, то открывать пока что нечего, а создавать группу рано, в начале надо научиться обращаться с отдельной виртуальной машиной. По этому выбираем первый из предложенных вариантов.

Рисунок 11. Программа VMware Workstation.
После выбора первого варианта откроется окно мастера создания виртуальных машин (рисунок 12), который поможет быстро и просто создать и настроить Вашу первую виртуальную машину.

Рисунок 12. Мастер создания виртуальной машины.
Для первого раза выберем стандартную конфигурацию виртуальной машины, которая подойдет большинству пользователей. Для чего отметим в предложенных на выбор вариантах конфигурации вариант: «Обычная (рекомендуемая)» и нажмем кнопку «Next».
После этого откроется окно выбора источника установки гостевой операционной системы (рисунок 13). Гостевую операционную систему Ubuntu 12.04 я заранее скачал с RuTracker.org в виде образ инсталляционного диска (.iso). По этому в открывшемся окне выбираем второй вариант: «Установить из образа инсталляционного диска» и указываем путь к требуемому файлу (ubuntu-12.04-oem-i386.iso).

Рисунок 13. Выбор источника установки гостевой ОС.
Для упрощения установки гостевой операционной системы, на следующем шаге, мастер создания виртуальных машин предложит задать персональные данные для установки гостевой операционной системы (рисунок 14). В открывшемся окне введите ваше имя, имя пользователя и пароль.

Рисунок 14. Ввод персональных данных.
После очередного нажатия на кнопку “Next” переходим к настройке параметров создаваемой виртуальной машины. В первую очередь у Вас спросят название виртуальной машины и место ее размещения. Пример заполнения этих параметров приведен на рисунке 15.

Рисунок 15. Название и место размещение создаваемой виртуальной машины.
Для комфортной работы с операционной системой Ubuntu вполне достаточно 20 Гб. Размер файла достаточно большой, так что, если вы планируете его переносить на другие компьютеры или делать резервные копии, то Вам стоит задуматься о возможности размещения виртуального жесткого диска в нескольких файлах.
Так как у меня задачи перемещать или копировать виртуальную машину не стоит, то я выберу вариант «Сохранять виртуальный диск одним файлом». К тому же, виртуальная машина работает с такими виртуальными жесткими дисками немного быстрее.

Рисунок 16. Настройка параметров виртуального жесткого диска.
На этом базовые настройки виртуальной машины заканчиваются и после нажатия на кнопку “Next” откроется окно, показывающее установленные вами параметры виртуальной машины (рисунок 17).

Рисунок 17. Установленные параметры виртуальной машины.
Как видно из рисунка установлены все основные параметры необходимые для комфортной работы с виртуальной машиной:
- размер жесткого диска – 20 Гб;
- размер оперативной памяти – 500 Мб;
- тип сетевого адаптера - NAT;
- устройства ввода вывода и др – CD/DVD, Floppy, USB controller, Printer, Sound Сard.
Здесь присутствуют почти все виртуальные устройства и их параметры вполне подходят для нормальной работы с виртуальной машиной. Если Вам, по какой либо причине, требуется подключить дополнительное устройство или изменить параметры виртуальной машины, например, объем оперативной памяти, то нажмите кнопку «Настройка оборудования…» и выберите добавить устройства или измените их параметры.
Так как добавить новые устройства или изменить любые параметры виртуальной машины можно без проблем и после ее создания и установки гостевой операционной системы, то я на этом этапе не буду ничего изменять в предложенных параметрах и перейду к установке гостевой операционной системы.
Для этого достаточно отметить галочкой пункт «Запустить виртуальную машину после создания» и нажать «Finish» для завершения создания виртуальной машины. При этом в выбранной Вами папке появятся файлы Вашей виртуальной машины (рисунок 18), виртуальная машина запуститься, и автоматически начнется процесс установки гостевой операционной системы (рисунок 19).

Рисунок 18. Файлы созданной виртуальной машины.

Рисунок 19. Начало установки гостевой ОС.
3. Устанавливаем гостевую операционную систему.
Гостевая операционная система на виртуальную машину ставится практически так же, как и на обыкновенную ЭВМ, но все же коротко опишу процесс установки Ubuntu 12.04 в качестве гостевой операционной системы.
Установка операционной системы начнется автоматически после завершения создания виртуальной машины, и через несколько секунд на экране откроется окно с мастером установки Ubuntu (рисунок 20), в котором необходимо выбрать язык, на котором будет вести диалог с Вами мастер установки и выбрать один из вариантов установки ОС:
- попробовать Ubuntu, запустив операционную систему с диска;
- установить Ubuntu.
Естественно выбираем второй вариант, так как нам нужна полноценная гостевая операционная система. Нажимаем кнопку «Установить Ubuntu» для начала установки гостевой операционной системы.

Рисунок 20. Мастер установки Ububtu.
Если у Вас медленный доступ в интернет или нет его вовсе, или Вы, по каким то причинам, не хотите скачивать обновления для устанавливаемой операционной системы, снимите галочку с пункта меню Enable Networking, для чего нажмите кнопку , а затем нажмите в появившемся меню на строку «Enable Networking» (рисунок 21).
В результате проведенных действий галочка напротив строки «Enable Networking» должна отсутствовать. Это позволит Вам прилично сэкономить время при установке операционной системы, а при желании обновить систему и установить последние версии программного обеспечения можно и после установки и настройки Ununtu.

Рисунок 21. Отключение сети на время установки.
Перед началом установки «мастер установки» проинформирует о требуемом объеме жесткого диска и необходимости подключения к Интернету, что желательно, но вовсе и необязательно (рисунок 22). К тому же при медленном Интернете может сильно затянуть процесс установки.
Так же желательно разрешить установку Fluendo MP3 для воспроизведение мультимедийного контента.

Рисунок 22. Подготовка к установке Ubuntu.
На следующем этапе необходимо выбрать способ разбиения жесткого диска на разделы (рисунок 23). Так как мы создали только один виртуальный жесткий диск и не очень большого размера, то выберем первый вариант, к тому же после создания виртуального жесткого диска на нем нет никакой полезной информации и можно смело его форматировать.

Рисунок 23. Разбиение жесткого диска на разделы.
На следующем этапе выбираем жесткий диск на который будем устанавливать операционную систему. А так как у нас всего один виртуальный жесткий диск, то выбирать собственно говоря не из чего и он будет предложен по умолчанию. Просто жмем кнопку «Установить сейчас» для начала установки.

Рисунок 24. Выбор жесткого диска для установки.
После нажатия кнопки «Установить сейчас» начнется копирования файлов с образа установочного диска на виртуальный жесткий диск. Для экономии времени параллельно с процессом копирования нужно произвести базовые настройки операционной системы и первой настройкой будет выбор вашего местоположения.
Можно ввести название города или выбрать его примерное местоположение на карте. Как только требуемый город будет задан, жмите кнопку “Продолжить”.

Рисунок 25. Выбор местоположения.
На следующем этапе выбирается раскладка клавиатуры (рисунок 26). В том же окне можно проверить выбор и убедится в корректном отображении печатаемого текста. Обычно по умолчанию раскладка клавиатуры определяется верно по указанному вами городу и дополнительных действий на этом этапе не требуется. Жмем кнопку «Продолжить» для перехода к следующему этапу настройки Ubuntu.

Рисунок 26. Выбор раскладки клавиатуры.
Теперь предстоит задать персональные данные (рисунок 27):
- свое имя;
- имя компьютера;
- имя пользователя (не должно совпадать со своим именем);
- пароль для входа в операционную систему под указанным именем пользователя.
Здесь же попросят указать способ входа в систему: автоматически или после ввода пароля. Если к Вашей виртуальной машине будут иметь доступ посторонние люди, то лучше выбрать вариант «требовать пароль для входа в систему». Это позволит сохранить вашу персональную информацию в неприкосновенности.
После ввода всех данных жмем кнопку «Продолжить».

Рисунок 27. Ввод персональных данных.
На этом базовые настройки Ubuntu заканчиваются (рисунок 28) и весь дальнейший процесс установки пройдет автоматически.

Рисунок 28. Автоматическая установка Ubuntu.
В процессе установки периодически будут появляться рекламные заставки, описывающие преимущество устанавливаемой операционной системы перед предыдущими версиями Ubuntu, что поможет несколько скрасить ожидание завершения установки. Однако, процесс установки может затянуться на несколько десятков минут, но благо мы устанавливаем операционную систему на виртуальную машину, и окно с процессом установки можно просто свернуть и заняться своими делами.
Когда установка будет завершена, на экране появится сообщение, уведомляющее о завершении установки и предлагающая перезапустить компьютер (рис 29). Смело жмите «перезагрузить», ведь это касается всего лишь вашей новой, уже готовой виртуальной машины, а не всего компьютера.

Рисунок 29. Завершение установки Ubuntu.
Через несколько секунд перед вами откроется окно виртуальной машины с установленной операционной системой Ubuntu (рисунок 30), открывающее доселе не используемые Вами широчайшие возможности виртуальных машин и комплексов. Настраивайте параметры операционной системы под себя и наслаждайтесь работой.

Рисунок 30. Операционная система Ubuntu 12.04.
4. Базовые операции с виртуальной машиной.
4.1. Запуск виртуальной машины
Из меню «пуск» запустите систему виртуализации:
Пуск->Все программы->VMwre-> VMware workstation
В открывшемся окне выберите пункт меню:
Файл->Открыть
И выберите созданную вами виртуальную машину (файл с разрешением.vmw). У меня виртуальная машина располагается по следующему адресу:
F:/VM Ware/Ubuntu.vmx
Запустите открытую виртуальную машину одним из следующих способов:
4.2. Установка виртуальной машины на паузу.
Когда вы закончите работать с виртуальной машиной ее можно поставить на паузу, при этом сохранится состояние виртуальной машины на момент завершения работы, и программу виртуализации можно будет закрыть.
После возобновления работы (см. п. 4.1) виртуальная машина предстанет перед вами в том виде, в котором вы заканчивали с ней работу. Это наиболее распространенный и удобный способ завершения работы с виртуальной машиной.
Поставить виртуальную машину на паузу можно одним из следующих способов:
4.3. Выключение виртуальной машины.
Для выключения виртуальной машины достаточно завершить стандартным способом работу гостевой операционной системы. При этом работа виртуальной машины завершиться автоматически и можно будет закрыть программу виртуализации.
Однако предусмотрен и аналог кнопок компьютера «Выключения питания» и «перезагрузка», которые позволяют независимо от состояния гостевой операционной системы выключить или перезагрузить виртуальную машину. Выключить виртуальную машин можно:
Перезагрузить виртуальную машин можно:
- выбрать пункт меню: ВМ->Питание->Reset ;
- нажать сочетание клавиш ctrl+R.
Однако наиболее удобный способ завершения работы с виртуальной машиной, на мой взгляд - это установка ее на пазу (п.4.2).
4.4. Подключение съемных устройств к виртуальной машине.
Подключать съемные устройства можно в меню:
ВМ->съемные устройства
Устанавливая галочку напротив требуемых съемный устройств, вы подключаете их к виртуальной машине, снимая галочку – отключаете. Как видите все очень просто.
Чтобы было еще проще, приведу пример подключения к виртуальной машине USB накопителя:
- подключите USB накопитель к компьютеру и через несколько секунд в меню «ВМ->Съемные устройства» появится новый пункт с наименованием подключаемого USB накопителя, в моем случае это: Feiya Mass Storage Device;
- поставьте галочку в меню «ВМ->Съемные устройства -> Feiya Mass Storage Device->Connect (Disconnect from Host)» (рисунок 31) и через несколько секунд на рабочем столе вашей гостевой операционной системы (в нашем случае это Ubuntu) откроется папка с содержимым USB накопителя;

Рисунок 31. Подключение USB накопителя.
Для отключения USB накопителя снимите установленную галочку в том же меню.
4.5. Переключение между хостовой и гостевой операционными системами.
Для переключения с гостевой операционной системы на хостовую нужно нажать сочетание клавиш ctrl+alt. Для возврата к гостевой операционной системы нудно кликнуть на окно с гостевой операционной системой.
Этого вполне достаточно для начала работы с виртуальной машиной, а в дальнейшем, если Вам понравятся возможности нового инструмента, а они непременно Вам понравятся, Вы с легкостью изучите все его возможности, а я Вам постараюсь помочь в одной из следующих статьей.