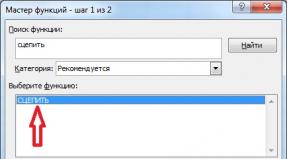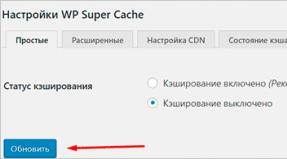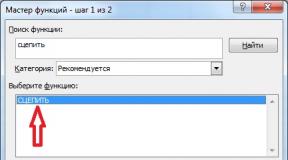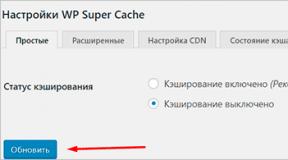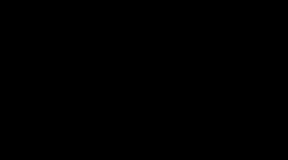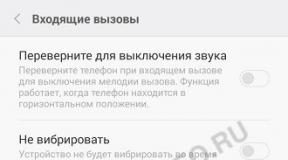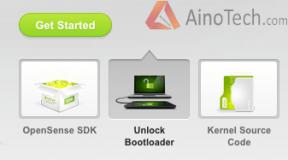Андроид 4.4 2 включение отладка по usb. Включаем откладку USB на Android самостоятельно. Подключение устройства с помощью WI-Fi
Большинство людей используют свой планшет или телефон в режиме «как есть», не замечая разных неудобств в работе или просто мирясь с ними. Однако довольно большая категория пользователей старается доработать под свои нужды или получить возможность свободно манипулировать данными и настройками. Ещё одна категория - работники сервисных центров. Отладка по USB - метод для тех, кто хочет познакомиться с планшетом или телефоном поближе. Производить регулировки, изменения, диагностировать неполадки и так далее.
Все немного знакомы с принципом построения операционной системы. Вам должно быть ясно, что искать ответ на вопрос, как включить отладку по USB, нужно в пункте «Настройки» главного меню. Однако расположение и способ включения сильно отличаются. Это , а также выбора производителя устройства. Рассмотрим способы, как именно можно включить режим отладки по USB.
Стандартный вариант
В прошивках, где производитель не постарался усложнить доступ к возможностям рутирования и перепрошивки, а также на устройствах без возможности тонкой диагностики, отладка Андроид по USB включается . В пункте «Настройки» главного меню есть раздел «Разработка», в котором нужно поставить галочку напротив пункта «Отладка по USB».

Другая версия прошивки
Аналогично выглядит расположение и для прошивок с «близкой» версией. Например, это может быть тот же пункт «Настройка», однако дальше подменю будет называться «Для разработчиков», где тоже нужно поставить галочку напротив опции отладки.
Версии операционной системы 2.2 – 3.0
Здесь более развёрнутое меню, пункт разработки находится по адресу «Настройки» - «Приложения». Далее режим отладки по USB Android включается аналогично описанным выше .
Другие прошивки
Может быть вариант, когда подменю «Приложения» в меню «Настройки» называется «Ещё». В остальном - аналогично пункту 3.
Операционная система версий 4.2 и более поздних
Здесь опция Android отладки по USB сознательно скрыта. Чтобы галочка активации стала доступна, нужно зайти , выбрать пункт «О планшете» и примерно 10 раз нажать на «Номер сборки». После этого в меню «Настройки» появится подпункт «Для разработчиков», где станет доступна опция «Отладка по USB».

Другое расположение
Пункт «О планшете» может быть расположен прямо в меню «Настройки». Однако есть версии сборок операционной системы, когда нужно дополнительно зайти в подменю «Система» либо «Общие». В остальном отладка , как в пункте 5.
Подключение к ПК
Прежде чем будет использоваться приложение для отладки по USB или утилита для получения root-доступа, нужно правильно подключить устройство к компьютеру. Первое, что может создать препятствие на этом пути, - отсутствие драйверов. Однако эта проблема решаема. Для брендовых устройств с нестандартными протоколами обмена все необходимое можно найти на официальных сайтах. Кроме того, программы телефонных книг, картинок, музыки от производителей устройства обычно комплектуются наборами драйверов. Достаточно установить соответствующую утилиту.

Как хороший вариант, можно порекомендовать программу MOBILedit Enterprise, которая предлагает огромный выбор драйверов для всех типов оборудования. или смартфонов от китайских производителей на основе процессоров МТК. Если же всё равно не удаётся установить драйвера, стоит поискать их на специализированных сайтах по модели устройства и версии прошивки операционной системы.
Когда драйвера будут установлены, первое подключение к ПК потребует подтверждение доверия. После установки соответствующей галочки в запросе на планшете, обмен данными будет разрешён.
Зачем нужна отладка?
Кратко перечислим некоторые задачи, которые можно решить с помощью отладки по USB:
- , так и разделов, отвечающих за настройки операционной системы;
- лёгкая передача файлов, минуя встроенные системы перекодирования;
- восстановление работы после неверной установки приложений;
- смена версии операционной системы на более новую;
- изменение прошивки для получения доступа к отдельным функциям устройства или языковому пакету;
- получение root (рут) прав.
Видео о том, как включить отладку по USB на Android:
На последнем пункте стоит остановиться подробнее, поскольку рутирование является причиной включения отладки по USB примерно в 99% случаев.
Зачем «рутировать» планшет или смартфон?
Рут-доступ - это, грубо говоря, максимальные права в операционной системе. Они позволяют делать резервное копирование всех контактов, содержимого сообщений, телефонной истории, и информации.

По умолчанию, Андроид не предлагает . Также рут-доступ позволяет изменять оформление: менять иконки приложений, системные звуки и так далее. Но самое главное, что можно делать с таким доступом, - регулировать процессы, которые загружаются в память.
Операционная система построена таким образом, что имеет событие AfterStart. В нём может быть целый список действий, вплоть до запуска других процессов. Часто это показ рекламы, сбор статистики и другие откровенно «ненужные» вещи. С помощью рут-прав и небольших приложений можно гибко управлять работой как Андроид в целом, так и отдельных программ.
Еще в Android 4.2.2 Google спрятал режим для разработчиков. Поскольку большинству «обычных» пользователей не нужно получать доступ к функциям для разработчиков, то и сам режим решили скрыть. Если Вы не знаете, как включить отладку по USB на Андроид или как включить режим разработчика Android, то данная статья будет Вам полезна.
Как включить режим разработчика Android
Чтобы включить режим разработчика, откройте настройки, прокрутите вниз и нажмите «О телефоне» или «О планшете».
Прокрутите вниз до нижней части экрана и найдите «Номер сборки».

Нажмите на поле «Номер сборки» семь раз, чтобы включить режим разработчика. Коснитесь несколько раз, и Вы увидите всплывающее уведомление с обратным отсчетом, которое гласит: «Вы почти у цели. Осталось несколько шагов (Х)».

Когда Вы закончите, Вы увидите сообщение «Вы стали разработчиком!». Поздравляем. Не позволяйте этой новой силе Вас изменить.

Нажмите клавишу «Назад» и Вы увидите новый пункт «Для разработчиков» чуть Выше пункта «О телефоне». Это меню сейчас включено на Вашем устройстве и Вам не придется снова повторять этот процесс, если Вы выполните сброс к заводским настройкам .

Чтобы включить отладку по USB, Вам потребуется перейти в параметры разработчика, прокрутить страницу вниз до раздела отладка и переключить слайдер «Отладка по USB».


Когда-то давно отладка по USB, как думали, была угрозой безопасности, если опция была включена всегда. Google сделал несколько вещей, которые делают это менее важной проблемой сейчас, потому что Вы должны разрешать отладку по USB при подключении устройства к новому компьютеру.
Отладка USB используется разработчиками мобильных приложений на всех платформах андроид: 7.0 Nougat, 6.0 Marshmallow, 5.1 Lollipop, 5.0 Lollipop, 4.4W KitKat, 4.4, 4.3 Jelly Bean, 4.2, 4.2.1, 4.2.2, 4.1, 4.0, 4.0.3, 4.0.4 Ice Cream Sandwich, 3.2 Honeycomb, 3.1, 3.0, 2.3, 2.3.3, 2.3.4 Gingerbread, 2.2 Froyo, 2.1 Eclair, 2.0.1, 2.0, 1.6 Donut, 1.5 Cupcake, 1.1 Banana Bread, 1.0 Apple Pie
Это позволяет им передавать файлы и даже запускать некоторые сценарии непосредственно с телефона, смартфона или планшета (плюс многие другие функции).
Этот режим был создан, чтобы упростить идентификацию и взаимодействие андроид с компьютером при создании приложения.
Если вы хотите включить режим отладки по USB, например, в телефонах xiaomi mi5, samsung galaxy s3, htc, lenovo a536, lg g2, meizu, asus zenfone, miui, леново, fly, sony, алкатель, explay, note 2, miui 8 вначале нужно определить версию андроид.
Большого отличия нет, но в новых версиях, вам понадобиться вначале стать разработчиком устройства.
В старых эта функция уже задействована и вам нужно лишь ее включить. Давай теперь подробнее и начнем с новых версий.
Как включить отладку по USB на андроид 4.2 и выше
Начиная от версии 4.2 и выше настройка по USB скрыта, поэтому сделаем ее вначале видимой.
Для этого и прокрутите экран в сам низ, пока не увидите строку «Об устройстве» или «О телефоне» (зависит от версии, в некоторых телефонах может даже быть «Больше» и «Основные»).
После этого доберитесь до параметра «Номер сборки», а затем в зависимости от версии кликните по этому параметру 7 раз, — пока не увидите сообщение что вы разработчик.
В более новых версиях, например, андроид 6.0 и выше вам перед этим нужно кликнуть на «Сведения о ПО».
Теперь у вас появится пункт «Номер сборки» и по нему нужно кликнуть 4 раза пока не появится сообщение что режим разработчика включен.

Теперь вернитесь обратно в настройки. Там уже появился новый пункт «Параметры разработчика» — нажмите на него.


Как включить отладку по USB на андроид 4.1 – 3.0
Если ваш телефон Android в диапазоне 3.0 — 4.1, включить отладку USB намного проще. Просто нажмите кнопку «Настройки», перейдите в «Параметры разработчика» и выберите «Отладка USB» и та ее включите.
Если и вас и будут некоторые отличия, то они столь минимальны, что легко разберетесь самостоятельно. Картинок не предоставляю по причине отсутствия старых версий.
Включение отладки USB на Android 2.3 или более ранней версии
Если вы используете андроид 2.3 или более старую версию, то можете включить отладку USB следующим образом: «Настройки» -> «Приложения» -> «разработка -> «отладки USB»
Шаги довольно просты, не так ли? Вы легко можете все это быстро провернуть самостоятельно, а если что-то не получается комментарии в помощь. Успехов.
В настройках Android вы наверняка находили загадочный пункт «Отладка по USB», но все ли знают, для чего нужен этот режим и как его правильно включить на разных версиях Android OS?
Для чего нужна отладка
Изначально этот режим был предусмотрен исключительно для разработчиков приложений или сервисов для Android. C помощью отладки они получали доступ к «внутренностям» операционной системы.
Но впоследствии стало встречаться всё больше случаев, когда режим отладки нужен и «простым» пользователям. Просто разработчики создали автоматизированные инструменты для получения рута (), восстановления смартфона, модификации ОС, которые требовали режима отладки.
Несмотря на грозное название, активировать этот режим достаточно просто.
Как включить отладку
Для Android 4.1 и более ранних: когда меню разработчика видно:

В ранних версиях Android опции разработчика доступны в явном и открытом виде. Просто откройте настройки системы. В разных версиях раздел опций разработчика может находиться в разных местах: в общем списке, в разделе «Приложения», в главном меню.
Выберите пункт «Отладка по USB» и поставьте там галочку. Вы увидите всплывающее окно с предупреждением; просто нажмите «ОК».
Перегружать смартфон для активации этого режима не нужно.
Что делать, если нужный раздел не виден?

В версиях Android, начиная с 4.2.2, режим отладки (как и другие опции разработчика) не показывается в меню. Однако есть способ легко открыть их:
- Откройте меню настроек и вкладку «Общие»
- Найдите раздел «Об устройстве»
- Откройте в нём пункт «Сведения о ПО»
- Найдите в нём строку «Номер сборки» и тапните на ней 7 раз
- После того, как появится уведомление о получении статуса разработчика, вернитесь в раздел «Общие»
- Найдите в нём появившийся пункт «Опции разработчика»
- Найдите в этом разделе строку «Отладка USB» и поставьте там галочку
- Выйдите из меню
Поздравляем, теперь вы имеете доступ к своему устройству через компьютер!
Случаи, когда отладка спасает
У любого пользователя Android случаются ситуации, когда отладка необходима позарез. Хорошо, что вы воспользовались инструкцией из прошлого раздела и активировали её. Теперь вы сможете:
- Получить на своём смартфоне/планшете рут-доступ с помощью специальных приложений для компьютера. Для этого включенная отладка необходима.
- Извлечь данные из устройства, у которого не работает дисплей. Этой проблеме мы посвящали отдельную статью.
- Восстановить устройство, если оно не загружается. Для этого надо воспользоваться специальными утилитами, которые для разных устройств и чипсетов могут отличаться. Ищите более подробную информацию конкретно о своей модели.
- Работать с командной строкой на компьютере, чтобы быстро скопировать файлы, установить приложение или сразу целый набор приложений, изменить права доступа к тому или иному файлу. Для этого на компьютере должна быть установлена программа ADB (Android Debug Bridge), позволяющая отдавать команды Android-среде на подключенном устройстве. Для неё существует как графический интерфейс, так и набор консольных команд, которые отдаются через командную строку.

В общем, если вы хотите извлечь максимум из функциональности своего Android-планшета или смартфона, режим отладки вам будет исключительно полезен.
Отладка по USB на андроид 5 или андроид 4, включая версии 5.0, 5.1, 5.1.1, 4.2, 4.2.2, 4.4, 4.4.2 4.4.4 и даже 2.3 позволяет использовать службу отладки приложений: проверить как работает приложение и система, какие возникают сбои и те де.
Во всех Android устройствах отладка по USB находится в Меню> Настройки>, но варианты расположения могут отличаться.
- Меню> Настройки> Разработка> Отладка по USB (вкл)
- Меню> Настройки> Приложения> Разработка> Отладка по USB (вкл)
- Меню> Настройки> Еще> Параметры Разработчика> Отладка по USB
- Меню> Настройки> Общие> О телефоне / О планшете> Номер сборки (нажмите по нему 7 - 10 раз), после чего вернитесь в Настройки> Для Разработчиков> Отладка по USB (вкл)
Когда устройство подключилось к компьютеру впервые, появится запрос на доверие компьютеру: поставьте галочку «Доверять всегда» и нажмите кнопку OK. Отладка по USB включена.
Более подробная инструкция как включить отладку по usb на android 5.0 / 4.2 / 4.4 / 2.3
На андроид 5, включая версии 5.0, 5.1, 5.1.1, 4.2, 4.2.2, 4.4, 4.4.2 4.4.4 и 2.3.
Перейдите «О телефоне» и щелкаете по номеру сборки пока не всплывет сообщение что уже достаточно.
Сложностей на этом этапе нет – они могут появится потом – при решении проблем. Маршрут движения везде одинаковый: «Настройки»> «Приложения»> «О телефоне»> «Номер сборки»> (нажать 7 раз подряд) «Параметры разработка»> «Отладка USB».
Ниже приведу небольшое описание как пользоваться отладкой с андроид 5.0, 5.1, 5.1.1, 4.2, 4.2.2, 4.4, 4.4.2 4.4.4 и 2.3.
Это подходит для всех телефонов как Asus, Blackview, HTC, Huawei, Lenovo, LG, Meizu, Motorola, OnePlus, Philips, Samsung, Sony, Xiaomi, ZTE, fly и других.
Установка приложения для отладки по USB
Для отладки используется программа ADB являющаяся составной частью SDK, который нужно скачать и установить.
Скачивается обычно zip архив с Android SDK, и в нем находится папка adt-bundle-windows-x86_64, которая и содержит сам SDK.
Распаковываем ее на компьютер. Например, вы разместили папку в корне диска С, т.е. путь к SDK будет такой: C:\adt-bundle-windows-x86_64.
Убеждаемся, что компьютер подключен к интернету и запускаем находящуюся в папке adt-bundle-windows-x86_64 — программу SDK Manager.
Если не запускается, установите Java SE. После запуска программы SDK Manager появится окно установки. Вам нужно скачать и установить
- ✓ Android SDK Platform-tools
- ✓ Android SDK Tools
- ✓ Пакет Google Usb Driver
Отмечаем эти три пункта в списке и снимаем отметку со всех остальных. Нажимаем «Install» и ждем пока программа скачает компоненты.
Драйверы USB для 32 и 64 разрядной Windows будут скачаны в папку C:\adt-bundle-windows-x86_64\extras\google\usb_driver (установите их позже, если не найдете официальных драйверов для вашего планшета или смартфона).
Подключаем свое устройство к компьютеру — компьютер обнаружит новое оборудование.
Устанавливаем драйверы с сайта производителя или из папки, куда они были скачаны ранее (установка производится через Диспетчер задач> *Неизвестное устройство*> правая кнопка мыши> Update Driver Software> искать драйвер на ПК> скачанные драйверы).
После установки драйверов, в диспетчере устройств появится новое устройство «ADB Interface».
Если устройство не определилось в диспетчере как ADB Interface, проверьте драйверы планшета или смартфона, выключите и включите режим отладки по USB, переподключите устройство к ПК.
Работать с программой ADB лучше всего через командную строку Windows. Для вызова командной строки нажимаем «Пуск», и в поле поиска набираем cmd, нажимаем «Enter».
Чтобы посмотреть, какие устройства подключены к компьютеру, набираем команду:
- C: \ adt-bundle-windows-x86_64-20140702 \ sdk \ platform-tools \ adb.exe
Программа ADB отобразит список устройств, подключенных в настоящий момент к компьютеру. Если устройство отобразилось в командной строке, можно начинать отладку.
Введите первую команду:
- C: \ adt-bundle-windows-x86_64-20140702 \ sdk \ platform-tools \ adb.exe logcat
В командной строке начнется отображение лога вашего смартфона или планшета.
Остановите лог, нажав Ctrl+C и введите вторую команду:
- C: \ adt-bundle-windows-x86_64-20140702 \ sdk \ platform-tools \ adb.exe logcat> log.txt
Запустите приложение i3 pro на вашем планшете или смартфоне, запустите лог (первая команда), выполните действие, лог которого хотите сохранить, остановите логирование, нажав Ctrl+C.
Сохраненный лог вы можете отправить в техническую поддержку, сопроводив его вашим проектом, описанием проблемы, моделью и версией прошивки планшета или смартфона, на котором обнаружена проблема.