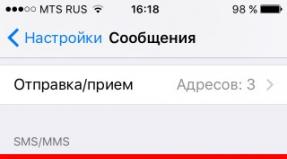Как включить отладку по usb на Андроид — включаем режим разработчика на любом устройстве. Включение отладки по USB на устройстве Android с разбитым экраном Открыть отладку по usb
Насколько бы не был продвинутым смартфон – это все еще зависимое устройство. Во многих случаях для работы с мобильным устройством все еще необходим персональный компьютер. В частности, когда речь заходит о мобильной разработке или восстановлении устройства после неудачной прошивки. Например, если гаджет вышел из строя, для переустановки системы потребуется кабельное (через USB) подключение смартфона к ПК. Для того чтобы компьютер смог обнаружить ваш телефон или планшет устройство переводят в режим отладки. В данном материале попытаемся рассказать, как включить отладку по USB на Андроид и для чего еще она может понадобиться.
Что такое отладка по USB – для чего она нужна
Если не ударяться в технические особенности, то режим отладки (этот режим также называют дебаг-режимом) – это функция Android-гаджетов, созданная для тестирования новых программных продуктов. Ее используют разработчики, чтобы оценить работоспособность своих приложений.
Отладка по USB позволяет выполнять следующие задачи:
- Тестирование и проверка приложений до выпуска их в Play Market.
- Получение ROOT-прав (взлом) мобильного устройства.
- Копирование файлов из корневой директории операционной системы.
- Установка программного обеспечения из сторонних источников.
- Установка неофициальных прошивок Андроид.
- Создание резервных копий устройств (архивация данных).
Режим отладки можно использовать для восстановления прошивки, если, например, она работает некорректно или телефон перестал включатся.
Как же включить режим отладки USB на Андроид

Включение отладки по USB с телефона или планшета производится через меню настроек. Эта опция обычно находится в параметрах для разработчиков или в меню специальных возможностей.
Нередко этот пункт меню скрыт, дабы обычные пользователи не смогли перейти в режим отладки и не нарушили работу системы. Обычно к этому прибегают именитые производители вроде Samsung или HTC, в то время, как китайские производители разрешают переводить включать режим отладки по USB на смартфоне без лишних вопросов.
Если вы являетесь владельцем устройства от Samsung или любого другого крупного бренда, скрывающего доступ к отладке, то вам придется проделать следующее:
- Открываем системные настройки.
- Переходим в подменю «О телефоне».
- Кликаем по номеру сборки системы до тех пор, пока устройство не переведет вас в статус разработчика.
- В новом статусе можно вновь попробовать зайти в раздел с параметрами для разработчиков и включить отладку по USB.
Включаем отладку по USB через компьютер

Данный метод будет полезен тем пользователям на устройствах которых по какой-то причине не работает тачскрин, разбит экран или нет возможности подключить USB-мышь.
Нередко для перехода в режим отладки необходимо подключение смартфона или планшета к компьютеру. Для этого придется воспользоваться рядом дополнительных инструментов и запастись терпением.
Итак, для перехода в данный режим через компьютер нужно сделать следующее (данный способ подходит для всех версий Андроид, включая 5.0, 6.0, 7,0 и выше):
- Для начала необходимо загрузить файлы Platform-Tools и QtADB-CWM (это файлы Recovery для восстановления устройств).
- Перемещаем эти файлы в корневую директорию компьютера на диск C.
- Загружаем архив Sqlite3 и перемещаем его в директорию Sqlite3_Windows на диске С (ее нужно создать самостоятельно).
- Переводим гаджет в режим восстановления и подключаем к компьютеру.
- Запускаем ранее загруженный файл QtADB.exe.
- После того, как открыли программу, находим там подпункт Advanced (Расширенные) и следим, чтобы папка data была подключена к компьютеру. Командная строка в приложении даст ответ Ready.
- Затем открываем подменю «Файлы». Оно разделено на два отдельных файловых менеджера. В левом ФМ открываем директорию Sqlite3_Windows, которая была создана до этого, а в правом открываем директорию /data/data/com.andoid.providers.settings/databases в Android.
- Находим файл settings.db в правом ФМ и перетягиваем в левый.
- После открываем меню «Пуск, выбираем пункт выполнить и вводим туда cmd.
- Запустится командная строка Windows.
- В нее по одной нужно ввести следующие команды:
cd C:\Sqlite3_Windows (для активации команды нажимаем «Ввод»)
sqlite3 settings.db (для активации команды нажимаем «Ввод»)
update secure set value=1 where name=‘adb_enabled’ (для активации команды нажимаем «Ввод»)
Quit (для активации команды нажимаем «Ввод»)
- Снова переходим к приложению QtADB и обновляем данные в левой панели.
- После обновления перетаскиваем файл settings.db обратно в правую часть, где он и был ранее.
- Программа спросит нужно ли заменить существующий файл – соглашаемся.
- На этом все. Телефон можно использовать в режиме отладки.
Что делать если после включения отладки по юсб устройство все равно не определяется?

К сожалению, отладка по USB работает не всегда. Часто, даже после перехода в данный режим устройство не функционирует в нем должным образом. Почему подобное может произойти и какие меры предпринять для решения проблемы?
- Убедитесь, что у вас установлен корректный драйвер Android Debug Bridge. Его можно найти на сайте Google, посвященному операционной системе Android. Для разных устройств выпускаются разные комплекты драйверов. Если под ваше устройство нет конкретного драйвера, то можно использовать универсальный.
- Убедитесь, что ваше устройство определяется компьютером. Если кабель или порт повреждены, то устройство может вовсе не отображаться в системе, и, естественно, ни о каком режиме отладки, в таком случае, речи быть не может.
- Отладка по USB может неправильно работать на устройствах с неофициальной прошивкой.
Заключение
На этом, собственно, все. Теперь вам известно, как включить режим отладки юсб на Андроид. Как видите, если четко следовать инструкциям, то выполнить эту процедуру не так уж и сложно. Главное не теряться и заранее загрузить все необходимые файлы. В большинстве случае методы, описанные выше, нужны только разработчикам и тестировщикам, но бывают ситуации, в которых и обычным пользователям приходится работать с этим режимом, поэтому лучше ознакомиться со способами его включения.
Еще в Android 4.2.2 Google спрятал режим для разработчиков. Поскольку большинству «обычных» пользователей не нужно получать доступ к функциям для разработчиков, то и сам режим решили скрыть. Если Вы не знаете, как включить отладку по USB на Андроид или как включить режим разработчика Android, то данная статья будет Вам полезна.
Как включить режим разработчика Android
Чтобы включить режим разработчика, откройте настройки, прокрутите вниз и нажмите «О телефоне» или «О планшете».
Прокрутите вниз до нижней части экрана и найдите «Номер сборки».

Нажмите на поле «Номер сборки» семь раз, чтобы включить режим разработчика. Коснитесь несколько раз, и Вы увидите всплывающее уведомление с обратным отсчетом, которое гласит: «Вы почти у цели. Осталось несколько шагов (Х)».

Когда Вы закончите, Вы увидите сообщение «Вы стали разработчиком!». Поздравляем. Не позволяйте этой новой силе Вас изменить.

Нажмите клавишу «Назад» и Вы увидите новый пункт «Для разработчиков» чуть Выше пункта «О телефоне». Это меню сейчас включено на Вашем устройстве и Вам не придется снова повторять этот процесс, если Вы выполните сброс к заводским настройкам .

Чтобы включить отладку по USB, Вам потребуется перейти в параметры разработчика, прокрутить страницу вниз до раздела отладка и переключить слайдер «Отладка по USB».


Когда-то давно отладка по USB, как думали, была угрозой безопасности, если опция была включена всегда. Google сделал несколько вещей, которые делают это менее важной проблемой сейчас, потому что Вы должны разрешать отладку по USB при подключении устройства к новому компьютеру.
Обсуждаемый далее режим (в оригинале USB Debugging) - это достаточно полезная функция, которая предназначена для разработчиков мобильных приложений. Она позволяет проверять программы в различных ситуациях. Тем не менее, для пользователей она также будет достаточно полезна. Например, в качестве решения ошибки с подключением к персональному компьютеру.
Однако перед тем как включить режим отладки USB на Meizu или любой другой модели девайсов под управлением Android, стоит разобраться с тем, что именно позволяет эта функция.
Возможности
Как уже было замечено ранее, этот режим максимально полезен как для разработчиков программ, так и для обычных пользователей. С его помощью можно:
- Выполнить тестирование приложения, которое находится в разработке.
- Если включить режим отладки USB c Kingo Root (специальное приложение), он поможет без лишних действий и проблем получить root-доступ для смартфона или планшета.
- С его помощью можно выполнить копирование или перемещение файлов с девайса на ПК.
- Произвести установку приложения, которое было загружено на ПК не из специализированного магазина Play Market.
- Как и было замечено ранее, используя эту функцию, можно успешно восстановить неработающее устройство.
- Представленный режим дает возможность выполнить установку различных версий прошивки на смартфон или планшет.
- Благодаря ему пользователь может делать дополнительные копии приложений, документов и различных файлов.
- Используя такую функцию, можно получить доступ к различным процессам, происходящим к системе, а также иметь возможность анализировать перемены в поведении основных компонентов устройства.
Местонахождение
Перед тем как включить режим отладки через USB, стоит иметь в виду, что на разных версиях прошивки расположение функции будет отличаться. Далее приведен основной перечень мест, где ее необходимо искать:
- В версиях прошивки до 3.0, отладку можно найти в подразделе с именем "Приложения", в который можно попасть через раздел настроек.

- А начиная с операционной системы 4.2, эту функцию можно найти в меню для разработчиков, которое было вынесено в общий список настроек, доступных к изменению.
Как произвести запуск функции?
Стоит иметь в виду, что достаточно часто производители устройств предпочитают скрывать эту возможность от глаз пользователя. Это оправдывается тем, что неподготовленный юзер может попытаться установить на мобильный телефон прошивку, которая им не поддерживается. Или же он может решить заняться самостоятельной ее переустановкой, в ходе которой может возникнуть ошибка, влекущая за собой поломку устройства. Как пример, девайсы от компании Samsung.
Что делать, если доступ закрыт?

- Откройте окно настроек вашего смартфона или планшета.
- Далее проследуйте во вкладку под названием "Об устройстве".
- Там запустите пункт с именем "Номер сборки". Продолжайте нажимать на эту строку до того момента, пока не всплывет предупреждение, в котором будет сказано, что пользователю был присвоен статус разработчика. Теперь можно начать использовать специальное меню.
- Проследуйте в него, выбрав раздел, в зависимости от текущей версии прошивки. Это может быть либо "Параметры разработчика", либо "Специальные возможности". Также возможны такие варианты, как "Другое", "Еще" и "Дополнительные настройки".
- Попав в необходимую директорию, пометьте галочкой строку с искомой функцией. Она будет располагаться в перечне первой.
Если отсутствует доступ к устройству

Этот способ будет полезен для тех, у кого имеются какие-либо проблемы с доступом к меню устройства. К примеру, разбитый экран или же общие неполадки с телефоном. Но перед тем как включить режим отладки по USB, следует установить стороннее Recovery-CWM. Как вариант, уже упоминавшаяся ранее Kingo Root. Теперь непосредственно к самой инструкции:
- Первое, что необходимо сделать - загрузить на компьютер QtADB-cwm-edition и выполнить его установку. Он должен быть поставлен в корневой каталог диска с операционной системой.
- После этого скачайте третью версию SQLite. В том же корневом каталоге сделайте папку SQlite3_Windows и произведите сюда установку.
- После этих манипуляций запустите на устройстве Recovery mode.
- Подключите его к вашему персональному компьютеру.
- Теперь запустите файл QtADB.exe. Может произойти так, что система потребует ввести директорию adb.ext. Выполните это действие и подтвердите изменения.
- Теперь активируйте клавишу с названием Advanced и выполните проверку правильности монтирования раздела Data.
- Следующий этап инструкции о том, как включить режим отладки USB. В окне программы кликните по клавише "Файлы". В левой части запустите SQLite3_Windows, а справа откройте папку с директорией /data/data/com.android.providers.settings/databases/.
- Далее выполните перемещение файла settings.db. Его нужно перенести из database в SQLite3_Windows.
- При помощи сочетания Win + R запустите командную строку.
- Здесь впишите следующее:
- cd C:\Sqlite3_Windows.
- sqlite3 settings.db.
- update secure set value=1 where name=’adb_enabled’.
- .quit.
- Теперь откройте QtADB и перенесите обратно settings.db. Выполните перезапись.
- Последней ступенью инструкции о том, как включить режим отладки по USB является перезагрузка вашего смартфона или же планшета.
Проверка на обнаружение

В случае отсутствия результатов стоит выполнить проверку на обнаружение компьютером. Хотя проверять это стоит еще до того, как вы приступите к выполнению инструкции, как включить режим отладки USB:
- Удостоверьтесь в целостности кабеля. Пройдитесь по всей его длине. Обращайте внимание на заломы и перегибы. Проверьте его на другом устройстве или же воспользуйтесь дополнительным шнуром.
- Повторно подключите устройство в дополнительный USB-порт компьютера. Чаще всего они делятся на те, что расположены в корпусе (спереди), и те, что установлены на материнской плате (сзади). Рекомендуется использовать вторые, так как они служат дольше и являются более качественными.
- Выполните подключение девайса к другому компьютеру. Если подключения не произошло, а шнур не был поврежден, то, скорее всего, у вашего телефона или планшета сломался разъем. В противном случае вам стоит отнести компьютер в ремонт.
- Отключите другие подключенные через USB устройства. Возможно, портам просто не хватает питания. Проверьте, лицензионная ли у вас прошивка. Скачивать необходимо только с проверенных источников. В противном случае можно полностью повредить систему телефона или планшета. Также это приведет к некорректной работе отладки.
- Убедитесь в том, что у вас стоят необходимые ADB-драйверы. Они должны строго соответствовать указанной модели телефона. Найти их можно на лицензионном сайте производителя девайса.
На мобильных телефонах, под управлением операционной системы Android, имеется специальный режим «отладка по USB», отключенный в обычном состоянии, поэтому некоторые пользователи ищут ответ на вопрос, как включить отладку на смартфоне или планшете.
Режим отладки по USB позволяет использовать мобильное устройство как внешний накопитель: перемещать файлы с компьютера на телефон, с телефона на компьютер, устанавливать приложения, просматривать журналы.
Режим отладки через USB востребован разработчиками программного обеспечения в операционной системе Андроид, для тестирования функций и приложений. Обычным пользователям режим отладки понадобится для работы некоторых программ, например, записи экрана смартфона, восстановления данных, удаленных с телефона, создания бэкапа, прошивки устройства и т. д.
USB отладка: как включить Android для перехода в режим отладки
Во время работы в режиме отладки, компьютер и мобильное устройство подсоединяются друг к другу с помощью USB кабеля напрямую. Функции включения отладки находятся в специальном системном режиме «Для разработчиков», не доступном пользователю смартфона или планшета при обычном использовании операционной системы.
В операционной системе Android режим разработчика отключен по умолчанию для обеспечения безопасности устройства. Поэтому у пользователей возникает вопрос: как на телефоне включить отладку по USB?
Для начала, пользователю потребуется включить режим для разработчиков, а затем включить режим отладки по USB на мобильном телефоне. После этого, можно подсоединить телефон к компьютеру кабелем, для выполнения нужных работ.
Включение USB отладки происходит одинаково в разных версиях Android 4, 5, 6, 7, 8, 9. На телефонах могут отличаться названия некоторых пунктов интерфейса, в зависимости от версии операционной системы, или особенностей модифицированной оболочки, установленной производителя устройства.
В этом руководстве я покажу, как включить отладку через USB на примере Android 8.1.0, на моем устройстве установлена практически «чистая» операционная система.
Как включить режим для разработчиков на Android
Войдите в настройки смартфона или планшета. В настройках мобильного устройства нажмите на пункт «Система».
В открывшемся окне нажмите на опцию «О телефоне».
В следующем окне потребуется несколько раз подряд нажать на пункт «Номер сборки». Система подскажет сколько раз еще нужно нажать для включения нужного параметра настроек.

После этого, на экране появится сообщение «Вы стали разработчиком!».
Как включить режим USB отладки на Андроид
После активации режима разработчика, в настройках телефона, в разделе «Система» появился новый пункт «Для разработчиков».
- Нажмите на опцию «Для разработчиков».
- В разделе «Для разработчиков» активируйте настройку «Включено».
- В параметре «Отладка» включите режим «Отладка по USB».
В результате активации этого параметра, на мобильном телефоне включается режим откладки, который можно использовать при подключении аппарата к компьютеру по USB.

- В окне с предупреждением «Разрешить отладку по USB?» нажмите на «ОК».

Все, отладка по USB на Андроид включена, мобильное устройство можно подсоединить к компьютеру напрямую, при помощи USB кабеля.
Как отключить отладку по USB на телефоне
В режиме отладки имеется доступ к операционной системе, а это небезопасно. Поэтому, после выполнение необходимых действий, рекомендуется отключить режим отладки и деактивировать режим разработчика в настройках девайса.
- Войдите в раздел «Система», нажмите на опцию «Для разработчиков».
- В окне «Для разработчиков», напротив пункта настроек «Отладка по USB», передвиньте переключатель в положение «Выключено».
- Передвиньте переключатель в положение «Выключено».

Режим для разработчиков и режим «Отладка по USB» будут отключены этом гаджете.
Опция режима для разработчиков останется в настройках телефона. Чтобы убрать данный режим из настроек смартфона, потребуется сбросить настройки телефона до заводских, с удалением данных и программ. Другой вариант: режим разработчика пропадет, после установки на телефон обновления системы от производителя устройства.
Если будете сбрасывать устройство, заранее позаботьтесь о сохранности данных, например, выполнив синхронизацию с Google.
Выводы статьи
Если пользователя интересует вопрос, как включить режим отладки USB на Андроид, ему потребуется активировать режим для разработчиков в настройках телефона. В настройках режима для разработчиков сначала необходимо включить режим отладки по USB, а затем соединить компьютер и мобильный телефон с помощью USB кабеля. После этого, можно проводить необходимые работы на смартфоне или планшете.
Как включить меню для разработчиков и отладку по USB на телефоне или планшете Android традиционным способом, мы уже рассказывали в статье .
В данной статье речь пойдет о включении отладки по USB на устройстве Android с разбитым экраном, которая может понадобиться для того, .
1. Предупреждение
Данный способ требует навыков программирования/системного администрирования ОС Windows и Linux или хотя бы большой внимательности, так как допущение ошибок при наборе команд ниже может привести к полной неработоспособности телефона/планшета.
Данная инструкция в первую очередь подойдет для устройств на Android 4.0 (Ice Cream Sandwich), Android 4.2 (Jelly Bean), Android 4.4 (Kit Kat), а также Android 6.0 (Marshmallow), так как тестировалась именно на них. В других версиях Android возможны изменения в системных файлах, поэтому даже точное выполнение нижеперечисленных команд может не привести к желаемому результату. В таком случае откатитесь обратно к резервным копиям, как написано в последнем разделе "5. Откат к резервным копиям" данной статьи.
2. Принцип включения отладки по USB через компьютер
Идея включения отладки по USB через компьютер заключается в непосредственном редактировании системных файлов по интерфейсу ADB (Android Debug Bridge) через кастомное recovery (CVM/TWRP) до непосредственной загрузки системы Android, а это значит, что предварительно на телефон нужно установить кастомное рекавери и ROOT-права. Следует отметить, что на некоторых китайских телефонах (например, UMI, iconBIT) ROOT уже установлен производителем и нижеперечисленные команды будут работать даже с родным (заводским) рекавери.
3. Подготовка
3.1. Установка кастомного рекавери
К сожалению, не существует универсального способа установки кастомного recovery и ROOT-прав, подходящего под любое устройство Android. Нужно искать инструкцию конкретно под Ваш девайс, но есть и приятная новость, установку кастомного рекавери можно выполнить на телефон/планшет практически без участия его экрана (No-Touch версия recovery) с помощью загрузчика устройства fastboot (загрузчик должен быть разблокирован). Поэтому гуглите установку кастомного рекавери на Ваше конкретное устройство с ключевыми словами: <модель Вашего телефона/планшета>, No-Touch CVM/TWRP, ROOT, recovery, fastboot, bootloader, flash tool и т.п.
Как ориентир может быть полезной статья об . Правда, например, чтобы установить TWRP и ROOT на телефоны Xiaomi, где сначала нужно выполнить и Вы ранее для этого не регистрировались и не выполняли вход в MI аккаунт на устройстве, вряд ли Вам удастся разблокировать загрузчик без экрана. Поэтому рекомендуем не тратить время, а сразу сдавать такой телефон в сервис на замену экрана.
3.2. Подготовка компьютера
В данной инструкции мы расскажем, как включить отладку по USB с помощью компьютера под управлением Windows 10. Необходимое программное обеспечение можно найти и для других операционных систем. Перечисленные ниже команды также справедливы для других ОС (MacOS и Linux), но их синтаксис должен быть изменен в соответствии с синтаксисом интерпретаторов команд в данных операционных системах.
3.2.1. Установка Android SDK Tools
3.2.2. Установка Notepad++
Как правило, конфигурационные системные файлы Android являют собой обычные текстовые файлы. Несмотря на то, что их можно открыть и редактировать встроенным в Windows Блокнотом, мы рекомендуем использовать бесплатный редактор кода для Windows — Notepad++ , так как он автоматически распознает перенос строк в файле. В нем также можно включить отображение управляющих символов (Вид > Отображение символов > Отображать все символы).
3.2.3. Установка SQLite3 (для Android 4.0, 4.2, 4.4)
Если на Вашем телефоне/планшете установлен Android 4.0, 4.2 или 4.4, нужно будет еще подредактировать базу данных с настройками устройства. Для этого мы будем использовать консольный редактор базы данных для Windows — SQLite3, который можно скачать с официального сайта .
3.2.4. Создание рабочей папки на компьютере
Создайте папку "android-config" в корне диска C, распакуйте архив с SQLite3 в эту папку (для Android 4.0, 4.2 или 4.4). Также создайте в папке "android-config" папку "backup" для хранения всех резервных копий системных файлов Android-устройства, которые мы будем редактировать.
3.3. Загрузка в кастомное рекавери
Перезагрузите Ваше Android-устройство в кастомное рекавери. Здесь также все зависит от устройства, но обычно на выключенном телефоне/планшете нужно нажать вместе и удерживать клавиши уменьшения или увеличения громкости и включения на несколько секунд. Возможна также вариация с зажатием обоих кнопок (увеличение и уменьшение громкости) и включения телефона/планшета. Еще реже, но встречается способ с зажатием только клавиш громкости и подключением зарядки к выключенному устройству. В общем, комбинацию клавиш для Вашего устройства уточняйте в Google.
4. Собственно включение отладки по USB с компьютера
Откройте папку "platform-tools", зажмите клавишу "Shift", нажмите правой кнопкой мыши в свободной области окна проводника Windows и выберите пункт контекстного меню "Открыть окно команд".
Подключите телефон/планшет к компьютеру, наберите в окне командной строки команду:
Adb devices
и нажмите клавишу "Enter".
Если отобразится идентификатор устройства и рядом слово "device" или "recovery", значит Вы успешно подключились к телефону/планшету с помощью ADB.

4.1. Удаление предустановленных параметров
Выполните следующие команды, чтобы удалить предустановленные параметры (если в результате выполнения будут вылетать ошибки, ничего страшного, значит данные параметры уже отсутствуют в системе):
(Сначала сделаем резервные копии удаляемых системных файлов настроек) adb pull /data/property/persist.service.adb.enable c:\android-config\backup adb pull /data/property/persist.sys.usb.config c:\android-config\backup (Вызываем интерактивную командную оболочку) adb shell (Удаляем системные файлы настроек на устройстве) rm /data/property/persist.service.adb.enable rm /data/property/persist.sys.usb.config (Выходим из интерактивной командной оболочки) exit
4.2. Редактирование основного конфигурационного файла
(Делаем резервную копию основного конфигурационного файла) adb pull /system/build.prop c:\android-config\backup (Делаем рабочую копию основного конфигурационного файла. Чтобы не набирать все заново, нажмите клавишу "Вверх" и отредактируйте команду.) adb pull /system/build.prop c:\android-config
Открываем файл "c:\android-config\build.prop" в редакторе Notepad++ и ищем в нем следующие параметры:
Persist.service.adb.enable=1 persist.service.debuggable=1 persist.sys.usb.config=mass_storage,adb
Если параметры существуют, но их свойства отличаются, отредактируйте в соответствии с значениями выше, если же такие параметры вообще отсутствуют, добавьте их в конец файла. Если Ваше устройство раньше определялось компьютером не как флешка, а как медиаустройство, последняя опция должна быть:
Persist.sys.usb.config=mtp,adb
Сохраните файл и выполните команду:
(Выгружаем отредактированный конфигурационный файл назад в Android-устройство) adb push c:\android-config\build.prop /system
Если получите ошибку копирования " adb: error: failed to copy ‘c:\android-config\build.prop’ to ‘/system/build.prop’: remote Read-only file system" выполните команду:
(Монтируем раздел "/system" в режиме чтения-записи) adb shell "mount -o rw,remount,rw /system"
(Назначаем владельца/группу "root" файлу "build.prop") adb shell "chown root.root /system/build.prop" (Выставляем права доступа "644" к файлу "build.prop") adb shell "chmod 644 /system/build.prop"
4.3. Редактирование базы данных (для Android 4.0, 4.2, 4.4)
Следующий шаг: Вам необходимо отредактировать базу данных с настройками Android (для Android 4.0, 4.2, 4.4). Скачиваем базу данных на компьютер:
(Делаем резервную копию базы данных с настройками) adb pull /data/data/com.android.providers.settings/databases/settings.db c:\android-config\backup (Делаем рабочую копию базы данных с настройками) adb pull /data/data/com.android.providers.settings/databases/settings.db c:\android-config
Открываем папку "c:\android-config" с рабочей копией базы данных и запускаем там новое окно командной строки (см. выше), но предыдущее не закрываем! Нас интересуют настройки "adb_enabled" и "development_settings_enabled". Они могут находиться в таблице "secure" или "global". Выполняем следующие SQL запросы, чтобы найти наши настройки:
(Подключаемся к базе данных) sqlite3 settings.db (Проверяем таблицу "secure" на наличие опции "adb_enabled") select * from secure where name="adb_enabled"; (Проверяем таблицу "secure" на наличие опции "development_settings_enabled") select * from secure where name="development_settings_enabled"; (Проверяем таблицу "global" на наличие опции "adb_enabled") select * from global where name="adb_enabled"; (Проверяем таблицу "global" на наличие опции "development_settings_enabled") select * from global where name="development_settings_enabled";
В нашем случае искомые опции были найдены в таблице "global" и их значения равны "0".

Нам нужно присвоить им новые значения — "1".
(Обновляем значение опции "adb_enabled") update global set value="1" where name="adb_enabled"; (Обновляем значение опции "development_settings_enabled") update global set value="1" where name="development_settings_enabled"; (Отсоединяемся от базы данных) .quit
Переходим в предыдущее окно командной строки и выполняем команды:
(Выгружаем обратно на устройство отредактированную базу данных с настройками) adb push c:\android-config\settings.db /data/data/com.android.providers.settings/databases (Назначаем владельца/группу "system" файлу "settings.db") adb shell "chown system.system /data/data/com.android.providers.settings/databases/settings.db" (Выставляем права доступа "644" к файлу "settings.db") adb shell "chmod 644 /data/data/com.android.providers.settings/databases/settings.db"
4.4. Проверка включения отладки по USB
(Перезагружаем Android-устройство) adb rebootКогда устройство загрузится, выполните команду:
Adb devices
Если вместо "device" или "recovery" отображается "offline", выполните команду:
Adb kill-server adb devices
Если ничего не изменилось, скорее всего на телефоне нет публичного ключа доступа. По той же причине "adb devices" может показывать "unauthorized". Зайдите в папку ".android", расположенную в домашнем каталоге Вашей учетной записи Windows, скопируйте файл "adbkey.pub" в каталог "platform-tools" и выполните команду:
Adb push adbkey.pub /data/misc/adb/adb_keys
Повторите команду "adb devices", чтобы убедиться, что соединение настроено.
Все! Если Вы успешно дошли до этого места, поздравляем! Теперь можно запустить на компьютере , или другое подобное программное обеспечение, чтобы управлять экраном Android-устройства.
5. Откат к резервным копиям
Если ничего не получилось, и данная инструкция не помогла, возвращаем ранее сохраненные резервные копии системных файлов конфигурации обратно в Android-устройство. Для этого заново перезагружаем устройство в кастомное рекавери и возвращаем оригинальные файлы. Например, для основного конфигурационного файла "build.prop" команды будут следующими:
(Загружаем резервную копию конфигурационного файла "build.prop" в Android-устройство) adb push c:\android-config\backup\build.prop /system (Назначаем владельца/группу "root" файлу "build.prop") adb shell "chown root.root /system/build.prop" (Выставляем права доступа "644" к файлу "build.prop") adb shell "chmod 644 /system/build.prop"
Для остальных файлов действия аналогичны, только загружаем в соответствующие каталоги на Android-устройстве и выставляем соответствующих владельцев/группы и права:
- settings.db (system.system, 644)
- persist.service.adb.enable (root.root, 600)
- persist.sys.usb.config (root.root, 600)
Читайте также...
- Как продвигать личный бренд в социальных сетях Личный бренд в социальных сетях
- Wi-Fi - это технология, которая обеспечивает беспроводную связь для передачи данных на близкие расстояния между различными устройствами
- Обзор камеры Sony Xperia XZ Premium
- Заводской сброс Samsung Galaxy A5 (2016) Самсунг галакси а5 завис после обновления