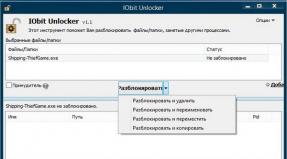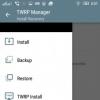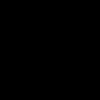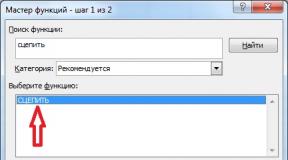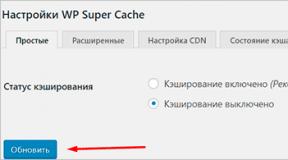Проверить ram на наличие ошибок. Как узнать состояние оперативной памяти (ОЗУ). Последние советы раздела «Компьютеры & Интернет»
Эта память очень быстро работает, позволяя процессору практически без пауз считывать нужную информацию. То, что содержит оперативная память, разумеется, доступно лишь тогда, когда компьютер уже включен, и до того, как Вы нажмете, например, кнопку перезагрузки «reset». Когда ПК выключается, все не сохраненные заблаговременно данные автоматически стираются. Не забывайте об этом и всегда сохраняйте то, над чем работаете!
Для этого существуют так называемые запоминающие жесткие диски, а также другие запоминающие устройства, которые хранят данные постоянно. И когда Вы вновь включите питание ПК, Вы сможете опять запустить сохраненную информацию в оперативную память.
Объем ОЗУ (это второе название «оперативки», то есть оперативного запоминающего устройства) регламентирует и количество задач, которое посильно компьютеру для одновременного выполнения.
Определение оперативной памяти относится не только к самим микросхемам, которые представляют собой основу устройства этой памяти в компьютерной системе, но и к логическому отображению и размещению. Имеются в виду, соответственно, способ, по которому представляются на микросхемах адреса памяти, и расположение данных и команд по известным адресам памяти всей системы.
Иногда встречается еще и определение «энергозависимая память». Нетрудно понять, откуда оно взялось: не сохраненные данные теряются с отключением компьютера от сети. Поэтому иногда некоторые приложения создают «про запас» резервные копии используемых данных.
Сохранить данные, с которыми Вы работаете, очень просто: в любой программе есть функция «Сохранить»/«Save», которую легко найти на панели опций. Эта функция дублируется еще и нажатием клавиатурных кнопок «Ctrl» и «S». После этой команды Ваш файл попадает на жесткий диск и сохраняется.
Микросхемы, которые представляют оперативную память, обычно подключены напрямую к системной плате. Они могут различаться по характеристикам, поэтому для нормального функционирования эти микросхемы должны быть нормально совместимы с той системой, на которую их устанавливают.
Наличие досадных ошибок оперативной памяти можно подозревать в том случае, если компьютер серьезно засбоил: мешают работать и нервируют частые «зависания», регулярно возникает синий пугающий «экран смерти», отказывают программы. Здесь уже есть резон говорить о том, что с оперативной памятью что-то не так, и проверить ее на ошибки.
Причины возникновения таких ошибок просты:
- Были добавлены новые модули для памяти;
- Память попросту вышла из строя;
- Факт разгона памяти;
- Ряд других причин.
Для надежной проверки памяти на наличие ошибок были разработаны специальные утилиты. «Memtest86+» – одна из них. Однако если на Вашем ПК установлены новые системы «Windows_7» или версия «Vista», память вполне можно проверить и с помощью встроенного средства диагностики, встроенного в среду «Windows».
Использование встроенного средства диагностики
Шаг первый – включите свой ПК, найдите в левом нижнем уголке экрана «Пуск», нажмите курсором в строке поиска и задайте в ней «mdsched.exe».
Вам будет предъявлена программа «mdsched», чтобы запустить ее, просто нажмите «Ввод», «Enter».
Если Вас интересует первый, немедленный вариант, закройте (с сохранением нужной информации!) все открытые Вами программы, и затем нажмите «Выполнить перезагрузку и проверку /рекомендуется/». Ваш ПК сразу перезагрузится, и диагностика памяти начнет работу.
О выявленных ошибках памяти Вы узнаете из надписей на экране.
Чтобы запустить в работу дополнительные параметры проверки «оперативки», можно нажать на клавиатуре кнопку «F1», но, как правило, если в наличии есть ошибки, они будут успешно выявлены и при работе стандартных настроек.
Диагностику можно запустить и при старте операционной системы. Увидев диспетчер загрузки «Windows», нажмите на клавиатуре клавишу «Tab» (она слева в третьем сверху ряду), выберите «Диагностику памяти». Она сразу запустится.
Что касается утилиты «Memtest86+», то она выручит Вас, если Вы работаете в какой-либо другой операционной системе. При скачивании ее с сайта http://www.memtest.org/ выберите какой-либо из вариантов утилиты.
Чтобы ею можно было пользоваться, сначала извлеките из скачанного архива ISO-образ, затем запишите его на диск. При старте компьютера нужно будет загрузиться с этого диска. Чтобы это произошло так, как следует, нужно в БИОСе (BIOS) проверить, что загрузочное первое устройство было установлено в значении «CD-ROM».
При старте Вашего компьютера должна успешно загрузиться и заработать и утилита.
В работе она покажет Вам всю информацию о компьютерной памяти, о процессоре, о чипсете. Процесс активной проверки памяти будет виден в отображении, которое выведется в правой верхней области экрана.
Чтобы как-то изменить настройки, выбрать дополнительные параметры для тестирования памяти, нужно нажать «С», а для выхода – «ESC».
Если на вашем компьютере установлена Windows XP, то вам придётся применять сторонний софт. Для данных целей уже давно отлично зарекомендовала себя программа MemTest86, скачать которую вы сможете по ссылке в конце этой статьи.
Отличительными особенностями MemTest86 является то, проверка оперативной памяти Windows XP происходит не из-под системы, а в чистой среде. Отсюда вытекает несколько преимуществ. Во-первых, вы сможете проверить оперативную память даже если на компьютере не установлена никакая операционная система или не получается её загрузить. Поэтому для MemTest86 Windows не нужна. Во-вторых, запуск в чистой среде обещает более точные результаты тестирования, чем у аналогов программы, работающих из-под системы.
Но есть и обратная сторона медали – придётся создать загрузочный носитель для MemTest86 (диск или флешку), чтобы использовать программу. Но это мелочи.
Как пользоваться MemTest86
Итак, для начала готовим загрузочный носитель, для этого записываем скачанный образ программы на диск или флешку.
Чтобы записать образ MemTest86 на флешку, необходимо скачать архив для USB, распаковать его, запустить файл imageUSB.exe, указать путь до файла memtest86-usb.img (тоже есть в архиве) и нажать на Write to UFD. Флешка будет готова.
Чтобы записать образ MemTest86 на диск, необходимо скачать архив для CD, распаковать его и просто записать образ на диск.
Когда носитель готов, настраиваем BIOS на загрузку с диска или флешки (в зависимости от того, куда вы записали MemTest86). BIOS следует настраивать аналогично тому, как это делается при установке Windows. Можете почитать об этом . Загружаемся с нужного носителя и MemTest86 сразу начинает проверку оперативной памяти.
При нажатии на клавишу С можно вызвать дополнительные настройки. Но в принципе, настройки по умолчанию в полной мере удовлетворяют требованиям.
Задавая вопрос о том, как пользоваться MemTest86, знать нужно только одно – тест происходит циклически, бесконечно. То есть программа будет проверять оперативку до тех пор, пока вы не остановите проверку. Остановка проверки происходит с помощью клавиши Esc. Для того чтобы проверка оперативной памяти была надёжной, рекомендуется провести два цикла тестов и прерваться. Количество циклов указывается в графе таблицы Pass. Количество ошибок указывается в графе Errors и в поле ниже таблицы выводится список найденных ошибок. По полученным данным можно адекватно судить о работоспособности ОЗУ.
Чтобы программа для проверки оперативной памяти дала точные результаты, рекомендуется проводить тест с одним подключённым модулем ОЗУ. Так, если будут ошибки, вы будете точно знать, на каком именно модуле.
- Операционная система – XP, Vista, 7, 8;
- Язык – английский;
- Разработчик — Chris Brady.
Оперативная память – это одна из главных составляющих любого ПК, без которого не одно компьютерное устройство не сможет работать. И естественно, как присуще абсолютно любому железу, иногда со временем она может начать глючить, появляться различные неполадки или вообще перестать работать, что может повлечь за собой появление разнообразных проблем при работе с компьютером.
В инструкции, на которую вы наткнулись будут рассмотрены самые основные признаки, по которым можно определить, что оперативка сбоит, а так же пошагово покажу вам, как можно проверить оперативную память компьютера, используя, как собственный инструмент проверки RAM–памяти в Windows так и стороннее программное обеспечение, на примере довольно популярный memtest86.
Основные признаки неисправности оперативной памяти
Симптомов, которые могут означать некорректную работу оперативной памяти или её неисправности может быть очень много. Некоторые из них даже могут быть такими же, как и при неполадки какого-нибудь другого устройства.
Примером такого симптома может быть ситуация, когда изображение на экране начинает искажаться или появляются различные артефакты, тут может быть, как проблема в видеокарте, так и в RAM-памяти. И как раз в таких случае, как никогда кстати, окажется её проверка, о которой чуть позже.
Ну, а сейчас рассмотрим те основные признаки проблемной оперативной памяти, с которыми пользователям приходится сталкиваться чаще всего.
- Частое появление BSOD ошибки с синим экраном – как наверняка уже многим известно появление синего экрана чаще всего связанно с драйверами и прочим программным обеспечением, но «экран смерти» может возникнуть и при неисправности железа, в частности и оперативной памяти.
- Постоянная перезагрузка компьютера или его выключение – этот симптом может проявлять себя, как после входа в систему, так и на любой стадии загрузки (в таких случаях самым верным решением оказывается замена поврежденной планки) .
- Искажение изображения – как я писал выше, причиной подобных искажений может быть и видеокарта, но в это же время несправная память, так же, может вызвать подобные артефакты.
- После запуска ПК, компьютер включается, но на экране ничего не отображается – как показывает практика в таких ситуациях всему венной оказывается, непосредственно, RAM-память. Решается проблема – переподключением и очисткой модулей памяти.
- Неожиданное завершение работы различных программ или жесткое зависание – проявляется после запуска различных приложений, которые довольно таки интенсивно используют ОЗУ, например мощные современные игры или видео-редакторы.
- При запуске компьютера, он не загружается и издает бесконечный прерывистый писк – скорей всего этот звук у вас будет означать неисправность или отсутствие оперативной памяти. Но, для того, что бы убедится, что проблема действительно с ОЗУ, рекомендую, в интернете найти таблицу звуковых сигналов БИОСа для вашей материнской платы и удостовериться в том соответствует ли писк который вы слышите проблеме с ОЗУ.
Но, даже несмотря на эти симптомы вы не сможете точно определить действительно ли неполадка связанна с оперативной памятью или нет, пока не проверите её, чем в принципе мы и займемся дальше.
Что следует попробовать в первую очередь
Если вы обнаружили хоть один из выше перечисленный симптомов, тогда для начала есть смысл попробовать выполнить несколько очень простых действий, которые могут помочь вернуть ваш компьютер к жизни.
Дело в том, что иногда проблемы с оперативной памятью могут быть связанны не только непосредственно с её повреждением или неисправностью, бывает что она может банально зависнуть или залипнуть.
В таких случаях следует попробовать вот что:
- Выключите компьютер, отключите питание и удалив крышку корпуса извлеките все планки из слотов. После чего очистите их от пыли, а так же с помощью обычного ластика почистите контактную группу планки. После чего удалив с них весь лишний мусор вставьте обратно.
- Очистите слоты на материнке от пыли с помощью какой-нибудь щеточки.
- Попробуйте поменять местами планки оперативной памяти.
- Если компьютер издает писк при включение, проверьте правильно и хорошо ли планки RAM-памяти установлены в слоты на материнской плате.
- В случае когда компьютер вообще не включается, есть смысл проверить каждую планку по очереди, после чего поврежденную заменить на новую.
- Сбросить настройки БИОСа к дефолтному состоянию отсоединив CMOS батарейку на мат. плате на 15 – 20 минут.
Если ничего не изменилось, тогда давайте проверим оперативную память, непосредственно, программным способом.
Проверка оперативки средством проверки памяти Windows
Наверное самым доступным способом проверки памяти на сегодняшний день является инструмент Windows Memory Diagnostic Tool , который уже установлен в вашей системе. В принципе, как раз это и является основной его положительной стороной, что вам не придется ничего качать и устанавливать.
В общем, для того, что бы воспользоваться данным инструментом, нужно запустить диалоговое окно «Выполнить » и вписать туда слово «mdsched », подтвердив выполнение нажав на «Enter ». Так же, найти его можно и через пуск или поиск, начав вводить слово «проверка».
Сразу после выполнения данной команды, на экране появится окошко с уведомлением, что для проверки оперативной памяти, утилите необходимо перезагрузить ваш компьютер, либо выполнить проверку при следующем включение компьютера.

Соглашаемся и ждем пока компьютер перезагрузится, после чего должен появится синий экран и в котором автоматически запустится проверка.
Стоит отметить, что сразу же после рестарта запускается базовый тест, который сможет выявить лишь очевидные проблемы, поэтому, рекомендую, нажать «F1 » и выставить все необходимые параметры на свое усмотрение.

Разберём все по порядку:
- Набор тестов – для более качественной проверки оперативной памяти, выбираем тип теста «Широкий » и перемещаемся к следующему пункту клавишей «Tab ».
- Кэш – в принципе, можно отключить, в нашем случае он не нужен.
- Количество проходов – этот параметр отвечает за то, сколько раз будет повторен весь набор тестов. Тут можно выставлять около 5 – 10 раз, но помните, что времени это может занять намного больше чем обычная базовая проверка.
Для возвращения к основному окну нажимаем на клавишу «F10 ».

Тут же, на этом экране в разделе «Состояние» будет появляться информация об найденных ошибках. Кроме этого после завершения теста и очередной перезагрузки, при входе в систему, появится уведомление, нажав на которое вы сможете посмотреть результаты проверки.
Проверка оперативной памяти в бесплатной утилите Memtest86
Ещё одним очень популярным средством для проверки ОЗУ, является утилита с названием Memtest86. Скачать её можно бесплатно, но есть один нюанс, для того, что бы ею воспользоваться вам придется записать её образ на диск или флешку и загрузится с него. Но, если вас это не пугает, тогда поехали.
- Образ для записи на CD/DVD – загружаете обычный ISO образ и записываете его на диск;
- Образ для записи загрузочной флешки – по этой ссылке вы найдете утилиту, которая поможет вам создать загрузочную флешку с Memtest86 (там в принципе все просто, вставляете флешку и нажимаете на кнопку записи «Write to UDF»).
После того, как флешка или диск с Memtest86 будут готовы, можно переходить к проверке.
Как правило при использование подобных тестов, рекомендуют, проводить проверку каждой планки по отдельности, для того, что бы точно определить какой из модулей сбоит.
Теперь подключаем usb-накопитель к компьютеру и загружаемся с него ().
Как только утилита загрузится она сразу же запустить проверку, вам в отличие от первого варианта тут предпринимать ничего не нужно, просто ждем окончания процесса проверки.

По завершению на экране, должен появиться отчет об найденных ошибках, вы их точно заметете так, как они будут выделены красным цветом. Целесообразно было бы сфотографировать или переписать код найденной ошибки и потом попробовать найти её описание в интернете.

Касаемо того, как поступать если тест вдруг найдет ошибки в оперативной памяти, то тут в первую очередь, рекомендую, попробовать поискать информации по данной проблеме в интернете, возможно вам повезет и вы найдете какое-нибудь решение.
Так же, можно попробовать почистить контактную группу планки, в которой были найдены ошибки.
Но, наверное одним из самых простых и практичных решений всё-таки является замена поврежденного модуля на новый. Просто вероятность того, что вы сами сможете самостоятельно восстановить данный модуль очень мала, а так вы сэкономите не малое количество времени и нервов.
В общем, в любом случае тут уже решать вам, как поступать и что делать.
Как проверить оперативную память компьютера
Сбои в работе компьютера происходят по многим причинам. Виноват может быть любой компонент системы, в том числе и ОЗУ. Расскажем в этой статье, как проверить оперативную память на ошибки.
Что собой представляет оперативная память и для чего она предназначена
Оперативная память сокращенно называется ОЗУ (оперативное запоминающее устройство) либо RAM - по-английски память произвольного (случайного) доступа, на сленге ее часто именуют «оперативка». Ниже представлен один из вариантов ее исполнения.
Процессор выполняет вычисления, но нужно сохранять промежуточные результаты. Кто помнит начальные классы в школе: «семь пишем, два в уме». Для этого и служит ОЗУ. Это обязательный элемент любой вычислительной машины. Первоначально RAM собирали на магнитных сердечниках и тому подобное, а объем записываемой в нее информации был минимален. Сейчас оперативная память представляет собой набор микросхем с довольно большой емкостью. В компьютерах существует еще один тип памяти - ПЗУ (постоянное запоминающее устройство), на нем хранится прошивка БИОС.
ОЗУ отличается от него тем, что зависит от напряжения питания, при выключении ПК все записанные байты стираются. Емкость оперативки для современных вычислений нужна относительно большая, несколько Гб, также немаловажна скорость обмена данными. Различают два типа ОЗУ - SRAM и DRAM , со статическим и динамическим доступом соответственно. Первый тип основывается на том, что каждый бит хранится в отдельном триггере - ячейке из двух транзисторов. Данный вид памяти компьютера размещает гораздо меньше информации на единице площади кристалла, зато меньше подвержен повреждениям, и записанные данные остаются неизменными без дополнительных операций до снятия питания со схемы. Используется он больше всего во внутренней памяти процессора, называемой кэшем и располагается на его кристаллах. Нас же интересует непосредственно ОЗУ компьютера. Работает она с использованием динамического доступа (DRAM), а для хранения информации используются конденсаторы. Такой подход позволяет значительно увеличить емкость на единицу площади, но несколько увеличивает вероятность выхода некоторого количества ячеек хранения из строя при нештатных ситуациях, таких как «стресс» в виде перенапряжения, перегрева и тому подобное.
Симптомы повреждения ОЗУ
Признаками того, что возможно возникли проблемы с оперативной памятью, являются частые вылеты компьютера в синий экран смерти для XP, для Windows 8, 10 он может быть и черным.

Причем, наиболее часто сбои происходят при работе с ресурсоемкими приложениями, которыми являются игры, графические редакторы. Коды ошибки при этом все время меняются. Также может наблюдаться нечеткое мерцающее изображение на экране. Компьютер может вообще не загружаться, подавая звуковые сигналы, их можно расшифровать согласно инструкции к материнской плате. Но все эти признаки не обязательно указывают на оперативную память, может быть виновата видеокарта или процессор, маломощный блок питания. Стоит провести тест оперативной памяти Windows, он поможет локализовать причину неисправности. К тому же, зная что виновата ОЗУ, можно легко провести ремонт самостоятельно. Иногда причина сбоя даже не в самом блоке микросхем очистки памяти, а в плохом контакте на разъеме.
Тест оперативной памяти на компьютерах с Windows 7 и выше
Эта операционная система имеет встроенные средства, которыми проводится проверка оперативной памяти на ошибки. Поэтому необязательно искать и устанавливать сторонний софт. Сам процесс занимает немного времени. Еще стоит отметить такую особенность Windows 7 (64- или 32-битные) и более новых версий, как самодиагностика, то есть, обнаружив неполадки в системе, она сама предложит протестировать оперативную память. Если увидите такое сообщение, то не стоит отказываться.
Также можно проверить работоспособность оперативной памяти вручную, для этого используем один из способов:

Программа спрашивает о том, когда провести проверку, сейчас или при следующем включении компьютера. Выбираем нужный вариант. При этом не забываем, что при перезагрузке рискуем потерять все несохраненные файлы. Программа автоматически включает принудительное закрытие приложений, не давая времени на отмену решения. Поэтому страхуемся и корректно закрываем все работающие программы. Windows закрывается и начинается процедура проверки.
Нажав на клавишу F1 можно выбрать дополнительные параметры проверки:

Навигация в меню осуществляется клавишами Tab для перехода между пунктами и стрелками для выбора параметра. Количество проходов набираем на цифровой клавиатуре, удалив перед этим стандартную двойку. Запуск после выбора параметров теста осуществляется с помощью F10 .
Начнется процесс проверки памяти, он занимает, в зависимости объема ОЗУ, до получаса времени. При этом на экране постоянно отображается ход процесса: сколько процентов проверено, какой проход производится, обнаружены ли проблемы. Если нужно прервать тест (срочно понадобился компьютер), то нажмите ESC . После прерывания придется начать все заново, включая уже пройденные блоки.

По окончании работы программы компьютер начнет автоматически запускать операционную систему. Причем ей на это требуется больше времени, чем при штатной процедуре. После загрузки ПК, на Панели задач появится уведомление о результатах проверки. Но стоит обратить внимание на то, что оно может не появиться вообще, если проблем не обнаружено, а вывешивается всего на пару минут. Если запустили проверку и пошли пить чай на кухню, то можно прозевать. В этом случае поможет «» в меню Панели управления в разделе «Администрирование ». Находим там «Журналы Windows » среди них «Система » и в списке сведений «MemoryDiagnostics-Result ».

Как проверить ОЗУ с помощью утилит
Чтобы проверить оперативную память на работоспособность на ПК или на ноутбуке с ОС Windows XP и более ранней версией (такие еще встречаются), необходимо воспользоваться специальными программами. Кроме того, многие из этих программ предлагают более широкий набор тестов, чем стандартное средство Майкрософт. В интернете большинство их можно скачать быстро и бесплатно. При выборе нужно учитывать следующие факторы:
- Есть программы запускающиеся из Виндовс. С ними работать проще - скачал, установил, некоторые работают и без установки, проверил. Но они не подходят для случаев, когда проблемы с операционной системой. Также проверка из БИОСа более точная. Правда понадобится их копирование на флешку или диск.
- Многие утилиты, особенно созданные давно, не могут работать с ОЗУ более четырех Гбайт. Если памяти больше (версии 64 bit такое позволяют), то придется проверять ее частями, вынимая планки, а это лишние хлопоты.
Для примера рассмотрим, как работать с одной из распространенных бесплатных утилит или ей подобными программами. Необходимо выполнить последовательность действий:

Оформление окна, в котором выводятся результаты проверки, может быть другим, но все должно быть понятно интуитивно.
Если проблемы обнаружены
Небольшие повреждения ОЗУ могут не влиять на работу компьютера, просто уменьшится объем памяти, и несколько снизится производительность. Но если проблемы уже возникли, и тест памяти показал неисправность, необходим ремонт. Конечно, если компьютер на гарантии и опломбирован, то обращаемся в сервисный центр или к продавцу. Если же нет и вы уверены в своих возможностях, то можно произвести ремонт самостоятельно. Выполняем следующие действия:

Заключение
Будем рады, если наша небольшая статья помогла проверить оперативную память компьютера и решить возникшие с ней проблемы. Мы рассказали, как проверить оперативную память компьютера встроенными в операционную систему методами. Также рассмотрели, что для проверки оперативной памяти устаревших версий Windows необходимо воспользоваться специальным ПО, которое имеет множество дополнительных возможностей и может быть применено на более новых версиях. Для примера была взята программа проверки оперативной памяти Memtest86+.
Видео по теме
Вначале разберемся, что же такое оперативная память (ОП) − это временная память персонального компьютера (ПК), которая работает при включенном аппарате. Она отвечает за функцию стабильной и полной работы всех установленных программ.
Как мы выяснили, оперативная память − это своего рода временный буфер хранения данных, расположенный между дисковым накопителем и процессором.

Поэтому данные на ней хранятся только до выключения ПК, а значит, до этого нужно побеспокоиться о сохранении всех материалов. От ОП зависит скорость работы всей системы ПК, в частности установленных приложений.
Подытожим, оперативная память влияет:
- на стабильную, быструю работу ПК;
- на возможность использовать несколько программ (приложений) одновременно;
- на скорость выполнения поставленных задач.
Для того чтобы узнать, сколько на ПК, необходимо выполнить несколько шагов.


Теперь мы знаем, сколько всего ОП предусмотрено на ПК, и сколько доступно. Теперь нужно понять, все ли в порядке с оперативной памятью или нужно предпринимать какие-то действия.
Выявление проблем с оперативной памятью
Проблемы с оперативной памятью возникают в наше время инновационных технологий довольно часто. Есть несколько наиболее распространенных признаков осложнений работы ОП.
- Медленная работа компьютера, долго открываются запрашиваемые файлы, заданные функции не выполняются, зависают.
- Появляются на мониторе сообщения о нехватке памяти при загрузке файлов, открытии приложений и т.п.
- Прекратили работать некоторые программы.

Медленная работа компьютера — признак проблем с оперативной памятью
Причин неисправности ОП довольно много.
- Брак самой детали. Это встречается редко, но все же. В данном случае решение простое: обратиться в магазин или маркет, где приобретали ПК, и по гарантийному талону произвести обмен или ремонт.
- Механическое повреждение. В основном происходит при установке самой ОП вручную пользователем ПК либо разъема.
- Износ. Любая техника имеет свой параметр износа, который зависит от степени использования, местонахождения, загруженности ПК.
- Перегрев. Происходит в основном по причине несвоевременной чистки систем от пыли. Конечно, возможен перегрев по причине высокой температуры в помещении, но обычно в помещениях с техникой предусмотрена система охлаждения.
Видео — Как проверить оперативную память на ошибки?
Тестирование: поэтапная инструкция
Чтобы понять, в чем причина нестабильной работы оперативной памяти компьютера, необходимо протестировать его.
На заметку! Компания Microsoft в свое время подошла к решению проблемы тестирования довольно серьезно. В операционной системе Windows предусмотрены встроенные утилиты проверки состояния многих комплектующих. В Windows версии 7 и выше предусмотрено тестирование памяти по умолчанию, но результаты выводятся на экран, только если возникает критическая ситуация. Но чтобы понять в любой период состояние оперативной памяти, можно это проверить вручную.
Поэтапная инструкция.
Вариант 1
Нажимаем клавиши Win + R, появляется окошко, в строке «открыть» вписываем: mdsched, нажимаем «ок». На рисунке 4, расположенном ниже, показаны все действия.

На экране выводится окно с запросом проверки, остается сделать выбор и ждать результат.
Вариант 2
- Заходим в меню «Пуск». На экране данный знак расположен в крайнем левом углу.
- В строке поиска пишем слово «оператив».
- Теперь в верхней строке находим «диагностика проблем оперативной памяти компьютера», нажимаем.
На экране появится окно с предложением проверки с учетом перезагрузки на данный момент или при следующем включении.

Также проверку можно осуществлять при помощи специализированных программ, например, такой как Mem Test 6.0 – это своего рода утилита для тестирования надежности работы ОП.
Протестировав оперативную память ПК и выявив ошибки, необходимо в срочном порядке приступить к их исправлению.