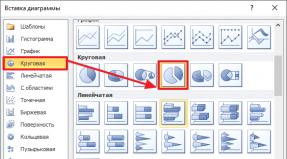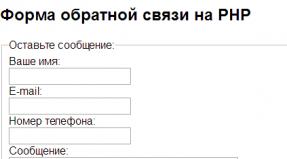Виртуальная загрузочная флешка для виртуальных машин. Загрузка VirtualBox с внешнего usb диска Установка virtualbox на флешку
В этой заметке я расскажу, как подключить USB диск в виртуальную машину так, чтобы гостевая система воспринимала его как обычный жёсткий диск .
Этот трюк позволит не только загружаться с установочного USB — что, на мой взгляд, довольно бессмысленно, поскольку на флешку записывается.ISO образ, которой намного проще подключить к виртуальному компьютеру в VirtualBox. Если подключить USB диск или флешку к гостевой системе в качестве обычного диска, то можно делать такие интересные вещи как:
- загрузка с физического SATA диска через USB переходник
- установка Windows на USB диск или флешку
Если у вас нет возможности подключить SATA диск непосредственно в компьютер — например, к ноутбуку — но вам очень нужно загрузиться именно в операционную систему, которая развёрнута на нём, то описанный здесь трюк поможет это сделать: через USB переходник подключите SATA диск к компьютеру, а затем USB диск подключите к виртуальной машине в качестве обычного диска, как это показано в этой инструкции.
По поводу второго пункта — установка Windows на USB носитель — если вы хотите установить Linux на флешку (не записать Live-образ, а именно установить полноценную систему), то для установки необязательно проделывать показанный здесь трюк — поскольку Linux прекрасно устанавливается на переносной носитель. Но в Windows стоит запрет для установки на USB диски и флешки.
Я покажу как загрузиться с USB в Windows и Linux. Принцип одинаковый в обеих этих операционных системах, но чуть различаются команды из-за специфики ОС.
Как в VirtualBox загрузиться с USB в Windows
Подсоедините USB флешку или диск к компьютеру. Затем нажмите Win+r и выполните diskmgmt.msc .
Найдите вашу флешку и запомните номер диска:
К примеру, на моём скриншоте флешка имеет номер 2.
Закройте все окна VirtualBox, если они открыты.
В открывшемся окне введите:
Теперь перейдите в папку, где у вас установлена VirtualBox. Если эта программа установлена в директорию по умолчанию, то команда для перехода:
Cd %programfiles%\Oracle\VirtualBox
Если вы выбрали другое расположение для VirtualBox, то отредактируйте предыдущую команду соответствующим образом.
Теперь в командной строке вставьте следующую команду, в которой замените # на номер диска, который мы посмотрели чуть выше, затем нажмите Enter:
VBoxManage internalcommands createrawvmdk -filename C:\usb.vmdk -rawdisk \\.\PhysicalDrive#
Например, у меня это второй диск, тогда команда выглядит так:
VBoxManage internalcommands createrawvmdk -filename C:\usb.vmdk -rawdisk \\.\PhysicalDrive2
Если всё прошло успешно, должна появиться надпись:
RAW host disk access VMDK file C:\usb.vmdk created successfully.

Обратите внимание, что вы можете заменить C:\usb.vmdk на любое расположение файла по своему желанию.
Эта команда создаёт файл диска виртуальной машины (VMDK) указывающий на физический диск, который вы выбрали. Когда вы загружаете VMDK файл в качестве диска в VirtualBox, то VirtualBox на самом деле будет иметь доступ к физическому диску.
Теперь откройте VirtualBox от администратора — это обязательно, иначе не сработает как надо. Для этого нажмите кнопку Пуск , наберите VirtualBox и выберите «Запуск от имени администратора »:

VirtualBox может иметь доступ к сырым дисковым устройствам только с правами администратора.
Теперь в VirtualBox создайте новую виртуальную машину, выберите соответствующую операционную систему и когда дойдёт дело до выбора жёсткого диска, вместо создания нового, выберите Использовать существующий виртуальный жёсткий диск :

Теперь откройте файл C:\usb.vmdk (или другой, если вы сохранили его в другом месте или под другим именем):

Загрузите вашу виртуальную машину, теперь вашу USB флешку она должна видеть как самый обычный жёсткий диск. То есть если это правильно записанный загрузочный диск или флешка, то система загрузиться с него.
Обратите внимание, что USB устройство должно быть первым жёстким диском в вашей виртуальной машине VirtualBox, иначе загрузка не произойдёт. Если вы подсоединяете новый USB диск к уже существующей машине, то попробуйте изменить порядок носителей в настройках этой машины, либо выбрать соответствующий диск в начале загрузки.
Как в VirtualBox загрузиться с USB в Linux
Чтобы понимать принцип, прочитайте предыдущий раздел про Windows. В Linux, чтобы узнать имя USB диска выполните команду:
Sudo fdisk -l

В моём случае у диска имя /dev/sdb .
Для создания файла виртуального диска, указывающее на реальный диск, выполните команду вида:
Sudo VBoxManage internalcommands createrawvmdk -filename /root/usb.vmdk -rawdisk /dev/sd#
Где вместо # впишите букву соответствующего диска. Пример для моих условий:
Sudo VBoxManage internalcommands createrawvmdk -filename /root/usb.vmdk -rawdisk /dev/sdb
В этой команде вы можете заменить /root/usb.vmdk на другое расположение по своему усмотрению.
Для запуска VirtualBox с правами администратора выполните команду:
Sudo VirtualBox
Всё остальное — создание виртуальной машины и выбор в качестве жёсткого диска существующий виртуальный диск — в точности как в Windows.
Занимаясь системным администрированием, мне часто приходится пользоватся виртуальными машинами типа Oracle WM VirtualBox и WMWare Workstation . VirtualBox\"ом я пользуюсь чаще ввиду того, что для одиночных запусков он проще и легче. Возникла необходимость загрузить виртуальную машину с реальной USB-флешки, в данном случае, для проверки свежесобранной загрузочной флешки. Но есть одна неприятность - через основной интерфейс программы VirtualBox нельзя осуществить загрузку виртуальной машины с физического USB диска, однако, есть способ решить такую задачу. Вот об этом способе и пойдет речь в статье.
Что бы загрузить виртуальную машину VirtualBox с внешнего USB диска, необходимо создать клон USB диска в виде файла *.vmdk , через который будет осуществляться связь хоста VirtualBox с физическим внешним USB диском. Такой файл будет занимать несколько килобайт, т.к. содержит лишь данные для связи с USB диском.
1. Создание файла, служащего мостом между VirtualBox и USB диском.
Для создания файла *.vmdk существует утилита vboxmanage.exe, которая входит в стандартный состав VirtualBox, поэтому отдельно скачивать ее не надо.
Итак, чтобы создать такой файл, необходимо выполнить следующую команду в окне командной строки, подменив путь до каталога VirtualBox на свой:
"C:\\Program Files\\Oracle\\VirtualBox\\VBoxManage.exe" internalcommands createrawvmdk -filename c:\\temp\\usb.vmdk -rawdisk \\\\.\\PhysicalDrive2 -register
Здесь следует обратить внимание на два параметра:
Чтобы узнать номер внешнего USB диска с которым следует связать файл (обычно внешний USB HDD под номером 1 , если установлен только один жесткий диск), можно подсмотреть его в «Панель управления → Администрирование → Управление компьютером → Управление дисками» .

Теперь осталось настроить хост VirtualBox для загрузки с только что созданного виртуального диска.
2. Установка в VirtualBox *.vmdk файла в качестве загрузочного диска.
Сначала нужно добавить созданный usb.vmdk в список жестких дисков в менеджере виртуальных носителей VirtualBox.

Далее следует зайти в «Свойства» виртуальной машины (которую необходимо загрузить с USB внешнего диска) и в разделе «Носители» установить добавленный виртуальный жесткий диск usb.vmdk в Слот «Первичный мастер IDE», как на скриншоте.

Готово, теперь можно загрузить виртуальную машину с внешнего USB диска.
Все популярные гипервизоры для Windows — Hyper-V
, VirtualBox
, VMware
– предусматривают запуск виртуальных машин (ВМ)
с загрузочных ISO
-образов и флешек. Запуск ВМ
с последних не в каждом случае будет процессом без заморочек: без танцев с бубном с флешек UEFI
запускаются только ВМ
на базе ПО
EFI
в программах VirtualBox
и VMware
. Как упростить запуск ВМ с флешек в остальных случаях?
Для этого можно создать так называемую виртуальную флешку – всё содержимое реального USB -носителя перенести на виртуальный жёсткий диск и, соответственно, запускать ВМ с него. Но содержимое необходимо переносить вместе со структурой физической флешки — чтобы виртуальный диск унаследовал все разделы, если их несколько (например, в случае с Mac OS или Chrome OS) , а также атрибуты загрузочного устройства (если это не носитель UEFI) . Сделать это можно как минимум двумя способами, описанными ниже.
Все действия в нашем случае будут проводиться с . В других программах для виртуализации необходимо действовать по аналогии.
1. Программа R-Drive Image
Первый способ создания виртуальной флешки – это перенос структуры и содержимого реального USB -носителя на виртуальный диск с помощью программы-бэкапера . Открываем параметры существующей ВМ и кликаем .
Добавляем ещё один диск.

Тип контроллера оставляем по умолчанию.

Создаём новый диск. Указываем его размер: пусть он будет примерно таким, как размер флешки, но немногим всё же пусть отличается. Это нужно чтобы не спутать устройства при клонировании. Сохраняем в виде одного файла.

Указываем путь размещения. Жмём .

Запускаем ВМ , подключаем к ней реальную флешку. В гостевой ОС устанавливаем триал -версию программы . В её окне выбираем «Копировать Диск на Диск» .

В графе «Источник» выбираем реальную флешку. В графе «Приемник» — только что созданный виртуальный диск.


И – «Начать» .

По завершении клонирования выходим из программы.

Теперь в проводнике гостевой ОС у нас появилось два идентичных устройства.

Можем отключить реальную флешку от ВМ . Равно как и можем отключить виртуальный диск от текущей ВМ и использовать его для запуска других ВМ .
2. Программа Rufus
Второй способ создания виртуальной флешки – это использование возможностей программы Rufus 3.1 . В обновлённой версии 3.х эта программа, в довесок к существующим функциям создания загрузочных USB -устройств, научилась клонировать реальные флешки в файлы VHD . А VHD совместим и с Hyper-V , и с VirtualBox , и VMware . Запускаем Rufus 3.1 в хост-системе. Выбираем нужный USB -носитель, если их несколько подключено, в графе «Устройство» . Далее жмём кнопку в виде дискетки.

Указываем путь хранения файла VHD .

Ждём завершения операции и закрываем Rufus .

3. Подключение виртуальной флешки и запуск с неё
Итак, виртуальная флешка создана, как её подключить к ВМ и, соответственно, запустить?
В параметрах ВМ кликаем жёсткий диск .


Выбираем существующий.

В окне проводника указываем путь к папке хранения файла VHD . В графе отображения файлов ставим . И кликаем нашу виртуальную VHD -флешку.


На EFI -машинах входим в BIOS – либо используем кнопку на панели инструментов гипервизора, либо при запуске ВМ жмём F2 .

В окне загрузчика выбираем Hard Drive с тем номером, под которым он числится в общем перечне подключённых виртуальных дисков, но в исчислении с нуля. В нашем случае виртуальная флешка является вторым диском ВМ , потому в EFI -прошивке она значится как Hard Drive 1.0 .

На обычных ВМ , созданных на базе эмуляции BIOS Legacy , чтобы загрузиться с виртуальной флешки, необходимо в параметрах ВМ указать её первым жёстким диском. Нужно удалить все имеющиеся диски машины и добавить их заново, указав виртуальную флешку первой.

Обычно, установка операционной системы в VirtualBox происходит через ISO файл или CD/DVD диск. Но Вы знаете, что также можете загрузиться и с USB диска в VirtualBox? Много людей не знают этого просто потому, что эта возможность скрыта и недоступна через графический пользовательский интерфейс. На самом деле, Вам придется открыть терминал (или командную строку) и использовать команду VBoxManage для доступа к этой функции. В этом руководстве, будет посмотрена возможность загрузить (или установить ОС) с USB устройства в VirtualBox.
Примечание:
Это руководство осуществляется на машине Windows. Шаги могут отличаться для Linux / Mac.
Примечание 2:
Это руководство предполагает, что у вас уже есть загрузочный USB диск с какой-то операционной системой (вероятно это дистрибутив Linux), установленной на нем.
Загрузка с USB-накопителя в VirtualBox
Прежде чем что-нибудь делать, запустите систему Windows, и подключите загрузочный USB диск. Теперь нам нужен номер этого загрузочного USB диска.
Примечание:
Не путайте номер диска с буквой диска. Они не одинаковы.
Мы можем узнать номер диска из утилиты «Управление дисками» или любыми другими программами третьих сторон управления дисками. В настоящее время мы будем использовать утилиту Windows. Нажмите сочетание клавиш “Win + R”, и воспользуйтесь командой “diskmgmt.msc
”, после чего нажмите кнопку «ОК». О других полезных командах диалогового окна «Выполнить» читайте в статье.

Посмотрите на USB диск и запомните его номер. В моем случае, USB диск отображается как «Диск 7», так что номер диска «7».

После того, как Вы узнали номер диска, запустите «Командную строку» с правами администратора. В Windows 8 это можно сделать, нажав сочетание клавиш “Win+X” и выбрав нужный пункт меню.

Перейдите в папку установки VirtualBox, используя следующую команду. Если Вы установили VirtualBox в каком-либо другой каталог или на другой диск, то измените команду соответствующим образом.
cd %programfiles%\Oracle\VirtualBox

Введите следующую команду, заменяя символ “#” фактическим числом диска. Эта команда создать файл VMDK в диск С, который указывает на физический диск USB.
VBoxManage internalcommands createrawvmdk -filename C:\extdisk.vmdk -rawdisk \\.\PhysicalDrive#

После того, как Вы выполните команду, Вы получите сообщение с подтверждением, а также увидите новый файл с именем “extdisk.vmdk”’ в корне диска “С”.

Теперь откройте VirtualBox с правами администратора. Если Вы этого не сделаете, то VirtualBox не будет загружаться с USB диска.
После открытия VirtualBox, создайте новую виртуальную машину, как обычно. На этапе, когда VirtualBox предложит Вам добавить жесткий диск, установите переключатель в положение «Использовать существующий виртуальный жёсткий диск». Нажмите на этой маленькой иконке папки и выберите файл, который мы только что создали. Нажмите на кнопку «Создать», чтобы завершить процесс.

Вы увидите новую виртуальную машину в списке в левой части окна VirtualBox. Просто выберите её и нажмите на кнопку «Запустить», расположенной в верхнем меню, чтобы загрузиться с USB диска. Как вы можете видеть на картинке ниже, я успешно загрузились в мой живой диск Ubuntu.
Вот и все, что нужно сделать, и это на самом деле, очень просто. Надеюсь, что моя статья была Вам интересна. Пишите в комментариях Ваши фишки работы с VirtualBox, подписывайтесь на наши новости и оставайтесь с нами.
В данной статье хотелось бы затронуть тему установки ОС Windows на виртуальную машину VirtualBox с флешь накопителя. Если вы работайте с программой VirtualBox, то у вас появится повод установить операционную систему именно с флешки, в принципе если вы открыли данную статью, то он у вас уже появился.
Для данной операции нам потребуется дополнительное программное обеспечение под названием Virtual Machine USB Boot , скачать программу вы можете с официального сайта, перейдя по ссылочке http://reboot.pro/files/download/339-virtual-machine-usb-boot/ . С сайта разработчика вы можете скачать как обычную установочную версию программы, так и портативную (portable) не требующую установки. Я скачал портативную.
Программа скачалась, распаковываем и запускаем.

В открывшемся окне программы нажимаем Add(добавить).

В пункте VM name, нам нужно выбрать ту виртуальную машину с которой должна загружаться наша флешка.

В моём VirtualBox содержится 5 виртуальных машин, это видно на картинке ниже.

Я выбираю Windows 7, т.е при запуске, эта виртуальная машина будет загружаться с флешки.

В пункте Drive to add and boot, выбираем ту флешку, которую мы хотим подключить к виртуальной машине.

В появившемся информационном окне нажимаем OK.

Выбираем вкладку которая появилась в списке и нажимаем Start. Только до нажатия кнопки start убедитесь, что программа VirualBox не запущена.

В появившемся информационном окне нажимаем опять же OK. После этого виртуальная машина запускается с флешки как мы и хотели.

Проблема возникающая при запуске.
В версиях VirtualBox начиная с 5.0, при запуске с программы Virtual Machine USB Boot наблюдается ошибка FATAL: No bootable medium found! System halted , эта ошибка возникает потому, что программа Virtual Machine USB Boot не создает автоматически IDE-контроллер в VitualBox 5-х версиях, без него не получится подключить созданный программой файл vmdk, который в свою очередь отвечает за соединение с нашей флешкой.

Для устранения ошибки, нам необходимо вручную создать IDE - контроллер в VirtualBox. Заходим в программу, выбираем ту виртуальную машину, с которой мы хотим загружаться(в моём случае это Windows 7), далее идем в настройки - > носители , в пункте носители информации, в нижней части, нажимаем на кнопку с зеленым крестиком (как показано на картинке ниже) и выбираем пункт Добавить IDE контроллер.


Запускаем снова программу Virtual Machine USB Boot, нажимаем Start .

Теперь программа запускается c флеш-накопителя без всяких ошибок.

И как мы видим, файл с расширением vmdk успешно подключился к контроллеру IDE.

О ставляйте своё мнение о данной статье, ну и конечно же задавайте свои вопросы, если у вас что-то вдруг пошло не так.
Спасибо за внимание!
Читайте также...
- Обзор Paragon NTFS for Mac: работаем с файловой системой Windows на «Маке» без проблем
- Обновление приложений Microsoft Office Ms essential не обновляется
- Программное восстановление флешек и карт памяти Silicon Power Восстановление флешки силикон программа
- Бесплатные файлообменники — как залить фото и получить ссылку на картинку Выложить скрины