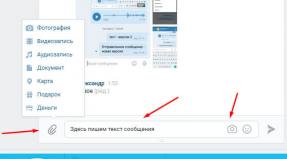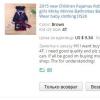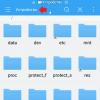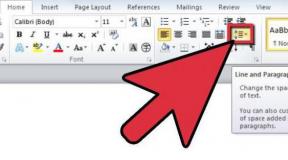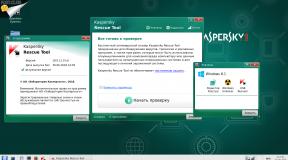Какой программой записать диск mp3. Программы для Windows. BurnAware Free – запись данных, копирование и работа с ISO
Программы для записи CD, DVD, HD-DVD и Blu-ray дисков бесплатно: Nero, Ashampoo Burning Studio, aBurner, UsefulUtils Discs Studio, True Burne, Small CD-Writer, InfraRecorder, ImgBurn, FinalBurner FREE, Free Easy Burner, DeepBurner, CDBurnerXP, BurnAware Free, Burnatonce, Burn4Free, AVS Disc Creator FREE, AmoK CD/DVD Burning и др.
Nero Burning ROM – одна из самых популярных программ, предназначенных для записи дисков. Приложение способно записывать любые типы файлов на CD, DVD, а также Blue-Ray. Пользователи также могут копировать любые диски или создавать образы. Опытные пользователи при помощи Nero...
MagicDisc Virtual DVD/CD-ROM — простая бесплатная программа для создания и управления виртуальными дисками. MagicDisc является простой бесплатной программой, которая может создавать до 15 виртуальных приводов. На эти приводы можно монтировать образы дисков такие как ISO, NRG, MDS и тд....
Any Video Converter — универсальная программа для конвертации видео из одного формата, в другой. Есть функции скачивания видео с YouTube и конвертирование его в любой доступный формат. Программа также умеет записывать видео-файлы на оптические диски. Среди форматов, которые поддерживает...
Не всем необходимо конвертировать свои аудио-файлы, но если вы это делаете, вы с трудом сможете найти лучший инструмент, нежели Freemake Audio Converter. Конечно, это не идеальное решение всех проблем, но программа предлагает привлекательный и чрезвычайно простой в использовании интерфейс,...
Если вам нужна программа для записи дисков, и вы ищите что-то стоящее среди бесплатных приложений, то остановите свое внимание на aBurner. Его бесплатной программой предшественницей является UsefulUtils Discs Studio, возможно вам приходилось слышать отзывы об этой утилите. aBurner сохранил...
Бесплатную программу UsefulUtils Discs Studio можно использовать в качестве полнофункционального приложения для записи оптических дисков с данными, а также потоковым аудио под управлением большинства систем Windows начиная с 98-й версии. С учетом того, что в этой программе присутствует довольно...
Как можно судить из названия, бесплатную программу Small CD-Writer трудно будет обвинить в обилии функциональных возможностей, а между тем, именно благодаря своей простоте она и пользуется заслуженной популярностью в определенных кругах людей, которым иногда бывает нужно записать оптический диск,...
Nero 9 Free - облегченная версия популярного пакета для записи компакт дисков, которая является бесплатной программой. К сожалению, практически все дополнительные возможности, которые представлены в платной версии этого пакета для работы с оптическими дисками, убраны. Между тем, в ней...
С помощью бесплатной программы InfraRecorder вы вполне сможете заменить стандартное средство для записи дисков СД/ДВД Windows на более мощное и современное, которое даст пользователю множество полезных функций, при этом данная программа способна полностью интегрироваться в оболочку операционной системы.
Бесплатная программа FinalBurner Free вполне может похвастаться функциональностью, которая сможет удовлетворить практически любые запросы пользователей компьютера, ведь она умеет создавать диски с мультисессией, загрузочные диски, работать с ISO образами и выполнять запись на диски форматов HD DVD, Blu-ray, CD,...
Free Easy CD DVD Burner еще один представитель бесплатных программ предназначенных для записи СД и ДВД дисков в большинстве доступных форматов. Выпущена данная программа компанией Koyote Soft developer profile и предназначена для повышения удобства записи дисков, причем рассчитана она...
Еще одна довольно мощная программа для записи дисков DeepBurner Free, которая является бесплатной программой при использовании в личных целях и дает пользователю довольно широкие возможности для записи оптических дисков. Эту программу вполне можно назвать комбайном, который решает большинство задач...
Здравствуйте дорогие друзья, сегодня я покажу лучшую программу для записи дисков ! Не то чтобы она лучшая во всем, она лучшая по простоте во всех смыслах этого слова!
Самая простая программа для записи дисков
На самом деле эта программа не такая функциональная, но она умеет делать самое главное, а это:
- Запись, CD-DVD-R, CD-DVD-RW дисков;
- Очистка дисков;
- И запись образов на диск.
Я считаю, это круто для такой маленькой программы. А самое главное она бесплатна и её не нужно устанавливать, она всегда может быть под рукой, на флешке.
Выбираем что нужно сделать, ну объяснений не требует…
- Записать новый CD\DVD — для записи дисков
- Продолжить CD\DVD — Продолжает начатый проект или продолжает предыдущий
- Очистить RW-диск — очистка перезаписываемого диска
- Подготовить ISO-образ — тут вы можете сами создать образ iso, выбрав необходимые вам файлы. Или захотите упаковать редко используемые файлы в один.
- Записать ICO образ на диск — Записываем готовый или вашь ICO образ. Кстати с помощью другой программы если есть необходимость вы можете .
- И наконец получить информацию , вы можете получить информацию о записываемом диске.
Как записать диск?
Обычными средствами, я рассказывал в предыдущей статье, а в этой посмотрим как записать диск с помощью простой программы. Допустим мы выбрали записать диск.

Для начала выбираем что записывать, добавляем файлы или папки с компьютера, потом справа выбираем имя диска, лучше конечно писать английскими буквами, чтобы диск везде читался.
Самое главное соблюдаем размер диска CD (700 мб) и DVD (4,7 гб), иначе диск не запишется, нажимаем далее.

Тут выбираем скорость, чем ниже тем лучше.
Имя диска, остальное по вашему желанию. А так же программа умеет записывать загрузочные диски.

Ждем пока диск запишется. Ничего не отменяем, иначе можете испортить диск.

Все, диск успешно записан, теперь вы можете выйти нажав готово или нажать в начало и произвести другие действия с программой.
Теперь самое главное, скачиваем эту маленькую программу для записи дисков бесплатно и пользуемся где угодно.
 На этом все, удачных записей дисков
🙂
На этом все, удачных записей дисков
🙂
Хорошая бесплатная программа для прожига дисков, создания образов дисков и другой, нужной в хозяйстве работы.
ВНИМАНИЕ! Описание ниже было сделано для более ранней версии Ashampoo Burning Studio FREE 6.77.4312
Как часто Вы записываете диски? Наверняка хотя бы раз в неделю приходится скинуть на DVD парочку новых фильмов или записать знакомому CD с музыкой. И многие для этой цели используют программный пакет Nero.
На сегодняшний день из небольшой программы для записи дисков он превратился в эдакого «многоликого монстра»:). Сегодня чего только Nero не умеет. И аудио с видео обрабатывает, и с фотографиями помогает работать, и в Интернет предоставляет доступ, однако сам механизм записи остается до сих пор на уровне 7-ой версии (хотя актуальна 9-я).
А если учесть, что в Nero 7 была просто добавлена возможность записи HD-DVD и Blue-Ray-дисков, то получается, что для записи простых «болванок» в 9-ой версии используются алгоритмы Nero 6. Именно ее многие предпочитают использовать до сих пор, так как она не обременена всяческими дополнительными возможностями и довольно стабильно справляется со своими «обязанностями».
Однако вся проблема в том, что даже старая версия — платная. Сегодня мы поговорим о том, как легально и бесплатно заполучить хорошую программу для записи дисков с некоторыми дополнительными полезными возможностями. Знакомьтесь — Ashampoo Burning Studio FREE .
Существует данная программа в двух редакциях — платной (новая 9-я версия) и бесплатной (младшая 6-я). Возможности 9-ой версии практически не уступают аналогичным из пакета Nero, а вот давайте сравним их с возможностями 6-ой:
Сравнение рекордера Ashampoo Burning Studio 6 (FREE) с платным аналогом Ashampoo Burning Studio 9
В лице Ashampoo Burning Studio FREE мы имеем серьезную программу для записи дисков, которая не нагружена всякими дополнениями, а поэтому справляется со своей задачей вполне сносно.
Установка Ashampoo Burning Studio
Для установки программы нам потребуется скачать архив с небольшим установочным дистрибутивом размером около 8 мегабайт (для сравнения Nero занимает 209 Мб) и запустить его. Следуя инструкциям мастера, выполняем все шаги инсталляции. Самое главное в начале выбрать русский язык:

В противном случае у Вас может оказаться нерусифицированная версия программы.
Далее нам предложат установить дополнительную панель для браузера. Как всегда советую воздержаться от сомнительного удовольствия его захламления. Чтобы отказаться снимите все флажки в диалоговом окне и нажмите «Далее»:

Дальнейшая процедура инсталляции — стандартна, поэтому не будем заострять на ней внимание.
Интерфейс программы
При первом запуске появится диалоговое окно, которое предложит нам получать новости от Ashampoo и обновления программы. Поскольку новости не очень интересны:), а обновления, сами понимаете, будут платными, отказываемся от всего этого «счастья», сняв соответствующие флажки:

И вот наконец-то мы можем увидеть главное окно программы:

Интерфейс программы очень прост. Все управление можно осуществлять при помощи бокового меню (которое фактически дублирует меню «Файл»), не вдаваясь в тонкости настроек программы. Здесь вполне наглядно изображены все возможности Ashampoo Burning Studio FREE.
Если справа от названия функции есть стрелка, то это значит, что данный пункт меню имеет несколько подпунктов. Взглянем на первый (и основной) пункт — «Записать файлы и папки».

Пример записи на диск
Здесь, как видите, есть два подпункта, первый из которых предлагает записать новый диск, а второй — обновить существующий (между прочим, на мой взгляд, работает даже лучше чем в Nero). Давайте попробуем произвести запись.

Добавлять файлы для записи можно, либо используя кнопку «Добавить» (запускается «Проводник»), либо простым перетаскиванием. Внизу находится шкала заполненности диска, а правее нее индикатор типа диска, на который можно записать текущий проект.
После добавления всех нужных файлов жмем «Далее» и переходим к настройкам записи проекта:

На этом этапе нам потребуется вставить в дисковод чистый диск, который будет проверен на пригодность для записи (об этом Вы узнаете по надписи и иконке диска слева).
Также здесь можно изменить некоторые параметры записи. Для этого нажмите кнопку «Изменить опции»:

Здесь можно установить желаемую скорость записи, настроить проверку диска после прожига, его финализацию и метод записи. Если требуется создать несколько копий диска, это тоже можно указать здесь.
После настроек можно наконец-то приступать к записи. Для этого нажмем кнопку «Записать CD». Запустится довольно красиво анимированное окно записи диска, в котором можно будет наблюдать за прогрессом прожига:

По окончании процесса записи появится следующее окно, которое позволяет перейти к следующей процедуре работы с диском либо вернуться в главное меню:

Дополнительные возможности Ashampoo Burning Studio
С основной функцией Ashampoo Burning Studio FREE мы разобрались, а теперь давайте перейдем к дополнительным. Итак, на очереди возможность архивирования данных. После активации этого пункта меню появится окно напоминающее Проводник, в котором можно отметить файлы и папки, подлежащие резервному копированию:

Можно задать исключения, например, по маске расширения, и тогда файлы с определенным Вами расширением не будут включаться в архив. Это можно реализовать, нажав кнопку «Правила исключений».
После окончания формирования архива, нажимаем кнопку «Далее» и переходим к этапу его сохранения.

Сохранить архив (с расширением.ashba) можно либо на съемный носитель (CD/DVD/Blue-Ray), либо на жесткий диск или флэшку. Из дополнительных особенностей стоит отметить защиту созданного архива паролем и возможность сжатия данных. Сохранение архива инициируется после нажатия кнопки «Архивировать».
Имея Ashampoo Burning Studio FREE и созданный с ее помощью резервный архив, можно легко восстановить данные, находящиеся в нем, на Ваш ПК, выбрав пункт «Восстановить существующий архив».
Создание и риппинг Audio CD-дисков
И в довершение картины хотелось бы вспомнить еще парочку возможностей Ashampoo Burning Studio FREE. Это создание и риппинг Audio CD-дисков. Создавать музыкальные диски с Ashampoo Burning Studio FREE очень просто — достаточно активировать соответствующую опцию и в появившееся окно добавить нужные музыкальные треки.

Если при записи обычных аудиофайлов мы лимитированы их размером, то в данном случае лимит налагается на длительность. Все музыкальные дорожки (поддерживаются все популярные форматы — mp3, wma, wav, ogg) будут записаны непрерывным потоком общей длительностью 80 минут на один CD.
Следить за оставшимся местом нам поможет шкала внизу. Как только проект будет готов, мы сможем перейти к его записи, нажав кнопку «Далее».
А теперь прямо противоположная функция — риппинг Audio CD. При помощи Ashampoo Burning Studio FREE Вы легко можете преобразовать любой аудиотрек в отдельный звуковой файл. Для этого вставьте музыкальный диск в привод и активируйте опцию «Конвертирование Audio CD». Перед Вами появится список треков:

Если они (треки) не имеют названия, то есть возможность их переименовать перед сохранением. Отметив все нужные дорожки, нажимайте кнопку «Далее»и попадете в окно настроек:

Здесь мы можем установить папку-приемник, формат (доступны mp3, wma и wav) и битрейт исходящих файлов. После того, как все настроено, остается только нажать кнопку «Конвертировать» и подождать, пока все треки будут преобразованы в отдельные файлы.
Выводы
Ashampoo Burning Studio FREE позволяет записывать аналогичным образом (как и Audio CD) Video CD-диски (правда поддерживаются только форматы mpeg и vob ). Также можно записать DVD-диски из заранее подготовленных файлов vob , sub и ifo .
Помимо этого есть несколько вариантов создания образов дисков, и даже формирование образов из файлов прямо на компьютере! В общем, если Вы нуждаетесь в мощной программе для записи дисков с гибкими настройками и без «лишних» функций, присмотритесь к Ashampoo Burning Studio FREE.
P.S. Разрешается свободно копировать и цитировать данную статью при условии указания открытой активной ссылки на источник и сохранения авторства Руслана Тертышного.
Наверняка, на вашем компьютере скопилось уже достаточное количество различной информации – документы, игры, софт, видео, музыка…Самое время привести все это в порядок! Особенно, если вам не дают покоя разбросанные по папкам аудиозаписи. Гораздо лучше будет, если вы перенесете их на отдельный носитель. А сделать это вам поможет удобная под названием «Студия Дисков». Именно о ней мы и расскажем в рамках данной статьи.
Запись данных за пару минут
«Disk Studio» - пожалуй, самая наглядная и удобная программа для записи музыки на диск, позволяющая создавать как CD, так и DVD носители. Все, что вам потребуется для работы с этим программным обеспечением – это пишущий привод.
С помощью этого приложения вы за пару минут запишете диск любого формата «с чистого листа», а также сможете осуществить резервное копирование или создать ISO-образ. Кроме того, утилита пригодится вам и в том случае, если вы захотите записать информацию на уже готовый носитель. Старые данные при этом потеряны не будут, в то время как вы сможете многократно заполнять болванку новыми файлами.
Любимые песни и клипы в одном месте
Выше мы уже упоминали о том, что посредством этой программы можно легко , а также скопировать музыкальные композиции. Возможно, на вашем компьютере содержится множество музыкальных альбомов и отдельных треков, которые вы хотели бы собрать воедино и прослушивать в свободное время.
Программа для записи музыки на CD диск позволит вам легко и быстро создать носитель формата MP3 или WMA, на которые вы сможете записать до 10 часов любимой музыки. Впоследствии компакт-диск можно будет проигрывать в медиа плеерах, автомагнитолах в машине или просто на ПК. Помимо этого, его можно будет подарить друзьям или знакомым, что наверняка приятно их удивит.

То же самое касается и видеозаписей – различных фильмов, клипов и концертов, которые вы также сможете закинуть на физический носитель. Создание видео DVD в программе займет совсем немного времени. К тому же, вам представится отличная возможность самостоятельно оформить интерактивное меню диска. Так, вы сможете по своему вкусу настроить фон, заголовок, графику и многое другое, чтобы меню выглядело эффектно и задавало позитивный тон просмотру.
Очистка и риппинг
Если на одном из ваших дисков слишком много лишней информации, то вы без труда сможете удалить ее всего за один клик мыши. Такой накопитель в итоге можно будет спокойно перезаписывать еще большое количество раз (раздел "Стереть").
Еще одна полезная функция утилиты – это риппинг DVD видео и Audio CD, что непременно пригодится вам при конвертации файлов на болванке в тот или иной в формат. Единственный нюанс – перед тем как совершать риппинг, вам следует проверить, не защищен ли носитель от нелегального копирования.
Безусловно, «Студия Дисков» - лучшая программа для записи музыки на диск, разобраться с которой сможет даже самый неопытный пользователь.
В этом уроке мы научимся записывать файлы и папки с компьютера на пустой диск. Также мы поговорим о том, какие бывают диски, и чем они друг от друга отличаются.
В предыдущих урокам мы научились копировать файлы и папки . При помощи копирования можно записать файлы на компьютер, на флешку, переписать с телефона или фотоаппарата. Но только не на диск. Если мы таким способом попробуем записать что-то на пустой диск, то он все равно останется пустым.
Для правильной записи дисков нужно использовать специальные программы. Самая известная из них называется Nero, но она, к сожалению, платная. Есть и бесплатные варианты - CDBurnerXP, BurnAware и другие. Они ничем не хуже, но такую программу нужно найти в Интернете, скачать на компьютер, затем правильно установить и научиться ею пользоваться.
Все эти телодвижения имеют смысл, если пользователю нужно часто записывать информацию на диски. Но есть и другой, более простой способ - без каких либо программ.
Он хорош тем, что универсален. То есть, таким образом Вы сможете записать файлы и папки с файлами на пустой диск без дополнительных программ и настроек, практически на любом компьютере.
Из недостатков следует отметить, что на компьютерах с системой Windows XP, таким способом можно записать только на CD диск - на DVD нельзя.
Какие бывают диски
Диски бывают CD и DVD . Многие думают, что на DVD записаны только фильмы, а на CD все остальное - музыка, документы, фотографии. На самом деле, это не так. Отличаются они только размером.
На DVD диск помещается в четыре, а то и в восемь раз больше информации, чем на CD. То есть, если на CD помещается один фильм, да и то не в очень хорошем качестве, то на DVD диск можно записать четыре фильма и даже больше. Музыку, фотографии, документы и другие файлы и папки можно записывать как на CD диск, так и на DVD.
Также диски бывают R и RW . Разница между ними в том, что на R можно записать информацию только один раз, а на RW - много раз. Записали, попользовались, а потом стерли и записали что-то другое.
Ну, и, ко всему прочему, диски можно условно поделить на "полные" и "пустые". То есть те, на которых уже что-то записано (фильмы, музыка и т. д.) и те, на которых ничего нет.

Запись дисков
Сначала нужно узнать, какая версия Windows установлена на компьютере. Для этого откройте «Пуск», нажмите правой кнопкой мыши по надписи «Компьютер» (Мой компьютер) и в открывшемся списке нажмите на пункт «Свойства».

Откроется окошко, в котором будет написано, какая система установлена.

Запись дисков в Windows XP
Выделите файлы и папки, которые хотите записать на пустой CD диск:



Откройте диск на компьютере. Для этого нужно открыть «Мой компьютер»:
![]()
Щелкните правой кнопкой мыши по пустому месту и нажмите на пункт «Вставить».

Файлы и папки, которые Вы скопировали, вставятся на диск. Но это еще не означает, что они на него записались. Чтобы это сделать, нужно нажать правой кнопкой мыши по пустому месту и из списка выбрать пункт «Записать файлы на компакт-диск».

Откроется окошко «Мастер записи компакт-дисков». Можете напечатать название для диска в поле «Имя компакт-диска», но это необязательно. Нажмите кнопку «Далее» и ждите.

Когда диск запишется (зеленая полоска заполнится и исчезнет), откроется новое окошко, в котором нужно нажать кнопку «Готово».
Даже если такое окошко не появилось, диск все равно записан.
Скорее всего, он сам выдвинется из компьютера. Таким образом, компьютер сообщает, что запись прошла удачно, и диском уже можно пользоваться.
Как очистить диск в Windows XP
Очистить диск можно только если он многоразовый. Для этого на нем должно быть написано RW. Если на диске написана буква R, то стереть с него нельзя, он одноразовый.
Вставьте RW диск в дисковод.
Откройте его на компьютере. Для этого нужно открыть «Мой компьютер»:
И в нем открыть CD/DVD дисковод:
![]()
После чего нажмите правой кнопкой мыши на пустом месте (на белом поле) и из списка выберите пункт «Стереть этот CD-RW».
Откроется новое окошко. Нажмите на кнопку «Далее» и подождите, пока вся информация сотрется. Когда это произойдет, появится кнопка «Готово». Нажмите на нее. Все, диск чистый и на него можно снова что-нибудь записать.
Запись дисков Windows 7
Выделите файлы и папки, которые хотите записать на диск:
Скопируйте их, то есть нажмите правую кнопку мыши на любом из выделенных файлов (папок) и в появившемся списке нажмите на пункт «Копировать».
Вставьте пустой диск в дисковод.

Откройте «Компьютер» (Пуск - Компьютер).

Откройте CD/DVD дисковод. Для этого нажмите на него два раза левой кнопкой мыши.
Появится небольшое окошко. Вам нужно выбрать тип диска, который Вы собираетесь записать. Предлагается два типа - «Как флеш-накопитель USB» и «С проигрывателем CD/DVD».

Первый вариант более удобный и современный: у Вас получится диск, очень похожий на флешку - можно будет записывать файлы и папки обычным копированием, а стирать с него простым удалением. Но зато такие диски могут на некоторых компьютерах не открыться.
Второй же вариант - «С проигрывателем CD/DVD» - классический, то есть такой же, как и в Windows XP. Он подойдет, если Вы хотите записать музыку и планируете слушать ее не только на компьютере, но и на проигрывателях (например, в машине). Такой вариант менее удобен, зато надежнее - диск, записанный в этом режиме, откроется на любом компьютере.
Нажмите на тип, который Вам подходит. После чего нажмите на кнопку «Далее».
Если Вы выбрали Как флеш-накопитель USB , то появится предупреждение о том, что придется подождать, пока диск подготовится к записи. Кстати, бывает, ждать приходится долго - больше десяти минут. Нажмите кнопку «Да».

Когда все будет готово, окошко исчезнет, и появится новое небольшое окно, в котором компьютер «предложит» открыть папку для просмотра файлов.

Но даже если такого окошка не появилось, ничего страшного, просто снова откройте «Компьютер» и откройте «CD/DVD дисковод».
Откроется пустая папка. Щелкните правой кнопкой мыши по пустому месту и нажмите на пункт "Вставить".

Через какое-то время скопированные ранее файлы и папки добавятся. Вот и все, запись диска прошла успешно!
Если же Вы выбрали тип С проигрывателем CD/DVD , то откроется чистый диск. Щелкните правой кнопкой мыши по пустому месту и нажмите на пункт «Вставить».

Файлы и папки, которые Вы скопировали, вставятся на диск. Но это еще не означает, что они уже на него записались. Для того, чтобы это произошло, нужно нажать правой кнопкой мыши по пустому месту и из списка выбрать пункт «Записать на диск».

Появится новое окошко. Можете напечатать в нем название для диска, но это необязательно. Нажмите кнопку «Далее».

Теперь нужно подождать. Когда диск запишется (зеленая полоска заполнится и исчезнет), откроется новое окошко, в котором нужно нажать кнопку «Готово».
Но даже если такое окошко не появилось, диск все равно записан.
Скорее всего, он самостоятельно выдвинется. Таким образом, компьютер нам «говорит», что запись прошла удачно, и диском уже можно пользоваться.
Как стереть диск Windows 7
Стереть с диска мы можем, только если он многоразовый и называется RW. Если на нем написана буква R, значит, диск одноразовый и стереть с него нельзя.
Вставьте диск в дисковод и откройте его на компьютере (Пуск - Компьютер - CD/DVD дисковод).
Попробуйте удалить файл или папку. Для этого нажмите правой кнопкой мышки по файлу (папке). Откроется список. Посмотрите, есть ли в нем пункт «Удалить». Если есть, то удаляйте информацию через этот пункт.
А если же такой надписи нет, то нажмите правой кнопкой мышки по пустому месту (белому полю) и из списка выберите «Стереть диск» (или пункт с похожим названием).