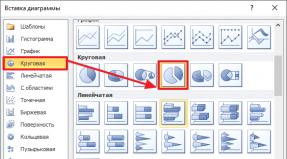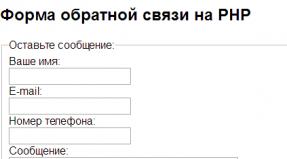Как отправить фотографии с телефона на ноутбук. Как с телефона на компьютер скинуть фотки: советы и рекомендации. Через прямое подключение с помощью USB кабеля
Существует несколько способов, как перекинуть фото вашего авто с мобильного телефона на компьютер.
Основные из них:
при мощи шнура, который поставляется в комплекте с мобильным телефоном;
через обычный USB кабель;
через Bluetooth;
через wi-fi.
Как перекинуть фото с телефона на компьютер через usb

В данном случае необходимо иметь кабель USB — miniUSB. Один его конец (USB) вставляется в слот на компьютере, второй (miniUSB) — в соответствующий разьем на телефоне.После соединения, компьютер должен распознать мобильное устройство как флешку и открыть к нему быстрый доступ или же отобразить в папке «Мой компьютер». Если этого не произошло, то существует вероятность, что на телефоне установлен режим модема. Отключить его можно через меню в телефоне, выбрав другой тип USB подключения.
Как скинуть фото с телефона на компьютер через шнур

Шнур, поставляемый в комплекте с телефоном — еще один способ перенести фото с мобильного устройства на компьютер. Однако в процессе его использования могут возникнуть некоторые сложности. Зачастую операционная система ПК не может корректно отобразить содержимое флешки телефона. Чтобы устранить эту проблему необходимо установить специальную программу-драйвер, скачать которую можно на сайте производителя мобильного устройства. После того как программа будет установлена, через нее можно перекинуть фото на компьютер.
Как скинуть фото с телефона на компьютер через блютуз

Стоит отметить, что встроенными Bluetooth оснащены только ноутбуки. Для того, чтобы использовать эту функцию на компьютере, необходимо приобрести специальный Bluetooth-адаптер.
Вначале необходимо включить блютуз на телефоне и компьютере или ноутбуке, на который будут переданы файлы. После этого устройство начнет автоматический поиск возможных подключений. Далее следует выбрать свой телефон из списка предложенных вариантов и установить с ним соединение. Если это делается впервые, программа Bluetooth попросит ввести одинаковый пароль на двух соединяемых устройствах. Когда подтверждение подключения получено можно начинать передачу данных.
Как скинуть фото с телефона на компьютер через wi-fi

Способов передачи фото с телефона на компьютер через wi-fi существует два.
Способ первый.
Настроить в телефоне точку доступа wi-fi. Для этого может потребоваться установка специальной программы, например JoikuSpot (главное чтобы она была совместима с моделью телефона). Затем, через управление wi-fi на компьютере необходимо найти сеть, созданную на телефоне и подключиться к ней. После того, как соединение установлено, можно просматривать и передавать фото с телефона компьютер. Доступ к папкам на телефоне можно получить через раздел «Сетевое окружение» в Проводнике.
Способ второй.
Воспользовавшись подключением к сети wi-fi фото отправляются на свою электронную почту. После чего почтовый ящик проверяется с компьютера и на него, соответственно скачиваются отправленные фото.
Каждый день огромное число пользователей ищут в интернете информацию о том, как скачать фото с телефона. Многие хотят перенести свои снимки в память компьютера. Это неудивительно. Ведь сегодня мобильный телефон - это не просто «звонилка», а также и достаточно мощный фотоаппарат, имеющий выход во Всемирную паутину.
Способы
Если возникла необходимость разобраться в путях решения проблемы переноса фото с телефона на компьютер, можно обратить внимание на следующие методы:
- Обыкновенное подключение к настольному компьютеру или ноутбуку через кабель USB.
- Использование специального кабеля, поставляемого разработчиками мобильного телефона.
- Применение устройства, называемого кардридер.
- которая сейчас все чаще используется из-за развития интернет-технологий.
- Отправка фотографий по сети.
Предостережение
Как скачать фото с телефона? Для начала стоит знать, что если пользователь принял решение самостоятельно переносить файлы на компьютер, то подключение устройств нужно производить только в том случае, если имеется оригинальное программное обеспечение под используемые модели и оригинальный кабель. Часто производители не задумываются о качестве продуктов. И люди вынуждены бороться с неполадками. При использовании же оригинальных кабелей риска поломок практически нет.

Описание способов передачи
Чтобы узнать, как скинуть на комп фото, нужно выбрать один из следующих способов. Самый простой метод - это перенос снимков при помощи кабеля USB, который обязательно присутствует в комплектации мобильного телефона. Именно поэтому о дополнительных тратах можно не беспокоиться. Как только телефон подключен к ПК, необходимо подождать, чтобы операционная система смогла его распознать. Если этого не происходит, то, скорее всего, нужно залезть в настройки устройства и поменять там необходимые установки. Иногда бывает так, что некоторые модели распознаются как модемы для подключения к интернету или же как веб-камера. А нужно выбрать пункт, который указывает, что мобильный должен работать в качестве накопителя.
Следующий несложный вариант - отправка снимков с телефона на свой адрес электронной почты. Такой процесс может занять немало времени, так как тут все зависит от скорости интернет-соединения. Необходимо выделить нужные фотографии и отправить на электронный ящик. А уже на компьютере открыть письмо и скачать их в память.
Есть ли еще способы, как скачать фото с телефона? Да. Одним из распространенных вариантов является использование кабеля. Здесь необходимо знать, что для успешного выполнения задачи нужно приобрести или скачать специальное программное обеспечение. Оно не должно быть пиратским, так как нужна безопасность. Ведь никому не хочется терять важные фотографии.
Одним из интересных способов является использование беспроводных сетей. Ведь каждый телефон умеет подключаться через Bluetooth. Раньше такую возможность давал инфракрасный порт. Но он уже устарел. Многие ноутбуки тоже имеют порт «блютуз», так что нужно лишь настроить соединение и без особого труда передать фотографии.
Последний из несложных вариантов - применение специального устройства под названием кардридер. Это адаптер для флеш-карты. Необходимо вынуть карту памяти из мобильного телефона и вставить ее в устройство. Затем кардридер просто подключается к USB-порту компьютера. При открытии нужно найти папку со снимками и просто перенести их в необходимую директорию. Это удобный способ, так как кардридер всегда можно носить с собой в сумке или кармане.

Итоги
Теперь вы знаете, как скачать фото с телефона. Все вышеперечисленные способы доступны даже неподготовленному пользователю. Главное, все делать правильно и не допускать ошибок, чтобы ценные снимки не были утеряны безвозвратно.
Современные мобильные устройства с ОС Android могут выполнять функции, присущие множеству цифровых гаджетов, в том числе и фотокамеры. И если вы часто используете этот инструмент, то свободное место на смартфоне рано или поздно заканчивается и с каждой фотосессией в полный рост встаёт вопрос, как перекинуть фото с Андроида на компьютер.
Как перенести фото с Андроида на ПК
Фотографии переносят на компьютер, конечно, не только для освобождения памяти телефона. Просмотр слайд-шоу на большом экране гораздо комфортнее, да и смартфон чаще компьютера выходит из строя, приходится «сносить» все данные, из-за чего можно потерять и фотоснимки.
Есть несколько способов, которыми можно решить проблему, сейчас я о них расскажу.
С помощью USB-кабеля
На ПК с OS Windows
Сначала нам нужно обеспечить usb-соединение. Для этого подключаем компьютер и смартфон через usb-кабель, после чего на экране появится сообщение, что подключение установлено, нажимаем кнопку «Включить usb-накопитель «, по прочтении сообщения системы о возможной остановке работы некоторых приложений жмём «ОК «, зелёненький Андроид станет оранжевым и на дисплее появится надпись об активировании usb-накопителя:

На некоторых версиях Android подключение может выглядеть иначе: в результате сопряжения аппарата Андроид с компьютером появится окошко, в котором нужно выбрать параметры usb-подключения, в нашем случае выбираем «Медиа-устройство (МТР) «:

Теперь, если у вас активирована функция «Автозапуск «, то на экране компьютера появится окно, где нужно выбрать «Открыть устройство для просмотра файлов »:

Либо на ПК нажать «Пуск «, выбрать «Компьютер » (или «Мой компьютер «) и двойным кликом открыть место хранения фото - «MicroSD » или «Внутренняя память » (некоторые модели могут отображаться как диск «F », «E » или как-то иначе):

Интересующие нас объекты будут находиться в следующих директориях: фотографии в DCIM , скриншоты следует искать в Pictures , а картинки, скачанные с интернета в Download :

Итак, в DCIM открываем папку «Camera » и видим в ней фотографии, чтобы перенести их в любую папку на ПК можно:
- Кликнуть правой кнопкой мышки по нужному фото, выбрать «Копировать «, затем правым кликом в папке выбрать»Вставить «.
- Выделяем объект (или группу объектов) и с помощью «горячих » клавиш Ctrl +C копируем, затем Ctrl +V вставляем.
- Просто перетаскиваем одно или несколько фото (предварительно выделив) либо в папку, либо на рабочий стол.

На компьютеры с OS X
Подключаем, используя USB-кабель, свой Андроид к компьютеру от Apple и разблокируем экран. На ПК находим приложение «Image Capture » (которая находится в папке «Applications »), открываем, а в ней находим свой смартфон:

В открывшемся меню выбираем место, в котором будем сохранять выбранные фото. Теперь, если планируем перенести все снимки, нажимаем «Import All ». Для переноса отдельных объектов выделяем их, зажав кнопку «Command » и кликаем мышкой по выбранным картинкам, а затем жмём «Import ».
С помощью облачных сервисов
Перенести свои фото на компьютер со смартфона Android можно, используя одно из облачных хранилищ. Мы посмотрим, как такой перенос будет выглядеть с клиентом Google-Диск (Google-Drive) .
Подавляющее большинство пользователей устройств с ОС Android имеют Google аккаунт (если у вас его нет, то как его создать на Андроиде, ). Нам останется только установить приложение Google Диск , запустить его и вписать логин и пароль от своей учётной записи Google. Затем активируем функцию «Загрузить » и выбираем фото, которые поместим на диск:

Теперь мы можем зайти с браузера в свой аккаунт на компьютере и вызвать меню сервисов Гугл, выбираем «Диск «:

На главной странице выбираем раздел «Google Фото » и видим там фотоснимки, которые были импортированы со смартфона, их можно оставить на диске и просматривать, когда это понадобится, а можно скопировать в папку или на рабочий стол, как было описано выше. А можно скачать Диск на ПК (кнопка в левом нижнем углу) и тогда весь контент, включая фотографии, будет доступен на компьютере без интернет-соединения:

Смотрим видеоматериал о других облачных хранилищах:
Через BlueTooth
Если среди беспроводных адаптеров на нашем компьютере имеется блютуз, то поступаем следующим образом:
На телефоне или планшете необходимо включить видимость устройства, для этого, зайдя в «Настройки «, включаем блютус-соединение, нажимаем на строку «BT » (первый фрагмент на скриншоте), и в настройках функции устанавливаем видимость.
Теперь активируем BlueTooth на ПК (раздел «Компьютеры и устройства «). Если такое соединение выполняется впервые, то нам потребуется ввести специальный пароль, переданный системой, на обоих устройствах. После подтверждения сопряжения будет установлена связь по блютус.>1
Теперь открываем на Андроиде «Галерею », находим нужное фото, нажимаем на него и удерживаем пару секунд палец, до появления на верхней панели значка-вилки, наживаем на него и в выпавшем меню возможных действий выбираем «ВТ » (BlueTooth ). Начнётся процесс поиска устройств. Из открывшегося списка выбираем свой компьютер:

Таким образом удобно передавать отдельные фото или файлы, передача пакетов вряд ли будет оправдана из-за длительности ожидания и возможно неполной передачи.
Если же ПК не поддерживает BlueTooth, то можно купить специальный блютус-адаптер с диском. После установки иконка «ВТ » появится в панели быстрого запуска, жмём на неё и выбираем в появившемся меню «Принять файл » или «Отправить ».
С помощью специального ПО
Друзья! Мы рассказали, как перекинуть фото с Андроида на компьютер, используя самые распространённые и простые инструменты.
Множество людей задаются постоянно одним и тем же вопросом – как скинуть фото с телефона на компьютер. А ведь ничего сложного в этом нет. Статья эта по сути для новичков или тех, кто не сталкивался с такой проблемой ранее, ввиду несовренменного телефона например. Поэтому я постараюсь описать все действия поподробней (для чайников в том числе). Итак, вот все способы скинуть фото с телефона на компьютер :
Способ 1
– через обычный кабель USB. Очень много моделей телефонов и гаджетов сейчас оборудуются слотом USB для подключения к компьютеру. Что тут сложного? Берете кабель USB -> miniUSB один конец его втыкаете в компьютер в порт USB, другой конец в телефон. Далее шанс 50 на 50, что флешка телефона появится в “Мой компьютер”. Если появилась, то ищите папку с фотографиями и копируйте себе на компьютер. Если флешка не определилась, то возможно у вас телефон в режиме модема. Как минимум телефоны одной фирмы Motorola этим страдают. Зайдите через меню в телефоне и поставте его в другой режим – “не модема”. Называться он может по разному на каждой конкретной модели. Из ньюансов способа есть пожалуй один – “Где купить кабель USB -> miniUSB”. Ответ: в любом компьютерном магазине, так как салоны сотовой связи продают их втридорога.
Способ 2
- через кабель, поставляемый в комплекте с телефоном. Тут скинуть фото с телефона на компьютер чуть сложнее – операционная система скорей всего не определит, что у вас на флешке – для этого ставится ПО, поставляемое с телефоном, либо придется его скачать – на официальных сайтах  компаний оно обычно легко доступно. Далее через оболочки этого ПО обычно и можно скопировать фотки. Честно говоря самый сложный способ и поэтому лично я недолюбливаю телефоны с не USB подключением к компьютеру. Да и кабель, если потеряется, то купить его за несколько десятков рублей не получится.
компаний оно обычно легко доступно. Далее через оболочки этого ПО обычно и можно скопировать фотки. Честно говоря самый сложный способ и поэтому лично я недолюбливаю телефоны с не USB подключением к компьютеру. Да и кабель, если потеряется, то купить его за несколько десятков рублей не получится.
Способ 3 – через Bluetooth или ИК-адаптеры. Если ИК-адаптеры постепенно отмирают, то Bluetooth до сих пор встраивают почти во все телефоны и во многие ноутбуки. Обычно для работы нужны драйвера и также сторонее ПО. Ну и Bluetooth адаптер конечно, если встроенного в компьютер его нет. Выглядит он примерно как флешка. Способ довольно простой, но недостаток тут скорость – если вы постоянно копируете 3 гигабайта фотографий с телефона на компьютер , то лучше всё-таки воспользоватся проводными способами.
Способ 4 – через Card Reader. Тут вообще всё до гениальности просто – извлекаете флешку из телефона. Затем вставляете её в кард-ридер вашего ноутбука или компьютера. Плюсом несомнено является скорость копирования, минусом – то, что приходится постоянно извлекать флешку, в некоторых моделях телефона приходится снимать крышки и даже батарею. Удобство, как говорится, не на высоте.
Способ 5 – для “людей, знающих толк в извращениях”. Это самые дорогой и неудобный способ, но упомяну его для тех у кого уж совсем нет никакой возможности ни кард-ридера, ни проводов, ни bluetooth адаптера, но настроен мобильный интернет на телефоне. Посылаете фотографию к себе на почту, а затем эту почту открываете на компьютере.
Это перечислены по-моему все способы перекидывания фото с телефона на компьютер . Если кто-то предложит ещё – милости прошу.
Как перекинуть фото с телефона андроида на компьютер или ноутбук с Windows? Многие ответят: «Это просто — просто подключите свой смартфон с помощью USB-кабеля к компьютеру».
Да, это правильный ответ, а как перенести фотографии без кабеля? Не секрет, что беспроводная передача данных намного удобнее кабельных соединений, а беспроводное соединение смартфона или планшета с компьютером или ноутбуком не является проблемой.
Можно ли использовать одну и ту же домашнюю сеть WiFi для передачи фото между компьютером и мобильным устройством андроид.
Конечно. Кроме того, это не единственный способ беспроводной передачи данных на телефон и обратно.
Итак, как вы можете скинуть фото по беспроводной сети со своего смартфона андроид на компьютер или ноутбук и наоборот?
Каждый современный компьютер и смартфон оснащены беспроводным интерфейсом. Если да, почему бы не объединить оба этих устройства друг с другом для передачи фото между ними?
Существует довольно много способов сбросить фото с телефона андроид на ПК без подключения этих устройств кабелями.
Вы можете использовать существующую домашнюю сеть WiFi для этой цели, прямые подключения, реализованные с использованием технологии Bluetooth или воспользоваться возможностями, предоставляемыми WiFi Direct.
Ниже приведены советы, показывающие простые способы передачи данных между компьютером / ноутбуком и смартфоном андроид, но первый вариант коснется самой надежной передачи фото через кабель USB.
Как с андроида перекинуть фото на компьютер и ноутбук через кабель USB
Фотографирование, запись фильмов, установка новых приложений или загрузка музыки из интернета — все эти действия расходуют память на мобильном телефоне.
Чтобы увеличить возможности смартфона, стоит периодически передавать важнейшие данные на жесткий диск компьютера или ноутбука.
Каждый смартфон может быть подключен к компьютеру. Большинство телефонов в настоящее время оснащены USB-разъемом Micro-B.
Основной причиной этого являются международные директивы, которые вынуждают отдельных производителей стандартизировать зарядной разъем, также служащий в качестве коммуникационного порта.
Чтобы установить соединение с ПК, вам необходимо иметь кабель с соответствующими разъемами.
Чтобы сделать перенос фото подключите смартфон андроид к компьютеру / ноутбуку с помощью кабеля, описанного выше.
Windows должна автоматически обнаруживать новое оборудование и устанавливать необходимые драйверы.
ПРИМЕЧАНИЕ! Проблемы могут возникать с более старыми версиями программного обеспечения, например, Windows XP.
- MTP — позволяет получить доступ ко всем мультимедийным файлам, таким как: фото, фильмы или музыка
- PTP — этот параметр распознает телефон как камеру.
Теперь чтобы посмотреть фото андроида на компьютере перейдите в «Компьютер» и среди дисков должны увидеть свой телефон.
Нажав на значок с именем смартфона, увидите память телефона и карты памяти. Фото, сделанные с камеры андроида хранятся в папке DCIM (на карте или в телефоне)

Вам нужно просто перетащить мышкой их в любую папку на компьютере или на рабочий стол. Если на компьютере возникла проблема с надлежащим обнаружением вашего смартфона, «виновником» может быть несколько факторов.
Сначала проверьте, не поврежден ли кабель, к которому мы подключили устройство. Следующий шаг должен состоять из проверки настроек андроида.
Некоторые телефоны могут блокировать автоматическую передачу файлов — обрабатывают USB порт компьютера в качестве зарядного разъема.
В этом случае вам необходимо изменить режим USB-подключения на «Передача файлов». В конце концов, стоит проверить, обновлен ли наш смартфон до последней версии (доступной для данной модели).
Как с андроида перенести фото на ноутбук через блютуз
Преимущество использования Bluetooth — его популярность и относительно простота в обращении. Если у вас относительно новый ноутбук, я уверен, что он оснащен интерфейсом Bluetooth.
В настольных компьютерах популярность Bluetooth намного меньше, и очень возможно, что вы хотите использовать этот интерфейс, тогда вам нужно будет купить Bluetooth, подключаемый к USB порту.
Со стороны смартфона проблем доступности описанного интерфейса не существует. Сегодня сложно найти смартфон, у которого не будет интерфейса Bluetooth.
Недостатком Bluetooth является небольшой диапазон подключения (теоретически до 10 метров в наиболее популярных устройствах с классом мощности, оснащенных этим интерфейсом), относительно низкая скорость передачи (ниже, чем в случае подключения WiFi), и тяжело предсказать время соединения между подключенными) устройствами (это связано с канальными алгоритмами поиска).
Первое, что вам нужно сделать — это соединить свой смартфон с компьютером. Для этого сначала вам необходимо убедиться, что интерфейс Bluetooth включен вообще на обоих подключенных устройствах и что устройства настроены на режим обнаружения.
Убедитесь, что в телефоне включен Bluetooth-интерфейс (кстати, используйте Bluetooth только тогда, когда вы его используете, поэтому постоянный активный интерфейс означает ненужный отвод батареи с вашего смартфона).
В Android интерфейс Bluetooth можно активировать непосредственно на экране настроек, а для многих смартфонов соответствующий переключатель также доступен на экране системных уведомлений.
Также на ПК убедитесь, что интерфейс Bluetooth включен, а затем выберите функцию добавления устройства из панели управления. Если интерфейс Bluetooth активен на обоих устройствах и работает в режиме обнаружения через некоторое время, в окне «Добавить устройство» вы увидите значок, отображающий смартфон с включенным Bluetooth. Выберите его одним щелчком и выберите «Далее».
Следующим этапом является правильное сопряжение устройств. На экране компьютера отобразится уникальный код сопряжения, убедитесь, что на смартфоне также отображается тот же код. Если это так, выберите «Пара» (или «Подключить») на экране смартфона и оставьте параметр «Да» на ПК и нажмите «Далее».
Начнется установка драйверов для всех функций смартфона, поддерживаемых Bluetooth. Когда установка драйверов завершена (все делается автоматически), вы должны увидеть сообщение, подобное показанному выше. Нажмите «Закрыть».
Теперь откройте стандартное окно «Этот компьютер», среди доступных значков (диски, оптические диски и т. д.) в группе «Другие» вы увидите значок, представляющий уже подключенный смартфон.

Двойной щелчок по этому значку дает доступ к ресурсам смартфона, как если бы его память была следующим диском на компьютере.
Обычно вы можете передавать и копировать файлы между вашим смартфоном и ПК. Не забудьте отключить устройства после завершения копирования и отключите ненужный интерфейс Bluetooth в телефоне.
ПРИМЕЧАНИЕ! Более подробную инструкцию, с картинками, как отправить фото с андроида на компьютер или ноутбук
Другие способы перекинуть с андроида фото на ПК

Вы можете выполнить резервное копирование фотографий с вашего устройства андроид на компьютер, через Android File Transfer.
Для этого вам понадобится скачать приложение File Transfer на андроид и на комп (они разные).
Затем подключите устройство к компьютеру с помощью USB-кабеля или QR-кода. В любом случае, это удобно.
После обнаружения телефона вы можете увидеть всю подробную информацию о нем на экране компьютера и сделать импорт фото.
Просто выберите фото, которые хотите экспортировать, затем нажмите «Импорт / Экспорт» в верхней части экрана.
Выберите пункты назначения экспорта в появившемся окне и дело сделано. Как видите вам пришлось сделать всего несколько кликов. Теперь можете сделать столько фотографий, сколько хотите. Успехов.
Читайте также...
- Обзор Paragon NTFS for Mac: работаем с файловой системой Windows на «Маке» без проблем
- Обновление приложений Microsoft Office Ms essential не обновляется
- Программное восстановление флешек и карт памяти Silicon Power Восстановление флешки силикон программа
- Бесплатные файлообменники — как залить фото и получить ссылку на картинку Выложить скрины