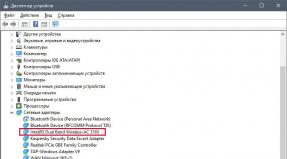Список беспроводных сетей windows 8. Как включить вай фай на ноутбуке. Ограничение доступа к Wi-Fi сетям
Ко мне часто приходят клиенты с весьма странным для продвинутого пользователя и очень частым для неподготовленного человека вопросом — как включить адаптер WiFi на купленном ноутбуке и как потом подключиться к беспроводной сети роутера.
Почему же такая несложная процедура вызывает так много вопросов у начинающих? Да просто потому, что не знают какую кнопку надо нажать, а экспериментировать с только что купленным устройством побаиваются. Сейчас я расскажу Вам как это сделать быстро и без какого либо риска.
Как включить wifi на ноутбуках разных производителей.
Беспроводной адаптер вай-фай на ноуте обычно включается аппаратно с помощью нажатия кнопки. При этом эта кнопка может находится либо на корпусе компьютера:
Либо она совмещена с какой-нибудь функциональной клавишей — F2, F3,…F12. Обычно, чтобы включить wifi, достаточно произвести 2-3 несложных операции. Каких именно, зависит от модели и производителя ноутбука. Вот варианты включения сети wifi на буках наиболее популярных производителей:
Обратите внимание, что пиктограмма Вай-Фай нарисована другим цветом. Это значит, что для того, чтобы эта кнопка сработала для включения сети — её надо нажимать вместе с функциональной клавишей Fn.
То есть нажать Вы должны одновременно две кнопки, например FN и F8:
При этом каждый производитель старается придерживаться одного стандарта, но у него не всегда это получается. Так, на ноутбуке ASUS обычно используется сочетание кнопок FN и F2, на Lenovo надо нажимать FN и F5, Samsung, как правило, использует для включения wi-fi FN и F9, либо F12. F12 так же «любят» использовать HP и Compaq. Хотя чаще они делают отдельную кнопку над клавитурой с пиктограммкой в виде антенны. А вот на Acer, E-Machines и Packard bell удерживать нажатыми надо кнопки FN и F3.
На устаревших моделях лаптопов часто делали вот такие кнопки-ползунки с торца корпуса устройства:
Рядом с кнопкой или прямо на ней может быть подпись Wireles, Wi-Fi или Wlan. Сдвигаем ползунок в сторону On и беспроводная сеть включена!
Как подключить ноутбук на Windows 8 и Windows 8.1 к сети Вай-Фай:
Так, адаптер лаптопа мы включили — половина дела сделана. Теперь надо подключить его к сети Вашего домашнего роутера. Для этого в левом нижнем углу, около часов, ищем значок беспроводного сетевого подключения:
Нашли? Отлично. Кликаем на нем левой кнопкой мыши и слева появляется панель «Сети». Ищем в списке свою сетку и кликаем на неё:
Кстати, можно сразу поставить галку Подключаться автоматически. В этом случае компьютер будет сам подключаться к сети при обнаружении её. Нажимаем кнопку Подключиться. Теперь Вас система попросить ввести пароль на сеть WiFi:

Хотя, кажется, подключение к беспроводному интернету на Windows 8, также, как и на ее предшественницах, не должно сопровождаться какими-либо трудностями, однако на практике случается всякое: либо отсутствует соответствующий адаптер, либо в панели управления нет нужной точки доступа, либо после подключения выдается статус «Ограничено», и пр. Поэтому в данной статье рассмотрим, как включить беспроводную сеть на Windows 8, а также кратко охарактеризуем некоторые возможные ошибки, проблемы и разные другие нюансы.
Подсоединение в Windows 8 к Wi-Fi: в идеале
Первым делом рассмотрим процесс подсоединения к интернету с ноутбука, работающего на Windows 8 — случай, наиболее часто встречающийся на практике. То есть с соответствующим модулем на ПК все хорошо, он в наличии, программное обеспечение к нему установлено, Wi-Fi включен. В таком случае статус соединения будет иметь вид деления серого цвета со звездочкой, которым определяется то, что ноутбук видит доступные Wi-Fi точки.
После нажатия на этот значок откроется список сетей, которые ПК нашел. Выбираем необходимую и подключаемся (в случае защиты – вводим пароль).
Если все прошло успешно, статус соединения примет вид простого значка зеленого цвета с уровнем сигнала.
В противном же случае необходимо будет подсоединиться к нужной точке доступа к Интернету вручную. Для этого потребуется перейти по пути «Панель управления» — «Сеть и Интернет» — «Центр управления сетями и общим доступом» — «Создание и настройка нового подключения или сети» — «Подключение к беспроводной сети вручную». Указав все запрашиваемые далее сведения, можно будет создать беспроводную сеть на Windows 8, к которой далее и подсоединиться.
Проверка состояния беспроводного соединения и выполнение диагностики: Видео
Проблемы при соединении
Наиболее распространенная проблема – отсутствуют доступные точки или вообще ничего не говорится об их наличии. В таких случаях статус соединения примет вид стационарного монитора с крестиком красного цвета.
Причиной такой проблемы может быть следующее:
- устройство не оснащено Wi-Fi;
- отсутствует драйвер для Wi-Fi;
- просто отключено соединение, что встречается довольно часто.
Исключать также не стоит и возможную поломку той же платы, какие-либо системные сбои, вирусные атаки и т.д. .
Windows 8 не подключается к Wi-Fi: Видео
Решение
В случае отсутствия адаптера нужно просто его купить и подключить к компьютеру.
Если на Wi-Fi нет драйвера, просто его устанавливаем. Правда, стоит сказать, что такое встречается крайне редко, поскольку «восьмерка» автоматически подбирает его и устанавливает. Проверить, установлено ли на вашем ПК программное обеспечение для данной интернет-платы, можно, нажав на значок подключения к интернету правой кнопкой мыши и выбрав «Центр управления сетями и общим доступом» — «Изменение параметров адаптера». Если в открывшемся окне отсутствует «Беспроводная сеть», значит, драйвер не был установлен.
Может случиться и так, что этот адаптер просто отключен. Подсоединиться к всемирной паутине в таком случае можно, включив его, а для проверки нового состояния осуществить вышеописанную последовательность действий.
В предыдущих версиях Windows была предусмотрена определенная комбинация клавиш, нажав которую возможно подключиться к беспроводному Интернету. Есть такая функция и в «восьмерке», но важно отметить, что здесь это приведет не только к подключению устройства к сети, но и к его переходу в режим «В самолете». 
Windows 8 не видит Wi-Fi сеть: Видео
В Виндовс 8 очень много различий по сравнению со всеми остальными версиями Windows, поэтому по ней у пользователей всегда много вопросов.
Даже на первый взгляд такая простая задача, как подключить и настроить Вайфай на ноутбуке с операционной системой Виндовс 8, часто сопровождается многочисленными сложностями. Ниже приведена подробная инструкция с описанием конкретных действий, как включить WiFi, грамотно выполнить подключение к выбранной сети WiFi на ноутбуке и правильно настраивать соединение.
Предварительные действия
Чтобы подготовить соединение с Вайфай на ноутбуке Windows 8, необходимо сделать несколько последовательных шагов:
- Активировать встроенное в компьютер беспроводное устройство (методы включения этого адаптера приведены в этой инструкции ниже);
- После этого кликнуть на иконку Вай фай в правом углу панели задач;
- Далее из отобразившегося перечня указать необходимое подключение по сети;
- Кликнуть кнопку «Подключиться».
- В следующем появившемся окошке напечатать код и установить отметку на пункте «Подключаться автоматически».
- Готово! При следующем запуске ноутбука WiFi будет включаться в автоматическом режиме для обеспечения доступа в глобальную сеть.
К сожалению, выполнение вышеуказанных пунктов не всегда приводит к желаемому результату.
 Нередко адаптер WiFi Windows просто не видит и поэтому не отображается беспроводная сеть либо возникает сообщение «Ограниченно» уже после соединения (это для пользователей «Восьмерки» наиболее частая проблема).
Нередко адаптер WiFi Windows просто не видит и поэтому не отображается беспроводная сеть либо возникает сообщение «Ограниченно» уже после соединения (это для пользователей «Восьмерки» наиболее частая проблема).
Процедура подключения
В случае когда в ноутбуке имеется исправный и включенный Вайфай адаптер и программное обеспечение к нему установлено, то значок подключения должен отображаться, как показано на рисунке ниже:
 Увидев такой указатель в системном трее можно сделать вывод, что компьютер может и готов соединиться с беспроводной сетью. Если кликнуть на него, то появится перечень WiFi, из которых следует выделить одну и «Подключится», как описано в предыдущем разделе этой инструкции.
Увидев такой указатель в системном трее можно сделать вывод, что компьютер может и готов соединиться с беспроводной сетью. Если кликнуть на него, то появится перечень WiFi, из которых следует выделить одну и «Подключится», как описано в предыдущем разделе этой инструкции.
 В случае когда компьютер настроенный и все параметры введены корректно, то появится иконка с указанием уровня сигнала принимаемого Вайфая.
В случае когда компьютер настроенный и все параметры введены корректно, то появится иконка с указанием уровня сигнала принимаемого Вайфая.
 Готово! Соединение со всемирной паутиной установлено.
Готово! Соединение со всемирной паутиной установлено.
Если система не может обнаружить Wi-Fi?
Наиболее часто в ПК с Виндовс 8 значок в трее указывает, что все сети отсутствуют, как будто их просто не существует.
 Это происходит из-за следующего:
Это происходит из-за следующего:
- Устройство, обеспечивающее подключение к Вайфай выключено (это наиболее частая проблема);
- Отсутствует соответствующее программное обеспечение беспроводного оборудования (требуется выполнить поиск и инсталляцию драйверов);
- Устройство, обеспечивающее подключение к Вайфай отсутствует в числе комплектующего оборудования ПК (требуется приобрести прибор, например, внешнего типа подключения через USB-порт - «TP-LINK TL-WN721N»);
- Устройство, обеспечивающее подключение к Вайфай вышло из строя либо имеются сбои в работе ОС, заражение вредоносным программным обеспечением и т. д.
При поломке WiFi-адаптера или если ПК просто не укомплектован им, то, как было указано выше потребуется его приобрести и установить. В случае проблем с ПО потребуется выполнить их поиск и инсталлировать, а чтобы предварительно точно удостовериться в наличии драйверов, необходимо произвести следующие действия:

Иногда адаптер просто не активирован и его следует включить. Для этого требуется произвести следующие последовательные действия:
- В соответствии с предыдущей инструкцией запустить «Центр управления сетями и общим доступом»;
- Кликнуть «Изменение параметров адаптера». При статусе «Отключено» в контекстном меню щелкнуть на строчку «Включить».
 Некоторые модели лэптопов имеют на одной из боковых панелей механический включатель устройства, поэтому рекомендуется внимательно осмотреть свой ПК на предмет его наличия и если он установлен в положение «Отключено», то перевести в режим «Включен».
Также некоторые производители ноутбуков предусматривают включение адаптера с помощью кнопок на клавиатуре, например, необходимо, удерживая нажатой кнопку «Fn», щелкнуть по кнопке с рисунком WiFi (эти комбинации прописаны в руководстве по эксплуатации ПК, т. к. для каждой модели ноутбука они разные).
Некоторые модели лэптопов имеют на одной из боковых панелей механический включатель устройства, поэтому рекомендуется внимательно осмотреть свой ПК на предмет его наличия и если он установлен в положение «Отключено», то перевести в режим «Включен».
Также некоторые производители ноутбуков предусматривают включение адаптера с помощью кнопок на клавиатуре, например, необходимо, удерживая нажатой кнопку «Fn», щелкнуть по кнопке с рисунком WiFi (эти комбинации прописаны в руководстве по эксплуатации ПК, т. к. для каждой модели ноутбука они разные).
Windows 8 – это новая операционная система для компьютеров и ноутбуков. Конечно, разработчики создали более удобный интерфейс и еще сильнее упростили настройки системы, однако, пользователи, которые привыкли к предыдущим версиям ОС, или вообще не сталкивались с настройками Windows, могут столкнуться с некоторыми трудностями. К примеру, один из наиболее распространенных вопросов – как настроить WiFi сеть на ноутбуке с Windows 8?
Все просто, если знать, что делать. В данной статье речь пойдет именно о том, как настроить беспроводную сеть в системе Windows 8. Более того, как это сделать с наименьшими затратами времени и сил. Итак, к делу.
Настройка беспроводной связи в Windows 8: Видео
Как настроить беспроводную связь
В первую очередь следует установить драйвера – программное обеспечение, без которого компьютер не сможет нормально работать. Если вы приобрели ноутбук в магазине с предустановленной Windows 8, то все необходимые драйвера уже должны быть установлены. Проверить это можно в диспетчере устройств.
Чтобы его запустить, необходимо открыть файловый проводник и найти значок «Мой компьютер». Нажимаете на него правой кнопкой мышки и выбираете «Свойства». В открывшемся окне нужно найти пункт «Диспетчер устройств» и запустить его. Кроме этого, запустить сервис можно через поиск. Для этого наведите курсор в правый верхний угол, после чего появится всплывающее меню. Здесь нажимаете на поиск (первый в списке) и прописываете «Диспетчер устройств».
Если на какое-либо устройство не установлены драйвера, то вы увидите неопределенные устройства, которые будут обозначены восклицательными знаками. При необходимости следует установить нужные драйвера. Как правило, в комплекте с ноутбуком присутствует диск с нужным программным обеспечением.
Однако даже если такого диска нет, то все что вам требуется можно скачать с официального сайта производителя ноутбука. Производитель старается предоставить потребителям поддержку, поэтому с драйверами и утилитами проблем не должно быть.
Теперь можно переходить к настройкам и подключению к сети.
Как подключить ноутбук к беспроводной сети
В первую очередь стоит отметить, что в ноутбуке с Windows 8 настройка сети WiFi отличается предельной простотой. Чтобы подключиться к сети нужно просто нажать на значок беспроводного соединения в трее, как на картинке.
После этого появится меню, в котором вы сможете включить или отключить WiFi адаптер. После включения здесь же вы увидите список доступных подключений. Среди них следует выбрать вашу сеть и нажать кнопку «Подключить». Если потребуется нужно ввести пароль.
Для того чтобы в дальнейшем не вводить пароль, а система автоматически подключалась к нужной сети следует установить галочку «Подключаться автоматически».
Иногда встречаются случаи, когда при нажатии в трее на значок сети во всплывающем меню нет возможности включить WiFi. Это говорит о том, что модуль отключен. Как его включить? Все просто. Следует открыть поиск, как было описано выше, найти и запустить «Центр управления сетями и общим доступом».
В открывшемся окне необходимо найти и открыть «Изменение параметров адаптера». Здесь вы найдете ярлык беспроводного сетевого соединения. Если он серого цвета это означает, то модуль выключен. Чтобы его включить нужно кликнуть на ярлык правой кнопкой мышки и нажать «Включить». На этом настройка WiFi соединения на ноутбуке с Windows 8 завершена.
Как включить WiFi сеть на ноутбуке Windows 8: Видео
Как создать беспроводную виртуальную домашнюю сеть
Благодаря тому, что в наше время многие бытовые приборы оснащены встроенным WiFi адаптером, который позволяет управлять техникой удаленно, большим распространением пользуются частные виртуальные группы. Кроме этого, такие группы позволяют объединять несколько ПК, ноутбуков, смартфонов, планшетов и так далее для обмена данными, совместных игр и простого пользования интернетом.
Для организации такой группы используются роутеры, однако, далеко не каждый имеет такое устройство под рукой, да и не все знают как его настроить. Поэтому, давайте рассмотрим, как создать виртуальную WiFi сеть на ноутбуке с Windows 8.
Разработчики операционной системы предусмотрели такую функцию, благодаря чему организовать частную сеть можно двумя способами:
- При помощи встроенных средств.
- Используя стороннюю программу.
Стоит отметить, что встроенные средства отличаются лучшей стабильностью работы, а также предоставляют больше возможностей. Однако при этом они более сложные в настройке. Давайте рассмотрим оба способа более подробно.
Как организовать точку доступа вай-фай при помощи встроенных средств
Здесь также есть два способа организации виртуальной группы:
- При помощи создания нового подключения компьютер-компьютер.
- Использую командную строку.
Мы рассмотрим второй способ, так как он более стабильно работает, подходит абсолютно каждому и отличается предельной простотой. Итак, что для этого нужно?
Запускаем командную строку от имени администратора. Для этого нажимаете на клавиатуре комбинацию клавиш Windows+X. В появившемся меню находите и открываете «Командная строка (администратор)».
Запустится окно, в котором нужно прописать следующие команды:
- Создание виртуальной сети – netsh wlan set hostednetwork mode=allow ssid=My_virtual_WiFi key=12345678 keyUsage=persistent. Здесь ssid – это название сети, то есть вместо My virtual WiFi вы можете ввести любое другое имя. Единственное правило – можно использовать только латинские буквы и цифры. Key – это ключ, который потребуется для подключения к сети.
- После того как вы создали виртуальную группу ее необходимо запустить. Для этого нужно прописать команду: netsh wlan start hostednetwork.
- Для остановки работы группы нужно прописать: netsh wlan stop hostednetwork.
Сеть создана и готова к использованию. Теперь в центре управления сетями появилось новое беспроводное соединение (в моем случае оно называется подключение по локальной сети 3) а в диспетчере устройств – новое устройство, под названием «Адаптер мини-порта виртуального WiFi Microsoft ». Стоит отметить, что первая команда прописывается на компьютере только один раз, а вот вторую команду нужно выполнять после каждой перезагрузки компьютера.
Создание беспроводной связи в Windows 8 с помощью командной строки: Видео
Осталось ее настроить. Для этого нужно запустить центр управления сетями. Снова нажимаем комбинацию клавиш Windows+X (по аналогии, как мы запускали командную строку) и открываем панель управления. Далее, следуем такому пути: «Панель управленияСеть и интернетЦентр управления сетями и общим доступом».
В появившемся окне нужно открыть «Изменить дополнительные параметры общего доступа». Включаем обнаружение сети и отключаем общий доступ с парольной защитой. После этого, если необходимо предоставить выход в интернет всем участникам группы следует вернуться в центр управления сетями и открыть «Изменить параметры адаптера».
В появившемся окне нужно найти подключение, при помощи которого компьютер получает интернет (в моем случае – это беспроводная сеть). Кликаете на него правой кнопкой мышки и открываете «Свойства». Переходим во вкладку «Доступ» и устанавливаем флажки, а в строке «подключение домашней сети» необходимо выбрать созданную нами виртуальную сеть (в моем случае – это подключение по локальной сети 3). После этого нажимаете «Ок» и закрываете все окна.
Теперь вы знаете, как создать виртуальную WiFi сеть на ноутбуке с Windows 8 при помощи встроенных средств. Как вы видите все предельно просто.
Как создать виртуальную группу при помощи сторонних программ
На самом деле таких приложений достаточно много. К примеру, наибольшим распространением пользуется Connectify. Это бесплатное ПО, которое легко найти и скачать в интернете. Все программы работают по одному принципу, поэтому настройка сводится к нескольким пунктам:
- Название группы.
- Тип шифрования.
- Ключ для подключения.
- Выбор подключения, для раздачи интернета.
После скачивания и установки программы ее необходимо запустить и заполнить нужные пункты (как правило, это 4 вышеуказанных графы). Конечно, различные программы могут иметь разные настройки и описать какой-то универсальный способ невозможно. Как правило, к программе имеется инструкция, которую нужно просто прочитать и выполнить все предписания.
Работаю специалистом в компании «Техно-Мастер».
Операционная система Windows 8 относительно нова, более того, она имеет множество отличий от предыдущих версий, из-за чего возникают разные вопросы. Как подключить Wi-Fi на Windows 8 – это один из самых распространенных вопросов, так как первое, что мы делаем при включении компьютера – это пытаемся войти в интернет. Об этом и пойдет речь.
Подготовка к подключению к беспроводной сети
Выполнить соединение с Wi-Fi роутером на ноутбуке с Windows 8 очень просто. Разработчики данной операционной системы постарались максимально упростить этот процесс. Вам нужно просто включить беспроводной адаптер, нажать на значок Wi-Fi в системном трее, выбрать из списка нужное соединение и нажать «Подключиться». При необходимости нужно ввести пароль.
Чтобы каждый раз не вводить ключ безопасности, нужно поставить галочку в строке «Подключаться автоматически». Это позволит системе запомнить конфигурацию сети и в дальнейшем при включении ноутбука и загрузке Windows 8 подключение к Wi-Fi будет выполнено автоматически. Итак, расскажем, как подключить Wi-Fi на ноутбуке Windows 8.
Как включить беспроводную сеть на Windows 8: Видео
Подключение к беспроводной сети
Беспроводной адаптер включается при помощи комбинации клавиш +[кнопка включения Wi-Fi]. Клавиша активирует дополнительные функции клавиатуры. Зажимаем ее и удерживаем. Не отпуская кнопку , нужно нажать клавишу включения адаптера — она обозначена соответствующим значком, который имеет вид антенны или компьютера с отходящими в стороны радиосигналами.
После этого нажмите на значок Wi-Fi левой кнопкой мышки.

Откроется меню, в котором вы увидите две рубрики:
- Режим в самолете.
- Беспроводная сеть.

Если активировать первый режим, то все беспроводные подключения будут отключены. Поэтому вам нужно перевести ползунок напротив режима в самолете в положение «Выкл».

После этого переходим ко второй рубрике. Здесь нужно установить бегунок в положение «Вкл».

После этого система начнет поиск доступных соединений и предложит вам список. Ваша задача заключается в том, чтобы найти в этом списке ваш роутер, выделить его и нажать кнопку «Подключиться». При необходимости введите пароль.

Как уже говорилось выше, для того чтобы система запомнила ключ безопасности вам нужно поставить галочку в строке «Подключаться автоматически». После этого введите пароль (если требуется) и нажмите «Далее».

После этого появится сообщение. Если вы хотите, чтобы ваш компьютер стал участником группы, то нажмите «Да». В таком случае вы сможете обнаружить все компьютеры, которые подключены к вашему роутеру, и сможете обмениваться с ними данными. Но при этом и ваш компьютер будет доступен для всех участников группы.
Если вы хотите скрыть свой ПК, то нажмите «Нет».

На этом подключение к Wi-Fi сети в Windows 8 завершено. Однако иногда могут возникать определенные ошибки. . Например, самая распространенная – это «Ограничено». Это говорит о том, что вы подключились к точке доступа, но выхода в интернет у вас нет. При этом значок Wi-Fi в системном трее будет обозначен восклицательным знаком в желтом треугольнике.
Решить эту проблему достаточно просто. Нажмите на значок сети правой кнопкой мышки. Выберите пункт «Диагностика неполадок».

Откроется окно, в котором вы увидите надпись «Обнаружение проблем». Далее просто внимательно читайте подсказки на экране и следуйте им. Иногда для подключения к Wi-Fi требуется установить параметры сети вручную.
Как включить Wi-Fi на ноутбуке с Windows 8: Видео
Ручная настройка беспроводной сети
Для начала нам потребуется открыть Центр управления сетями и общим доступом. Сделать это можно несколькими способами, но мы выбираем самый быстрый и простой. Нажмите на значок Wi-Fi, выберите «Центр управления сетями». В открывшемся окне перейдите в раздел «Изменение параметров адаптера».


Находим здесь ярлык «Беспроводная сеть». Нажимаем на него правой кнопкой мышки и выбираем «Свойства». Найдите здесь строку «Протокол интернета версии 4 (TCPIPv4)». Выделите ее и нажмите «Свойства».


Откроется меню, в котором нужно установить маркеры в положение «Использовать следующий IP-адрес».

Ниже нужно указать параметры сети. Эти данные для всех разные. Но если вы используете роутер, то, как правило, устанавливаются следующие значения:
- IP-адрес – 192.168.0.5. Если компьютер не один, то последнюю цифру можно менять. Например, на одном компьютере адрес 192.168.0.4, на втором – 192.168.0.5, на третьем – 192.168.0.6 и так далее, вплоть до адреса 192.168.0.100.
- Маска подсети – 255.255.255.0.
- Основной шлюз – это IP-адрес вашего роутера. Узнать его вы сможете на самом устройстве (есть заводская наклейка, на которой указаны все данные) или же в инструкции к нему.
Ниже устанавливаем маркер в положение «Использовать следующий DNS-сервер». Здесь будет две строки:
- DNS 1 – 8.8.8.8.
- DNS 2 – 8.8.4.4.
После этого нажимаем «Ок» и закрываем все окна. Если вам нужно ввести данные провайдера, то узнать их можно у поставщика услуги, то есть позвонить в центр поддержки клиентов и описать свою ситуацию. Вам обязаны сообщить все необходимые данные.
Windows 8 не видит Wi-Fi сеть: Видео