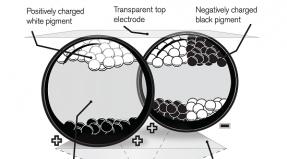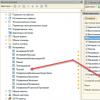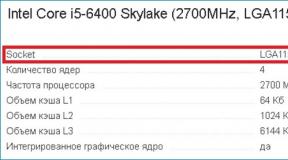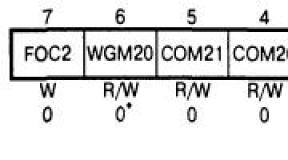Vmware установка и настройка. Виртуальная машина VMware Workstation Ваш идеальный помощник!!! Установка программы WMWare Workstation Player для работы с виртуальными машинами
![]() В этой статье рассмотрим процесс создания и настройки виртуальной машины в бесплатной (для некоммерческого, домашнего использования) программе VMware Workstation Player.
В этой статье рассмотрим процесс создания и настройки виртуальной машины в бесплатной (для некоммерческого, домашнего использования) программе VMware Workstation Player.
Как создать виртуальную машину
Далее приведём пример создания и настройки виртуальной машины в VMware Workstation 12 Player. Хотя у программы отсутствует русский интерфейс, для большинства пользователей не составит особого труда разобраться в настройках.
Некоторые определения
- Хостовая операционная система – это та система, которая установлена на вашем компьютере;
- Гостевая операционная система – это операционная система (ОС), работающая в виртуальной машине (таким образом на одном физическом компьютере нами может быть запущена одна хостовая и от одной до нескольких гостевых систем);
- Виртуальная машина – это программная или аппаратная система, эмулирующая реальный компьютер, на который может быть установлена одна или несколько ОС (Windows, macOS, Linux, Android и др.).
В качестве гостевой операционной системы возьмём Windows 7, хостовая операционная система – Windows 10. Так как гостевую операционную систему мы будем устанавливать на созданную виртуальную машину из файла образа (ISO), то будем считать, что такой образ у вас уже есть (о том, как скачать оригинальный ISO образ Windows с сайта Microsoft можно ).
Итак, приступим:
- Запустите VMware Workstation Player (скачать последнюю версию с или оф. сайта);
- Используя кнопку «Browse» найдите и выберите в проводнике Windows файл ISO-образа гостевой операционной системы (в нашем примере это Windows 7) → «Next»;

- В следующем окне предлагается ввести ключ лицензии, выбрать редакцию Windows для установки, и указать логин и пароль администратора компьютера. На данном этапе все эти поля заполнять не обязательно, кроме «Full Name» → «Next»;

- Если вы на предыдущем шаге не указали ключ активации Windows, то увидите следующее окошко, где говорится, что активировать операционную систему придётся вручную уже после установки) → «Yes»;

- Далее требуется указать имя виртуальной машины, которое будет отображаться в консоли VMware Player и выбрать расположение виртуальной машины на компьютере → Next;

- Теперь указываем размер диска нашей виртуальной машины (можете оставить по умолчанию – 60 ГБ, или указать своё значение) → Next;

- После этого вы увидите окно, где перечислены основные параметры устанавливаемой системы, нажав здесь «Customize Hardware» можно тонко настроить аппаратные характеристики виртуальной машины: объём оперативной памяти, свойства ЦП, параметры сети и прочее;

- Кнопка «Finish» инициализирует процесс инсталляции операционной системы, при этом, в отличие от , установка пройдет в автоматическом режиме (каких-либо действий от пользователя не требуется).


На этом создание виртуальной машины в VMware Workstation 12 Player завершено (на скриншоте гостевая операционная система Windows 7, запущенная в хостовой ОС Windows 10 с помощью VMware Workstation 12 Player).
Добрый день!. Наверняка многие из вас, в силу мощности современных компьютеров имеют на своем персональном компьютере различные программы для виртуализации всевозможных систем. В корпоративном сегменте, это гипервизор ESXI 5.5 и выше, а в домашних условиях, это Hyper-V на Windows 10 или Vmware Workstation 14. Именно, о последнем и пойдет речь, на текущий момент последней версией является 14.1. Сегодня я расскажу, где скачать и как производится установка Vmware Workstation 14 , шаг за шагом. Чтобы вы могли у себя создать для тестирования или работы свой тестовый полигон.
Что такое Vmware Workstation 14
Для людей, кто только знакомиться с продуктом Vmware Workstation, я в двух словах расскажу, что это за зверь. Если кратко и по простому, то это программа, которая устанавливается в операционные системы семейства Windows или Linux, для того, чтобы можно было устанавливать отдельные, изолированные ОС для дальнейшего тестирования или работы.
Простой пример, у меня локально установлена Windows 8.1, но это не мешает мне с помощью Vmware Workstation 14 мне иметь установленную Windows 10, которую я могу ломать или изучать, без страха, что я сломаю основную ОС. Так как по сути виртуальная машины, это просто файл на компьютере. Подробнее, про виртуальные стенды , я вам советую почитать вот по этой ссылке.
Где скачать Vmware Workstation 14
Официальный сайт для скачивания Vmware Workstation 14 вы найдете по ссылке ниже:
https://www.vmware.com/ru/products/workstation-pro/workstation-pro-evaluation.html
Как видите тут есть версия для:
- Windows
- Linux

Сама программа Vmware Workstation 14, естественно платная и по ссылке вы найдете пробную версию, этого хватит, чтобы ее поставить и присмотреться.
Что нового в Vmware Workstation 14
Давайте быстренько расскажу о нововведениях данной версии гипервизора второго класса. Появилась поддержка:
- Windows 10 1803
- Windows Server 1803
- ESXI 6.5
Разумеется, в этой версии улучшена и поддержка аппаратной части системы. Включена совместимость с новейшими процессорами, в том числе Intel Kabylake и AMD Ryzen. Реализована поддержка UEFI Secure Boot для виртуальных систем, что повышает безопасность. Кроме того, включен виртуальный контроллер Virtual NVMe для быстрого доступа к SSD (с поддержкой тестирования vSAN).
В VMware Workstation 14 улучшено управление сетями. Новые настройки сети позволяют симулировать определенные ситуации, которые будут полезны при тестировании. К существовавшим ранее функциям регулировки задержки и потери пакетов добавлена настройка расстояния и качества сети. Это требуется для проверки отказоустойчивости тестируемых приложений. Также туда добавлены прочие дополнительные опции, например, настройка имен виртуальных сетевых адаптеров и т. п.
Добавлена функция сканирования виртуальных машин для обновления ресурсов. Поддерживаются системы размещенные как на локальных дисках и USB-носителях, так и удаленные. Добавлена поддержка операций с электропитанием и просто включением/отключением систем для хостов vSphere ESXi. Удаленное управление поддерживает такие операции, как выключение, перезагрузка, отключение, прямо из VMware Workstation.
И это еще не все. Кроме прочего, в новой версии предпринято множество разнообразных улучшений: добавлены мелкие удобства, реализована автоматическая очистка диска виртуальной системы, обновлен интерфейс на основе GTK+ 3 для GNU/Linux, исправлены ошибки и т. п.
Как установить Vmware Workstation 14 на Windows
И так я для примера буду производить установку на Windows 8.1, так как она стоит у меня, но это ни чем не отличается, если бы у вас была Windows 7 или 10. Скачав архив с Vmware Workstation 14, вы получите вот такую структуру файлов. Запускаем VMware-workstation-full-14.1.1-7528167.exe.

У вас запуститься мастер инсталляции, который начнет распаковывать exe файл

На первом шаге мастера установка, нажимаем Next.

Соглашаемся с лицензионным соглашением, ставя галку "I accept the terms in the License Agreement"

Можете доустановить дополнительный драйвер для клавиатуры, поставив галку:
Enhanced Keyboard Driver (a reboot will be required to use this feature). This feature reguires 10MB on your host drive
Улучшенная функция виртуальной клавиатуры обеспечивает лучшую работу с международными клавиатурами и клавиатурами с дополнительными ключами. Эта функция доступна только для хост-систем Windows.

Снимаем обе галки:
- Check for product updates on startup - проверка обновлений после установки
- Join the Vmware Customer Experience improvement Program - присоединиться к программе улучшения

На следующем шаге, мастер установки предложит вам создать ярлыки на рабочем столе и меню пуск .

Остался последний шаг, для завершения нашей процедуры инсталляции Vmware Workstation 14 Pro, нажимаем кнопку install.

Через минуту, мастер закончит свою работу. Тут вы можете выйти из него, нажав кнопку Finish, либо установить лицензионный ключ Vmware Workstation 14, через кнопку License.

Установка лицензионного ключа
Если у вас есть свой ключ, то копируем его, если нет, то генерируем его из специального файла. Копируем сюда сгенерированный генераторм ключ.

Если вы пропустили это шаг, то не волнуйтесь, у вас будет как минимум еще две возможности это сделать. Первая это при запуске гипервизора Vmware Workstation 14. Первое же окно потребует от вас активации продукта. Как видите, тут есть пробный, ознакомительный период на 30 дней.

При переходе на очередную версию операционной системы линейки Windows, некоторые пользователи сталкиваюся с отсутствием поддержки их любимых приложений в новой ОС. Либо все еще сложнее - у вас стоит, например, OS X, и вам необходима работа приложений, которые совместимы только с Windows.
На данный момент существует большое количество «виртуальных машин», способных разрешить данные неудобства. Например, платные Parallel Desktop и VMWare Workstation, либо бесплатные варианты - такие как Microsoft VirtualPC или VirtualBox от Oracle.
О VirtualBox мы уже рассказывали в статьях:
- Создание виртуального компьютера и установка на нем Windows с помощью VirtualBox ;
Сегодня я расскажем о работе с .
Процесс установки виртуальной машины ничем не отличается от процесса установки обычных программ, поэтому его можно пропустить. После установки и перезагрузки появится основное окно программы.
В данном эмуляторе все легко настраивается. В левой части располагаются виртуальные машины, которые у вас установлены. В правой – «пригласительное» окно программы. С его помощью можно создать или открыть уже имеющуюся виртуальную машину, подключиться к удаленному серверу и многое другое. Сверху находятся несколько панелей, на которых находятся элементы управления.
Создание виртуальной машины
В VMWare Workstation можно выбрать несколько способов создания виртуальной машины. Для описания всех возможных функций выберем выборочный метод создания машины.

В следующем окне необходимо указать совместимость с предыдущими версиями программы.

Обычно это используется для коллективной работы на различных конфигурациях. В левой части окна отображаются совместимые с данной машиной продукты, а в правой – ограничения, накладываемые на данную конфигурацию. Сейчас это не важно, поэтому оставляем все как есть.
Следующим шагом предлагается установка системы на виртуальную машину.

При этом можно указать, как реальный привод жестких дисков, так и виртуальный образ. Либо можно выбрать установочный носитель позже, непосредственно в момент запуска виртуальной машины.
Затем необходимо выбрать операционную систему, которую вы собираетесь установить.

В соответствии с вашим выбором программа предложит оптимальный набор настроек для конкретной системы. Далее необходимо придумать имя виртуальной машине, а также папку, в которой она будет располагаться.
На большинстве современных компьютеров имеется более одного ядра у процессора. В программе также можно задать количество ядер, которые вы хотите задействовать в гостевой системе.
Примечание: не стоит отдавать виртуальной машине слишком много физических ресурсов. Компьютер станет работать медленнее, а большого прироста в производительности гостевой системы вы не получите.
На следующем шаге необходимо указать количество оперативной памяти, которая будет отдана виртуальной операционной системе. Программа также предупредит вас о минимальном количестве памяти, при котором система будет функционировать, а также укажет предел, выше которого заходить не стоит. В данном случае рекомендуется оставлять значение, которое программа-эмулятор указала изначально.
Следующим шагом необходимо указать тип сети, который вы хотите использовать.

В данном случае, если вы не разбираетесь в сетевых технологиях, менять ничего не нужно. У виртуальной машины после установки будет сеть и настраивать отдельно вам ее не придется.
На следующем шаге предлагается выбрать диск, на котором будет храниться система.

Можно создать новый виртуальный диск, либо использовать уже имеющийся. Также можно отвести часть физического диска для работы системы. В первых двух случаях будет образован виртуальный жесткий диск в виде конкретного файла либо группы файлов. Затем конфигуратор предложит вам выбрать тип виртуального диска. Так как SCSI на старых системах либо не поддерживается, либо неуверенно работает, то желательно выбирать IDE-интерфейс.
Далее необходимо указать размер будущего диска. В данном случае можно указать пространство незначительно большее чем то, которое нам необходимо. При этом можно выделить все дисковое пространство сразу, а можно заполнять его постепенно, чтобы пустое место на виртуальном диске не занимало реальные гигабайты. Для удобства программа предложит вам разбить диск на несколько файлов, либо сохранить все в одном.

В заключении стоит ознакомиться с параметрами созданной виртуальной машины VMWare Workstation. Если все в порядке, то жмем кнопку «Готово», иначе – можно вернуться и изменить какой-либо параметр.
Теперь в правой части программы отображается черный экран, обозначающий то, что виртуальная машина отключена, а также информация об оборудовании виртуальной машины. Процесс установки системы на виртуальную машину стоит пропустить так как он ничем не отличается от установки реальной операционной системы.
Процедура запуска виртуальной машины, приостановки и выключения
Итак, теперь все готово к запуску. Если на виртуальной машине (ВМ) уже имеется система, то достаточно просто запустить ее. Либо поставить на свежесозданную машину систему.

Имеется два варианта:
- Если ВМ есть, то в окне на главной вкладке необходимо выбрать «Открыть» и выбрать ВМ (файл с разрешением.vnw).
- После добавления (либо после создания новой) необходимо запустить ВМ, нажав на кнопку запуска, которая располагается вверху окна под меню «Правка», либо выбрав пункт меню Виртуальная машина - Питание- > Resume, либо нажать сочетание клавиш Ctrl+B.
Стоит отметить, что виртуальную машину можно поставить на паузу. При этом сохранится ее полное состояние на момент отключения и программу-виртуализатор можно будет закрыть. После возобновления работы все окна, открытые программы и даже процессы в памяти останутся в том же состоянии, в котором вы их и оставляли. Это наиболее удобный вариант использования виртуальной машины т.к. не придется ожидать ее загрузки. Поставить ВМ «на паузу» можно тремя способами:
- Нажать кнопку «Пауза» вверху окна, под меню «Правка»
- Выбрать пункт меню Виртуальная машина - Питание - Suspend
- Нажать сочетание клавиш Ctrl+Z
Также существует менее удобный способ отключения виртуальной машины и программы-виртуализатора – выключение гостевой операционной системы как если бы вы выключали ее на обычном компьютере. Причем если вы будете выключать машину посредством возможностей VMWare то система будет автоматически завершать работу, как если бы вы нажали кнопку Power на системном блоке.
Выключить виртуальную машину можно следующими способами:
- Нажать кнопку «Остановить Виртуальную машину», которая располагается под меню «Правка»
- Выбрать пункт меню Виртуальная машина - Питание - Power Off
- Нажать сочетание клавиш Ctrl+R
Стоит отметить, что рано или поздно придется выключить/перезагрузить ВМ т.к. в гостевой операционной системе накопится «мусор», который исчезнет только после перезагрузки. Он будет постепенно накапливаться и в итоге – сделает работу машины медленной.
Все хорошо: гостевая система запустилась и работает, но она может не выпускать мышь за пределы своего рабочего окна. В таком случае, если вы ходите покинуть пределы виртуальной системы, вам необходимо нажать сочетание клавиш Ctrl+Alt. Однако существует комплект драйверов, установив которые, вам не придется этого делать. Система интегрируется в хостовую машину и вы сможете переключаться между ними без особых проблем.
Сделать это можно следующим образом: перейдите в меню Виртуальная машина - Установить/переустановить пакет VMWare Tools.

Пакет VMWare Tools устанавливает драйвера на звуковые карты, видеоадаптеры и прочее оборудование.
Немаловажен тот факт, что VMWare Tools может работать сразу с несколькими гостевыми системами одновременно. При этом каждая система будет работать независимо от остальных. Количество одновременно запущенных систем ограничивается лишь физическими возможностями вашего компьютера. А вы, как пользователь, сможете переключаться между ними, используя вкладки.
Существует проблема: допустим, что система стала вести себя нестабильно и вам необходимо нажать сочетание клавиш Ctrl+Alt+Delete, но вызывается диспетчер задач хостовой системы. Послать подобное сочетание гостевой системе можно с помощью меню Виртуальная машина - отправить команду Ctrl+Alt+Delete.
Все прекрасно: гостевая система функционирует и вас почти все устраивает, однако есть одна проблема: экран системы чересчур мал и это делает работу неудобной. Исправить эту проблему можно несколькими способами:
1. Если у вас установлен монитор большой диагонали то можно просто увеличить разрешение экрана.
2. Существует и более изящный подход: можно включить «единый режим». Это режим интегрирования гостевой операционной системы в основную. При этом вы сможете параллельно работать с приложениями как хостовой, так и гостевой системы. Стоит отметить. Что будет задействован весь экран и разрешение гостевой системы станет таким же, как и у хостовой. Для того, чтобы перейти в такой режим необходимо нажать на кнопку «Единый режим», которая располагается в меню под меню «Вкладки», либо перейти в меню Вид - Единый режим
3. Имеется возможность развернуть операционную систему во весь экран, полностью перекрыв основное рабочее пространство. Сделать это можно нажатием на кнопку «Полноэкранный режим», которая располагается между меню Виртуальная машина и Вкладки, либо перейти в меню Вид - Полноэкранный режим. Также можно воспользоваться сочетанием клавиш Ctrl+Alt+Enter. В данном случае вверху системы появится панель VMWare Tools, которая будет автоматически скрываться, если на нее не наводить указатель.
Итак, теперь у нас имеется рабочая система. Необходимо добавить в нее сетевые папки – в данном случае дадим системе доступ к физическому жесткому диску. Для этого необходимо выключить виртуальную машину.
Система на виртуальной машине такая же, как и на реальной. Соответственно и выключать ее нужно как и обычную систему.
После выключения необходимо нажать кнопку «Изменить настройки» и перейти во вкладку «Параметры».

В ней нужно найти параметр «Общие папки», поставить переключатель в положение «Всегда включено» и выбрать необходимые общие папки для вашей системы. Можно указать как отдельную папку, так и весь раздел жесткого диска.
Применяем изменения и загружаем виртуальную машину. Внешне у машины появилась сеть, однако внутренне к системе необходимо подключить диск. Самый простой способ сделать это: открываем «Мой компьютер» и выбираем «Подключить сетевой диск». Все! В виртуальной системе имеется доступ к реальным данным.
Имеется и еще один, более простой способ переноса файлов и папок: для переноса данных внутрь виртуальной машины необходимо просто перетянуть мышкой в нее файл из реальной системы.
Подключение съемных устройств к виртуальной машине
Порой возникает вопрос: «Что делать?», если вы хотите подключить напрямую к машине флеш-карту, принтер и прочие устройства. В данном случае разработчики предусмотрели ряд операций, которые смогут подключить внешние USB-устройства.
Просмотреть список устройств, которые доступны машине можно в меню Виртуальная машина - Устройства. Там же можно посмотреть и список подключенного в данный момент оборудования. Устанавливая галочку напротив необходимого устройства, вы подключаете его в гостевой системе, снимая – отключаете. Все просто!
К примеру, если вы захотите подключить накопитель к виртуальной машине, необходимо проделать следующие действия:
- Подключите флеш-карту к компьютеру и через несколько мгновений она появится в меню «Устройства»;
- Поставьте галочку напротив устройства и через какое-то время вы обнаружите сообщение системы о том, что устройство подключено.
Заключение
Еще один немаловажный момент: предположим, что вы переустанавливали операционную систему, но виртуальная машина VMWare Workstation у вас осталась. Чтобы запустить ее необходимо открыть в программе: Главная - Открыть виртуальную машину. После чего при запуске появится окно.

В данном случае необходимо нажать кнопку «I copied it». И виртуальная машина будет загружена. Запущенная виртуальная машина:

В заключении стоит отметить, что виртуальная система – очень полезное и, порой, незаменимое в работе устройство. Несомненными плюсами виртуальной машины являются такие особенности как:
- При желании можно виртуализировать любую операционную систему и, соответственно, если система старая, то с ней будут работать старые программы, которые не способны запускаться на современном оборудовании;
- Каждая система независима, что позволяет проводить эксперименты не боясь «убить» ОС;
- Можно создать практически любую конфигурацию оборудования и проверить работоспособность системы на нем.
Однако у медали есть и обратная стороны – программа VMWare Workstation платная и стоит 8 300 рублей. Покупать ее или воспользоваться аналогами – решать вам.
Ошибки в работе системы, её сбой, внедрение вирусов и шпионского ПО – всего этого и прочих неприятностей в работе с компьютером можно избежать, если обучаться и вести эксперименты со сторонним софтом и системными настройками в виртуальной среде – виртуальной операционной системе, установленной на виртуальную машину. Таковые создаются с помощью специального типа программ — , которые умеют на физическом компьютере создавать виртуальный, часть аппаратных составляющих эмулируя ему с реального компьютера, а часть – позволяя настраивать вручную с применением нужных параметров. VMware Workstation 10 – одна из таковых программ для виртуализации систем. О ней и пойдет речь в данной статье.
1. О программе
С помощью VMware Workstation вы сможете тестировать различные операционные системы, внедрять в них свои настройки и программные коды, исследовать различное ПО (вплоть до сборок сомнительного авторства или вовсе заведомо вредоносное). В общем, вы сможете делать всё то, что не можете позволить себе сделать с вашим основным (физическим) компьютером, боясь неизвестных последствий.
VMware Workstation – главный конкурент популярной программы для виртуализации операционных систем от Oracle. Последней VMware Workstation уступает в меньшем числе поддержки основных операционных систем – только Windows и Linux, в то время как VirtualBox можно установить ещё и на Mac OS, и на Solaris. VirtualBox – полностью бесплатна, а VMware Workstation платна, однако она имеет ряд преимуществ:
- больше возможностей для поддержки 3D-графики виртуальных операционных систем;
- наличие драйвера универсальной печати;
- создание снапшотов (снимков виртуальной машины) через определённые промежутки времени (в то время как в VirtualBox всё это вручную);
- сжатие виртуальных дисков для экономии пространства компьютера;
- многие прочие функции, которые по достоинству оценят опытные пользователи.
VMware Workstation 10 умеет создавать виртуальные машины на базе различных операционных систем — Windows, Linux, Solaris и даже планшетную версию Android.

В версии 10 программы обеспечена поддержка работы с виртуальных ОС Windows 8.1 и , включая возможность преобразования физического компьютера на базе этой системы в свой виртуальный клон. Напомним, более ранние версии VMware Workstation поддерживали только Windows 8. В версии 10 улучшенный интерфейс для использования нескольких виртуальных машин и упрощённая настройка работы с несколькими мониторами.
2. Системные требования
Разработчики обещают в 10-й версии VMware Workstation высочайшую производительность – впрочем, эта программа и в ранних версиях отличалась стабильностью и относительным быстродействием в работе даже на маломощных ПК. Тем не менее, вот тот минимум, который необходим для полноценного функционирования VMware Workstation 10:
- процессор с тактовой частотой не менее 1,3 Ггц;
- оперативная память не менее 2 Гб;
- операционная система Windows или Linux.
Для работы виртуальных систем Windows 7, 8, 8.1 желателен бОльший показатель оперативной памяти, нежели указанный, по той простой причине, что при создании виртуальной машины ей нельзя отдавать больше половины показателя оперативной памяти, имеющегося у физического компьютера. А Windows 7, 8, 8.1 уже давно «выросли» из 1 Гб «оперативки», который Microsoft указывает опционально.
VMware Workstation 10 только поприветствует скоростной жёсткий диск – SSD или HDD с интерфейсом SATA 3, не утомляя вас ожиданием при записи и считывании данных.
3. Установка
Дистрибутив программы VMware Workstation 10 можно скачать в официального сайта разработчика. Запускаем инсталлятор от имени администратора.

Следуя пошаговому мастеру установки, проходим несложную процедуру инсталляции программы.








Вводим ключ продукта и нажимаем «Enter », либо жмем «Skip » для использования пробной версии. Затем нажимаем «Finish » для завершения установки.


Если необходимо, устанавливаем также русификатор VMware Workstation 10. Взять можно, например, .

После всех выполненных действий по установке программы можно её запускать.
4. Создание виртуальной машины
В главном окне программы видим опцию «Создать новую виртуальную машину ». Жмем её.

Эта же опция доступна отдельной командой в меню программы» «Файл » – «Новая виртуальная машина ».

Запустится мастер создания виртуальной машины с предустановленном выбором обычной её конфигурации. В большинстве случаев, в частности, если вы впервые устанавливаете виртуальную операционную систему с помощью VMware Workstation 10, не стоит ничего менять. Жмем «Далее ».

В следующем окне мастера вам будет предложен выбор источника установки. Опция «Я установлю систему позднее » вам может понадобиться для тестирования Live SD и загрузочных дисков с софтом, например, для реанимации системы. Если установочный диск операционной системы, которую вы хотите установить в качестве виртуальной, находится в приводе, выберите нужный привод и жмите «Далее ». Если вы хотите установить операционную систему с образа установочного диска, выставьте активной опцию «Файл установки образа » и укажите путь к этому образу с помощью кнопки обзора. Жмем «Далее ».

Затем мастер предложит вам указать операционную систему и её версию. Как упоминалось, VMware Workstation 10 поддерживает Windows 8.1, но в списке версий есть только Windows 8. Её и нужно выбирать, если вы устанавливаете Windows 8.1. Жмем «Далее ».

В следующем окошке мастера установки задаем название операционной системе – так, как вам будет удобно её отличать от других виртуальных операционных систем. С помощью кнопки обзора можно сменить папку, куда будет сохранён файл виртуальной машины. Вы можете, например, создать для виртуальных машин специальную папку на несистемном диске, чтобы не потерять данные во время переустановки основной операционной системы. Жмем «Далее ».

В окне создания диска виртуальной машины указываем размер жёсткого диска. Например, для Windows 8.1 VMware Workstation 10 предлагает по умолчанию 60 Гб. Если вы не стеснены пространством на реальном компьютере, вы можете оставить этот показатель, ведь 60 Гб хватит и для нужд системы, и для экспериментов со сторонним софтом. Для беглого ознакомления с особенностями сборок Windows 7, 8, 8.1, в принципе, хватит и 20-25 Гб.
Для небольших по объёму виртуальных жёстких дисков выставляем опцию «Сохранить диск в одном файле ». Жмем «Далее ».

В следующем окне мастер завершит создание виртуальной машины и представит информацию о её параметрах. Если ваш физический компьютер имеет только 2 Гб оперативной памяти, вы можете оставить эти параметры без каких-либо изменений и жать кнопку «Готово ». Но в данном случае физический компьютер имеет больше, чем 2 Гб оперативной памяти, потому расщедримся и отдадим виртуальной машине чуть больше, нежели предустановленный 1 Гб. А также внесём некоторые другие изменения. Жмём кнопку «Настройка оборудования ».

Окошко настройки оборудования откроется как раз на вкладке оперативной памяти. Здесь можно перетащить ползунок от 1 Гб к большему показателю оперативной памяти, не заходя за синенькую отметку максимально рекомендуемого. Также показатель оперативной памяти, отдаваемый виртуальной машине можно ввести вручную в поле ввода.

После изменений с показателем оперативной памяти переходим на вкладку «Дисплей ». Выставляем активной опцию «Максимальное разрешение любого монитора » и выбераем из предложенного перечня наиболее подходящее разрешение экрана.

Вы также можете внести прочие изменения в оборудование виртуальной машины.

По завершению всех настроек жмем «Закрыть », затем — «Готово » в окне параметров виртуальной машины. После чего VMware Workstation 10 перейдёт в главное меню, где и в библиотеке (области слева), и в центре окна программы вы увидите только что созданную виртуальную машину. Жмем зелёную кнопку для её включения.

5. Установка операционной системы на виртуальную машину
Точно так, как и при установке операционной системы на физический компьютер, запустится процесс установки с загрузочного диска.

Внизу окна будет виднеться просьба VMware Workstation 10 нажать кнопку «Установка завершена » после того, как система установится. Сделайте это после завершения установки.

Установка операционной системы на виртуальную машину будет проходить чуть быстрее, нежели на физический компьютер, особенно, если у вас хороший скоростной жёсткий диск. Это связано с тем, что компьютеру не нужно возиться со считыванием данных с привода.
Очень скоро в окне VMware Workstation 10 появятся первые признаки уже установленной операционной системы. Завершающий этап настроек – выставление разрешения экрана внутри виртуальной операционной системы. Чтобы виртуальная система корректно отображалась в полноэкранном режиме работы VMware Workstation 10, выставьте внутри неё то разрешение экрана, которое поддерживает ваш монитор.

Переходите в полноэкранный режим, и вы практически не заметите разницу – виртуальная система развернётся на экране так, как будто она и есть основная. А всплывающая сверху панель кнопок VMware Workstation 10 позволит вам иметь доступ ко всем необходимым командам виртуальной машины, включая выход из полноэкранного режима.

Помогла ли Вам данная статья?
VMware Workstation является идеальным решением для самообразования, отладки приложений, создания тестовых лабораторных сред. Многие, кто делает первые шаги с VMware Workstation сталкиваются с различными вопросами при настройке. В данной статье мы рассмотрим сетевые настройки доступные сразу после установки VMware Workstation . Это статья будет интересна, прежде всего, тем, кто только начинает разбираться в виртуальной среде.
По умолчанию, в VMware Workstation существует три типа виртуальных сетей. Подключить виртуальную машину к определенной сети можно из меню Virtual Machine Settings
Рассмотрим доступные по умолчанию сети VMware Workstation :
Bridged/VMnet0. В этом подключении виртуальная машина подключается к сети, используя физический сетевой адаптер хоста. Виртуальный сетевой адаптер виртуальной машины использует физический сетевой адаптер вашего компьютера, открывая доступ виртуальной машине к той же сети, к которой подключен физический компьютер. Иными словами, виртуальные машины получают доступ к вашей локальной сети.
Необходимо учесть, хостовая и гостевая операционные системы имеют уникальные MAC и IP адреса. В случае если на виртуальных машинах не указан статический IP адрес, то она получит его по DHCP, как обычный компьютер. В данном типе подключения, виртуальная машина имеет полный доступ к локальной сети и может подключаться к другим компьютерам, а компьютеры локальной сети могут подключаться к ней.
Такой тип подключения используется наиболее часто.
Host-only/VMnet1. Второго рода сеть соединяет гостевую виртуальную машину и хостовый компьютер, образуя частную сеть. Данное подключение обеспечивает сетевое соединение между виртуальной машиной и физическим компьютером (хостом), используя виртуальный сетевой адаптер доступный операционной системе хоста.
При этом типе подключения, виртуальная машина не имеет доступ к локальной сети и Интернету. Поскольку виртуальные машины не имеют доступа к физической сети, VMware Workstation предусматривает использование DHCP службы для назначения TCP\IP параметров виртуальным машинам. Для host-only виртуальной сети используется определенная подсеть, в нашем случае это 192.168.52.0-254, где виртуальный адаптер на физическом компьютере имеет IP адрес 192.168.52.1, а все гостевые виртуальные машины использующие host-only подключение получают адреса от VMware DHCP server.
Виртуальные машины использующие host-only сеть могут взаимодействовать между собой в этой сети.
NAT/VMnet8. Это третий тип подключения. Для этого типа подключения характерно, что связь между виртуальной машиной и хостом осуществляется по частной сети. Для чего в физическом компьютере установлена вторая виртуальная сетевая карта.
При использовании NAT подключения, виртуальная машина не имеет собственного IP адреса внешней сети. Тем не менее, виртуальная машина может подключаться к компьютерам из внешней сети по стандартному протоколу TCP/IP. При этом виртуальная машина использует IP и MAC адреса физического компьютера.
Стоит заметить, что по умолчанию, компьютер из локальной физической сети не может подключаться к виртуальной машине.
NAT подключение выбирается по умолчанию при создании новой виртуальной машины VMware Workstation .
Так как виртуальная машина не имеет непосредственного доступа к сети, VMware Workstation использует DHCP службу для назначения IP адресов виртуальным машинам в частной сети.
Управление виртуальными сетями VMware Workstation осуществляется в Virtual Network Editor, который устанавливается по умолчанию. Запустить Virtual Network Editor можно непосредственно из меню Пуск, выбрав Все программы, затем VMware и Virtual Network Editor. Вы также можете запустить Virtual Network Editor внутри интерфейса VMware Workstation , выбрав меню Edit и Virtual Network Editor.
После запуска Virtual Network Editor вы увидите вкладку Summary . На этой вкладке отображаются все виртуальные сети используемые VMware Workstation .

Automatic Bridging. В случае если хостовая машина, т.е. компьютер на котором установлено ПО VMware Workstation , имеет более одного физического адаптера Ethernet, автоматически происходит выбор первого доступного физического адаптера, который будет использоваться в виртуальной сети VMnet0. Есть возможность добавить исключение не использовать определенный физический адаптер в сети VMnet0.

Host Virtual Network Mapping . Эта вкладка служит для настройки виртуальных сетей в VMware Workstation . На этой вкладке для сети VMnet0.можно указать использование определенного физического адаптера. Для сетей VMnet1 и VMnet8 можно указать подсеть и параметры DHCP.

Host Virtual Network Adapter. Этот тип адаптеров позволяет подключаться хостовой машине к виртуальной сети. По умолчанию создаются два виртуальных сетевых адаптера на хост: один для bridge сети и один для network address translation (NAT) сети. С помощью этой вкладки можно отключать или полностью удалить определенный адаптер. Также на этой вкладке можно создать новый виртуальный адаптер и связать его с конкретной VMnet.

DHCP. На этой вкладке определяются параметры DHCP для VMnet1 (host-only) и VMnet8 (NAT) виртуальных сетей. Здесь же можно остановить или перезапустить DHCP службу.

NAT. На этой вкладке определяется, какая виртуальная сеть будет использовать трансляцию сетевых адресов (NAT). На этой вкладке вы можете запустить/остановить NAT службу. Кроме того, существуют расширенные настройки NAT доступны в разделе «Изменить».

Я надеюсь, что вы получили более четкое представление о виртуальных сетях VMware Workstation , и данная статья оказалась полезной для вас.