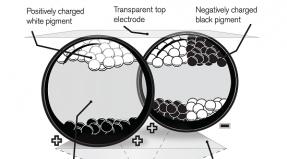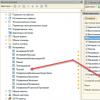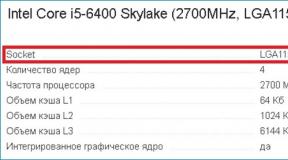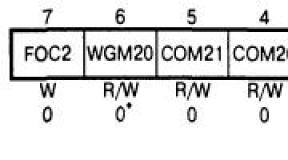Или диску на который образ. Создание виртуального образа диска в домашних условиях. Как это использовать - программы и монтирование
Знать, что такое образ диска и уметь пользоваться виртуальными приводами должен, на мой взгляд, любой, у кого дома есть компьютер. Даная статья придумалась сама-собой, как попытка дать систематизированный и достаточно емкий ответ на ряд вопросов моих друзей и знакомых, которые возникают при работе с этой технологией хранения данных. Образы дисков могут быть очень полезны не только любителям посмотреть кино и геймерам, но и обычным людям, сремящимся сохранить свои данные.
Что такое образ диска
Образ диска (его часто называют по-английски - image) - это файл, который содержит в себе полную копию данных и структуры файловой системы какого-либо диска. Таким образом может быть сохранен оптический диск (CD/DVD/Blu-Ray), раздел жёсткого диска, дискета или содержимое флешки. Фактически, данным термином обозначается любой файл с информацией, достаточной для дублирования структуры и содержания какого-то устройства хранения информации. Причем, неважно, был ли данный конкретный образ диска получен с реального физического носителя или же был сформирован с помощью специального софта. Как правило, в файле образа диска дублируются сектора носителя информации, а файловая система игнорируется.
Форматов (способов записи структуры и информации какого-то носителя) существует на момент написания статьи огромное количество. Наиболее старый и известный - формат ISO. Однако образы дисков этого формата не поддерживают ряд технологий, например много-сессионные диски. Поэтому появились многочисленные форматы, которые обеспечивают более полное копирование структуры носителя. Наиболее популярные из них: NRG, MDF, IMG, CCD, CUE, DMG и BIN. Разумеется, существует еще много различных форматов, но эти встречаются чаще всего.
Для чего нужен образ диска
В первую очередь, образы дисков нужны для резервного копирования. Эта технология позволяет сделать копию любого носителя, с возможностью воспроизвести его в первозданном виде, даже если оригинал утерян. Например, удобно иметь образ системного раздела компьютера или ноутбука с уже установленным программным обеспечением и произведенными настройками? Удобно, конечно! Если произойдет крах системы, то нам достаточно будет восстановить системный раздел из такого образа, сохраненного где-то в безопасном месте. Разница во времени, по сравнению с установкой системы и всего софта просто колоссальная, уверяю вас. Большинство разумных системных администраторов в компаниях, имеющих более десятка компьютеров именно так и делают.
Другой пример - диск с драйверами или программным обеспечением для какого-то устройства. Знаю по себе, такие диски потерять - раз плюнуть. А если заранее собрал образы таких носителей в одном месте, то даже если не нашел оригинальные диски, то можно не беспокоиться.
Кроме резервного копирования, образы дисков часто используются геймерами для того чтобы ускорить работу с информацией на внешнем носителе. Доступ к образу диска, лежащему на HDD, происходит на порядок быстрее, чем доступ к CD или DVD в обычном дисководе. За счет этого часто получается значимый выигрыш в скорости загрузки игры и ее работы.
В виде образов дисков часто распространяется в сети интернет разнообразное ПО. Разумеется, очень много среди этих дисков нелегальных копий различных игр, операционных систем и т.п. Но, положа руку на сердце, могу сказать, что такого рода софт тоже может быть востребован для вполне невинных целей. Например, не так давно принесли мне ноутбук. К нему полагается лицензионная Windows XP. Наклеечка на месте, а вот самого диска с Windows нет. Обычный дистрибутив "Форточек" не подходит, так как серийный номер на наклейке его не устраивает. В итоге, нашел в сети образ диска с дистрибутивом именно для этой модели ноутбука. После установки с него получилась легальная версия операционной системы на ноутбуке.
Нужно отметить, что ряд программ распространяется совершенно легально именно в виде образов дисков. Обычно, это всякого рода LiveCD - диски, с которых можно загрузить компьютер. Такие варианты имеются у всех ведущих антивирусов и большинства программ для работы с жесткими дисками. Так что далеко не все образы дисков в интернете пиратские.
Как создать образ диска
Образы дисков создаются с помощью специальных программ. Таких приложений написано очень много. Большинство из них платные - , . Однако есть и бесплатные - или .
Как уже говорилось выше, образами дисков называются файлы, содержащие данные и сведения о структуре любого носителя. Однако следует понимать, что программное обеспечение для создания образов оптических дисков с дистрибутивами программ или операционных систем и жестких дисков используется, как правило, различное. Есть несколько программ, поддерживающих создание образов как с оптических носителей, так и с жестких дисков, но я рекомендую использовать более узкоспециализированное ПО. Несмотря на некоторое сходство функций (создание образа, клонирование диска, восстановление (запись) из образа), приложения используются разные и не нужно их путать.
Для создания и тиражирования образов флешек (иногда нужно и такое) можно использовать замечательную программу .
Как работать с образами дисков
Файлы образов дисков могут быть использованы следующим образом:
- Запущены с помощью виртуальных приводов. Для этого используются программы, которые эмулируют (симулируют с помощью различных программных средств) приводы, в которые монтируются образы дисков. Такой виртуальный привод отображается в системе как обычный физический дисковод. С его помощью можно использовать различные образы дисков как физические носители, считывая с них информацию и записывая ее. Из наиболее популярных программ, которые обеспечивают работу таких приводов, можно назвать Alcohol 120% с его бесплатной версией и Daemon Tools Pro с бесплатной Daemon Tools Lite.
- Записаны на подходящие по размеру и типу носители. Чаще всего, записанные таким образом диски являются полными копиями оригиналов (есть несколько видов защит, которые не могут быть обойдены таким образом, но это тема для отдельной статьи). С этим справляются большинство программ для прожига дисков, а также те приложения, с помощью которых были созданы образы дисков.
Ну вот, пока и всё на эту тему...
Один из самых удобных инструментов в мире IT – это образ диска. Если вы еще незнакомы с этим понятием, тогда обязательно читаем статью.
Помню времена, когда многие компьютерные игры можно было запустить, только если в дисководе находился диск с игрой. Вот тогда-то нам на помощь и приходила эта чудесная технология. Достаточно было создать файл образа диска, а затем, когда это было необходимо, эмулировать его в виртуальный привод.Таким способом можно было обмануть защиту игры, но постепенно разработчики игр стали внедрять более сложные алгоритмы защиты.
Если говорить простым языком образ позволяет нам имитировать присутствие диска в дисководе.
Но, конечно, польза образа диска заключается не только в эмуляции дисков.С помощью образов можно, не имея никаких специальных знаний, записывать загрузочные диски , которые служат отличным помощником при диагностике и ремонте компьютера.
Загрузочные диски помогают нам при:
- тестировании комплектующих;
- ремонте компьютера;
- лечении вирусов;
- переносе и восстановлении файлов.
Что же такое образ диска?
Образ диска – это полная копия данных, находящихся на компакт диске, дискете или даже на разделе жесткого диска. При этом сохраняется также вся структура файловой системы диска. Чаще всего встречаются образы дисков в формате .iso, .nrg, .mdf.
Не будем увлекаться теорией, а рассмотрим все на практике?
Образ диска – это точная последовательность единиц и нyлей с поверхности диска. Таким образом, если точно такую же последовательность единиц и нолей скопировать/записать на другой диск, то мы получим точную копию исходного диска.
У многих может возникнуть вопрос: “Зачем создавать какой-то.iso образ, если можно просто отрыть диск и скопировать с него все файлы на другой? ” Все верно, но если таким образом скопировать данные с загрузочного диска (например, диск установки операционной системы), и записать на новый, то Вы не сможете потом установить систему с этого диска. Такой диск будет представлять просто архив с файлами и папками, и не будет являться загрузочным.
В файлах.iso очень удобно хранить информацию, которую нужно часто записывать на диск.
Итак, как же создать файл образа диска себе на компьютер?
Для этого нам понадобиться бесплатная программа ImgBurn , скачать которую вы можете перейдя по ссылке. Кроме того, не забудьте скачать русификатор для ImgBurn на той же странице.
ImgBurn позволяет как создавать файлы образов, так и записывать готовые файлы на диск.
После установки программы перед нами откроется окно с предельно простым интерфейсом.
Все пункты меню программы на русском языке, и разобраться c ней не составит труда даже начинающему пользователю.
Конечно же, чтобы создать образ, нам необходимо вставить диск в дисковод и перейти по кнопке “Создать образ диска”. Перед вами появится окно, в котором можно произвести ряд настроек. Лично я не стал ничего изменять и оставил все по умолчанию. Обратите внимание на пункт “Назначение”, там устанавливается место хранения файла на жестком диске.
После завершения процесса, программа выдаст сообщение, в котором нужно просто нажать кнопку “ОК”.
Как записать образ на диск?
Записать образ на диск также просто, как и его создавать.
Первым делом нужно определиться с файлом образа, который вы хотите записать. Я буду записывать образ Hiren’s Boot CD, который предварительно скачал себе на компьютер. Что такое Hirens Boot CD читайте в моей следующей статье, а чтобы не пропустить ничего важного подписывайтесь на мои статьи . Также не забудьте установить в привод чистый диск.
Если все сделано, тогда приступаем к записи. Для этого нажимаем кнопку “Записать образ на диск”
В следующем окне выбираем файл образа. В моем случае это файл HBCD.iso, который лежит у меня на диске E:\
Нажимаем кнопку “записать”.
Ждем завершения записи.
Еще раз повторюсь о том, что загрузочные диски являются очень хорошим помощником при ремонте компьютера . Особенно в случаях, когда проблему нельзя решить средствами операционной системы или в случаях, когда система не грузиться из-за сбоя или вирусов.
Думаю многие слышали о таких понятиях как образ диска , формат .iso , но не все знают что это такое и с чем его едят.
В данной статье я попытаюсь вам вкратце рассказать об основных аспектах касающихся данного вопроса, чтобы вы имели понятие о том, зачем нужны образы дисков и какого формата они бывают.
Начнем.
Что такое образ диска?
Образ диска (image)
– это файл, имеющий свойственный только ему определенный формат, расширение (например у архива это.rar или.zip). Можно сказать, что образ диска это копия оригинального CD/DVD диска. Но при этом структура файловой системы образа не обязательно повторяет структуру своего источника.
Форматов, расширений образов в настоящее время достаточно много, это: iso
, bin
, mdf
, img
, dmg
, nrg
и прочие. Самым распространенным и известным форматом является iso стандарта 9660 (iso 9660)
. Этот стандарт поддерживается почти любой программой (даже архиватором).
Форматы образов дисков
Теперь давайте подробнее остановимся на форматах образов, а именно на самых распространенных из них:
Что они из себя представляют:
- iso – является общепринятым, наиболее распространённым стандартом образов.
- nrg – образ диска, созданный в программе Nero Burning Rom .
- mdf – основной файл образа программы Alcohol 120% (программа для работы с образами). В ней также имеется и дополнительный файл в формате mds . Он содержит информацию о треках и заголовках. Наличие дополнительного файла образа не обязательно.
- img – формат образа, созданного с помощью программы MagicISO . Использовался раньше в Mac OS 9 и более ранних версиях. Может иметь так же второстепенные файлы в формате ccd и cue :
- ccd – копия музыкальных дорожек или данных CD/DVD, созданная с помощью программы CloneCD
- cue – информация о дорожках CD/DVD
- dmg – формат, встречающийся исключительно в ОС семейства Macintosh .
- bin – это формат образов игр — приставок Sega Genesis или PlayStation . Такой образ хранит данные в двоичном виде. Часто имеет второстепенный файл в формате cue .
Как можно использовать образы дисков?
Существует уйма программ эмуляции, т.е. программ, которые работают с образами дисков. Но из всего множества таких программ я бы отметил лишь две. Это самые распространенные Alcohol 120% и Daemon Tools . Правда обе программы платные, но у каждой из них есть и бесплатные урезанные версии, – это Daemon Tools Lite и Alcohol 52% соответственно.
Чтобы запустить (смонтировать) образ, необходимо выполнить 2 действия:
- Установить виртуальный привод. Как правило виртуальный привод уже автоматически создается при установке программы.
- Смонтировать образ (mount image ). Выбираете соответствующую опцию в программе эмуляции и… готово.
Для создания образа диска не с физического носителя, лучше всего подходит программа ISO Сommander
.
Послесловие.
Образы дисков зачастую сильно упрощают работу с компьютером. С помощью них можно сохранить информацию содержащуюся на дисках, которые вскоре могут испортиться, сломаться и все такое 🙂
На этом пожалуй и все. Удачных Вам образов.
Образ диска, системы - фактически это полная, точная копия DVD/CD диска с сохранением структуры файловой системы. Образ содержит в себе все те же данные, что и на диске, но он защищен от изменения. Чтобы просмотреть данные образа можно воспользоваться специальными программами: Alcohol, UltraISO, Daemon Tools (DT), или же обычным WinRar (но это нецелесообразно т.к. в процессе просмотра винрару нужно дополнительное место на диске для временных файлов).
Для просмотра образа необходимо создать виртуальный привод - создается автоматически при установке DT, UltraIso и т.п. Сам же процесс открытия образа в виртуальном приводе называется монтированием образа.
Чтобы открыть образ, необходимо:
1. В Daemon Tools. Открыть программу, кликнуть ПКМ на виртуальном приводе и нажать монтировать. Далее указать путь к файлу образа и нажать открыть. Увидеть Ваш образ и его данные можно через Мой компьютер - откройте виртуальный привод, в который Вы монтировали образ, он отображается как обычный дисковод CD/DVD и иногда BD (Bad Dsic).
Или в трее, если использовать агент DT, кликнуть ПКМ на значке DT, выбрать "Виртуальные приводы - Привод - Монтировать образ - Указать путь к образу и открыть."
2.В UltraISO: запустить программу, выбрать Инструменты - Монтировать в виртуальный привод Выбрать привод - Нажать обзор и указать путь к файлу образа - Открыть - Монтировать. В настройках UltraISO можно указать количество виртуальных приводов на случай если Вам нужно будет смонтировать несколько образов одновременно.
В DT для добавления еще одного привода можно кликнуть ПКМ в трее "Виртуальные приводы - Добавить" или открыть DT и нажать кнопку привода с плюсиком.
Чтобы создать образ диск:
1.Откройте Daemon Tools и нажмите кнопку диска с дискетой (иконка сохранения - далеко не все знают, как отображается дискета). Вставьте диск, образ которого Вы хотите создать в дисковод, Выберите привод, куда сохранить (Выходной файл образа) и нажмите старт. Можно через трей: клик ПКМ на иконке DT выбрать Создать образ диска.
2.В UltraISO: вставьте диск, образ которого Вы хотите создать в дисковод, далее откройте меню "Инструменты - создать образ CD/DVD". Укажите привод, формат и куда сохранить (Сохранить как). Самым распространенным форматом является ISO.
Чтобы модифицировать/изменить файлы образа диска , откройте образ в программе UltraISO: Файл - Открыть. Далее, измените все, что Вам необходимо в образе - Вы можете удалять файлы образа, добавлять любые другие файлы путем перетаскивания их с диска в программу Ultra ISO. Когда закончите изменения, выберите "Файл - Сохранить как" и укажите куда сохранить модифицированный образ диска.
Вот такой вот краткий экскурс по теме образов диска, как с ними работать, создавать и изменять.
Читайте, как и для чего используется ISO-образ. Как создать ISO-образ с оптического диска, монтировать его на виртуальный оптический диск вашего ПК или извлечь из него данные , в случае необходимости. Персональные стационарные и мобильные компьютерные устройства имеют огромную популярность и получили широчайшее применение во всех сферах нашей жизни. Каждая отрасль экономики, образования, здравоохранения, социальной культуры и т.д., так или иначе, использует для своих нужд компьютерную технику. Весь учет, контроль, обработка и хранение разнообразной информации осуществляется при помощи таких устройств.
Содержание:
Естественно, что и для личного использования компьютерные устройства применяются пользователями достаточно широко. Выполнение различных заданий, общение при помощи электронных приложений, создание любых информационных файлов, редактирование и обмен звуковыми, видео файлами и изображениями, отправка и получение электронных писем, организация досуга и развлечений и многое другое.
Неудивительно, что для корректной работы компьютерных устройств необходимо наличие современного высокопроизводительного программного обеспечения, которое в полной мере позволит использовать их возможности.
Большинство современных компьютерных программ, обладающих большим диапазоном возможностей, поставляются пользователю на оптических носителях или другим способом в определенном цифровом формате. И довольно часто возникает ситуация, когда необходимо сохранить копию определенного диска. В этом случае может помочь «ISO-образ» . «ISO-файл» (часто называемый образом «ISO» ) – это архивный файл, который содержит идентичную копию (или образ) данных, найденных на оптическом диске, например, на компакт-диске или «DVD-диске» . Такой вид формата файлов часто используются для резервного копирования оптических дисков или для распределения больших наборов файлов, предназначенных для записи на оптический диск.
Что такое «ISO-образ»
Название «ISO» взято из названия файловой системы, используемой оптическими носителями, обычно это «ISO 9660» . Вы можете представить образ «ISO» как полную копию всего, что хранится на физическом оптическом диске, таком как «CD» , «DVD» или «Blu-ray» диске, включая собственную файловую систему. Он представляет собой секторальную копию диска, при этом никакое дополнительное сжатие не используется. Идея образов «ISO» заключается в том, что вы можете архивировать точную цифровую копию диска, а затем использовать этот образ для записи нового диска, который в свою очередь является точной копией оригинала. Большинство операционных систем (и многие «утилиты» – вспомогательные компьютерные программы, осуществляющие выполнение специализированных типовых задач для корректной работы оборудования или операционной системы) также позволяют монтировать образ «ISO» как виртуальный диск. В этом случае, все ваши приложения обрабатывают его таким же образом, как если бы это был реальный оптический диск, вставленный в привод вашего персонального компьютера.
В то время как многие пользователи используют «ISO» для создания резервных копий своего оптического диска, «ISO-образ» , в наши дни, используется в основном для распространения больших программ и операционных систем, поскольку он позволяет хранить все файлы в одном легко скачиваемом файле. Затем люди могут решить, хотят ли они монтировать этот образ для последующего использования или применить его для записи оптического диска.
Большинство загружаемых операционных систем, включая «Windows» и различные дистрибутивы «Linux» , распространяются как образы «ISO» . Это пригодится вам при загрузке текущей версии «Ubuntu» для последующей установки на вашем компьютере или установки любого старого игрового диска на ноутбук при отсутствии реального физического диска.
Как подключить «ISO-образ»
Понятие «установка ISO-образа» означает, что вы будете монтировать образ вашего диска на виртуальный оптический диск. Все ваши приложения будут обрабатывать смонтированный образ так, как если бы это был физический диск в приводе вашего персонального компьютера.
Версии операционной системы «Windows 8, 8.1 и 10» позволяют монтировать образ диска «ISO» без привлечения дополнительного стороннего программного обеспечения. Для этого достаточно открыть в проводнике файлов «Windows» папку, где храниться образ требуемого «ISO-диска» , и щелкнуть по нему правой кнопкой мыши для вызова всплывающего контекстного меню. В открывшемся списке доступных действий нужно выбрать раздел «Подключить» .

Или в проводнике файлов «Windows» отметьте левой кнопкой мыши требуемый образ «ISO» , а затем на ленте главного меню проводника во вкладке в разделе «Управление» нажмите кнопку «Подключить» .

Если вы используете на своем персональном компьютере операционную систему «Windows 7» (или предыдущую, более раннюю, версию системы), то вам понадобится выполнить установку дополнительного приложения стороннего производителя, такое как бесплатное и простое в использовании, приложение «WinCDEmu» .
Как записать «ISO-образ» на диск
Операционные системы «Windows 7, 8 и 10» имеют функцию записи образа «ISO» на диск, непосредственно встроенную в предустановленные службы самой системы. Все, что вам нужно для осуществления записи «ISO-образа» , так это вставить в привод компьютера, подготовленный к записи, оптический диск, а затем воспользоваться одним из двух способов на выбор. По аналогии с ранее описанными способами подключения «ISO-образа» вам будет необходимо открыть в проводнике файлов «Windows» папку, содержащую ваш «ISO-образ» . Теперь щелкните по нему правой кнопкой мыши и в открывшемся всплывающем контекстном меню выберите команду .

Либо отметить левой кнопкой мыши файл «ISO-образа» и во вкладке в разделе «Управление» нажать на кнопку .

Примечание : Если на вашем персональном компьютере нет устройства, позволяющего производить запись на оптический диск, то вы не увидите эту кнопку. Кроме того, если у вас установлено приложение для сжатия файлов (например, «7-Zip» ), и оно связано с расширением файла «ISO» , для вас также будет недоступна эта кнопка. Мы расскажем об этом более подробно в следующем разделе.
В операционной системе «MacOS» функция записи «ISO-образа» на диск работает по тому же принципу, что и в системе «Windows» , поэтому детально описывать ее нет необходимости.
Как извлечь данные из ISO-образа
Если вы не хотите монтировать «ISO-образ» или записывать его на диск, но все же вам необходимо получить доступ к хранящимся внутри файлам, то вы можете извлечь его содержимое на свой компьютер. Для этого вам понадобится стороннее приложение, например «WinRAR» или «7-Zip» . Мы покажем способ для получения данных из «ISO-образа» на примере приложения «WinRAR» , но вы можете использовать то приложение, с которым вы привыкли работать.
Если при установке приложения «WinRAR» вы ассоциировали его с расширение файлов «.iso» , то чтобы открыть и просмотреть его содержимое, вам нужно лишь дважды щелкнуть требуемый «ISO-образ» . В зависимости от размера исходного «ISO-файла» , процесс открытия может занять некоторое время, поэтому будьте терпеливы.

Вы можете скопировать любые файлы из «ISO-образа» в обычную папку, просто перетаскивая их.
Если хотите, вы также можете извлечь полное содержимое «ISO-образа» в обычную папку. В проводнике файлов просто щелкните правой кнопкой мыши по «ISO-образу» и откройте всплывающее контекстное меню. Среди доступных действий вы можете воспользоваться одним из трех разделов по выбору, каждый содержащий определенную команду извлечения файлов. Команда «Извлечь файлы» позволяет вам самостоятельно выбрать местоположение последующего извлечения файлов, команда «Извлечь в текущую папку» извлекает файлы в то же место, где находится файл «ISO-образа» , а команда «Извлечь в «имя папки» » создает новую папку в месте расположения «ISO-образа» и присваивает ей название «ISO-файла» .

Другие приложения для сжатия файлов, такие как «7-Zip» , работают по тому же принципу и предлагают аналогичные возможности, что и вышеописанное приложение.
Однако следует отметить одну немаловажную деталь. Если вы устанавливаете приложение для сжатия файлов, такие как «7-Zip» или «WinRar» , и вы позволяете этому приложению производить ассоциирование с файлами «ISO» , то вы больше не увидите встроенные команды управления «ISO-образами» в проводнике файлов «Windows» для полноценной работы с ними. Поэтому лучше иметь средство управления «ISO-образами» в проводнике файлов, ведь вы, все равно, можете щелкнуть их правой кнопкой мыши, и получить доступ к командам приложений сжатия для извлечения данных из «ISO-образа» , когда захотите.
Если вы уже установили одно из этих приложений, и оно ассоциируется с файлами образа, то вы можете легко переназначить расширение файла «ISO» для проводника файлов «Windows» . Для этого вам придется воспользоваться приложением «Параметры» . Данное приложение содержит все основные настройки операционной системы. И разработчики «Windows 10» намерены заменить им приложение «Панель управления» для повышения удобства работы пользователей. Поэтому мы более подробно остановимся на возможных способах открытия приложения «Параметры» . Мы покажем вам пять способов доступа к приложению, и вы сможете выбрать любой, понравившийся вам, способ, для дальнейшего применения.
1 способ : Откройте проводник файлов «Windows» «Этот компьютер» . На ленте главного меню проводника выберите вкладку «Компьютер» . На открывшейся панели вкладки в разделе «Система» нажмите синюю кнопку с белой шестеренкой «Открыть параметры» .

2 способ : Нажмите в левом нижнем углу рабочего стола кнопку «Пуск» , расположенную на «Панели задач» , и откройте главное пользовательское меню «Windows» . Выберите в левой панели меню кнопку с, изображенной на ней, шестеренкой, и откройте приложение. Или в списке установленных приложений опустите бегунок полосы прокрутки вниз, и, в соответствующем пункте меню, выберите раздел «Параметры» .

3 способ : Найдите на «Панели задач» кнопку «Поиск» , представленную в виде лупы и расположенную рядом с кнопкой «Пуск» , и откройте поисковую панель. В поле запроса введите поисковую фразу «параметры» . Система проведет анализ и в графе «Лучшее соответствие» нажмите на ссылку искомого приложения.

4 способ : Нажмите значок «Центра уведомлений Windows» , который расположен в правом нижнем углу рабочего стола на «Панели задач» . Во всплывающей боковой панели меню найдите, в нижней ее части, кнопки быстрого доступа. Для вызова требуемого приложения нажмите кнопку «Все параметры» .

5 способ : Наиболее простой и самый быстрый способ для вызова приложения «Параметры» – нажмите вместе сочетание клавиш «Windows + I» и откройте приложение сразу напрямую.

На главной странице перейдите в раздел «Приложения» . Далее в левой панели новой страницы выберите раздел «Приложения по умолчанию» . В правой панели опустите бегунок полосы прокрутки вниз страницы и нажмите текстовую ссылку .

В следующем окне отображается очень длинный список расширений файлов. Используя бегунок полосы прокрутки, найдите в представленном списке расширение «.iso» . Напротив указанного значка в правой половине окна щелкните любое приложение, которое в настоящее время связано с расширением файла «.iso» . Во всплывающем меню выберите опцию проводника файлов «Windows» .

Как создать собственный файл «ISO» с оптического диска
Процесс создания «ISO-файла» с дисков позволяет вам получить цифровую резервную копию физических дисков. Затем вы можете использовать созданные «ISO-файлы» для установки их на компьютеры, у которых нет оптического дисковода. В будущем, вы можете создавать дополнительные копии образа диска с, имеющегося у вас, «ISO-файла» , не используя для этого оригинальный физический диск. И, конечно, вы можете делиться этим «ISO-образом» с другими людьми.
В то время, как операционные системы «MacOS» и «Linux» поставляются с предустановленным программным обеспечением, которое позволяет вам создавать «ISO-образ» с физического диска, в операционной системе «Windows» такой возможности нет. Вместо этого вам придется использовать приложение сторонних производителей для создания «ISO-файла»