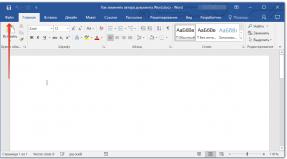Резервное копирование внешнего жесткого диска. Полный Backup стандартными средствами Windows. Программы для резервного копирования
Резервное копирование на внешний жёсткий диск и восстановление информации с внешнего диска – это удобные способы для обеспечения безопасности ваших данных. Handy Backup делает бэкап на внешний диск с помощью плагина Computer и различных средств автоматизации задач.
![]()
Копирование при подключении USB
Задача бэкапа данных может быть настроена на автоматический запуск при подключении выбранного диска USB к компьютеру. При этом не имеет значения, к какому именно порту USB подключается внешний диск.
Сохранение в исходном формате
Информация из резервной копии может быть использована без предварительного восстановления, так как все скопированные данные хранятся в неизменённом виде, и их можно использовать прямо по месту хранения.
![]()
Сжатие и шифрование данных
Для экономии места резервная копия на внешний диск может быть сжата, а для обеспечения дополнительной безопасности – зашифрована с помощью встроенного алгоритма.
Поддерживаемые внешние диски для резервного копирования
- Внешние диски USB : от Western Digital, Toshiba и любых других производителей, ёмкостью от 250 Гб до 3 Тб и выше, использующие интерфейс USB 3.0 или даже беспроводной доступ, могут быть подключены для резервного копирования с помощью Handy Backup.
- USB-накопители (“флэшки”): привычные многим USB flash устройства всех типов, а также карты памяти (через USB кардридер). Для доступа к устройствам используются драйверы Windows и Linux, исключающие проблемы с совместимостью устройств USB.
Автоматическое резервное копирование на внешний жёсткий диск
Handy Backup полностью автоматизирует резервное копирование на внешний диск USB, позволяя автоматически запускать задачу копирования всякий раз, когда устройство USB, связанное с задачей, подключается к компьютеру.
Внешний диск для бэкапа: связь с задачей
Программа всегда “запоминает” конкретное устройство USB, связанное с определённой задачей. Поэтому не имеет значения, к какому порту USB подключается выбранный внешний диск. Handy Backup автоматически опознает нужное устройство при подключении.
Handy Backup – гибкое и мощное средство для резервного копирования и восстановления внешнего диска. Познакомьтесь с ним, скачав и установив самую современную версию программы с полным набором инструментов и функций на бесплатный пробный период в 30 дней!
Как сделать резервную копию внешнего жёсткого диска?
Чтобы создать задачу бэкапа данных с внешнего диска, воспользуйтесь, пожалуйста, приведённой ниже последовательностью действий:
- Откройте Handy Backup и создайте новую задачу, нажав кнопку на главной панели, комбинацию клавиш Ctrl+N или выбрав соответствующий элемент в меню.
- Выберите на Шаге 1 тип задачи – резервное копирование данных . Если вы хотите использовать функцию автоматического запуска при подключении USB-устройства, отметьте флажок “Продвинутый режим”.
- Разверните на Шаге 2 группу источников данных Local and Network Drives .
- Выберите плагин Computer . В правом окне щёлкните на букве, соответствующей названию подключенного внешнего диска для бэкапа.
- Укажите в открывшемся окне данные, которые вы собираетесь сохранять в виде резервной копии внешнего диска, отметив эти данные “галочками”.

- На Шаге 3 укажите место для хранения ваших данных.
- Далее настройте задачу так, как вам удобно. Эти шаги для задач резервного копирования на внешний диск ничем не отличаются от настроек задачи для данных других типов.
- На Шаге 6 отметьте “галочкой” пункт, позволяющий запустить задачу при подключении к компьютеру внешнего диска, выбранного на Шаге 2 в качестве источника данных.

- На последующих шагах завершите создание задачи и дайте ей имя. Всё готово!
Рекомендуемое решение для резервного копирования на внешний диск
Скачать
Купить!

Версия 8.0.2
от 8 мая 2019
. 104 MB
Программа резервного копирования
Handy Backup. 1200
RUB
за лицензию
Решение Standard позволяет осуществлять резервное копирование и восстановление данных с внешнего диска, а также поддерживаем все популярные форматы и хранилища данных.
Резервное копирование на внешний диск
Создание задачи бэкапа на внешний жёсткий диск с использованием плагина Computer не отличается по логике от резервного копирования внешнего диска, описанного выше. Просто укажите внешний диск для бэкапа на Шаге 3 в качестве хранилища.

Восстановление данных с внешнего жёсткого диска
Откройте Handy Backup и создайте новую задачу. Выберите на Шаге 1 задачу восстановление данных . На Шаге 2 укажите ваш внешний жёсткий диск в качестве хранилища восстанавливаемых данных и выберите на нём файл backup.hbi , содержащий нужную информацию о восстановлении.
- Автоматическое восстановление данных с внешнего жёсткого диска возможно, но мы не рекомендуем пользоваться им во избежание потери чувствительных данных, за исключением задач клонирования (см. ниже).
- Вы можете клонировать информацию из бэкапов внешнего жёсткого диска, изменив место для восстановления данных с помощью кнопки “Изменить место” в диалоге восстановления. Таким способом можно создавать задачи автоматического клонирования данных с диска.

Видеоурок: Создание автоматического бэкапа на внешний диск
В нижеприведённом видеоролике показан шаг за шагом процесс создания задачи автоматического резервного копирования на внешний диск (USB) при подключение его к компьютеру.
Внимание: Исполнение инструкции, приведённой в этом видеофайле, подразумевает, что на вашей машине уже установлена копия Handy Backup. Если у вас ещё нет установленной программы Handy Backup, пожалуйста, загрузите и установите её.
Как говориться в народе админы делятся на два типа, первый тип это те которые еще не делали Backup и второй те кто уже делает. Так вот займемся сразу делом и не будем ассоциировать себя с данными типами.
С чего все началось а началось все с того что одного замечательного дня у меня полетел жесткий диск на ноутбуке, не много я расстроился в плане того что нужно будет потратиться на новый винт и затраты как всегда пришли не вовремя. Купив новый жесткий диск, воткнул болванку с Acronis 11 загрузившись с этой девицы начал восстанавливать систему из ранее созданного образа который периодически создавал сам Acronis 11 по расписанию. Но долго радоваться мне не пришлось так начались невероятные траблы с Acronis 11 он в ни какую не хотел разворачивать образ, что только не делал даже отдавал админам одного банка которые не верили и стучали в грудь что не может такого быть и все должно пучком разворачиваться, но долго они не стучали и развели руками, сказали мол чувак хз такое видим в первый раз. Решили поставить эксперимент теже админы из одного довольно крупного банка сделать образ своего ноута c Windows 7 слили образ на внешний диск который весил почти под 40Гб. Вставили в свой ноут мой винт и с ухмылькой на лице и фразой гляди ша все будет пучком и ты мол что то делал не правильно. Но долго улыбаться им не пришлось а это час времени до вылета сообщения об ошибке код ошибки не помню но инет тогда гудел о разности в версиях Acronisa хотя у нас все было одинаковое. В конце концов что только не делали и винт меняли и разделы создавали, меняли версию Acronisa что только не делали но без результатно и админы перестали улыбаться на долго а потом вовсе перестали когда их же образы не разворачивались на серверах благо рано спохватились и успели сделать выводы и пришли к другому решения задачи как делать Backup системы и прочего. Вы наверно спросите что это за админы что не пользуются Raid массивами и всем стандартным по миру. Отвечу пользуются, но у каждого админа есть не только сервера с raid и SCSI винтами а есть еще всякие под работки в разных компаниях где за правило сервером выступает обычный Desktop так как финансов как всегда не хватает либо из других соображений. Короче кто админ по жизни тот поймет про что я. Проблему так и не решили плюнули на Acronis и начали рассматривать альтернативу простую и надежную за одно и тестить нас было четверо и каждый должен был предоставь свой вариант Backup-a но в конце недели тестов встретились за кружкой пива и пришли почти к одному и тому же решению. Решение было простое и давало 93% отказоустойчивость о котором я сейчас создал этот топик и во благо вовремя предостеречь обычных смертных людей от утери важной информации на их PC.
И так к делу. Все буду проделывать на Windows 7 но действия совместимы на 100% и с такими операционными системами акак 2003, Vista, 8, 2008R2 (Только под Windows 2003 нужно установить ).
Архивация и Восстановление
1. Заходим в панель управления и находим там Архивация и Восстановление, запускаем и видим следующиеВыбираем в левом углу «Создать образ системы» после чего видим следующие

Выбираем любой вариант который вам по душе, но мой совет не выбирайте вариант сохранять образ системы на том же диске. Backup должен всегда храниться на другом источники и лучше всего на двух! После того как выбрали нажимаем далее и видим следующие окно которое нас информирует о том что будет сделано

Нажимаем кнопку «Архивировать» после того как образ создаться, создаем диск восстановления системы

Таким способом довольно простым сделали backup системы и всех установленных программ с их настройками на системном диске. После чего в будующем можно спокойно вставить загрузочный диск который мы создали и восстановить систему. Также вы можете настроить систему архивации, на автоматический режим на свое усмотрение. Далее я расскажу как делать backup информации на других дисках и отдельных папок с помощью стандартной утилиты которая входит в поставку приведенных в посте операционных систем, которая называется robocopy .
Robocopy.exe - Многопоточное копирование
Robocopy разработана для отказоустойчивого копирования каталогов и деревьев каталогов. Она обладает возможностью копирования всех (или выборочных) NTFS атрибутов и свойств, имеет дополнительный код для перезапуска при применении с сетевым соединением в случае его разрывов.Итак, к делу. Cоздаем текстовый файл и пишем в нем следующие:
@echo off chcp 1251 robocopy.exe D:\MyProject E:\Backup\MyProject /mir /log:E:\Backup\MyProject \backup.log
Что происходит а происходит вот что мы копируем зеркально файлы и каталоги с диска D из папки MyProject на диск E в папку Backup\MyProject которая находиться на внешнем USB диске. Файлы копируются те которые были изменены не происходит постоянная перезапись файлов. Также получаем Log файл где описано подробно что было скопировано а что нет и какие были ошибки.
Сохраняем файл и переименовываем его в любое понятное для вас название но заместо расширения.txt ставим.bat либо.cmd кому как угодно.
Далее идем в панель управления - администрирование - запускаем планировщик задач и создаем новую задачу даем ей имя, устанавливаем в триггерах время интервал запуска задачи в действиях указываем запуск нашего файла хххххх.bat или хххххх.cmd Теперь у нас происходит автоматический backup данных по нашему расписанию. Спим спокойно и не переживаем.
P.S Возможно многим покажется данная статья баяном, но я так не считаю данный метод меня уже не раз спасал от утери информации и восстановления системы. Да и людям другим помогало кто спрашивал у меня совета как это сделать. Написал данную статью дабы также объективно иметь возможность комментирование посты других участников и писать новые статьи по возможности которые будут помогать людям.
P.S.S По поводу Backup Windows XP хочу услышать от Вас господа совет но минуя Acronis по крайней мере 11 версию.
Специальный проект с компанией Acronis
Все мы рано или поздно сталкиваемся с необходимостью бэкапа. И уж поверь мне: лучше рано, чем поздно. Когда-то очень давно, в 2009-ом году, я потерял все свои данные. Бэкапы я тогда делал на DVD-R/RW, что было не очень удобно, поэтому делались они редко. Часть данных прислали коллеги (хорошо, что они у них сохранились), ну а много чего было потеряно. Именно с того времени я регулярно делаю бэкапы, и сегодня мы поговорим о поиске идеального продукта для семейного бюджета.
Где будем хранить бэкапы
Прежде чем выбирать софт, нужно определиться, где будем хранить бэкап. Сам понимаешь, DVD-R мало годится для резервного копирования. Во-первых, небольшой объем, во-вторых, медленно, в-третьих - шумно. А поскольку я уже очень давно перешел на ноутбуки и стационарники не признаю вообще (хотя в хозяйстве они имеются), то пришлось покупать несколько внешних дисков. Сначала на 250 Гб, потом и большего объема.
Облако я не рассматривал по одной простой причине - мало места:
Сам понимаешь, даже 15 Гб маловато, особенно если минимальный размер внешнего винта, имеющегося в хозяйстве - 250 Гб. Дополнительное пространство? Можно, конечно, было бы и отдать 2 доллара в месяц за 100 Гб на Google Drive или 10 долларов за дополнительный 1 Тб, но 100 Гб меня не спасут, а 1 Тб - дороговато. В идеале подошло бы 500 Гб за 2-3 доллара в месяц 🙂
Позже в семье появилось два Android-смартфона и один планшет, с которых тоже время от времени делались бэкапы на внешний винт, по старинке (ведь я привык именно к такому процессу). Здесь можно было бы смело использовать облако, но привычка - штука сильная.
Поиск софта для бэкапа
Вот мы подошли к самому интересному. Чем делать бэкап?
В принципе, можно использовать бесплатную Clonezilla . Возможности этой программы если не впечатляют, то по крайней мере довольно неплохие. Вот некоторые из них, которые я считаю самыми важными:
- поддержка файловых систем Linux/macOS/Windows: от ext2 до ext4, xfs, jfs, FAT16, FAT32, NTFS, HFS (macOS);
- поддержка MBR и GPT;
- поддержка шифрования данных (AES 256);
- возможность развернуть один образ на несколько локальных устройств;
- поддержка SSH, Samba, WebDAV и NFS.

Если нужно сделать бэкап в корпоративной среде какого-нибудь сервера, да еще и на шару - лучшего варианта не найти. Для клонирования систем в случае разворачивания одной операционки на множество машин с одинаковой конфигурацией самое оно: завезли парк компов, поставили ось на один из них, все настроили, сделали ее образ и развернули его на остальные компы. Мечта админа!
С продуктами Acronis тоже был знаком давно, но в основном с серверными версиями. Сравнивать их с Clonezilla сейчас не стану, поскольку речь идет о домашнем бэкапе: дома ведь есть один-два компа и несколько Android-устройств, образы всех этих устройств постоянно делать не нужно. В общем, для дома CloneZilla подходит плохо. Один раз, помню, делал ею бэкап дома, когда менял системный диск на диск большего размера и лень было переустанавливать все системы. Тогда меня эта программа, конечно же, спасла.
CloneZilla - хорошая программа, но на дворе 2016-ый год и хочется чего-то более современного, а она застряла в прошлом. Хочется какой-то автоматизации, управления резервным копированием со всех устройств, в том числе и с мобильных, хочется копировать фотографии со своего профиля в социальных сетях, хочется осуществлять поиск внутри резервной копии с целью найти нужный файл. Много всего хочется. Иногда даже подумываю о покупке NAS именно для хранения резервных копий.
Собственно, я начал поиски идеального для себя софта. Наткнулся в свое время на функцию «История файлов» в Windows 8/10. «Восьмерку» я как-то пропустил, а «десятка» установлена только на одном компе. Хотя «История файлов» создавалась по образу и подобию Apple Time Machine и должна быть удобной, на практике использовать ее оказалось не совсем удобно, к тому же с компами под управлением «семерки» и смартфонами Android она не совместима.

Если кому интересно, то пока я искал нужный софт, все это время я делал бэкапы с помощью Total Commander путем обычного копирования файлов. Но это очень неудобно. Во-первых, никакой автоматизации: нужно подойти к каждому компу с внешним винтом и сделать бэкап. Во-вторых, нерациональное использование пространства. Сжатие я не использовал. Почему? Да потому что мне периодически нужен поиск информации по бэкапу. А ты пробовал что-то искать в архиве размером несколько Гб?
Совершенно случайно я вспомнил об Acronis True Image и обнаружил, что вышла версия 2017. Посмотрим, что она теперь умеет :
Похоже, что идеальный софт для бэкапа существует! Впрочем, не очень идеальный, но о недостатках я расскажу потом, а пока похвастаюсь возможностями: Acronis True Image 2017 вполне современная программа для резервного копирования, и в отличие от древнего софта вроде CloneZilla в ней есть все, что может понадобится современному человеку. Вот что очень понравилось лично мне…
Во-первых, экономия места на винтах, которые используются для резервного копирования. Бэкап делается в сжатом виде, но Acronis позволяет производить поиск внутри бэкапа.

Во-вторых, теперь я могу не волноваться за данные на мобильных устройствах. За прошедшие два года вышли из строя две microSD-карточки: одна на телефоне жены, другая на планшете. С одной фотографии удалось спасти хотя бы частично, со второй - нет, она «умерла» полностью. Acronis True Image 2017 позволяет выполнить бэкап неограниченного количества мобильных устройств Android/iOS на локальный комп.
В-третьих, можно (как я уже отмечал) дистанционно управлять бэкапом на всех домашних девайсах. Используя веб-панель, можно проверить состояние бэкапов и настроить защиту данных в реальном времени.
В-четвертых, есть поддержка копирования содержимого профиля Facebook. В социальных сетях сейчас публикуется множество информации: фото, видео, комментарии. Бэкап этих данных позволит защититься от взлома странички или от случайного удаления.
Наконец, ориентация на облако. Я не мог себе даже представить, что в Acronis появилась такая мощная поддержка облака: купив подписку, ты получаешь 500 Гб облачного пространства! Этого объема мне вполне достаточно в домашних целях (если, конечно, не выкладывать в облако образы жестких дисков целиком, хотя Acronis и это позволяет).
О недостатках
У всего есть свои недостатки. Надеюсь, разработчики Acronis прислушаются к критике. Лично мне не понравились в программе два момента.
Первый - отсутствие поддержки Linux. Данные, которые хранятся в Linux, придется делать по старинке: или путем копирования, или с помощью Clonezilla посредством создания образа раздела с данными (благо /home у меня по привычке на отдельном разделе).
Второй - отсутствие поддержки других социальных сетей, кроме Facebook. Думаю, впрочем, что со временем она появится. А вот появится ли поддержка Linux - это вопрос. Конечно, у Acronis есть продукт Linux Server, но использовать его не хочется по нескольким причинам: во-первых, использование серверной версии для домашнего применения равносильно пальбе из пушки по воробьям, во-вторых, не хочется платить еще за один продукт (а это минимум 792 рубля в месяц), и в-третьих, хочется, чтобы всем можно было управлять из одного продукта.
О цене
Все мы знаем, что Acronis никогда не был бесплатным. Однако цены меня тоже приятно удивили: на официальном сайте есть калькулятор , позволяющий узнать, во сколько тебе обойдется Acronis.

Разовая лицензия на 1 комп (количество мобильных устройств неограниченно) обойдется в 1700 рублей (примерно 27$ по текущему курсу). Но выгоднее купить подписку: в этом случае тебе достанется и сама программа, и 500 Гб облачного хранилища. Стоимость подписки на год обойдется в 1400 р. (~22$), на два года - всего 2000 р (~32$), это примерно 1.83$ или 1.33$ в месяц. За такие деньги можно купить разве что 100 Гб на Google Диск! А здесь я получил отличное средство для бэкапа + 500 Гб в облаке.
Если посчитать более реальную конфигурацию: 3 компа и 1 Тб в облаке - то подписка на год будет стоить 2400 р., а на 2 года - 3600 р. Всего 150 рублей в месяц по сравнению с 600 рублей за 1 Тб на Google Диск! Как по мне, вывод был очевиден. 150 рублей - сумма вполне доступная для домашнего пользователя, такая не ударит по семейному бюджету.
В этой статье я хочу поделится с вами супер простым, экстремально быстрым и полностью бесплатным рабочим процессом, которым создаётся совершенная 1 в 1 копия HDD (или раздела) для резервного копирования или в целях перехода на SSD-диск. Этот метод сохранил мне так много часов, дней и, может быть, недель стресса, и он бесплатный и выполняется в течении минут.
Вы хотите перенести содержимое жёсткого диска А на диск Б (может быть, SSD)
Есть множество инструментов резервного копирования (и иногда даже инструментов миграции), которые сделают для вас резервную копию полной операционной системы, иногда копируя все файлы на жёстком диске, иногда дублицируя полный раздел. Я использовал их несколько раз и верил этим инструментом, это дало мне только понимание, что результат был полностью непригоден, просто потому, что эти инструменты не создают РЕАЛЬНУЮ копию жёсткого диска.
Встроенные инструменты резервного копирования Windows просто создадут сжатый образ, который полезен только если у вас есть DVD привод, записанный ISO (диск) с точно такой же версией Windows, много времени и много удачи. Создание полностью рабочей системы из этих резервных копий очень часто заканчиваются провалом.
Другие инструменты создают полную копию всего раздела Windows, который выглядит очень очень хорошо. До тех пор, пока вам действительно не понадобится эта резервная копия и, представьте себе, она окажется не способный к загрузке, поскольку эти инструменты не копируют крошечные (скрытые) разделы, которые содержат загрузчик (bootmanager). Облом!
Или вы просто хотите сделать резервную копию диска на экстремальной скорости?
Инструкция также полезна, если вы просто хотите сделать копию один в один любых дисков с данными, которые содержат ваши файлы. Ручное копирование будет обрабатывать каждый файл и каждый каталог и инициализировать процесс копирования для каждого отдельного элемента, в то время как метод копирования один в один просто скопирует всё как большой блок на низком аппаратном уровне.
Что нужно:
Для этого я использую
Скрыто от гостей
До того, как вы спросите: это полностью бесплатно, я не получаю деньги или что-то подобное за то, что говорю это, и здесь нет партнёрской ссылки или чего-то похожего. Это просто шикарный инструмент. Я пишу это в марте 2015, и если вы читаете это годы спустя и программа больше не бесплатная или не доступна больше: Есть несколько веб-сайтов в сети, которые содержат архив более ранних версий практически любых программ, может быть, это поможет.
Macrium Reflect может копировать отдельный разделы на любой диск, usb или раздел, или клонировать диск полностью (включая скрытый загрузочный / своп разделы) на любой другой жёсткий диск, даже если диск назначения меньше или больше. Тем не менее, для уверенности на нём должно быть достаточно место для содержимого.
Как клонировать:
Процесс клонирования чрезвычайно прост. Поставьте галочку слева для полного клонирования жёсткого диска. НЕ снимайте галочки внизу разделов, даже если вы не понимаете, что это за разделы и откуда они взялись. Поскольку без этих скрытых разделов ваш клон не будет иметь загрузочной области.
Нажмите “clone disk” и выберите диск назначения в следующем окне. Далее всё само понятно.
Для подтверждения: Откройте командную строку, наберите там “compmgmt.msc“, переходите в -> «Управление компьютером» -> «Запоминающие устройства» -> «Управление дисками». Там вы должны увидеть точную копию, вместе со скрытым разделом.
Убедитесь, что отсоединили один из дисков, чтобы не запутаться после перезагрузки.
При работе за компьютерными устройствами у нас постоянно появляются важные данные, которые нам бы не хотелось потерять. Чтобы этого не произошло необходимо делать резервное копирование наиболее нужной информации. На компьютерном языке это называется «backup». Что такое бэкап и как он делается Вы узнаете из этой статьи. Сразу скажу, что вещь это крайне необходимая и при правильном подходе будет занимать совсем немного времени, но зато сбережет его гораздо больше + сохранит Ваши нервы. Проверено на себе.
Бэкап (от англ. backup — «запасной») — это создание копии содержимого жесткого диска. Почему нужно резервное копирование файлов? Как правило, для долгосрочного хранения информации рядовыми пользователями применяется винчестер, находящийся в повседневной эксплуатации. Хотя магнитный носитель является довольно надежным устройством, со временем он утрачивает свой ресурс, и файлы могут быть безвозвратно утеряны. Бэкап делается, чтобы этого не произошло: утраченную информацию всегда можно скопировать с резервного хранилища на новый постоянный носитель. В отличие от рабочих, которые доступны всегда и являются временными, резервные копии делаются на отключенном от компьютера диске или flash-накопителе. Как создать резервную копию HDD?
При создании копии диска нужно руководствоваться несколькими принципами, чтобы обеспечить максимальную сохранность данных и «безболезненность» восстановления информации:
Регулярность. Частота создания копии зависит от того, насколько регулярно обновляются данные на жестком диске. У рядового пользователя нет необходимости выполнять бэкап ежедневно: в большинстве случаев оптимальным будет копирование 1 раз в неделю.
Раздельность. Бессмысленно держать копию на том же жестком диске, который является основным местом хранения данных. Тип используемых для бэкапа носителей зависит от важности информации: в быту достаточно любого жесткого или компакт-диска, при более серьезном резервном копировании — архивировании — используются специальные дорогостоящие накопители.
Перепроверка. Сделав копию, нужно убедиться, что она не повреждена — открыть несколько случайных файлов и удостовериться в их сохранности. Делать это нужно регулярно, желательно при каждом бэкапе.
Систематизация. Необходимо не просто помещать все файлы в одно место, а разделять их на категории по удобному пользователю принципу. Зачастую программы для резервного копирования данных создают образы — архивы, представляющие собой один файл, в котором хранится вся скопированная информация. Каждой категории должен соответствовать отдельный образ. Это позволит осуществлять бэкап файлов разной важности с разной частотой. Так, рабочие данные, более важные и чаще обновляемые, будут копироваться еженедельно, а образ операционной системы можно делать изредка, только при самых существенных переменах.
Заниматься копированием вручную не нужно — существует ПО, которое работает в фоне и самостоятельно осуществляет computer backup по заданным настройкам при подключении резервного носителя к компьютеру. Однако прежде чем выбирать программу, следует определиться с тем, на чем будет храниться копия диска.
На чем сохранить скопированные данные?
Существует 2 основных способа резервного копирования: на физические накопители или при помощи облачных сервисов в интернете. Они имеют свои преимущества и недостатки, разные виды носителей также имеют некоторые особенности.
Внешний HDD
Этот вариант популярнее остальных, так как сделать резервную копию на внешнем жестком диске быстрее и проще всего. Внешние винчестеры существуют в двух вариантах:
- обычный жесткий диск, вставленный в специальную коробку для подключения к USB;
- flash-диск большого объема.
Это устройство достаточно надежно при бытовом хранении копий и сравнительно немного стоит. Внешний диск с flash-памятью по надежности не уступает HDD, но обычные флешки использовать не стоит: они могут сломаться в любой момент.
Лазерные диски
Для computer backup могут использоваться любые виды дисков — CD, DVD или Blu-ray. Они удобны в эксплуатации и очень долго хранятся, но имеют ряд недостатков:
- необходимость в бережном обращении, защите от резких колебаний температуры и механических воздействий;
- необходимость в оборудовании компьютера записывающим приводом;
- возможность повреждения диска при частом перезаписывании;
- небольшой объем — от 700 МБ у CD до 25 ГБ у Blu-ray (самый большой HDD на сегодняшний день имеет объем 10 ТБ).
Из-за этих минусов лазерные накопители чаще используются при архивации — долговременном хранении файлов особой важности, к которым редко приходится обращаться. Для этого даже сооружаются специальные комнаты, в которых поддерживаются идеальные для хранения условия.
Облачные сервисы
Облака — это удаленные серверы для computer backup. Самый спорный вариант. Достоинства у него следующие:
- доступ к копиям осуществим из любой точки планеты, с любого устройства, подключенного к интернету;
- максимальная раздельность данных — копия хранится не то, что не в компьютере пользователя, а даже в другом государстве;
- создание резервных копий осуществляется в автоматическом режиме.
Преимущества значительные, но и недостатки существенны:
- Никакой уверенности в защищенности данных: неизвестно, шифруется ли информация и кто сможет ею воспользоваться, надежен ли бэкап самих серверов и т. п. В этом плане можно положиться на репутацию компаний, предоставляющих «облачные» услуги.
- Без доступа к интернету данные не получится восстановить.
- Нужен безлимитный канал с хорошей скоростью, если информация копируется в больших объемах.
- Бесплатно предоставляется не много места, для получения дополнительного пространства нужно оплачивать подписку.
Сегодня существует много облачных сервисов для резервного копирования диска — Google Drive, Dropbox, OneDrive и т. д. Существенной разницы между ними для конечного пользователя нет (кроме стоимости подписки и удобства доступа к хранилищу).
Программы для резервного копирования
При использовании ОС Windows можно воспользоваться стандартным инструментом для computer backup — при подключении флешки или внешнего жесткого диска система сама предложит использовать его в качестве резервного хранилища, а также предоставит возможность выбора папок, которые следует сохранять. Весьма удобно и просто в обращении для неопытного пользователя. Единственный недостаток — отсутствие шифрования.
Windows 10 также может сохранять, осуществлять резервное копирование данных при помощи облачного сервиса Microsoft. За довольно скромную плату предоставляется 1 ТБ места на сервере, копирование производится автоматически при изменениях в указанных пользователем папках, доступ к хранилищу возможен либо через сайт Microsoft, либо прямо из проводника на компьютере. Минус — бесконтрольность копирования. Если процесс начался, остановить его можно, только отключив интернет или выключив компьютер, отменить копирование невозможно.
Среди сторонних программ для резервного копирования файлов есть платные и бесплатные продукты. Среди платных можно выделить:
Acronis True Image. Стандартная версия стоит 50 евро, улучшенная с подпиской на 50 ГБ облачного пространства — 40 евро в год, а премиум, включающий дополнительные продукты и 1-5 ТБ места на облаке, — от 80 до 240 евро в год.
Paragon Backup & Recovery. Стоит всего 890 рублей, быстро копирует все содержимое компьютера и позволяет восстановить данные даже при полной неработоспособности ОС.
ABC Backup Pro. Очень простая программа, управление которой осуществляется буквально тремя кнопками. Имеется планировщик, осуществляющий автоматический бекап через заданные промежутки времени.
Бесплатные программы для computer backup:
- Genie Backup Manager. Удобна в использовании, но требовательна к ресурсам системы.
- Handy Backup. Отличается простотой интерфейса и высокой скоростью работы.
- Back2zip — осуществляет резервирование данных в zip-архивах. Максимально простая программа.
Аналогов у этих продуктов множество, и все они схожи друг с другом. Особой разницы, чем пользоваться, нет. Главное, обеспечить сохранность накопителей и регулярность обновления резервных копий.
Еще раз повторюсь, что бэкапом не стоит пренебрегать, так как создать копию данных можно очень быстро и без усилий. Может показаться, что вероятность утери информации слишком мала, и бэкап — это пустая трата времени, но сэкономленные время, нервы и зачастую деньги в случае поломки компьютера сложно переоценить.
Читайте также...
- Преимущества умных часов от фирмы сони Новые часы от sony
- Vernee Apollo Lite — обзор смартфона, полный отзыв и видео Камеры Vernee Apollo Lite
- Установка прошивок, обновлений, ядер и прочего на Android устройство с помощью ClockworkMod Скачать на пк файл recovery clockwork img
- Обновление смартфонов Nokia с OS Symbian3 (Anna, Belle) до версии OS Symbian Belle Refresh Темы для белле рефреш